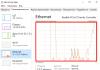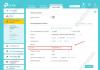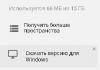Батарея заряжается на 60 процентов lenovo
У вас сложилась ситуация, когда батарея Lenovo заряжается на 60 процентов? Если вам важно понять основные причины зарядки не до конца и возможности решения этого неудобства, то вы попали по адресу! В этой статье мы постараемся решить такую насущную проблему. Начинаем!
Техника не отвечает основным требованиям
Ноутбук, который не является полностью заряженным, приносит некоторый дискомфорт своему владельцу. Возникает основное неудобство, а именно:
1. Более короткое время работы, что требует постоянного доступа к электропитанию;
Только опытный специалист может без проблем определить причину, которая связана с данной неполадкой.
Почему ноутбук не полностью заряжается?
Сами причины могут быть заключены как в блоке питания к ноутбуку, так и в самом аккумуляторе. Назовем основные из них:
1. Большой срок службы батареи, из-за чего она потеряла свою производительность;
2. Механические повреждения компьютера, которые возникли за все время эксплуатации;
3. Неполадки блока питания;
4. Проблемы с подключением к ноутбуку;
Как известно, не все могут выявить проблему и решить ее за короткое время. Обратитесь к мастеру, в случае «безысходного положения».
Причины неполной зарядки на практических примерах
Если ваше устройство Lenovo заряжается на 60 процентов, то аккумулятор ноутбука lenovo может быть неисправным. Такой симптом не дает технике выдавать полную работоспособность и приводит к быстрой потере заряда. Задумайтесь над покупкой новой батареи. Чрезмерно активное пользование и большое количество циклов зарядки-разрядки выводит из строя со временем любую батарею.
Перейдем к механическому повреждению батареи. Пророненный ноутбук на твердую поверхность может дать знать о проблеме уже в первые минуты пользования. Разъединение контактов, поломка деталей, деформация батареи - все это приводит к разрыву связи зарядки от батареи. Выход - разберите ноутбук и осмотрите все детали по отдельности. Если вы не уверены в своей компетенции - доверьте дело мастерам. Есть вероятность, что ноутбуку потребуется комплексный ремонт.
Причина третья - вышедший из строя блок питания. Если «блочок» сгорел, то не нужно стараться искать другую проблему. Проверьте зарядку при помощи другого блока питания. Если зарядка будет проходить - значит причина заключена в неисправном зарядном устройстве. Вывод - приобретите новый блок питания.
Производители постоянно совершенствуют старые и внедряют новые технологии, с которыми возникают проблемы у пользователей, привыкших к каким-то традиционным решениям. На форумах и в комментариях часто встречается один и тот же вопрос – почему батарея заряжается до 80%, хотя раньше всегда было 100%? Если нажать на иконку в трее, будет видно такое сообщение:
80% доступно (подключена, не заряжается)
Многие начинают винить во всем батарею, а то и вовсе не разобравшись в проблеме покупают новую. Кто-то вспоминает, что нажимал OK в выскочившем окошке с каким-то текстом про батарею.
На самом деле, решение проблемы является достаточно простым и элегантным. Как правило, с зарядом АКБ ноутбуков до 79% или 80% сталкиваются владельцы лэптопов . Корейская компания для продления срока жизни батареи позволяет заряжать их не полностью, и это на самом деле увеличивает их срок службы. Впрочем, если у вас новый ноутбук, которым вы планируете пользоваться не более двух-трех лет, эта опция будет для вас спорной с точки зрения практичности.
Как вернуть заряд батареи до 100%
Если вам важна продолжительность автономной работы лэптопа вдали от розетки, а не увеличенный срок службы батареи, то логично будет отключить эту «зеленую» опцию. Сделать это можно следующими способами.
Откройте Пуск – Все программы - Samsung - Samsung Battery Manager и в запущенной утилите отключите зарядку до 80%.
Если данная утилита у вас не установлена, откройте Пуск – Все программы - Samsung – Settings
и выставьте нужные параметры в ней (вкладка Управление питанием - Службы батареи
).
Если у вас нет и этой утилиты, то попробуйте ее найти по другим названиям: Battery Life Extender
, Easy Setting
, Battery Long Life
. Для этого откройте Пуск и введите название в строке поиска.
Если вы все равно ничего похожего не обнаружили, остается последний вариант - изменить этот параметр можно в BIOS . При включении ноутбука зайдите в BIOS с помощью кнопки F2 или другой, предусмотренной в вашем ноутбуке.
Во вкладке Advanced
нам нужен параметр Battery Life Cycle Extension
.
Enabled
– включение, заряд до 80%.
Disabled
– выключение, заряд до 100%.
После установки нужного параметра сохраняем изменения и выходим из BIOS. Другие производители мобильных компьютеров также применяют данную технологию, однако реализуют ее несколько другим способом - за неполный заряд батареи в них отвечает контроллер, а пользователь самостоятельно не может ничего изменить. При этом чтобы не смущать пользователя зарядом в 80% или 90%, операционная система будет показывать уровень в 100%.
Доброго времени суток!
Не часто, но всё же приходится сталкиваться на ноутбуках с одной неприятной проблемой: аккумуляторная батарея перестает заряжаться, Windows сообщается что-то вроде "Зарядка не выполняется" (Windows 10), "Подключена, не заряжается" (Windows 7).
Причем, происходит это как со старыми ноутбуками (и батареями), так и с новыми. Причин может быть несколько, в этой статье рассмотрю самые популярные из них (которые не раз помогали мне восстановить нормальную работу устройства).
Примечание : кстати, далеко не всегда эта ошибка связана с неисправностью аккумулятора. Очень часто удается восстановить работу без покупки новой батареи, поэтому рекомендую сначала проделать ряд нехитрых действий, прежде чем бежать в сервис-центр или магазин за новыми комплектующими...
Кстати, если у вас лишком быстро садиться аккумулятор, рекомендую узнать степень его износа из этой статьи:
Почему может не заряжаться аккумулятор ноутбука
Картина на моем подопытном ноутбуке (с которым попросили разобраться) была примерно следующая - ноутбук LENOVO заряжался до 60% и потом зарядка переставала осуществляться. Владелец, пока пользовался ноутбуком дома - даже не обращал внимание на сколько он заряжается, но потом, когда потребовался автономный режим - вдруг заметил "проблему".

Пример проблемы с аккумулятором // зарядка не выполняется, остановилась на 60%
Причина №1 - спец. ПО, которое "защищает" ваш аккумулятор
Особенно обратите внимание, если такое происходит на новом ноутбуке...
Некоторое производители ноутбуков, кстати, в частности LENOVO, оснащают свои устройства специальными менеджерами настроек. Среди них есть настройки питания, которые работают своеобразно: есть спец. режимы зарядки батареи, которые позволяют увеличить срок ее службы. Вопрос, на мой взгляд весьма спорный, и все же, если у вас зарядка доходит до какого-то значения (50-60%), и останавливается - почти наверняка причина в этом!
Как найти этот менеджер настроек?
Самый оптимальный вариант - открыть панель управления, далее менеджер по установке и удалению программ (адрес: панель управления/программы/программы и компоненты ).

Найдя "подозрительные" программы - попробуйте их открыть и посмотреть, нет ли в них нужных опций.
Если у вас ноутбук от LENOVO - то просто введите в поиск "LENOVO" и должна найтись ссылка на центр настроек (так же эта ссылка есть на рабочем столе и в меню ПУСК). Открываем ее (см. скриншот ниже).

Менеджер настроек LENOVO // Windows 10

Под состоянием батареи будет пару настроек:
- режим сбережения аккумулятора : использование этого параметра позволяет продлить срок службы вашего аккумулятора, правда, заряжаться в этом случае он будет до 50-60%. Просто отключите сей режим и ваш аккумулятор зарядиться до 100%! Кстати, именно это и было причиной в моем случае;
- продление работы аккумулятора : если включить эту опцию, то ноутбук будет автоматически подбирать режим яркости экрана, глубину цвета, подсветку клавиатуры и т.д. На мой взгляд - опция будет сильно мешать работе.

Дополнение! Кстати, подобные утилиты и менеджеры от производителей можно просто удалить с ПК на совсем. Правда, рекомендую сделать резервную копию, чтобы в случае чего откатиться назад. Без некоторых утилит от производителя ноутбук может начать работать не стабильно!
Причина №2: работает ли блок питания - всё ли с ним в порядке
Второе, на что хочу обратить внимание - это на блок питания. Дело в том, что если вы достаточно часто носите ноутбук с собой, то шнуры со временем начинают гнуться и ломаться. Пример такого "сгиба" показан на фото ниже: из-за таких изломов питание перестает доходить до ноутбука и устройство больше не заряжается.
Кстати, в таких случаях, обычно, батарея то заряжается, то не заряжается (когда шнур задеваете - питание появляется, снова заденете - пропадает).

Повреждение шнура блока питания ноутбука
Чтобы проверить, работает ли блок питания, сделайте следующее:
- выключите полностью ноутбук;
- выньте аккумуляторную батарею;
- подключите блок питания к ноутбуку и включите его. Если ноутбук работает в обычном режиме - с устройством все в порядке.
Причина №3: сбой в работе ПО для работы с батареей
В некоторых случаях может произойти сбой с ПО в ноутбуке, в следствии чего он перестает либо совсем видеть батарею, либо перестает ее заряжать. Происходить это может по разным причинам, чаще всего из-за смены аккумулятора одного на другой, либо, когда аккумулятор разрядили до нуля и ноутбук выключился (прич.: на современных ноутбуках стоит авто-выключение при достижении заряда 5%) .
- выключаем полностью ноутбук;
- отключаем шнур питания от ноутбука;
- вынимаем аккумулятор из ноутбука;
- подключаем блок питания и включаем ноутбук;
- далее зайти в диспетчер устройств (прим.: можно открыть, найдя его в панели управления Windows) , открыть раздел "Батареи" и удалить там "Батарея с ACPI-совместимым управлением (Microsoft)" . Если там несколько таких (обычно она одна там), то удалить все;
- выключить ноутбук и отключить блок питания;
- вставить аккумулятор, подключить блок питания;
- включить ноутбук и проверить, не началась ли зарядка батареи.
В большинстве случаев такой СБРОС помогает решить проблему с зарядкой. Часто после такой простой операцией ноутбук сообщит вам что-то вроде "батарея подключена и заряжается" ...
Причина №4: износ аккумуляторной батареи || какова реальная емкость батареи
Ну и последнее, что хотел сказать: возможно, что ваша батарея просто села, и поэтому не заряжается до конца (хотя, обычно, севшая батарея ведет себя несколько иначе).
На скриншоте ниже показана программа AIDA 64, раздел "Электропитание" , обратите внимание на две величины:
- паспортная емкость : максимальная емкость батареи, заявленная производителем. Она, естественно, не меняется с течением времени;
- емкость при полной зарядке : это фактическая емкость аккумулятора. Со временем, она уменьшается. Когда их разница с паспортной емкостью составляет 25% и более, аккумулятор рекомендуется менять (да и ноутбук будет быстро садится без подключенного блока питания) .

AIDA 64 - полная емкость и паспортная // степень изношенности 5%
Кстати, практически такие же сведения дает ПО (менеджер настроек LENOVO) от производителя ноутбука, см. скрин ниже.

PS
Кстати, будьте аккуратны с аккумуляторами, при неправильно эксплуатации (а иногда и при заводском браке) некоторые типы таких батарей могут расплавить ваш ноутбук, обжечь пальцы и т.д. Вот один из примеров:
Вообще, при подозрительной работе аккумулятора - будьте предельно аккуратны и не оставляйте без присмотра устройство. На этом прощаюсь, удачи!
Основная задача ноутбука и главное отличие его от непортативного персонального компьютера - мобильность, то есть возможность использование его не только около розетки, с постоянно подключенным питанием, но и в отдаленных от нее местах. Именно поэтому в каждом ноутбуке находится съемный аккумулятор, который может со временем сломаться. Если вы столкнулись с такой проблемой, когда зарядка батареи не выполняется или медленно заряжается, то не стоит сразу нести устройство в технический сервис, сначала можно попытаться починить батарею самостоятельно. Ниже разберём основные проблемы, связанные с аккумулятором на ноутбуке с Windows 10.
Не выполняется зарядка аккумулятора на ноутбуке с Windows 10: как устранить проблему
Есть несколько вариантов проблем, связанных с аккумулятором ноутбука, для каждого из них существует свое решение:
- Ноутбук видит аккумулятор, то есть он подключен, но при этом уровень заряда не поднимается, а только убывает.
- Батарея не заражается на 100%, а только до какого-то определенного уровня.
- Поломался блок питания, а не сам аккумулятор. То есть, проблема кроется не в батареи, она находится в рабочем состоянии, а в самом проводе, который не может передать заряд в аккумулятор по некоторым причинам.
- Компьютер не видит подключенный аккумулятор.
- Только что приобретенная батарея не работает с ноутбуком.
- Аккумулятор заряжается очень медленно, разряжается быстрее, чем успевает зарядиться.
Ниже в статье будет рассмотрены решения всех вышеописанных проблем, но перед тем как приступать к ним, выполните следующие действия:
Проверка изношенности батареи
Может быть, аккумулятор уже пережил свой век, и настала пора его заменить. Но чтобы убедиться в этом, необходимо воспользоваться одной из бесплатных сторонних программ по оценке состояния батарей. Одна из лучших и самых удобных программ подобного рода - Aida 64.

Новый аккумулятор не работает
Если вы купили новую батарею для своего старого ноутбука, а она не работает, то причины для этого может быть две: аккумулятор бракованный, стоит обратиться по месту покупки и попросить замены сломанного товара на новый или возврата денег, или аккумулятор не подходит к вашей модели компьютера, чтобы убедиться в этом, сравните информацию, находящуюся на самих аккумуляторах в виде наклейки.
Зачистка контактов
Проверьте физическое состояние внешних контактов на самом аккумуляторе и ноутбуке. На них не должно быть никакого налета, все контакты должны быть ровные, неизогнутые. Если на контактах будет обнаружен какой-либо мусор, но аккуратно снимите его сухой тряпочкой или резинкой.
Компьютер не видит аккумулятор, заряд распространяется плохо
Если компьютер не обнаруживает подключенную батарею, или он видит ее, но уровень заряда распространяется некорректно или скачет, то необходимо выполнить следующие действия, так как причина возникновения проблемы, скорее всего, кроется в том, что настройки системы были сбиты:
- Выньте из розетки кабель, а после вытащите его и из самого ноутбука.
- Изымите батарею из пазов ноутбука. Обычно, это делается при помощи движения специальных защелок в разные стороны.
- Отключите компьютер.
- Обратно подключите ноутбук к электросети, но батарею пока что не вставляйте.
- Начните включение ноутбука и перейдите в BIOS, нажав кнопку Del, F2 или F Какую кнопку использовать, зависит от того, какой фирмы ваш ноутбук.
- Выберите и активируйте функцию Restore Default. Она сбросит все настройки BIOS до стандартных, то есть, если в основные настройки компьютера были внесены изменения, они отменятся, а ваши личные файлы и настройки системы при этом удалены или сброшены не будут.
- Сохраните внесенные изменения, нажав кнопку Save and Exit и подтвердив действие.
- Отключите компьютер, удерживая кнопку отключения питания в течение 6–8 секунд.
- Отключите ноутбук от электросети.
- Верните аккумулятор в компьютер.
- Снова подключитесь к электросети. Такое частое отключение и подключение к сети нужно для того, чтобы не навредить батареи. Включите ноутбук и проверьте результат проведенной работы.
Батарея не заряжается до 100%
Если аккумулятор не заряжается до конца, то на это может быть две причины: аккумулятор сломан или износился, его пора менять, или у вас установлен энергосберегающий режим работы, который не дает зарядить батарею до конца, чтобы экономить количество потраченной энергии и срок службы аккумулятора. Чтобы настроить режим работы батареи, выполните следующие действия:

Что делать, если пропал значок батареи
Если в панели быстрого доступа, которая находится в правом нижнем углы экрана, пропал значок батареи, то необходимо выполнить следующие действия, чтобы вернуть его обратно:
- Используя поисковую строку Windows, перейдите к настройкам параметров компьютера.
- Откройте раздел «Персонализация».
- Разверните подраздел «Панель задач».
- В блоке «Область уведомлений» кликнете по кнопке «Включение и выключение системных значков».
- Отыщите в общем списке значок «Питание» и активируйте его отображение.
- Параметры можно закрыть. Дальше необходимо перейти к диспетчеру устройств.
- Разверните пункт «Батареи».
- Отключите в нем раздел «Адаптер переменного тока (Майкрософт)».
- Перезагрузите компьютер, чтобы все изменения вступили в силу.
Как выполнить калибровку
Калибровка батареи заключается в том, что необходимо сначала полностью зарядить батарею, а потом разрядить ее до самого конца. Лучше повторить эту операцию дважды. Этот процесс не улучшит и не ухудшит состояние вашего аккумулятора, но он позволит системе более точно определить максимальный объем батареи. Нужно это для того, чтобы компьютер всегда мог точно определить, на сколько процентов заряжен аккумулятор.
Полезные виджеты
Чтобы всегда иметь возможность увидеть, сколько процентов заряда осталось до того момента, когда компьютер отключиться, можно использовать специальные виджеты. Они позволяют вывести на рабочий стол всю необходимую статистику о состоянии батареи. В интернете можно найти очень много виджетов с различным дизайном и оформлением, большинство из них распространяются бесплатно. Например, можно использовать программу CircleColor Battery, которую можно скачать по следующей ссылке -
http://wingdt.com/circlecolor-battery.html . После установки, на рабочем столе появится круг, который будет изменять цвет в зависимости от уровня заряда, а также выводить крупными цифрами информацию об уровне заряда в процентах.
Если ни один из вышеперечисленных способов не помог вам устранить проблему с аккумулятором, то остается одно - нести сам ноутбук и батарею от него в сервисный центр, чтобы получить помощь квалифицированных специалистов. Возможно, придется покупать новый аккумулятор, поэтому заранее спишите все данные о старом, которые находятся на наклейки, прикрепленной к нему. Понадобятся они для того, чтобы купить батарею, подходящую под ваш ноутбук.