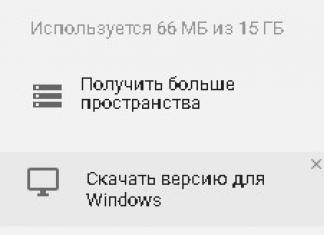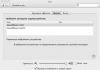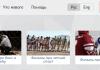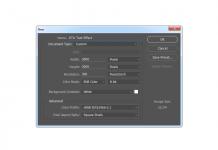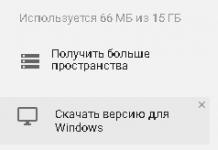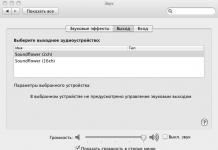Б раузер Google Chrome имеет широкий функционал опций настройки и персонализации, однако некоторым пользователям стандартного набора возможностей не хватает. Специально для них компания Google создала магазин для своего браузера и в нем можно скачать кучу расширений и приложений, вносящих в него тот или иной дополнительный функционал. Одна из наиболее скачиваемых программ в магазине — визуальные закладки Гугл Хром . В этой статье расскажем, что же это за программа, а также подробно разберемся, как настроить визуальные закладки в Гугл Хром.
Что такое визуальные закладки?
Визуальные закладки – это расширение/приложение для Google Chrome, с помощью которого пользователь может организовать отдельную страницу в браузере (ее обычно называют экспресс-панель) и собрать на ней свои самые посещаемые и любимые порталы. Экспресс-панель — отличная альтернатива стандартной панели закладок браузера – она, как минимум, нагляднее, а как максимум – эстетичней и красивее.
Как создать визуальные закладки в Гугл Хром?
Процесс создания визуальных закладок начинается с установки программы «Визуальные закладки». Для того чтобы ее установить зайдем в официальный магазин приложений для Chrome , в поисковой строке напишем «Визуальные закладки» и кликнем Enter.
Поиск выдаст нам несколько результатов – это объясняется тем, что существует ряд разработчиков, которые предлагают программы для создания экспресс-панели и визуальных закладок Гугл Хром. Но также вы заметите, что результаты будут структурированы по категориям – расширения и приложения. Какова же разница между ними? Вообще уловить грань между приложением и расширением для Гугл Хром сложно и по большому счету все сводится к тому, что приложение – это полноценный веб-сервис, который всегда запускается в отдельной вкладке, а расширение лишь меняет немного меню браузера, ну и, возможно, добавляет некоторые новые кнопки в Гугл Хром.
Так что же выбрать расширение или приложение? Если речь идет о создании экспресс-панели, необходимо ориентироваться, прежде всего, на то, панель какого из приложений/расширений будет выглядит для вас приятнее – для того чтобы узнать, как будет выглядеть панель от того или иного расширения/приложения необходимо навести курсор на интересующее приложение/расширение и щелкнуть по нему левой кнопкой мыши.
Еще один важный момент, на который требуется ориентироваться – рейтинг и число пользователей расширения/приложения – чем оно популярнее, тем стабильнее оно будет работать.
Мы решили установить расширение «Визуальные закладки» от yandex.ru (для установки необходимо нажать кнопку «Установить», расположенную справа от приложения/расширения) – оно понравилось нам визуально, имеет хороший рейтинг и большое число пользователей (данные параметры отображаются под кнопкой «Установить»), именно на его примере рассмотрим настройку экспресс-панели.

Как настроить визуальные закладки в Гугл Хром?
После того как расширение «Визуальные закладки» будет установлено (загрузка и установка пройдут в автоматическом режиме и не потребуют никаких действий от пользователя), в правом верхнем углу браузера появится соответствующая иконка, кликнем по ней и окажемся на нашей экспресс-панели.

Внизу панели в правом углу мы увидим кнопки «Настройки» и «Добавить закладку», с помощью этих двух кнопок осуществляется управление расширением.
Первая кнопка понятна и проста – она служит для добавления новых закладок – при желании сохранить новую закладку нажмите на кнопку, в появившемся поле укажите адрес страницы, которую хотите видеть в экспресс-панели, а затем нажмите Enter.

Что касается кнопки «Настройки» тут все несколько интересней, если кликнуть на нее единожды левой кнопкой мыши, появится мини-панель настроек, в ней можно выбрать фон, на котором будут отображаться закладки и число отображаемых закладок.

Чтобы менять число закладок, просто перемещайте левой кнопкой мыши ползунок с числом, а для смены фона кликните по понравившемуся единожды левой кнопкой мыши. Для просмотра большего числа фонов нажимайте на стрелочку справа. Если хотите установить в качестве фона свое фото, нажмите по кнопке «Загрузить» .
Теперь давайте кликнем вкладку «Другие параметры», чтобы понять, что еще можно настроить в расширении. Вот, что мы увидим:

«Вид закладок» – у этого параметра есть три вариации — «Логотипы и заголовки», «Логотипы и скриншоты», «Скриншоты сайтов» — вы можете выбрать, разумеется, любой, тут все зависит от того, что вам визуально приятнее.
Параметр «Показывать поисковую строку» скрывает или отображает поисковую строку «Яндекс» над закладками, по умолчанию она отображается, но если снять галочку, она пропадет.

Параметр «Отображать панель закладок» — если поставить галочку тут, то над визуальными закладками появится стандартная панель закладок Гугл Хром, но, на наш взгляд, это лишнее.

Следующий параметр «Принять участие в…» — тут вы должны решить, хотите вы помочь Яндекс в составлении статистики или нет и установить соответствующую отметку.
Параметр «Показывать контекстные приложения…» по умолчанию отмечен галочкой, но если не хотите натыкаться на лишнюю контекстную рекламу, снимите ее.
Ну и, наконец, «Учитывать мое местоположение…», данный параметр по умолчанию также активен, и мы рекомендуем оставить его таковым, в данном случае при обращении к тому или иному сайту, ваш регион будет определяться автоматически.
Обратите внимание, под визуальными закладками располагается четыре кнопки – «Закрытые вкладки», «Загрузки», «Закладки» и «История», они позволяют быстро переходить к соответствующему разделу браузера, например, если мы кликнем по истории, мы окажемся в истории Google Chrome – очень удобно!

Как убрать визуальные закладки в Гугл Хром?
Итак, мы разобрались с тем, как создать и настроить визуальные закладки в Гугл Хром теперь давайте ответим на вопрос как убрать визуальные закладки. У этого вопроса два смысла — как убрать визуальные закладки, которые уже стали не нужны из экспресс-панели и как избавиться от данного расширения. Рассмотрим оба смысла.
Если вы хотите убрать какую-то закладку из экспресс-панели, необходимо просто навести на нее курсор, в правом верхнем углу появится значок крестик – кликните по нему и готово – закладка удалена.

Если же вы хотите удалить само расширение, вы можете воспользоваться одним из нижеприведенных способов:
Через меню расширения
2. В выпавшем окне нажмите пункт «Удалить из Chrome».

Через меню браузера
1. Зайдите в меню «Настройки» Гугл Хром, кликните пункт «Настройки» , в открывшемся окне — «Расширения» .


2. Найдите «Визуальные закладки» в списке расширений и кликните на значок в виде корзины (для временного отключения расширения просто уберите галочку из окна «Включено»).

Как восстановить визуальные закладки в Гугл Хром?
Данный вопрос тоже можно рассматривать двояко – если вы хотите восстановить вкладку, которую по ошибке удалили, необходимо кликнуть кнопку «Добавить закладку», найти ее вновь и добавить.

Если же вы хотите восстановить само расширение, нужно заново обращаться к магазину Гугл Хром и скачивать его. Как видите, обе задачи выполняются очень быстро и просто!
Итоги
Итак, вы познакомились с понятием визуальные закладки Гугл Хром и узнали, как их установить настроить и создать. Кроме того, вы знаете, как их удалить, на тот случай, если работа с ними вам по той или иной причине не понравится!
Веб-обозреватель Хром уже давно стал самым популярным и распространенным браузером во всем мире. Первым продуманным и грамотным шагом стало внедрение в Chrome поискового сервиса. Именно он был первопроходцем в этом деле, поскольку остальные разработчики конкурирующих фирм интегрировали подобный сервис значительно позже. Вторым шагом, приведшим к популярности, стал минималистичный дизайн, которым так дорожит корпорация Гугл. Но даже с таким дизайном, Chrome был оснащен всем необходимым функционалом для удобной работы. Конечно, всегда хочется больше, поэтому для увеличения функционала можно устанавливать дополнительные расширения.
Сегодня мы и поговорим о том, как добавить визуальные закладки в google chrome, чтобы работа с браузером была еще более удобной.
Что такое Гугл Хром визуальные закладки?
Визуальные закладки в обозревателе – это отдельная вкладка, которая содержит миниатюрные изображения скринов избранных сайтов со ссылками на них. Главное их достоинство – быстрый переход на нужный сайт.
По умолчанию в Chrome имеются обычные закладки, что размещаются вверху экрана под адресной строкой, о них я рассказал в этой статье.
Как настроить визуальные закладки в Гугл Хром
Если говорить о внутреннем инструменте, то никак, его просто в этом браузере нет. Конечно, можно говорить, что google chrome имеет функционал визуальных закладок, расположенный на стартовой странице и отображает ресурсы, которые чаще всего были посещены. Но возможности настроить его по своему усмотрению нет. Кому-то это удобно, но большинство предпочитает иметь возможность добавлять сайты по своему усмотрению. Вот почему пользователи браузера Гугл Хром в поисках расширений, которые помогут им настроить визуальные закладки по своим предпочтениям.
Как в Гугл Хроме добавить визуальные закладки
Обозреватель chrome тем и замечателен, что все его недостатки можно устранить, добавив расширения, плагины и приложения. Когда визуальные закладки только появились на свет, если я правильно помню данное новшество ввели разработчики Оперы — это было что-то новенькое и настолько увлекательное, а главное эффективное, что быстро вошло в моду и распространилось на другие браузеры.
Поскольку внутреннего инструмента влияния на визуальные закладки в Хроме нет, то придется подобрать расширение и установить его. Добавление визуальных закладок в google chrome разных расширений похоже, как две капли воды.
Разберем общий алгоритм действий:
Жмем на значок меню в правом верхнем углу браузера;
В выпавшем окне переходим к пункту Дополнительные инструменты -> Расширения. Для перехода в Интернет-магазин от Гугл Хром следует нажать ссылку «Ещё расширения», которая находится внизу экрана;
Зайдя в магазин, вписываем в строку поиска «визуальные закладки» и жмем Enter;
В открывшемся списке выбираем расширение, которое больше по душе и добавляем его в свой браузер.
Вообще расширений на эту тему достаточно много, я же рассмотрю 3 наиболее известных и популярных.
Яндекс визуальные закладки для Google Chrome
Пожалуй, данное расширение наиболее популярное, поскольку оно постоянно обновляется разработчиками и имеет на странице закладок строку поиска от Яндекса.
Чтобы установить визуальные закладки Яндекс для google chrome переходим по ссылке и жмем кнопку «Установить». Либо выполните все вышеперечисленные действия, если ссылка вдруг перестала работать и установите расширение.
Проверяем как установилось наше расширение, для этого переходим в новую вкладку и знакомимся с закладками от Yandex.

Если там и будут закладки, ведущие на какие-либо сайты, то скорее всего они от этой поисковой системы, можно с ними смело прощаться и добавлять свои.
Добавить свои очень легко, достаточно нажать на кнопку «+» на месте пустой закладки. Вы можете посмотреть сайты, на которые недавно заходили и выбрать среди них либо вручную ввести ссылку на сайт или страницу.
Наведя курсор мыши на иконку закладки выскочит мини-меню, благодаря которому можно управлять закладками:
- Менять их местами, перетаскивая мышью;
- Изменять ссылки и названия;
- Скрывать;
- Удалять.
В меню «Настройки» можно зайти, нажав на кнопку в нижнем правом углу, и вот что там можно менять:
- Количество выводимых ячеек для закладок. Максимально может быть 48 закладок;
- Устанавливать фон страницы из предложенных тем, либо загрузив свою картинку;
- Отображать либо скрывать панель обычных закладок наверху окна.
Как установить визуальные закладки для Google Chrome от Mail.ru
Закладки от Маил также один из наиболее популярных и удобных инструментов. Вот только, в отличии от Яндекса, в Гугл Хром интегрируются чуть ли не все сервисы mail.ru-групп:
- Одноклассники;
- Поиск Mail.ru;
- Игры от майл;
- Мой Мир;
- Почта mail.ru;
- Сводка погоды;
- Курс валют.
Одним подобный набор не очень нравится, другие же напротив, рады, что имеют под рукой все сервисы, которыми пользуются.
Чтобы установить визуальные закладки для Google Chrome от Майл проходим все действия, описанные выше, находим в списке искомое расширение и жмем на кнопку «+Бесплатно». В выскочившем окне жмем на кнопку «Добавить» и наблюдаем за процессом установки. Когда она закончится, открываем пустую страницу и знакомимся с панелью закладок.

Вот как выглядят визуальные закладки от маил.ру, простые и удобные в использовании, были бы просто идеальными, если бы не куча дополнительного барахла, устанавливающегося в браузер. Чтобы добавить новый элемент следует тапнуть по пустому прямоугольнику со значком «+». В открывшемся окне вводим URL-адрес желаемого сайта и название либо выбираем из списка наиболее посещаемых ресурсов.
Скачать визуальные закладки для Гугл Хром — Speed Dial
Последний разбираемый на сегодня инструмент визуальных закладок – FastDial, он единственный, кто не связан с каким-либо вебсайтом либо поисковой системой. Первоначально данное расширение создавалось для браузера Firefox, но со временем оно добралось и до Хрома. Поскольку другие расширения этого рода дополнительно устанавливают кучу ненужных вещей, вытягивая лишнюю информацию из Интернета, а Speed Dial – прост и ничего лишнего не загружает, то многие его за это и обожают.
Для установки следует зайти в , найти в списке расширений данное дополнение, нажать на кнопку «+Бесплатно» и тапнуть по кнопке «Добавить» в выскочившем окне подтверждения.

Открываем новую вкладку и изучаем расширение. Первым же делом Вам предложат пройти ознакомительный тур. Вы можете отказаться и пропустить данный шаг, но лучше его быстро пробежать глазами. После этого запустится мастер по добавлению в визуальные закладки. Благодаря ему можно настроить закладки по списку наиболее посещаемых сайтов и закончив, сразу же пользоваться ими. По началу добавленные визуальные закладки в google chrome не имеют миниатюрного отображения сайта, чтобы это исправить следует перейти на этот ресурс через закладку либо навести стрелку мыши и нажав правую кнопку, выбрать «Обновить эскиз» в открывшемся окне.
Чтобы перейти к настройкам Speed Dial следует клацнуть по правой клавише мыши на пустом месте. Настроек большое количество, поэтому рассмотрим основные:
- Можно менять количество столбцов в вкладке;
- Менять расстояние между закладками;
- Упорядочивать закладки по своему вкусу;
- Указать насколько часто следует обновлять эскизы визуальных закладок;
- Отцентровать по вертикали – таким образом, панель закладок будет посредине экрана.
В любом браузере имеется возможность делать закладки. Это позволяет сохранять понравившиеся страницы и потом открывать их в любой момент, когда понадобится. Визуальные закладки Яндекс для Google Chrome – одно из лучших решений в этом плане. Они очень удобные и отлично выглядят, позволяют сделать интерфейс браузера красочнее.
Устанавливаем закладки
Яндекс для Google Chrome – это расширение для браузера от Гугл. Его можно найти и скачать в магазине дополнений Гугл Хром, введя в поисковую строку Визуальные закладки.
На странице с результатами на первом месте будет то, что нам нужно. Открывайте страницу дополнения и кликайте в правом верхнем углу «Установить», чтобы началась установка.

Вот так легко можно установить визуальные закладки Яндекс для Google Chrome.
Инструкция по использования закладок
Открыть панель закладок в браузере легко. Нужно открыть пустую страницу либо использовать комбинацию клавиш Ctrl+T. Затем пользователь увидит на экране те самые прекрасные Визуальные закладки. Изначально там будут видны те страницы, которые чаще всего посещает пользователь.

Чтобы добавить на эту панель свою закладку нужно в правом нижнем углу сделать клик по надписи: «Добавить закладку».

Затем на дисплее появится окно, где нужно будет вписать адрес страницы, на которую будет создана закладка. Затем нужно нажать клавишу Ввод и, собственно, закладка готова.

Если по каким-то причинам закладка больше не нужна, ее можно убрать. Для этого необходимо навести курсор мыши на правый верхний блок нужной закладки и нажать крестик, после чего она исчезнет из панели.

Можно не удалять закладку, а просто изменить ссылку. Для этого также следует навести курсор в верхний правый угол закладки и нажать кнопку Настройка (шестеренка).

Кстати, блоки можно менять местами и располагать в нужном порядке. Для этого следует ПКМ зажать нужную закладку и перетащить ее куда необходимо пользователю. Когда кнопка мыши будет отпущена, закладка закрепится на новом месте.

Для того, чтобы закладка всегда оставалась на своем месте, ее можно закрепить. Для этого следует навести курсор мыши в правый угол блока и кликнуть по значку замка.

Заключение
Закладки Яндекс для Google Chrome – отличное расширение от Yandex делающее любимый нами браузер более удобным и красочным. Дополнение легко установить в браузер, а в управлении закладками нет ничего сложного, с этим разберется любой пользователь.
На самом деле является лёгкой, не утяжеляющей браузер организацией часто посещаемых сайтов. В Хроме вообще нет полноценной экспресс-панели визуальных закладок в том формате, к которому многие привыкли, пользуясь норвежским браузером Opera .
Google Chrome построен по другому принципу. Стартовая страница, появляющаяся при открытии новой вкладки, открывает тот самый перечень ранее посещённых сайтов с их жалкими миниатюрами, но есть ещё панель запуска приложений Chrome, где собраны виджеты отдельных сайтов в стиле ярлыков мобильной платформы Android.

Панель запуска Google Chrome симпатична, аккуратна, удобна, но, увы, закрепить на ней можно виджет не каждого сайта, а лишь того, чьё приложение можно установить в магазине браузера.

Google Chrome – конструктор, который можно «фаршировать» чем-попало, в том числе и различными экспресс-панелями визуальных закладок для удобного доступа к избранным сайтам. Чтобы организовать в Хроме экспресс-панель визуальных закладок, подобно той, которая предустановлена в браузер Opera, необходимо внедрить специальное расширение. Благо, в магазине Google Chrome таковых предостаточно. Рассмотрим ниже пятёрку лучших из них.
5 лучших экспресс-панелей визуальных закладок для Google Chrome
Atavi
Atavi.Com – это бесплатный интернет-сервис для хранения визуальных закладок пользователей. Для его использования потребуется несложная регистрация.

Закладки Atavi – универсальное решение, каким браузером бы вы не пользовались, с какого бы компьютерного или мобильного устройства не заходили в Интернет. В любом из браузеров Atavi.Com можно назначить стартовой страницей и иметь доступ к своим закладкам сразу же после авторизации в сервисе. После внедрения в Google Chrome расширения Atavi новая вкладка браузера будет открываться с экспресс-панелью симпатичных миниатюр сайтов.

Визуальные закладки Atavi можно распределять по тематическим группам и переключаться между ними.

В настройках экспресс-панели можно выбрать число визуальных закладок по ширине, чтобы отрегулировать наиболее комфортную заполненность страницы. Также можно отключить распределение закладок по группам и настроить приятный фон.

Помимо ручного добавления избранных сайтов на экспресс-панель, расширение Atavi встраивает рядом с кнопкой добавления обычных закладок в Google Chrome свою кнопку – она также служит для быстрого добавления сайтов на экспресс-панель Atavi.

IOS7 New Tab Page
Это расширение внедряет в Google Chrome экспресс-панель с закладками-виджетами, имитирующую операционную систему iPhone и iPad – iOS. Стартовая страница браузера, открывающаяся в новой вкладке, будет напоминать экран яблочных гаджетов. Разработчики даже нарисовали антенну Wi-Fiи индикатор заряда батареи. IOS 7 New Tab Page устанавливается со своим набором виджетов популярных веб-сервисов, где представлены по большей части англоязычные ресурсы.

Чтобы удалить виджет сайта на экспресс-панели, как и на яблочном гаджете, его долго нужно удерживать зажатой левой клавишей мышки (вместо пальца), пока значки не начнут прикольно трястись. В этот момент на них появится крестик для удаления. В этом же трясущемся состоянии виджеты экспресс-панели можно менять местами обычным перетаскиванием. Для выхода из трясущегося режима удаления и перетаскивания виджетов нужно сделать двойной щелчок левой клавишей мышки.

Как и в настоящей iOS, в экспресс-панели для Хрома предусмотрено несколько перелистывающихся виртуальных рабочих столов, где ярлычки избранных сайтов можно распределить по тематическим группам. Внизу экспресс-панели закреплены статические виджеты, которые не ездят при перелистывании. В числе закреплённых виджетов – панель запуска Google Chrome и самые посещаемые интернет-ресурсы, ярлычки которых можно менять.

Расширение поставляется со своим набором тем оформления, и, чтобы сменить предустановленную, нужно нажать внизу настроечный виджет «Setting».

Появится окошко немногочисленных настроек экспресс-панели, в числе которых - небольшой каталог довольно симпатичных фоновых изображений.

Но, в противовес внешней красоте задумки, такая экспресс-панель не удобна в использовании. Так, чтобы добавить на экспресс-панель виджет нужного сайта необходимо открыть настройки и вручную ввести адрес сайта. Плюс к этому, расширение не всегда может выбрать картинку для виджета, а если и выбирает, то относительно её качества остаётся не самое лучшее впечатление. Потому не удивляйтесь, если ваши визуальные закладки будут выглядеть вот так.

Тем не менее, IOS 7 New Tab Page попадает в обзор лучших экспресс-панелей для Хрома по причинам красивой реализации, эффекта трясущихся виджетов и сопричастности к тематике яблочных гаджетов.
FVDtab speed dial
Ещё одна красивая экспресс-панель визуальных закладок для Google Chrome.

Расширение FVDtab speed dial устанавливается с готовыми визуальными закладками популярных веб-ресурсов. Помимо визуальных закладок, панель можно переключить на вкладку существующих обычных закладок браузера и вкладку приложений Google Chrome.

При этом обычные закладки преобразуются в визуальные.

А панель приложений Google Chrome получит реализацию с виджетами веб-сервисов, как и в оригинале.

Для добавления визуальных закладок традиционно жмём пустую ячейку с плюсиком, затем вводим адрес и название сайта.

Настроек у расширения немного, точнее, их практически нет. Всё, что поддаётся пользовательской регулировке – это возможность отключить вкладки обычных закладок Хрома и его панель приложений. Но, нередко за красоту дизайна ущербный функционал прощается.
Визуальные Закладки от Mail.Ru
Даже если у вас нет почтового ящика на Mail.Ru, всё равно визуальные закладки от крупнейшего почтовика Рунета вас заинтересуют своей универсальностью. То, что предлагает расширение Визуальные Закладки от Mail.Ru, нельзя назвать чистокровной экспресс-панелью миниатюр сайтов для быстрого доступа к ним. Потому что Mail.Ru постарался накидать как можно больше хлама типа погоды, курсов валют и новостей, ну и, конечно же, кнопок для перехода на свои сервисы.

Mail.Ru даже умудрился в самый низ впихнуть панель приложений Google Chrome. И, к тому же, при этой всей наляпистости экспресс-панель от Mail.Ru предусматривает возможность установки на выбор фонового изображения, которое будет проглядывать сквозь проходы между ячейками визуальных закладок.

Экспресс-панель от Mail.Ru, конечно же, далека от красоты, стиля и вкуса, и наверняка лучших парижских дизайнеров при её виде хватил бы ужас, тем не менее, она практична. И особенно подойдёт тем, кто по роду своей деятельности вынужден постоянно отслеживать курс валют. При клике на изображение валют в отдельной вкладке откроется конвертер от Mail.Ru – такой же некрасивый, но чётко выполняющий свою техническую задачу.

Визуальные закладки от Яндекса
В отличие от других возможностей внедрения экспресс-панели с визуальными закладками, Визуальные Закладки от Яндекса – это не только отдельное расширение для Chrome, которое можно найти в магазине, но также компонент отдельной программной надстройки Визуальных Элементов поисковика, которая требует инсталляции в Windows. Скачать инсталлятор Визуальных Элементов Яндекса можно на сайте поисковика .

При установке в систему можно отказаться от других компонентов, выбрав только визуальные закладки.

После установки визуальных закладок от Яндекса Chrome будет внешне напоминать Яндекс.Браузер с его «умной» адресной и поисковой строкой «в одной упаковке». При открытии новой вкладки увидим симпатичные плитки-ярлыки избранных сайтов, которые автоматически сформируются из ранее посещённых сайтов и, конечно же, сервисов Яндекса.


В настройках экспресс-панели можно отрегулировать число отображаемых визуальных закладок по ширине страницы, а также загрузить своё изображение в качестве фона или выбрать из числа предлагаемых Яндексом.

Подводя итоги…
Из числа всех представленных возможностей внедрения в Google Chrome визуальных закладок предложение от Яндекса, по мнению автора статьи – пожалуй, самое стоящее. Это простой, и в то же время красивый дизайн, это лёгкость и гибкость в настройке, это удобство использования при активном веб-сёрфинге.
Визуальные закладки являются удобным способом для использования в Интернете. Это изображения миниатюр страниц сайтов, добавленных в закладки. С помощью визуальных закладок Google Chrome Вы сможете легко и быстро перейти на нужный сайт: просто нажмите на соответствующую миниатюрку, при этом не нужно вводить адрес в адресную строку браузера. Если простые закладки размещаются на панели закладок, то экспресс панель или панель визуальных закладок можно настроить таким образом, чтобы они появлялись на странице браузера при открытии новой вкладки.
Без установки визуальных закладок, в браузере Google Chrome имеется экспресс-панель, которая состоит из миниатюрных изображений тех сайтов, которые Вы посещаете чаще всего. Но на такой панели нельзя закрепить нужные сайты на постоянной основе.
Для установки визуальных закладок в Google Chrome нажимаем на значок «Настройки» , который находится в правом верхнем углу.
Затем слева переходим на вкладку «Расширения» .

Если у Вас ранее были установлены какие-нибудь расширения, прокручиваем вниз и выбираем «Еще расширения» , если в окне ничего нет, нажимаем «Хотите просмотреть галерею?» .

Открывается магазин Chrome. В поисковой строке вводим запрос «Визуальные закладки» и жмем «Enter» .

В списке находим раздел «Расширения» , выбираем понравившиеся визуальные закладки и жмем «Установить» .


После завершения установки нужно нажать на значок установленного расширения, который находится в правом верхнем углу.

На этом заканчивается установка визуальных закладок. Теперь открываем новую вкладку, на которой уже есть визуальные закладки, выбранные по умолчанию. Добавить новую закладку легко: или с помощью «+» , или с помощью маленького значка справа вверху.

После нажатия на «+» появляется окошко, в которое нужно ввести адрес и название сайта. Затем жмем «Добавить» и в окошке появляется миниатюрка нужного сайта.

Если Вы нашли интересную страницу в интернете и хотите добавить ее в визуальные закладки, просто нажмите на маленький значок справа вверху. Сразу откроется страница с визуальными закладками, выбираете пустое окошечко с «+» и жмем на него, теперь страница добавлена в визуальные закладки.
Управлять закладками легко: их можно добавлять, удалять, менять, перетаскивать. При наведении курсора мышки на закладку, справа появляются значки: настройки и удаления.

В настройках на вкладке «Основные данные» можно изменить сайт, который будет в данном квадратике, изменить описание сайта. На вкладке «Настройки изображения» можно загрузить другое изображение для миниатюрки визуальной закладки. Вкладка «Удалить закладку» позволит удалить закладку. Для сохранения изменений возвращаемся на вкладку «Основные данные» и жмем кнопку «Сохранить» .

Сверху расположена строка поиска, с помощью кнопки «Смена поиска» можно изменить поисковый ресурс.

Зайти в настройки можно, нажав на значок шестеренки слева от строки поиска.
На вкладке «Общие настройки» можно выбрать количество закладок по горизонтали и по вертикали, изменить количество рабочих столов. Ниже можно отметить галочкой использование пользовательского поиска и открытие закладки в новой вкладке.

На вкладке «Базовое оформление» перетаскивая кружок на палитре цветов можно изменить фон, ползунки позволяют изменить яркость и радиус закругления закладок.

На вкладке «Индивидуальный фон» можно выбрать изображение в качестве фона из предложенных, или загрузить с компьютера или по ссылке. Для возврата к визуальным закладкам жмем кнопочку «Вернуться» .

Вот так легко можно установить и настроить визуальные закладки для Google Chrome – просто выбрав и установив понравившееся расширение.
Оценить статью: