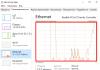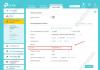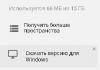Здравствуйте друзья, сегодня я решил написать статью о довольно распространенной проблеме. Проблема связана с тем, когда зависает очередь печати в операционных системах Windows. Данная проблема мешает отправить на печати новые документы, поэтому, здесь я распишу несколько способов, как можно очистить очередь печати.
Способ первый
Итак, очистка очереди печати выполняется обычно через окно «Устройства и принтеры». Чтобы туда попасть нужно зайти в Панель управления, потом в «Оборудование и звук» , а дальше в .
Нужно щелкнуть правой кнопкой мыши по проблемному принтеру и выбрать пункт «Посмотреть очереди печати» . В открывшемся окне мы нажимаем на меню «Принтер» и в выпавшем контекстном меню выбираем . Все ошибочные очереди, а также завершенные должны очиститься.

Бывает так, что документы не удаляются из очереди печати. Это значит, что, скорее всего, они заблокированы, либо системой, либо драйвером принтера. Такие документы могут очиститься только при перезагрузке, как компьютера, так и принтера. Если это сделать вы не можете, то можно принудительно удалить их из очереди.
Хочу сказать, что когда документ отправляется на печать, то в определенном месте системы создаются два файла: один имеет расширение .SHD – там находятся настройки печати, и второй файл с расширением .SPL – в котором присутствуют данные для печати. Эти данные находятся на системном диске по пути \System32\spool\printers .

Теперь нам нужно удалить все содержимое папки PRINTERS, что удалит и очереди в печати. Это мы рассмотрим в следующем способе.
Способ второй. Очистка очереди печати через командную строку
Для выполнения этого задания нам нужно запустить от имени администратора командную строку, а потом по порядку выполнить вот эти команды:
- net stop spooler
- del %systemroot%\system32\spool\printers\*.shd /F /S /Q
- del %systemroot%\system32\spool\printers\*.spl /F /S /Q
- net start spooler

данный набор команд сначала останавливает службу печати, потом удаляет все файлы с расширением.spl и.shd и папки PRINTERS, а потом снова запускаем службу печати.
Если у вас не получилось ввести данные команды, то можно попробовать скачать вот этот файл и выполнить его от имени администратора. Это тот же набор команд, только в bat-файле.
Важно! Бывает так, что скрипт может не сработать, в этом случае нужно проверить, действительно ли в настройках принтера стоит каталог C:\windows\system32\spool\Printers . Для этого переходим в «Устройства и принтеры», потом нажимаем по принтеру и вверху окна выбираем пункт «Свойства сервера печати» , в открывшемся окне переходим в «Дополнительные параметры» и там видим путь.

Данная методика, которую мы рассмотрели, работает на всех версиях Windows. Начиная с семерки и заканчивая десяткой. При возникновении вопросов пишем в комментарии, также, вы можете писать нам через группу Вконтакте.
Сегодня речь пойдёт о ситуации, когда при попытке распечатать какой-либо документ на принтере, нажимая на кнопку печать, ничего не происходит. Документы добросовестно направляются в очередь печати на принтере, а он не печатает. При этом, сам принтер исправен.
Причин такого поведения существует достаточное количество и в сегодняшней статье я не буду пытаться предугадать, какая из них заставит именно ваш принтер отказываться печатать документы.
Иногда у нас получается вручную очистить очередь печати в окне принтера, но в большинстве случаев, остаётся один документ в очереди (самый верхний), который удалить не получается. Раньше я в таких ситуациях просто перезагружал операционную систему.
Но, после её перезагрузки, не любил начинать по-новому открывать нужные программы, документы или окна интернет-браузера, которые были открыты до перезагрузки. Теперь же я поступаю совсем по-другому, а именно очищаю очередь печати принтера HP, не перезагружая систему.
И в сегодняшней пошаговой инструкции я вам продемонстрирую, как это можно осуществить в Windows 7, не перезагружая систему, всего за 3 шага.
ОСТАНОВКА СЛУЖБЫ . Переходим в “Панель управления” – “Администрирование” – “Службы”, находим “Диспетчер печати” и останавливаем его, нажатием на кнопку “Остановить”.
ОЧЕРЕДЬ ПЕЧАТИ
Переходим в каталог – C:\WINDOWS\System32\spool\PRINTERS или, в меню кнопки Пуск, в поле поиска вставляем:
%windir%\System32\spool\PRINTERS
и нажимаем клавишу Enter на клавиатуре.

В открывшейся папке “PRINTERS” выделяем все файлы. Это и есть очередь печати. Удаляем их все до одного.

ЗАПУСК СЛУЖБЫ . Там же, где остановили “Диспетчер печати”, там же и запускаем его.

Можем опять печатать! Если не удаётся очистить содержимое в папке “PRINTERS”, так как один из файлов в ней не получается удалить, просто воспользуйтесь программой . Для тех пользователей, которые не хотят так заморачиваться, я создал исполняемый файл с расширением.BAT, который проделывает все вышеперечисленные действия сам после запуска.
Вы можете скачать его бесплатно по этой или создать сами. Вот его подробное содержимое.
Net stop spooler del %systemroot%\System32\spool\printers\* /Q /F /S net start spooler
Спасибо за внимание! Не забывайте, что на этом блоге есть ещё около 500 полезных компьютерных советов.
Данная проблема знакома многим, кто постоянно работает с принтером. По какой-то причине документ, отправленный на печать «застревает в очереди» и из-за него распечатка других документов становится невозможным. В таком случае нужно очистить очередь печати и отправить файл на печать повторно. Вот только далеко не всегда эта сама очередь печати очищается стандартным способом. Чаще всего статус документа переводится в «Удаление — Печать», но очистки при этом не происходит.
Ошибка при очистке очереди печати
В данной статье вы узнаете что нужно делать в подобных ситуациях и как быстро очистить очередь печати, если она не очищается.
Отключение принтера
Если при попытке очистки очереди печати не помогает даже поочередное удаление каждого задания нажатием правой кнопкой мыши по нему и выбором «Отменить», то попробуйте просто выключить принтер через кнопку на нем или вытаскиванием питающего кабеля из розетки буквально на несколько секунд. Затем включите принтер. Практически всегда это помогает.

Отключение принтера кнопкой на нем
Перезапуск службы очереди печати
Данный способ заключается в перезапуске системной службы Windows, которая отвечает за постановку заданий на печать. Называется она «Диспетчер печати».

Остановка службы «Диспетчер печати»
Остановив эту службу, нужно перейти в папку C:\WINDOWS\system32\spool\PRINTERS и удалить оттуда все файлы.

C:\WINDOWS\system32\spool\PRINTERS — папка временного хранения файлов, отправленных на печать в Windows
Это папка, в которую складываются все файлы, которые вы поставили в очередь на печать. После ее очистки службу «Диспетчер печати» можно снова запускать.
Мы автоматизировали для вас всю эту процедуру и теперь принудительная очистка очереди печати выполняется одним запуском специального командного файла.

Запуск от имени администратора файла принудительной очистки очереди печати в Windows
Запустится окно командной строки, где вас возможно спросят о закрытии связанных служб. Жмем «y» на клавиатуре.

Выполненные действия по очистке очереди печати
После этого все вышеописанные действия по остановке и запуску службы «Диспетчер печати», а также очистки папки с заданиями, будут выполнены в автоматическом режиме после чего очередь печати будет очищена.
Лучший способ отблагодарить автора статьи- сделать репост к себе на страничку
Часто ли случалось, что вам нужно отправить распечатать какой-либо документ, но после нажатия кнопки печати не происходит никаких действий? Если принтер не отвечает на новое задание, то в первую очередь проверьте, много ли задач находится в очереди печати. Если да, то это может вызвать задержку печати до тех пор, пока список не будет напечатан или же очищен. В статье мы рассмотрим, как очистить текущую очередь печати.
Причины отказа печати или задержки
Есть множество причин, почему задание на печать не может быть выполнено, но одна из распространенных причин является то, что очередь печати принтера «зависла».Это может происходить по ряду причин. Но основных всего 3:
- Допустим, вы пытались напечатать что-то несколько часов назад, но принтер был выключен. Вы, в конечном итоге, об этом забыли. Когда вы вернетесь и попробуйте распечатать новый документ, он добавится в очередь печати, но если предыдущее задание не выполнено или не удалено, то текущий документ не распечатается. В этом случае достаточно просто удалить документ с очереди и процесс печати тут же запустится.
- Еще одной причиной может быть программный сбой в компьютере (например, из-за наличия вредоносного ПО или установки сторонних программ, имеющих доступ к службе печати). В этом случае не всегда получается очистить очередь с помощью диспетчера печати – нужно работать непосредственно со службой печати.
- Такая проблема также может возникнуть из-за сбоя в работе принтера (зажеванная бумага, отсутствие чернил, сбой в блоке управления).
Очистка очереди печати через диспетчер печати
Чтобы проверить очередь печати, перейдите в меню Пуск и откройте меню «Устройства и принтеры».
Выделите кликом мыши принтер, который установлен у вас по умолчанию (помечен галочкой в зеленом кругу) и вы увидите кнопку «Показать очередь печати», появившуюся на панели инструментов.

Нажав на нее, откроется окно со списком всех заданий на печать.

Если заданий слишком много, и они не выполняются, выделите ненужные, кликните правой клавишей мыши и выберите «отменить печать».

Будут удалены все выделенные вами задачи, которые стояли в ожидании и только заполняли память принтера. Таким же образом вы можете удалить конкретную задачу, выбрав ее и нажав кнопку «Delete».
Как принудительно очистить очередь печати в Windows?
В большинстве случаев у вас есть возможность удалить задание на печать вручную, как это было описано выше. Однако иногда это невозможно сделать. В этом случае вы должны очистить очередь печати принудительным способом. Для этого выполните следующие действия:Шаг 1
Перейдите в меню «Пуск», откройте «Панель управления», а затем найдите и запустите меню «Администрирование».

Шаг 2
Откройте «Службы».

Шаг 3
Найдите службу диспетчера печати и остановите ее. Для этого щелкните правой кнопкой мыши на ней и выберите параметр «Стоп». Эта команда останавливает службу печати Windows и делает невозможной любую печать с компьютера.

Примечание: для того, чтобы сделать это, вам необходимо войти в систему как администратор.
C:\WINDOWS\system32\Spool\Printers
Шаг 5
Удалите абсолютно все файлы из каталога Printers. Это очистит всю очередь печати (если вы делаете это на сервере, сначала убедитесь, что больше нет никаких других заданий на печать, обрабатываемых другими принтерами, потому что этот шаг приведет к удалению этих заданий также).
Шаг 6
Теперь вы можете вернуться к консоли служб, найти остановленный диспетчер печати и запустить его (клик правой клавишей мыши и выбор параметра Start).

После этого ваш компьютер должен без проблем отправлять на печать любые документы.
Использование сценария для принудительной очистки очереди печати
Если вы предпочитаете использовать сценарий или не хотите тратить время на выполнение вышеперечисленных шагов, то вы можете создать пакетный bat файл с командами, выполняющими вышеперечисленные процедуры.Чтобы создать пакетный файл, сделайте следующее:

Первая и третья команды довольно очевидны: они останавливают и запускают службу диспетчера очереди печати. Вторая команда удаляет все, что находится в папке принтеров.
Параметр «/Q» означает тихий режим, то есть, вы не получите подсказку с просьбой о подтверждении удаления.
Параметр «/F» принудительно удалит все файлы, даже те, в которых строит атрибут «только для чтения».
Параметр «/S» отвечает за удаление всех подкаталогов в папке, если таковые существуют. Удаление содержимого этой папки не может нанести вред вашему компьютеру, так что не волнуйтесь, если вы видите какие-то файлы или папки и не уверены, нужны ли они.
В дальнейшем вы можете сохранить себе э тот файл и, если проблема снова возникнет, все, что вам нужно будет сделать, это запустить созданный пакетный файл, чтобы очистить очередь печати. К счастью, процедура очистки очереди печати является одинаковой для всех версий Windows, в том числе и ХР.
Добрый день!. Принтеры очень капризные устройства и с ними связано больше всего заявок от пользователей. Я вам уже рассказывал огромное количество ситуаций, в которых мы с вами устраняли ту или иную проблема. Сегодня я хочу добавить отдельную заметку, в которой покажу, как правильно очистить spooler печати . Делается это для того, чтобы ваш принтер сбросил все старые, зависшие задания, мешающие правильной работе устройства.
В каких ситуациях нужно чистить spooler печати
Давайте определимся в каких ситуациях, вам может потребоваться очистка спулера печати:
- Застряли задания на печать, и не удаляются

- У вас высокая нагрузка на процессор, процессом Print Filter Pipeline Host
- Не печатает принтер по ряду причин
Методы очистки spool папки
Я уже много раз рассказывал, что при отправке вашего задания на печать, он попадает в папку spool.
C:\Windows\System32\spool\PRINTERS

В папке PRINTERS вы найдете список файлов в формате SHD и TMP, которые вы просто так не удалите, так как они заблокированны процессом Spooler. Логично, что нужно его остановить, все удалить и запустить. Есть два метода очистки:
- Ручной
- Через специальный скрипт
Скачиваем скрипт по очистке спулера печати . Кладем его в нужное вам место. Запускаем командную строку от имени администратора и переходим в папку с вашим скриптом, через команду:
cd адрес вашей папки.
cd C:\Дистрибутивы\Scripts

Команда dir покажет содержимое вашей папки. У меня тут лежит Clean_spooler.bat. Запускаем его, и он сможет очистить spooler печати, буквально за минуту. Как видите он останавливает "Диспетчер печати", удаляет все содержимое папки "C:\Windows\System32\spool\PRINTERS" и запускает обратно "Диспетчер печати". Все спулер очищен.

Содержимое скрипта:
@echo off
echo Stopping print spooler.
echo.
net stop spooler
echo Erasing Temporary Junk Printer Documents
echo.
del /Q /F /S "%systemroot%\System32\Spool\Printers\*.*"
echo Starting print spooler.
echo.
net start spooler
Ну и покажу ручную очистку папки spool. Помните я вам рассказывал, как перезапускать диспетчер печати , там мы открывали специальную mmc консоль из которой останавливали службу, тут мы все это дело повторим. Открываем оснастку "Службы", через окно выполнить (Нажмите Win и R одновременно), введя слово services.msc.

Останавливаете службу "Диспетчера печати"

Переходите в папку C:\Windows\System32\spool\PRINTERS и все от туда удаляете.

Запускаете службу и получаете чистый spooler в вашей системе, как видите реально не более минуты все занимает. Естественно, что можно удалить содержимое в папке C:\Windows\System32\spool\PRINTERS и через powershell, если нужно дополню статью и данным сценарием.