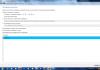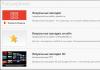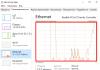Сегодня смартфоном пользуются даже дети, которые зачастую управляются с ним даже лучше, чем родители. Как правило, смартфоны в детских руках используются в первую очередь для игр, просмотра мультиков и детских развлекательных передач. В то же время смартфон можно назвать источником проблем, поскольку с его помощью ребенок при желании может посещать нежелательные для него веб-сайты или скачать вредоносный файл. Чтобы этого не произошло, можно включить так называемый родительский контроль. Эта функция имеет массу достоинств, включая:
- Защиту от вредоносных файлов.
- Запрет на посещение сайтов.
- Запрет на скачивание определенных приложений.
- В отдельных случаях: ограничение времени на просмотр мультиков или игры.
- В отдельных случаях: использование собственного рабочего стола и перенос на него только необходимых приложений.
Мы покажем, как можно поставить родительский контроль на смартфоне на базе Android.
Использование встроенного функционала
Современные версии Android позволяют создать новый профиль с ограниченным доступом.
Зайдите в настройки.


Нажмите «Добавить пользователя».

Выберите «Профиль с ограниченным доступом».

Если увидите сообщение, что создать такой профиль можно только после настройки блокировки экрана, нажмите «Включить блокировку». Если у вас уже используется доступ к рабочему столу по отпечатку пальца или другой вариант, такого сообщения вы не увидите — сразу будет создан новый профиль.

Если видите, выбираете доступный вариант, допустим, PIN-код.

Задаете его два раза и запоминаете.

Уведомления на заблокированном экране лучше скрыть.

Профиль создан, вам необходимо выбрать приложения, которые будут доступны ребенку — напротив нужных переводите переключатель в положение «Вкл», например:

Выбираете новый профиль, который вы только что создали, подтверждаете переход на него.


Запускается рабочий стол под управлением созданного вами профиля. Здесь есть только те сторонние приложения, доступ к которым вы разрешили.

Вопрос: что мешает ребенку удалить этот профиль и включить профиль владельца? Удалить ничего не мешает, это можно легко сделать через настройки, однако пин-код на вход в профиль владельца мы создавали не просто так: после удаления своего профиля нужно будет ввести пин-код от аккаунта владельца, который, конечно, ребенок не знает.

Поэтому удалять свой профиль ему как минимум невыгодно: без пин-кода он вообще со смартфоном ничего сделать не сможет.
Настройки Google Play
Это — ограничение доступа к Play Market, чтобы ребенок не мог скачивать приложения с тем или иным рейтингом.
Зайдите в Play Market.

Вызовите меню, сделав свайп от левой части экрана к правой или нажав на кнопку в виде трех полосок. В меню выберите «Настройки».

Найдите строку «Родительский контроль», нажмите на нее.

Переведите переключатель в положение «Вкл».

Зайдите и запомните введенный два раза пин-код.


Отключить родительский контроль можно только после введения пин-кода.
Сторонние приложения
Само собой, вы всегда можете воспользоваться сторонними приложениями, но помните, что многие из них предполагают полное доверие между родителями и ребенком, поэтому отключение функционала родительского контроля в подобных приложениях часто под силу самому ребенку.
Чтобы найти приложение с функциями родительского контроля, откройте Play Market. Укажите в поиске словосочетание родительский контроль и нажмите на кнопку поиска.

Вы увидите список приложений. Настоятельно рекомендуем ознакомиться с комментариями перед установкой, из которых можно узнать много интересного.

Пара примеров. Приложение Kidslox позволяет в том числе:

- Блокировать приложения.
- Устанавливать лимит экранного времени.
- Блокировать доступ к нежелательным сайтам.
- Переключаться между несколькими доступными режимами работы.
FunControl. Позволяет в том числе:

- Маркировать приложения по категориям.
- Задавать баланс между развлекательными или обучающими приложениями.
- Устанавливать время, выделенное на игры.
- Блокировать приложения.
- Поддерживать несколько профилей.
Родительский контроль – это скрытая программа , устанавливаемая на мобильное устройство ребенка (телефон, планшет или ноутбук на базе Андроид) для контроля за его действиями на этом устройстве и GPS-слежением.
Что такое «Мобильный родительский контроль Samsung»?
Если у Вашего ребенка телефон марки Самсунг, то программу шпион VkurSe можно называть «Мобильный родительский контроль Samsung ».
При помощи Родительского контроля VkurSe Вы будете в курсе того:
- кому звонит ребенок с телефона (запись звонков );
- с кем переписывается в социальных сетях и мессенджерах ;
- какие получает и отсылает СМС-сообщения ;
- какие фото просматривает (мониторинг фото и отправка их на сервер);
- какие сайты посещает (просмотр истории обычных браузеров и Chrome);
- и многое другое (см. Возможности ).
Что такое Родительский замок Android?
Родительский замок Android VkurSe позволит удаленно управлять телефоном ребенка:
- включать и отключать микрофон для записи окружающих звуков;
- включать веб-камеру для слежения;
- блокировать телефон;
- блокировать Wi-Fi;
- и многое другое (см. Возможности ).
Что такое Родительский контроль GPS?
Очень многие родители беспокоятся о передвижении ребенка по улицам, когда он самостоятельно идет со школы, особенно если он посещает различные секции.
Как и многие приложения для родительского контроля мобильных телефонов, сайт определяет местоположение с помощью GPS. В отличии от других аналогичных программ мы определяем еще и с помощью базовых станций и точек Wi-Fi. Другими словами, если стоит настройка определять по GPS, значит в первую очередь программа пытается сделать определение через спутник GPS, во вторую через базовые станции оператора и уже потом через интернет.
 Родительский контроль Samsung Galaxy сайт
будет архивировать все действия телефона на сайте или сохранять данные на Ваш компьютер.
Родительский контроль Samsung Galaxy сайт
будет архивировать все действия телефона на сайте или сохранять данные на Ваш компьютер.
Чтобы к Вам приходила вся эта информация необходимо установить нашу программу сайт, которая будет осуществлять полноценный Родительский контроль Samsung.
Как установить Родительский контроль на телефон Самсунг?
Для того, чтобы установить Родительский контроль Samsung необходимо зарегистрироваться , пройти во вкладку и получить ссылку на нашу программу. Взять телефон ребенка и установить на него VkurSe. Перезагрузить телефон. На все это уйдет не больше 15 минут.
Теперь вы знаете, как на Самсунге поставить родительский контроль VkurSe – это быстро и безопасно.
Смартфон давно стал привычной вещью не только в руках взрослого, но и ребенка. Многие дети получают свой первый мобильник чуть ли не с первого класса, чтобы всегда оставаться на связи с родителями. К тому же смартфон - это не только средство для звонков, но и довольно мощная образовательная и игровая платформа.
Тем не менее, многофункциональный гаджет в руках несовершеннолетнего может стать и источником проблем, связанных с посещением нежелательных сайтов в Сети или при скачивании вредоносного ПО. Поэтому в системе Андроид предусмотрена возможность установить родительский контроль на телефоне ребенка.
Основные функции родительского контроля:
- Защита ребенка от негативного веб-контента (насилие и порнография);
- Запрет на скачивание платных программ;
- Защита от вредоносных вирусов, которые могут попасть в телефон вместе с приложениями из ненадежных источников;
- Ограничение времени, которое ребенок тратит на игры.
Ограничить ребенку доступ к определенным функциям телефона родители могут через настройки Андроида, магазина Google Play а также установив специальные приложения, которые устанавливаются на мобильное устройство.
Способ 1. Настройки родительского контроля в Андроиде
Чтобы сделать гаджет максимально безопасным для ребенка, достаточно настроить ограничения доступа пользователя:
- Откройте настройки Андроида;
- Выберете пункт Пользователи;
- Нажмите на команду Добавить пользователя;
- Установить ограничения в гостевом аккаунте.
Ребенок сможет сам выбрать, какие приложения будут установлены у него на рабочем столе, а вот доступ к ним будут контролировать родители. Например, можно ограничить доступ к браузеру или назначить пароль к магазину Google Play.


Настроив родительский контроль, взрослые могут обеспечить своего ребенка самыми полезными приложениями для учебы , которые станут для него отличными помощниками на уроках в школе и при выполнении домашних заданий.
Способ 2. Настройки Google Play
Чтобы ребенок не качал все подряд с полок виртуального магазина Гугла, родителям достаточно включить функцию «Родительский контроль» в самом приложении Google Play:
- Откройте приложение-магазин;
- Перейдите в настройки;
- Выберете пункт «Родительский контроль»;
- Установите и подтвердите пин-код.
После этого Google Play дает возможность настроить фильтрацию контента. В играх, приложениях и фильмах устанавливаются ограничения по рейтингу, от 0 до 18 лет. А установленная галочка в разделе «Музыка» выставляет запрет на скачивание песен с ненормативной лексикой.



Способ 3. Приложения
Родители, которые беспокоятся о том, как установить контроль за телефоном ребенка, могут воспользоваться функциями специальных приложений. В Google Play есть несколько популярных и удобных программ для родительского контроля:
- Родительский контроль Screen Time;
- Kid"s Shell;
Родительский контроль Screen Time


Приложение Screen Time поможет родителям управлять временем, которое ребенок проводит в смартфоне. Программа состоит из двух частей: основного приложения и дополнения Screen Time Companion, которое ставится на ребенку на мобильное устройство.
После этого взрослые могут отслеживать всю активность на телефоне сына или дочери: какие игры запускает ребенок, сколько времени он уделяет развлекательным приложениям, что он смотрит или слушает.
Среди основных функций приложения Screen Time можно выделить:
- Установка времени работы приложений;
- Блокировка определенных приложений;
- Запрет на доступ в соцсети во время школьных занятий;
- Добавление дополнительных минут работы программ.
Таким образом, если ребенок вместо уроков или обеда, как говорится, «залипает» в телефоне, родителям достаточно несколько раз нажать на нужные кнопки в приложении на своем гаджете, не отбирая у подростка его любимый мобильник.
Kid"s Shell


Kids"s Shell - это лаунчер для запуска только разрешенных приложений и игр на телефоне. С его помощью в мобильнике ребенка создается своеобразная безопасная зона. Также лаунчер можно установить и на родительский телефон, к которому ребенок имеет доступ. В этом случае блокируются звонки и SMS, а также доступ к Google Play.
Основные функции Kid"s Shell
- Детский режим, при котором запускаются только выбранные родителями приложения;
- Блокировка перехода в Google Play, а также по рекламным ссылкам и баннерам;
- Запрет на покупку внутри установленных программ;
- Установка математического пароля на выход из оболочки.
В PRO-версии за 200 рублей функционал приложения расширяется до запрета на доступ в Интернет, настройки рабочих столов, установки времени работы смартфона, а также встроенного плеера с полезным для ребенка контентом.

YouTube Детям - это специальное приложение, которое содержит развлекательные и познавательные видео. При этом если какое-либо видео не понравится родителям, им достаточно нажать на кнопку «Пожаловаться», и указанный ролик будет удален из программы.
Все видеоролики в приложении распределены по четырем категориям:
- Музыка;
- Обучение;
- Калейдоскоп.
Благодаря большим кнопкам, управлять интерфейсом могут даже самые маленькие пользователи. Также смартфон с установленной программой можно подключить к телевизору и смотреть видео на большом экране.
Специальные настройки для взрослых позволят отключить функцию поиска, чтобы ребенок смотрел только видео главном экране, а также ограничат время работы программы.

Safe Lagoon - универсальное приложение по родительскому контролю. Для его использования достаточно выполнить простые действия:
- Загрузить Safe Lagoon на устройство ребенка;
- Создать родительский профиль;
- Настроить безопасность;
- Установить Lagoon для родителей или зайти в свой профиль на сайте.
В профиле родители могут отслеживать активность ребенка в Сети и приложениях, устанавливать лимит на работу с программами и даже выставлять гео-периметр, в границах которого папа и мама всегда смогут увидеть, где находится их ребенок, и получат уведомление, если он вышел за границы определенной территории.
Как выбрать смартфон для родительского контроля
Перед тем, как на телефоне ребенка установить родительский контроль, взрослым следует позаботиться о том, чтобы обеспечить свое чадо надежным и недорогим гаджетом для учебы и игр.
Если речь идет о смартфоне для школьника, следует учитывать следующие характеристики девайса:
- Стоимость. Смартфон не должен быть слишком дорогим, так как дети имеют привычку часто ломать даже самые любимые игрушки;
- Функциональность. На мобильном устройстве ребенка должны без проблем запускаться игровые и учебные приложения, а также специальные оболочки для родительского контроля с содержащимися в них программами;
- Небольшие габариты. Для детей от 7 до 14 лет желательно приобретать легкие и компактные смартфоны для более комфортного использования.
Подробнее о параметрах, на которые следует обратить внимание родителям в поисках мобильного гаджета для своего ребенка, можно прочитать в статье «Как выбрать лучший смартфон для школьника ».
Чтобы ребенок был обеспечен многофункциональным мобильным устройством, которое могли бы контролировать родители с помощью приложений и специальных настроек, мы рекомендуем обратить внимание на модель от британской компании Fly - смартфон Nimbus 11 .
Стоит отметить, что уже 14 лет компания Fly стабильно обеспечивает потребителей мощными, производительными и доступными смартфонами. При этом подходящую модель можно подобрать как для взрослого, так и для ребенка.
Fly Nimbus 11 вполне может стать для ребенка первым смартфоном, который верно прослужит ему долгие годы, обучит, вдохновит, развлечет и откроет маленькому человеку дверь в мир высоких технологий.

За весьма небольшие деньги - всего 3 790 рублей, - взрослые смогут обеспечить своего ребенка удобным и легким смартфоном с крайне комфортными габаритами: 132.9 x 67.3 x 10.2 мм. На 4,5-дюймовом экране отлично отображаются видеоролики и интерфейсы развлекательных и обучающих приложений.
На смартфон Fly Nimbus 11 спокойно можно ставить самые удобные приложения для родительского контроля, в том числе лаунчеры с подобранным софтом. За стабильную работу здесь отвечает мощный 4-ядерный процессор на 1,1 ГГц и 1 Гб оперативной памяти.А чтобы ребенок без проблем мог общаться со своими друзьями в соцсетях (естественно, не во время школьных занятий или домашних уроков), в смартфоне установлен модуль высокоскоростной связи 4G LTE.
Развитие технологий, снижение стоимости электронной техники, а также увеличение числа смартфонов и планшетов привело к тому, что современным мобильным устройством обладает практически каждый. Однако если взрослый человек способен сам разобраться, какая информация для него будет полезной, а какая нет, то за детьми, особенно, получившими свободный доступ в интернет, нужен постоянный родительский контроль (на андроид-устройствах в первую очередь). Впрочем, проверять, чем занимается ваш ребёнок, стоит, независимо от операционной системы, однако именно Android чаще всего устанавливается на недорогих и доступных по цене гаджетах.
Задачи родительского контроля
Все способы, как поставить родительский контроль на андроид служат для выполнения таких задач:
- оградить ребёнка от ознакомления с нежелательной информацией в сети (в том числе с ресурсами, содержащими насилие и порнографию);
- запретить скачивание платных приложений, стоимость которых может оказаться довольно высокой и заметно повлиять на семейный бюджет;
- предупредить загрузку неизвестных программ, которые могут оказаться вредоносными и отрицательно повлиять на работу устройства;
- уменьшить время, которое ребёнок проводит за планшетом или смартфоном. В первую очередь, для того, чтобы кроме игр и соцсетей он занимался уроками и другими полезными делами. Во-вторых, чтобы запретить игры во время школьных занятий.
Кроме того, понятие родительского контроля включает блокировку входящих и исходящих звонков. Это позволяет ограничить общение детей с незнакомыми людьми и уменьшить расходы ребёнка на разговоры (особенно те, на которые не распространяется бесплатная тарификация). А реализовать такие возможности позволяют, как уже имеющиеся в системе Android настройки, так и установка дополнительных программ.
Профиль с ограничениями
На планшетах с ОС Android, начиная с версии 4.3, можно создавать профили с ограниченными правами. Для этого следует:
- Зайти в настройки.
- Перейти к пункту «Пользователи».
- Нажать на кнопку добавления пользователя и выбрать профиль с ограничениями доступа.
- Настроить аккаунт, выбрав приложения, которые будут недоступны для ребёнка, включая Google Play.
Созданный профиль позволяет детям самостоятельно настраивать оформление стартовой страницы. Но уже при включении большинства приложений и игр ребёнок получит или определённые ограничения, или полностью закрытый доступ. Например, если родители не хотят, чтобы их дети входили в интернет, ограничивается работа с браузером. А для защиты от необоснованных покупок следует установить пароль на Google Play или настроить здесь же возрастные ограничения, в результате чего «взрослые» приложения окажутся недоступными.

Обеспечить родительский контроль на андроид без установки дополнительного программного обеспечения позволяет не только планшет, но и смартфон с прошивкой CyanogenMod. Для того чтобы переключиться на аккаунт с ограничениями, достаточно нажать всего одну кнопку. Функциональность предназначенного для ребёнка профиля выставляется в настройках системы.
Фильтрация контента в сети
Несмотря на возможности ограничить доступ ребёнка к некоторым программам, система Android не имеет встроенных функций, защищающих от определённых материалов в сети. Единственный способ не дать детям прочитать неподходящую информацию - полностью запретить пользоваться интернетом. В то же время иногда сеть нужна и для выполнения важных задач - изучения языков, поиска информации для выполнения домашних заданий или самосовершенствования. Поэтому для того чтобы осуществлять родительский контроль на телефоне андроид или планшете, придётся поставить на них соответствующее приложение - например, встроенный сервер типа OpenDNS или SetDNS.

Если доступ в интернет осуществляется с помощью Wi-Fi сети, у родителей есть возможность специальной настройки роутера. Некоторые маршрутизаторы позволяют осуществлять родительский контроль сразу для всех подключаемых к нему устройств. Хотя при использовании мобильного интернета эта опция бесполезна.
Доступ к отдельному приложению
При наличии на мобильном устройстве операционной системы Android 5.0 и выше можно ограничить доступ детей к посторонним ресурсам, всего лишь прикрепив к экрану определённое приложение. Таким образом, ребёнок сможет пользоваться только одной программой (игрой, учебным сервисом или, например, «читалкой» для книг). А чтобы переключиться на другое приложение, придётся вводить пароль.
Включить такой родительский контроль на планшете андроид можно следующим образом:
- Открыть экран настроек
- Выбрать пункт безопасности.
- Активировать прикрепление приложения к экрану.
- Выставить защиту с помощью PIN-кода или узора.
- Нажать кнопку «Обзор» на устройстве.
- Перейти к нужному приложению.
- Нажать для подтверждения закрепления по синей кнопке, напоминающей скрепку.
- Для того чтобы выйти из режима прикрепления приложения следует снова нажать «Обзор» и ввести запрошенный код (или узор).
Лаунчер «Родительский контроль»
Специальная программа «Родительский контроль» для андроид в виде лаунчера (оболочки, позволяющей запускать другие приложения) ещё больше упрощает задачу по ограничению доступа. В её возможности (часть из них платные, остальные предоставляются бесплатно) входит:
- обеспечение доступа только к разрешённым приложениям;
- блокировка покупок через любые сервисы;
- запрет звонков (как входящих, так и исходящих) и SMS;
- ограничение изменений настроек устройства (в том числе и отключение родительского контроля);
- контроль времени, в течение которого используется приложение. Например, для игры можно установить продолжительность не более 1 ч в сутки;
- запрет использования мобильного устройства в течение определённого периода (например, с 8-00 до 13-00, когда ребёнок находится на занятиях);
- контроль местонахождения ребёнка с помощью GPS и даже построение пройденного им пути в течение последних 12 часов.

Приложение TimeAway
Небольшое приложение TimeAway тоже осуществляет удалённый родительский контроль на андроид смартфоне или планшете. Его использование позволяет:
- запретить доступ к определённым программам (чаще всего - к играм и к интернет-браузерам);
- проверить, какие приложения запускал ребёнок в течение определённого периода времени;
- контролировать, когда включалось и выключалось устройство. Как правило, с помощью этой функции можно проверить, когда ребёнок лёг спать.
Преимущества TimeAway - интуитивно понятный интерфейс и большие возможности контроля. А недостатком можно назвать плохой перевод на русский язык. Хотя возможность пользоваться приложением бесплатно не только в течение пробного периода, а постоянно, перевешивает этот небольшой минус.
Игровая система KidRead
Ещё одним способом, как установить родительский контроль на андроид, является лаунчер KidRead. С его помощью можно не только запрещать детям запускать определённые программы, но и превратить процесс использования мобильного устройства в игру. Так, для получения баллов ребёнок должен запускать «полезные» приложения. А при использовании «вредных» игр накопленный счёт уменьшается. Если баллы кончились, доступ к игровым приложениям ограничивается.

Для того чтобы дети не смогли самостоятельно изменить настройки лаунчера, они защищаются с помощью пароля или математической задачи. А родители могут просматривать статистику запусков программ ребёнком с помощью официального сайта.
Утилита от Norton
Программа Norton Family Premier (бесплатная в течение 30 дней) обеспечивает родительский контроль на смартфоне андроид, позволяя:
- контролировать действия ребёнка в сети;
- ограничить доступ к сайтам с нежелательным содержимым;
- эффективно планировать время использования смартфона или планшета;
- получать уведомление о небезопасном поведении ребёнка (посещении запрещённого сайта, общении на нежелательные темы).

Запрет доступа от Kaspersky
Организовать родительский контроль на андроид можно и средствами антивирусов. Например, F-Secure SAFE, Eset NOD или Avast. Есть и отдельные приложения, которые позволяют оградить ребёнка от лишней информации и запретить ему слишком много играть вместо учёбы и занятий более полезными делами. Одной из самых функциональных программ данного типа является Kaspersky Safe Kids, которая выпускается в платной и бесплатной версии.

Среди возможностей приложения от известного производителя антивирусного программного обеспечения:
- блокировка запуска приложений в определённое время;
- проверка использования мобильного устройства с созданием отчёта;
- определение местоположения ребёнка;
- удаление из результатов поисковых запросов сайтов с запрещённым содержимым.
Инновации в мире технологий – это не только новые возможности для человека, но также и новые проблемы для родителей. Это связано с тем, что практически каждый ребенок в современном мире имеет планшет – гаджет, который открывает дверь в мир Интернета, онлайн-игр, виртуальную реальность. Неопытное подрастающее поколение вполне может заблудиться в мире возможностей, не обладая «иммунитетом» против вирусных программ, взрослых игр, запрещенных фильмов, опасных интернет-ресурсов. В этом случае святая обязанность взрослых помочь ребенку, а потому пора узнать, как настроить родительский контроль на планшете.
Блокирование планшета через настройки
Широкие возможности для родителей предлагает компания Google, которая разрабатывает для ОС Андроид софт. Системы, устройства с операционной системой Андроид не старше 5,0, родители смогут установить запрет на использование определенных приложений на планшете. Для этого используется такой алгоритм действий:
- Открыть «Настройки».
- Открыть вкладку «Безопасность».
- Выбрать в открывшемся окне указатель «Прикрепление к экрану».
- После открытия папки «Дополнительно» можно указать тот пароль, который будет доступен только родителям.
После проделанных манипуляций нужно будет зажать кнопку «Обзор», которая позволит отобразить только активные программы, и перенести выбранную игру вверх. Для закрепления выбранного софта следует нажать скрепку, которая располагается справа внизу страницы. После таких действий можно будет без опаски давать планшет ребенку, поскольку он не сможет выйти за пределы указанной программы, не зная пароля. Изменить настройки родитель сможет сам, указав пароль и проделав все указанные выше манипуляции.
Ограничение доступа для определенного пользователя
Если с блокировкой планшета все предельно ясно, то с ограничениями доступа следует только разобраться. Эта функция позволяет оградить планшет (а потому и ребенка) от влияния неизвестных пользователей. Именно такой способ позволяет внести запрет на изучение контента определенного рода. Чтобы установить ограничения, следует:
- Зайти во вкладку «Настройки».
- Выбрать функцию добавления пользователя и указать для него «Ограниченный профиль».
- После таких действий можно определить и указать, какой именно сайт, ресурс будет доступен для подрастающего поколения. Здесь же указываются запретный контент.
Для закрепления указанных настроек нужно придумать и ввести сложный пароль, знать который будут только взрослые.
Доступ к сети: главные ограничительные настройки
Маршрутизатор также включен в спектр возможностей функции контроля. Если для подключения к сети используется только домашняя точка доступа, можно настроить роутер, который будет работать только с определенными порталами, избегать «хождение» по опасным ресурсам. Для запрета и ограничения используется специальная программа, которая представлена на ресурсе Google Play.
Ограничение по доступу к покупкам и использованию возможностей Google Play
Такую возможность предоставлять сам ресурс, который позволяет устанавливать родителям определенные лимиты для чада для скачивания игр, программ, приложений. Для установки ограничений следует:
- Найти вкладку «Настройки» в самом магазине.
- Выбрать опцию «Родительский контроль», после чего потребуется подтверждение – пароль.
После входа можно указывать лимит на пользование системой своим ребенком. Родители смогут исключить возможность приобретения дорогого софта, определенных товарных категорий в магазине Гугл или ограничить бесплатный контент.