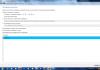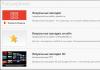PicPick (ПикПик) – это бесплатная программка, которая сочетает в себе традиционный скриншотер и простой, но функциональный, редактор графических объектов. Она проста в использовании и к тому же занимает очень мало места.
С помощью программы PicPick Вы сможете сделать скриншот экрана, сразу откорректировать его, добавить нужные элементы или устранить огрехи, сохранить изображение в нужном формате, отправить в социальную сеть, по почте, добавить в облако или открыть в Word и прочее.
Устанавливается программа на компьютер очень легко. Для начала нужно скачать PicPick с официального сайта, для этого, перейдите по ссылке ниже. Теперь ищем установочный файл на компьютере и запускаем его.

Запускаем установленную на компьютер программу PicPick. Сделать это можно нажав на иконку программы, которая появилась в трее.
![]()
После нажатия на иконку появляется основное меню программы, в котором можно выполнять массу различных действий. «Редактор изображений» – откроет основное окно программы, «Захват экрана» – позволит выбрать способ для создания скриншота. Рассмотрим «Настройки программы» .

На вкладке «Главное» можете выбрать язык, чтобы PicPick запускался при загрузке Windows, и чтобы выполнял автоматическую проверку обновлений.

На вкладке «Имя файла» задается, какое имя будет присваиваться файлам при сохранении, и в каком формате они будут сохраняться.

На вкладке «Клавиши» можно посмотреть, какие способы создания снимков бывают, и какие горячие клавиши для этого используются.

Например, Вы работаете и нужно сделать снимок окна или области. Я сделаю снимок «Произвольной области» , для этого нажимаю сочетание клавиш Shift+Ctrl+Alt+PrintScreen . Появляется курсорчик в виде крестика, и выделяю им нужную область. Сделанный снимок сразу открывается в программе PicPick. Для того чтобы выбрать, что делать со снимком после его создания, перейдите на вкладку «Захват» , затем откройте список и выберете нужный пункт. Он может открыться в программе PicPick, Word, быть отправленным по почте или в социальной сети, сразу сохраниться в виде файла или .

Попробуйте сделать снимки экрана различными способами.
Теперь из «Основного меню» программы давайте рассмотрим «Редактор изображений» .
На вкладке «Главное» можно выполнять различные действия с изображением: обрезать, применять эффекты, использовать штампы, добавлять фигуры и текст.

На вкладке «Публикация» можно опубликовать файл в соцсети или открыть в другой программе.
Не забудьте также посмотреть набор дополнительных функций, входящих в программу. Возможно, что-нибудь Вам пригодиться.

Теперь мы разобрались, что программа для скриншотов с экрана PicPick позволит просто и быстро сохранить изображения нужных областей экрана, отредактировать их, сохранить в нужном формате на компьютере и разместить в социальных сетях или отправить по электронной почте.
Я на личном опыте убедилась, что это действительно так. Все скриншоты для статьи были сделаны именно с помощью программы PicPick.
Оценить статью:Нередко пользователи компьютера и Интернета сталкиваются с необходимостью сделать снимок того, что происходит на экране компьютера, проще говоря, сфотографировать экран или его часть. Такой снимок по-научному называется скриншот (от английского слова screenshot).
Скриншот - это снимок экрана, то есть изображение (фотография) того, что видит человек на мониторе компьютера.
Приведу несколько примеров того, когда и зачем он может понадобиться:
- Вы столкнулись с какой-то компьютерной проблемой или вопросом и решили обратиться за помощью к знакомому по электронной почте. Объяснять все, что происходит на Вашем компьютере словами - слишком долго и не всегда уместно. А вот сфотографировать и продемонстрировать «проблемный» момент - в самый раз. Это и быстро и удобно!
- Вы пишете инструкцию по работе с определенной компьютерной программой. Будет просто чудесно, если Вы добавите в нее иллюстрации (как в этой статье, например).
- Вы студент и хотите, чтобы Ваша работа по компьютерной дисциплине (реферат, курсовая, диплом) получила высокую оценку. В этом случае иллюстрации будут большим плюсом.
- Вы любите играть в компьютерные игры и хотели бы «запечатлеть» интересные моменты.
Как сделать скриншот в Windows. Кнопка Print Screen
Если делать скриншоты Вам нужно от случая к случаю, то есть не много и не часто, то проще всего будет воспользоваться кнопкой Print Screen (также она может называться «Prt Scr») на клавиатуре компьютера.
Как правило, после нажатия на нее ничего не происходит - ни щелчков, ни вспышек. Но сфотографированный экран будет уже «зафиксирован» в памяти компьютера.
Затем следует открыть какую-нибудь программу для работы с изображениями (Paint, Photoshop или другую похожую) или же программу Microsoft Word и вставить внутрь сфотографированный экран.

Покажу, как это делается в программе Paint, так как это стандартная программа, и она есть практически на каждом компьютере.
И, наконец, откройте программу Paint (Paint.net).
Нажмите на кнопку «Вставить» или на пункт «Правка» и выберите «Вставить».

Вот и все - скриншот вставился! Теперь осталось его сохранить на компьютере (Файл - Сохранить как...).

В том случае, если Вы хотите вставить этот снимок в программу Microsoft Word, поставьте мигающий курсор в нужное место листа, щелкните правой кнопкой мышки и выберите пункт «Вставить».

Подытожим. Если Вы хотите сделать скриншот экрана целиком , нужно:
- нажать на кнопку Print Screen на клавиатуре
- открыть программу Paint, Photoshop или Microsoft Word
- вставить в нее снимок
- сохранить на компьютере
В том случае, если нужно сделать снимок только одного окна , которое открыто в данный момент, нажмите комбинацию клавиш Alt и Print Screen, вставьте в нужную программу и сохраните.

Этот способ универсален, то есть он подходит для любой версии Windows.
Снимок экрана через «Ножницы»
Если на Вашем компьютере установлены Windows Vista, Windows 7 или 8, есть более удобный способ «фотографирования» экрана. Это небольшая программка под названием «Ножницы» (Snipping Tool). Поговорим о ней подробнее.
Нажмите на кнопку «Пуск» в нижнем левом углу экрана.
Откроется список. Выберите из него пункт «Все программы» («Программы»).
Появится довольно большой список. Выберите пункт «Стандартные».
И, наконец, откройте программу «Ножницы» (Snipping Tool).
Если такой программы у Вас нет, значит, в Вашу систему она просто не «встроена». В этом случае делайте снимки предыдущим способом.
![]()
Скорее всего, появится небольшое окошко, а весь остальной экран как будто «затуманится».

Курсор же будет в виде «плюсика». Вот этим плюсиком необходимо выделить нужную часть экрана или экран целиком, то есть нажать левую кнопку мышки и, не отпуская ее, провести по этой части. Как только Вы отпустите левую кнопку мышки, выделенная Вами часть «вырежется» и «добавится» в специальную небольшую программку.

В ней можно будет сделать некоторые правки и сохранить получившийся скриншот на компьютер (Файл - Сохранить как...).
Программы для создания скриншотов
В том случае, если Вам нужно часто делать скриншоты, лучше воспользоваться специальными программами для создания и редактирования снимков экрана. Таких программ очень много. Есть прекрасные платные варианты, например, SnagIt или FastStone Capture. Но есть и не менее замечательные бесплатные версии.
Я попробовал многие из них. Расскажу о тех, которые особенно понравились и которыми пользуюсь сам.
Screenshot Maker - очень удобная, быстрая программа с множеством функций. Можно «фотографировать» как экран целиком, так и его часть, изменять получившийся снимок, сохранять в разных форматах и с разными настройками качества.

Скачать эту программу (версия Free) можно с официального сайта или нажав на ссылку .
Hot Key Screenshot - прекрасно подойдет тем, кто любит компьютерные игры. Она быстро создаст скриншот при помощи назначенной клавиши и сохранит его на компьютер в специальную папку pic (находится в папке с программой). Не требует установки.

Скриншотер – это небольшая бесплатная утилита для захвата изображения с экрана. Помимо возможности создания скриншотов, в программе можно изменить следующие опции: видимость курсора мыши, автоматическое сохранение в буфер обмена, настройка качества картинки. Скачать Скриншотер для виндовс 7 можно на нашем сайте.

Возможности утилиты
Программа имеет возможность сохранять снимок экрана в буфер обмена или в папку, путь к которой можно задать самим. Создание скриншотов поддерживается в следующих форматах: .bmp, .jpg, .png.
Чтобы захватить изображение всего экрана, нужно нажать на клавишу PrtSc. Для того, чтобы заскриншотить только определенную область, нужно нажать сочетание клавиш Alt+PrtSc.
Утилита, создавая скриншоты экрана, автоматически даёт им уникальные наименовая, используя дату и время создания. Если зажать горячие клавиши, начнется безостановочное создание скриншотов, около одного снимка в секунду. Последнюю версию программы на русском языке можно скачать с официального сайта.

Если вам хочется, чтобы приложение загружалось при запуске операционной системы, чтобы не тратить лишнее время, когда нужно быстро сделать скриншот, просто настройте автозагрузку программы в её опциях. Программа не требует инсталляции, её можно легко скопировать на съемные носители или отправить другим людям через любой файлообменник. Она занимает очень мало места, не загружает систему и поддерживается любыми компьютерами под управлением операционной системы Microsoft Windows.
Для любителей играть в игры Скриншотер так же будет очень полезной утилитой. Вероятно, вы неоднократно сталкивались с такой ситуацией, когда хотелось сохранить некоторые моменты игры, чтобы показать друзьям или просто запомнить, но не во всех играх есть кнопка создания снимка экрана, поэтому приходилось жать кнопку PrtSc, а после запускать графический редактор, вставлять изображение из буфера обмена и сохранять на компьютер. С помощью данной утилиты такой проблемы больше не будет – достаточно нажать горячие клавиши и выделить нужную область для снимка, после чего он сохранится в нужную вам папку.
Для работы с программой не требуется инсталляция, а при запуске она сворачивается в трей. Чтобы сделать снимок, нужно зажать горячие клавиши или же навести курсор на требуемую иконку в трее. Клик на неё правой кнопкой мыши сделает снимок всего экрана, после чего вы сможете скачать картинку по предоставленной ссылке. Клик левой кнопкой мыши откроет меню утилиты, где можно выбрать нужные опции, а так же настроить саму программу.

Достоинства:
- Русскоязычный интерфейс;
- Возможность выбора качества картинки;
- Настройка запуска программы при начале работы системы;
- Использование без инсталляции.

Основные характеристики Screenshoter:
— захват изображения всего экрана или конкретной области;
— автоматическое сокрытие программы по время создания скриншота;
— сохранение снимков в разных форматах;
— использование буфера обмена или выбор пути сохранения.
Программа довольно проста в использовании. Скачать ScreenShoter можно на нашем сайте по ссылке ниже.
Что-что, а вот проверенная народная мудрость не стареет также быстро, как выходят из моды наши смартфоны и ноутбуки. «Лучше 1 раз увидеть, чем 100 раз услышать» .
Пытались кому-то через переписку в объяснить, как настроить WI-FI роутер? Тогда, наверное, понимаете, что лучше бы, и правда, человек 1 раз увидел, чем 100 раз услышал или прочитал 100 сообщений! Вот поэтому многие и спрашивают, как сделать скриншот на компьютере.
Пара слов теории
Слово скриншот в точности перешло в русский язык из международного английского. Оно означает точное изображение экрана пользователя, снимок экрана. В обиходе ходит сокращенный вариант этого понятия «скрин».
Как сделать скриншот на Windows
Собственно, вот основные группы решений:
- стандартные средства Windows;
- онлайн-сервисы, которые позволяют сделать скрин экрана на компьютере;
- специальные программы.
Способ 1. Скриншот на Windows средствами системы.
Если посмотрите в верхнюю левую часть клавиатуры, там можно найти кнопку PrtScr . Название этой кнопки происходит от английского Print Screen - печать экрана. Раньше, по нажатию на эту кнопку, принтер печатал активный экран. Сейчас, когда мы нажимаем эту кнопку, изображение экрана попадает в буфер обмена. Остается только вставить изображение в какую-то программу, из которой его можно будет сохранить.
Честно, сазать, на ноутбуке, эта кнопка может быть где угодно, в правой части клавиатуры. Иногда, как на примере ниже, чтобы эта кнопка сработала нужно начать вместе с ней кнопку Fn (Функции — она обычно расположена с нижней левой части рядом с кнопкой Ctrl ) и не отпуская ее нажать кнопку с надписью PrtScr .

К действиям: нажимаем PrtScr , заходим, в программу Paint, она есть в любой операционной системе Windows и нажимаем «Вставить».
Зайти в Paint можно через меню Пуск → Все программы → Стандартные → Paint.
Меню Пуск в зависимости от версии Windows отличается, на скриншоте ниже показано как зайти в Paint в , потому что я пользуюсь именно этой операционной системой.

В программе Paint нужно нажать «Вставить» и наш снимок экрана оказывается здесь. При необходимости его можно отредактировать средствами программы или просто сохранить через кнопку «Файл» и потом «Сохранить» или t .

ВАЖНО. При нажатии одной лишь клавиши PrtScr в буфер обмена копируется скриншот всего экрана компьютера. При нажатии комбинация Alt+ PrtScr копируется активное (выделенное) окно. Если использовать комбинацию Win+ PrtScr изображение всего экрана сохраняется в папке c:\Users\Имя пользователя\Pictures\Screenshots\. Ее легко найти из меню «Компьютер». В колонке слева нажмите пункт меню «Изображения» и потом выберите папку «Скриншоты».
Итак, чтобы сделать скриншот на Windows средствами системы нужно нажать клавишу PrtScr, зайти в любую программу редактирования изображений, например Paint и нажать кнопку «Вставить».
Способ 2. Как сделать скрин на компьютере используя онлайн-сервис
Бывает, что скриншот нужно отредактировать и часто удобно делать это с помощью какой-то сайта, чем установленной программы. Для примера возьмем 2 таких сервиса. Их объединяет общий принцип того, как сделать скриншот экрана. Нажимаем кнопку PrtScr (если не знаете где она, смотрите чуть выше первый способ). Заходим на сайт и нажимаем Ctrl+V .

И, как нам советуют, нажимаем Ctrl+V .

Видим, что скриншот вставился в окно сайта. Если нужно сохранить его, тогда нажимаем на нем, он открывается в новой вкладе браузера.

Поздравляю! Изображение сохранено на компьютере.
Итак, чтобы сделать скриншот на компьютере с помощью онлайн сервиса нужно нажать клавишу PrtScr, или Alt+ PrScr, зайти в сервис, который мы выбрали, нажать Ctrl+V чтобы вставить изображение и сохранить его на компьютер.
Способ 3. Как делать скрин на компьютере с помощью специальных программ
Стоит сказать, что программ, которые позволяют делать скриншот экрана компьютера на самом деле огромное множество. Если посмотреть в сервисе Softportal, по запросу «скриншот» выдается 181 приложение.

Самое собой, каждое из них имеет свои плюсы и минусы, но зачастую такими программами люди пользуются по привычке. Когда-то установили, разобрались и все. Есть особенно мощные, даже платные приложения, которые позволяют быстро не только создать скриншот, но и отредактировать его. Например, можно добавить стрелки, рамки и другие эффекты.
Один из достойных и бесплатных вариантов, программа Joxi.
Скачать можно с официального сайта joxi.ru .
После установки в панели задач появляется значок этой программы. В первый раз, когда вы запустите ее, в правом нижнем углу появится возможность выбрать, вы хотите делать снимок всего экрана, фрагмент или другие варианты. В последующем, после нажатия на значок вы можете выделить область экрана которую нужно сохранить и после выделения программа выглядит вот так:

Обратите внимание на синий значок в верхнем правом углу. Нажав на маленькую стрелку справа, можно выбрать:

Выводы нашего «скриншотопроизводства»
Если сделать резюме, есть 3 основных решения, которые позволяют сделать скрин на компьютере
- Использовать средства Windows;
- Онлайн сервисы;
- Специальные программы.
Здесь уже как говорится, кому что по душе и для каких целей. Пробуйте, экспериментируйте.
Каждый пользователь рано или поздно сталкивается с необходимостью зафиксировать происходящее на экране монитора или ноутбука.
Снимок, или фотографию компьютерного экрана принято называть скриншотом, что в переводе с английского означает снимок экрана (Screen Shot).
Традиционный метод, позволяющий запечатлеть рабочий экран компьютера, заключается в использовании клавиши Print Screen, расположенной в верхнем ряду клавиатуры справа. В момент нажатия на нее изображение, имеющееся в данный момент на экране, копируется в буфер обмена.
В некоторых ноутбуках последнего поколения клавиша Prt Scr совмещена с другими функциями. В таких случаях используется комбинация клавиш Fn+Prt Scr.
Процедура аналогична копированию документа при помощи команды Ctrl+С. Следующий этап – вставка скопированного изображения экрана в документ. Для этого подойдет любой графический редактор, имеющийся под рукой: Paint, Photoshop, Illustrator, CorelDraw и даже Word .
Наиболее доступный вариант – программа Paint, по умолчанию установленная практически на всех машинах. Найти ее можно в меню «Пуск», в подразделе «Все приложения» («Стандартные»).

Открыв программу, создают новый документ. В меню «Правка» выбрать команду «Вставить», либо путем нажатия клавиш Ctrl+V. Картинка вставлена в документ, но для дальнейшего использования ее нужно сохранить в формате изображений. Для этого войти в меню «Файл» и выбрать строку «Сохранить как». В появившемся окне в строке «Тип файла» нужно выбрать формат PNG или JPEG. Скриншот готов!
Сохранение в программу Photoshop производится по тому же принципу, а вот из Illustrator и Corel Draw вставленную картинку придется экспортировать в нужный формат изображений (JPEG, PNG, TIFF и т.д.).

Нужно отметить, что формат PNG все-таки позволяет сохранить картинку экрана с наименьшими потерями качества. Данное расширение создает облегченные файлы с качественным изображением.
Если нужно вставить скриншот в текстовый документ, можно воспользоваться текстовым редактором Word. Для этого достаточно позиционировать курсор в нужном месте, затем вставить снимок при помощи команды Ctrl+V.
Если на рабочем столе одновременно отражаются несколько открытых окон, но нужен снимок только одного из них, можно воспользоваться комбинацией клавиш Alt+ Prt Scr.
Описанные методы создания скриншота универсальны для всех версий Windows, но в новых версиях существуют специальные программки для создания и обработки экранных фотографий.
Программы для создания скриншотов экрана компьютера
Существует немало утилит, предназначенных для быстрого копирования экрана и дальнейшей обработки снимка. Все эти программы схожи между собой. Практически в каждой присутствуют такие функции, как:
- создание скриншота выделенной области, одного окна или всего рабочего пространства;
- редактирование процесса при помощи всплывающего меню;
- возможность создания снимка экрана в считанные секунды при помощи двух кликов или горячих клавиш;
- автосохранение;
- работа в фоновом режиме;
- сохранение изображений в форматах JPG, PNG и BMP;
- автоматическая загрузка программы при включении компьютера.
Инструментарий тоже мало чем отличается:
- маркер – инструмент выделения нужного фрагмента;
- перо – инструмент текстового сопровождения на скрине;
- резинка – удаляет действия предыдущих инструментов;
- копирование – сохранение в буфер обмена;
- создание фрагмента – новый снимок;
- отправка фрагмента – отправить по электронной почте.
Некоторые утилиты снабжены особыми функциями.
В Clip2Net имеется возможность закачивать на сервер и публиковать в сети файлы любого типа (картинки, аудио и видео).
Clip2Net – весьма популярна именно благодаря огромной базе публичных файлов на всевозможные темы.
Утилита Clip2Net снабжена функцией видеозаписи экрана (скринкаста), что очень удобно для создания пошаговых видео-инструкций.
В программке EasyCapture добавлена функция вращения кадра, открывающая дополнительные возможности в редактировании.
Lightshot
 Lightshot– легкая бесплатная программка, не имеющая собственного интерфейса, но очень удобная в применении.
Lightshot– легкая бесплатная программка, не имеющая собственного интерфейса, но очень удобная в применении.
Для установки утилиты достаточно зайти на официальный сайт app.prntscr.com/ru и выбрать опцию для скачивания. После установки программа автоматически закрепляется в Автозапуске и работает в фоновом режиме.
Для создания снимка в Lightshot достаточно одного нажатия на ярлык программы на панели инструментов в нижней части рабочего стола или клавиши PrtSc, после чего при помощи мышки создают выделенную область (визуально она более прозрачна).
Одновременно с сохранением и загрузкой на удаленный сервер, в появившемся окне высвечивается ссылка на изображение.
Чтобы открыть скриншот, достаточно перейти по ссылке, вставив ее в строку поиска. Теперь его можно сохранять как обычную картинку в нужном формате.
Загруженные скрины хранятся на сервере и доступны пользователю.
Скриншот можно отредактировать как фотографию. Для этого достаточно нажать кнопку «Редактировать» на панели Lightshot и воспользоваться любым подходящим инструментом.
Сохраненный скриншот можно отправить на печать или разместить в соцсетях – Facebook, Twitter, ВКонтакте, Pinterest либо выполнить поиск в Google по схожим изображениям.
Lightshot доступна для Windows Vista, 7, 8, 10. Интегрирована в Chrome, Opera, Firefox, IE.
Joxi
 Joxi – новейшая, русскоязычная сверхбыстрая программа для создания и редактирования экранных фотографий. Ее особенность – наличие собственного хостинга. Удаленный сервер бесплатно предоставляет 1 Гб, а скриншоты автоматически сохраняются в указанную папку.
Joxi – новейшая, русскоязычная сверхбыстрая программа для создания и редактирования экранных фотографий. Ее особенность – наличие собственного хостинга. Удаленный сервер бесплатно предоставляет 1 Гб, а скриншоты автоматически сохраняются в указанную папку.
Для установки утилиты нужно зайти на Joxi.ru и запустить скачивание файла. Процедура установки стандартная: выбрать язык, принять условия соглашения. В конце установки потребуется регистрация (электронный адрес и пароль для входа в программу).
Для создания скриншота, как и в Lightshot, необходимо нажать на иконку Joxi, затем при помощи мышки, нажав и удерживая левую кнопку, создать выделенную область. Всплывшая панель инструментов дает возможность отредактировать изображение, прежде чем оно будет сохранено на сервере. Помимо стандартного набора, в Joxi имеется возможность выбрать цвет и толщину рисующих инструментов, а также редактирование размера выделенной области посредством той же мышки.
Утилита Joxi, в отличие от подобных утилит, создает скриншоты с прокруткой.
В программе предусмотрена мгновенная публикация в соцсетях и возможность в них же редактировать и комментировать скриншот. Для этого достаточно кликнуть иконку нужной группы.
Joxi совместима с WindowsVista, 7, 8, 10.
Floomby

Floomby – это программа-клиент, разработанная для Windows 7. Функционал и порядок работы полностью повторяет описанные выше утилиты. Программа может создавать скриншоты, публиковать их в сети, редактировать в графическом и текстовом режиме, создавать снимки фрагментов экрана, отдельных окон или всего рабочего пространства.
Утилита поддерживает автозапуск в фоновом режиме, а при необходимости . Автоматически создается архив сохраненных изображений. Кроме прочего, на сервер можно закачивать файлы любого типа (музыку, видео).
К сожалению, не редки случаи сбоя в работе программы, в частности, ошибка в чтении файлов с расширением -exe.
Скачать программу можно .
SSmaker

После первого запуска программы на рабочем столе в строке уведомлений рядом с появится иконка. Для создания скриншота нужно дважды кликнуть по иконке или нажать клавишу PrintScreen.
Нажав левую кнопку мыши, выделяют нужный фрагмент на экране, после чего кнопку отпускают. Далее, нажатием Enter скриншот загружается на сервер, а в буфере обмена сохраняется ссылка на изображение.
Теперь вставить скрин в любой редактор можно, нажав Ctrl+V.
Для дополнительного редактирования картинки выделяют интересующую область и нажимают Ctrl+Enter, в открывшемся окне редактора выбирают нужные опции.

Для обычного сохранения скрина в буфер обмена (до соединения с сервером) можно воспользоваться клавишами Ctrl+C.
Для сохранения снимка отдельного окна используют комбинацию Ctrl+PrintScreen или выбирают соответствующую опцию в меню программы.
В SSmaker можно задать размер и разрешение снимка веб-страницы в пикселах. Для этого используют комбинацию Shift+PrintScreen либо указать пункт в меню утилиты.
Созданный в SSmaker скриншот можно не только опубликовать, но и комментировать, получать уведомления, управлять собственным Профилем.
Программа интегрирована под Windows Vista, 7, 8, 10 (в Windows 10 может отсутствовать NetFramework 2 – требуется для работы SSmaker).
В ней действуют стандартные горячие клавиши. Регистрация не обязательна, но ее прохождение открывает дополнительные возможности. Скачать программу с официального сайта можно по этой
После нажатия кнопки «Отправить» в окне появляется ссылка на скриншот в сети.
При помощи Clip2Net можно создавать видеозапись экрана, так называемый скринкаст. Эта функция незаменима при создании видеоуроков.
Программа совместима со всеми версиями Windows, включая 10.
Скачать Clip2Net можно .
Easy Capture
Easy Capture, в отличие от уже описанных программ, имеет только английский интерфейс.
Утилита предназначена как для новичков, так и профессионалов. В отличие от подобных программ, в Easy Capture можно создавать скриншоты всей прокручиваемой области, а также делать снимки всевозможных объектов (кнопок, панелей инструментов).
Помимо стандартного редактирования, здесь предусмотрено вращение кадра, настройка контрастности, яркости, насыщенности, вырезание фрагментов.
Для начала работы нужно кликнуть по иконке программы на рабочем столе. Дальнейшие манипуляции полностью идентичны подобным утилитам. Отличие лишь в том, что при запуске EasyCapture открывается окно, напоминающее Рaint.
Программа совместима с операционными системами Windows вплоть до 8 версии, в 10-ой версии программа зависает и ее использование не целесообразно.
Ссылка на скачивание Easy Capture .