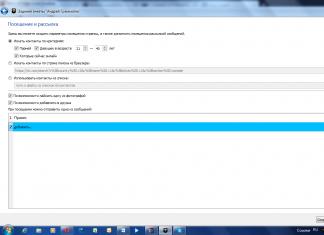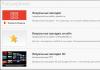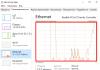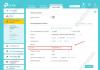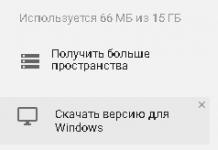PowerPoint 2013 – прежде всего офисное приложения, для создания презентаций. PowerPoint 2013 и слово «презентация» уже давно для многих стали словами синонимами. В 2013 версии разработали более эффективный интерфейс, предназначенный для сенсорных мобильных телефонов и планшетов. Для того, чтобы упростить разработку дизайна, тем стало немного больше. Теперь можно легко просматривать свои заметки на мониторе, в тоже время как вся аудитория просматривает только лишь слайды. Благодаря этому стало намного проще и удобнее проводить презентации.
Преимущества и недостатки PowerPoint
Инструкция для пошагового создания и редактирования презентаций;
+ более расширенный выбор шаблонов и выбор различных цветных ярких схем;
+ увеличение на экране многих важнейших, но мелких объектов презентации;
+ корректирование и форматирование цветов, использование новых эффектов;
+ возможность использования SkyDrive;
+ воспроизведение может происходить на широкоэкранном оборудовании;
+ возможность восстановить несохраненные данные;
- о минусах PowerPoint 2013 можно сказать только одно, не всегда корректно ставится полный пакет Microsoft Office.
Основные возможности
- презентацию просматривают без каких-либо дополнительных подключений в режиме докладчика. Если презентация рассчитана на большую аудиторию, возможно увидеть все щелкнув на увеличительное стекло;
- появились широкоэкранные темы, с которыми удобнее работать на больших мониторах;
- во время слайд-шоу возможно воспроизвести музыку;
- стало возможно на сенсорных оборудованиях управлять презентацией просто прикасаясь экрана;
- возможно копирование нескольких фигур одновременно, с помощью их объединения, группировки;
- добавление различных комментарий с работающим текстом, для того, чтобы коллеги смогли видеть кто и когда, кому отвечал;
- при подключении к Интернету в службе SkyDrive можно сохранять свои файлы или на других сайтах и отправлять другим пользователям на просмотр, оценку, редактирования;
- возможно копирование нескольких фигур одновременно, с помощью их объединения, группировки.
*Внимание! При скачивании стандартного установщика вам потребуется предустановленный архиватор, его можно
Новая версия Windows напрашивалась довольно давно. Хоть “Восьмерка” и не была настолько же плохой, как Vista или Millenium, многие все же считали ее провальной. Даже самым отпетым евангелистам Microsoft стоит признать, что несмотря на все плюсы, компания так и не смогла адекватно интегрировать MetroUI. Чего стоят хотя бы две версии Skype, софта, производимого самими Microsoft, которые могут быть одновременно запущены в двух разных средах и при этом не подозревать об этом. В общем, учитывая правило “через одну”, на ребятах из Рэдмонда лежит большая ответственность, ведь следующая версия должна быть очень хорошей. И вот сегодня нам впервые официально приоткрыли завесу тайны.
Начать, пожалуй, с названия. В Майкрософте решили перескочить через числительное и назвать новую ОС Windows 10. Да, именно так, не Windows 9, не просто Windows, и даже не Windows X (хотя и очень близко) а именно Windows 10!
Основной особенностью будет то, что данная операционка будет работать фактически на всем спектре устройств, от телефонов до настольных ПК. Пока что объединять планшетный интерфейс с десктопным в Редмонде получалось не ахти, но посмотрим, как пойдет на этот раз.

Ни для кого не секрет, что для Microsoft очень много значит корпоративный рынок. Поэтому новая версия будет иметь это в виду. Обещают, что все системы управления будут продолжать работать, но, наверняка, довезут и нативных инструментов.

Что касается обычных (неэнтерпрайз) пользователей, то, как и ожидалось, одним из самых ожидаемых изменений будет новый-старый Пуск, в котором теперь есть живые плиточки. Оттуда же будет доступен и универсальный поиск. Как в Windows 7, только круче.

Все приложения, независимо от их стиля, можно будет открывать в классических окнах. При этом их можно будет ресайзить как душе угодно, открывать сколько угодно штук одновременно и размещать их так, как нравится. Как по мне, это супер-правильно.
В Windows 10 доступны виртуальные рабочие столы. И да, они очень похожи на таковые в OS X.

На презентации уделили внимание и такой вещи, как командная строка. Наконец-то вы можете полноценно пользоваться сочетанием клавиш Crtl+V. Мало будет такое использовать, но те, кто будут, я уверен, в восторге.

Логично, что разработчики решили не забывать про пользователей, у которых есть тач-скрин. Обещают, что Windows 10 будет приспособлена под тыканье в нее пальцами. Так кнопки сделали большими. Свайпнув от левого края, вы попадете в режим мультизадачности (просмотр всех рабочих столов). И да, Charm-бар все еще здесь. Видимо, он тоже вызывается свайпом, но с другой стороны.

А на картинке сверху вы можете видеть вторую версию Пуска. Выводиться она будет, когда вы вызываете ее с помощью касания экрана, в то время как “классическая”, которую мы видели выше - при нажатии клавиши на клавиатуре. А еще в “тач-режиме” рядом с кнопкой пуск доступна большая и удобная кнопка “назад”. Пока что звучит логично, не так ли?

Начиная с завтрашнего дня будет запущена программа Windows Insider. Будет выпущена Technical Preview версия для ноутбуков. Technical Preview версия для серверов последует вскоре за ней.
Публичная же версия Windows 10 будет доступна “позднее в 2015 году”.
Если вы нашли ошибку, пожалуйста, выделите фрагмент текста и нажмите Ctrl+Enter .
Чтобы создать презентацию на компьютере под управлением Windows 7 и выше необходимо иметь установленную программу PowerPoint , написанный и проверенный на ошибки текст, картинки хорошего качества, видеоматериалы. Стоит отметить, что программа PowerPoint имеется на всех ПК, на которых установленный пакет Microsoft Office.
Создание слайдов
Из создания первого слайда и начинается работа в Microsoft PowerPoint. Чтобы создать начальный слайд стоит выполнить следующие действия:
- Жмём «Пуск», «Все программы», выбираем «Microsoft Office». В списке ищем нужную программу.
- Откроется PowerPoint. Первый слайд создаётся автоматически. Он состоит из заголовка и подзаголовка.

- Заполняем эти поля. Вводим заголовок и подзаголовок.

- Для того, чтобы создать новый слайд, достаточно выбрать на панели инструментов соответствующую функцию или кликнуть правой кнопкой мыши в левом меню и выбрать «Создать слайд».

- Следующий слайд будет иметь другую структуру: заголовок и текст слайда.

- Если необходимо изменить структуру слайда, необходимо нажать на кнопку «Разметка слайда» и выбрать подходящий вариант.

Таким образом можно создать любое количество слайдов. Все эти слайды можно соответственно оформить. Белый фон можно заменить следующим способом.
- Переходим во вкладку «Дизайн» и выбираем подходящую тему.

- Все слайды автоматически поменяют своё оформление.

- Если вы хотите, чтобы определённая тема была применена к отдельным слайдам, стоит нажать правой кнопкой мыши на теме и выбрать из списка подходящий вариант. К примеру, «Применить к выделенным слайдам».


- Как видим, первый слайд получил отличимое оформление от второго.
Работа с текстом
Текст стоит заранее подготовить. Его нужно вычитать, проверить на ошибки. Только в таком случае можно подготовить качественную презентацию.
Для работы с текстом в редакторе PowerPoint есть специальные текстовые блоки. Текст в них можно напечатать или скопировать и вставить стандартным способом (Ctrl+A – выделить, Ctrl+С – копировать, Ctrl+V – вставить).
Вставленный текст можно отформатировать. Для этого на панели инструментов можно выбрать тип и размер шрифта, интервал, ориентацию текста, маркированный и нумерованный списки.

Также стоит отметить, что вместо заголовка можно вставить объект WordArt. Для этого переходим во вкладку «Вставка» и выбираем букву «А», которая отвечает за объекты WordArt.



Таким способом добавляем текс для всех слайдов.
ВАЖНО! Не стоит вставлять слишком много текстов в слайды. Весь материал должен быть изложен лаконично. Человек, который будет смотреть презентацию, не должен быть занят чтением. У него должно быть время, чтобы послушать выступающего.
Добавление картинок и работа с ними
Если в презентацию добавить картинку, она станет более интересной. Однако для одного слайда рекомендуем использовать не более двух качественных картинок. Переполнение одного слайда изображениями будет неуместным.
Для вставки изображения в редакторе PowerPoint есть целый блок. Достаточно перейти во вкладку «Вставка» и выбрать «Рисунок», «Картина», «Снимок», «Фотоальбом».

Стоит отметить, что какой бы вы способ ни выбрали, нужно будет указать место хранения картинки.

После выбора картинки и добавления её в слайд, положение и размер можно изменить. Для этого стоит воспользоваться точками по углам картинки.

Также, если картинка мешает, можно указать её расположение «на заднем плане». В таком случае текст будет накладываться поверх картинки.

Добавление таблиц и графиков
Если вам необходимо подготовить деловую презентацию, в которой нужно использовать данные статистики, в программе есть функция вставки таблиц и диаграмм. Вставить таблицу можно из Excel или нарисовать и заполнить уже в редакторе.
В первом случае (вставка с Excel) стоит выполнить следующие действия:
- Выбираем «Вставка», «Таблица» и «Вставить с Excel».


- Далее выделяем с оригинальной таблицы заполненные ячейки, копируем и вставляем их в таблицу презентации.
Если же заполненной таблицы нет, стоит нажать «Таблица» и выбрать количество строк и столбцов. Во время выделения в окне презентации будут отображаться размеры таблицы. Однако их можно корректировать.

После заполняем таблицу необходимой информацией.
Также в презентацию можно добавить графики и диаграммы. Для этого во вкладке «Вставка» нужно нажать на кнопку «Диаграмма» или выбрать этот же значок на самом слайде.

После выбираем тип диаграммы.

Откроется файл Excel. Заполняем таблицу данными.

После заполнения таблицы возвращаемся назад к презентации. Здесь появится диаграмма.

Таким образом, презентацию можно использовать для предоставления отчётов, сравнения данных.
ВАЖНО! После закрытия файла Excel диаграмма не пропадет.
Работа с видео и звуковым сопровождением
В презентацию также можно добавить видео и звук. Для того, чтобы добавить ролик. Стоит выполнить следующие действия:
- Переходим во вкладку «Вставка» и выбираем «Видео». Далее указываем «Из файла» или «Из сайта».

- Далее указываем, где находится видео. Выбираем ролик и нажимаем «Вставить».

- Вставка видео займёт некоторое время. Не стоит нажимать кнопку «Отмена». Чем больше файл, тем дольше будет длиться его загрузка.

Чтобы добавить аудио, стоит нажать на кнопку «Звук» и указать на файл.

Если вы хотите, чтобы звук длился в течение всей презентации, стоит во вкладке «Воспроизведение», в разделе «Начало» выставить значение «Для всех слайдов».

Также можно настроить громкость музыкального сопровождения. Для этого достаточно нажать на кнопку «Громкость» и указать уровень звучания.

Чтобы значок звука не отображался на слайдах, стоит поставить отметку «Скрывать при показе».

Добавление спецэффектов
Под спецэффектами стоит подразумевать переходы между слайдами, появление и исчезновение текста. Чтобы добавит спецэффекты нужно выделить первый слайд, в нём заголовок и перейти во вкладку «Анимация». Здесь нажимаем «Добавить анимацию».


Указываем «По щелчку» или задаем временной диапазон возникновения анимации.

Стоит отметить, что анимацию придется задавать для каждого заголовка и текста отдельно. Все анимированные элементы будут обозначаться цифрами.

Также можно для каждого элемента задать выход. Это спецэффект, с которым заголовок, картинка или текст будут исчезать. Данная функция находится в том же разделе, что и вход, только нужно будет прокрутить ползунок вниз.

После оформление первого слайда стоит перейти ко второму и задать анимацию для каждого элемента отдельно.
Сохранение и просмотр проекта
После оформления всех слайдов необходимо настроить презентацию. Переходим к первому слайду и нажимаем «F5». Запустится просмотр проекта. Смотрим и изучаем недостатки. Исправляем их. После переходим во вкладку «Показ слайдов» и нажимаем «Настройка демонстрации». Указываем, как будет происходить смена слайдов (по времени или вручную), параметры показа, очерёдность слайдов.


Запустить презентацию можно двойным щелчком.
Как создать презентацию смотрите в видео:
PowerPoint – известная программа, разработанная компанией Microsoft, которая применяется пользователями для создания презентаций. В том случае, если на вашем компьютере отсутствует данная программа, но вам требуется создать качественную презентацию, встает вопрос об использовании программ-аналогов.
К счастью, сегодня существует большой выбор программ, которые могут с легкостью заменить собой Microsoft PowerPoint. Более того, большинство из них распространяются полностью бесплатно.
LibreOffice Impress

LibreOffice – мощный офисный пакет, который с легкостью может конкурировать с Microsoft Office. В данный пакет входит набор программ для работы на компьютере: текстовый редактор, электронные таблицы, программа для создания презентаций и другие.
LibreOffice Impress – компонент пакета, направленный на создание и редактирование презентаций. Здесь есть все, что может потребоваться для реализации качественной презентации: настройки слайдов, переходы, эффекты, фоновые изображения, возможность вставлять свои картинки и многое другое.
Если вы когда-либо работали с Microsoft PowerPoint, то и с данной программой проблем никаких не возникнет – интерфейс и расположение элементов управления примерно идентичное.
Главное преимущество данного пакета заключается в его цене, а точнее, она отсутствует вовсе – пакет полностью бесплатно распространяется с официального сайта разработчика.
OpenOffice Impress

Еще один свободно распространяемый офисный пакет, в состав которого входит программа OpenOffice Impress – мощный инструмент для создания новых презентаций и редактирования уже существующих.
Как и в предыдущем варианте, здесь имеется большой набор инструментов для создания презентаций разного уровня сложности, простой интерфейс с поддержкой русского языка и удобное расположение элементов, практически полностью идентичное Microsoft PowerPoint.
Microsoft Office Online

В том случае, если вы не хотите устанавливать на компьютер какие-либо программы, но надобности создать презентацию от этого меньше не становится, тогда в помощь вам приходит онлайн-версия PowerPoint, представленная Microsoft.
Для доступа к онлайн-версии PowerPoint вам потребуется обязательное наличие зарегистрированного аккаунта Microsoft, после чего вам потребуется создать облачное хранилище OneDrive.
Функциональность веб-версии PowerPoint несколько ниже настольной, но оно и понятно – очень трудно уместить все возможности в версии программы, не требующей установки на компьютер.
В то же время, веб-версия полностью копирует интерфейс последних версий офисного пакета от Microsoft, а также и большую часть возможностей, в связи с чем вы сможете за короткое время создать качественную презентацию.
Google Презентации

Такая крупная компания, как Google, не стала оставаться в стороне, реализовав собственное видение офисного пакета, доступного, как и в предыдущем случае, прямо в окне браузера.
Всего в офисный пакет от Google входит три мини-программы: Документы, Таблицы и Презентации.
Собственно, онлайн-версия презентаций от Google является довольно функциональным решением, которое с легкостью сможет стать заменой PowerPoint. Здесь и возможность создания слайдов по различным шаблонам, и возможность вставлять картинки, и настраивать переходы и многое другое.
Для того, чтобы начать работать с Google Презентации, вам требуется наличие собственного аккаунта Google Диск и учетной записи Google. В качестве бонуса вы можете настраивать совместный доступ, работая над презентацией не только лично, но и с другими пользователями Google.
Если у вас есть на примете иной инструмент, который может стать прекрасной альтернативой PowerPoint, но он не вошел в статью, поделитесь им в комментариях.
В одну из версий официального пакета Microsoft Office вошла программа PowerPoint. И если вы хотите скачать PowerPoint на компьютер, то делать это можно лишь вместе с пакетом. Однако это совсем не умаляет достоинств утилиты, которая позволяет подготовить наглядные материалы для докладов, презентаций и тематических лекций.
Данный электронный помощник обладает широким функционалом и гибкими инструментами, которые можно настроить под свои требования.
Так, не зря говорят, что любая информация хорошо воспринимается на слух, если ее сопровождает наглядный материал. Мало того, именно последний позволяет основным моментам закрепиться в памяти. Ведь есть ряд людей, которые обладают слуховой памятью, но велик процент и тех, у кого больше развита зрительная память.
Поэтому многие стараются сделать различные презентации. И если раньше приходилось от руки рисовать плакаты или основные моменты выносить на доску мелом, то теперь достаточно обратиться к данному софту. Тем более полученный результат отличается мобильностью и его легко можно вывести на большой экран.
Функционал
С помощью программы можно:
- создавать и просматривать созданные презентации,
- распечатывать файл полностью или лишь отдельными слайдами.
Утилита может работать в полноэкранном режиме, поддерживает множество форматов, среди которых.potx, .ppt, .pps, .pot, .ppsx, .pptm, .potm, .pptx, .potx.
Несмотря на широкий функционал, вы можете его расширить, если решите купить лицензию Freeware.
Стоит отметить и удобный интерфейс. Не удивительно, что многие пользователи думают над тем, как скачать PowerPoint для Windows 10, 8, 7.
Внимание
Программа входит в состав пакета программ Microsoft Office. Необходимо скачать пакет Microsoft Office и при установке выбрать PowerPoint.
Достоинства
Последние версии программы имеют ряд особенностей, которые улучшают ее производительность и эффективность.
Среди них:
- адаптация для гаджетов, имеющих сенсорный экран,
- новые инструменты, которые позволяют оформить дизайн слайда,
- улучшенные настройки видео и звука,
- импортированные данные из других программ, которые входят в состав офисного пакета Microsoft Office,
- сохранение полученного проекта в облачном хранилище,
- наличие сервиса OneDrive, который позволяет работать над проектом совместно с друзьями, даже если вы находитесь в разных местах.
Достоинство последнего варианта оценили те, кто привык работать с интернетом. Однако если вам предстоит показать презентацию в местах, где нет сети, то лучше все же использовать обычные съемные носители, флэшки.
Кроме того, эта версия программы позволяет выступающему на рабочем компьютере видеть заметки к материалам. Причем сами заметки не будут видны аудитории.
Стоит также отметить то, что можно скачать PowerPoint бесплатно, если у вас имеется офисный пакет Microsoft. Данная программа оптимизирована с ОС Windows 7 и Windows XP.
Недостатки
С учетом того, что есть бесплатная версия программы и платная, то в первой версии все же наблюдается несколько урезанный функционал.
Таким образом, в программе можно лишь создавать, просматривать и печатать презентации. Так что если вы создали документ в этом формате, то исправить там уже ничего будет нельзя. Поэтому тщательно проверяйте все перед тем, как нажать на соответствующий значок.
Интерфейс
Центральная часть экрана - это рабочая зона. Здесь вам предложат ввести заголовок слайда.
Все кнопки управления расположены в правом углу. Здесь можно свернуть, восстановить, закрыть окно программы. Чуть ниже вы обнаружите строку меню программы и кнопки панели инструментов. Сам список слайдов будет помещаться в левой части окна. Таким образом, вы сможете буквально в один клик переместить слайды, создать новые или удалить те, которые вам не нужны.

Также имеются в программе инструменты для изменения внешнего вида слайда. Например, можно в качестве фона поставить картинку или залить его цветом. Редактированию подвергаются и текстовые элементы, анимационные эффекты.
В нижней части окна есть поле для составления заметок к слайду. Примечательно, что данные заметки при запуске режима показа слайдов не демонстрируются, зато выступающий может пользоваться ими как подсказками.
Кроме того, в программе предлагается выбрать один из режимов работы. Среди них: обычный режим, режим структуры, слайда, сортировщика слайдов и режим показа слайдов.
Режим слайдов удобен, если вам необходимо, чтобы каждый слайд имел уникальное оформление. Таким образом, вам придется создавать отдельно каждый слайд, выставляя под него те или иные настройки.
Режим структуры позволяет изучить структуру презентации. В этом режиме удобно ориентироваться при большом количестве слайдов.
Режим сортировщика пригодится, если вам надо установить длительность нахождения того или иного кадра на экране, а также если требуется настроить переходы.
Режим показа слайдов предназначен уже для демонстрации зрителям конечного документа.