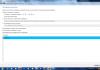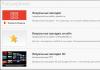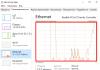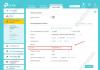В эпоху информационных технологий остро стоит вопрос о том, как защитить данные на компьютере. Пароли и логины от социальных сетей, банковских систем управления счетами, данные учетной записи, приватные фото и другие файлы – все это может заинтересовать злоумышленников.
Объектами атак хакеров становятся не только государственные учреждения, банки или популярные сайты. Личная информация рядовых пользователей тоже может заинтересовать взломщиков. Ворованные аккаунты в «Одноклассниках» или «Фейсбкуе» преступники используют в мошеннических целях, украденные фотографии становятся предметом для шантажа, а получение данных платежных систем дает злоумышленникам возможность оставить их владельцев без копейки на счету.
Чтобы не стать жертвой хакеров, необходимо уделять внимание безопасности хранения персональных данных. Как можно защитить личную информацию на компьютере, расскажет эта статья.
Способ 1: надежные пароли
Самый простой способ защитить данные на компьютере – это использование надежных паролей. О том, что специалисты по безопасности не рекомендуют использовать в качестве ключа простые комбинации цифр и букв (qwerty, 12345, 00000), известно большинству пользователей. Но появление «умных» программ-взломщиков привело к тому, что и более сложные пароли могут быть вычислены методом подбора. Если злоумышленник знает потенциальную жертву лично, нетипичный, но простой ключ (дата рождения, адрес, имя домашнего питомца) тоже подбирается с легкостью.
Чтобы сохранить аккаунты в социальных сетях и на других ресурсах, а также учетную запись пользователя на ПК, рекомендуется использовать сложные комбинации, которые состоят из больших и маленьких латинских букв, цифр и служебных символов. Желательно, чтобы пароль был легким для запоминания, но не содержал в себе явной смысловой нагрузки. К примеру, ключ вида 22DecmebeR1991 распознается сайтами, как надежный, но содержит в себе дату рождения и поэтому может быть легко взломан.

Способ 2: шифрование данных
Чтобы защитить личную информацию на компьютере в случае предприятия злоумышленником попытки доступа к нему, рекомендуется применять шифрование данных. Корпоративные и профессиональные версии Windows оснащаются инструментом BitLocker. Системный механизм позволяет зашифровать информацию на одном или нескольких разделах жесткого диска. Доступ к файлам становится возможным только при использовании специального ключа.
Если необходимо обезопасить отдельные файлы и папки, самым простым способом защитить личные данные на компьютере является использование зашифрованных архивов. Переместив документы, фото или другие данные в запароленный архив, злоумышленник не сможет их открыть даже после получения полного доступа к ПК. Чтобы открыть содержимое ZIP или RAR, требуется набрать код доступа. Подобным функционалом оснащается большинство современных архиваторов.
Также существует большое количество бесплатного ПО, позволяющего осуществлять шифрование данных. Среди таких программ — Free Hide Folder , Folder Lock , TrueCrypt и другие.

Способ 3: использование антивирусной программы
Для получения доступа к чужому ПК взломщики используют вспомогательное программное обеспечение, устанавливаемое на компьютер жертвы. Вирусы-трояны занимаются перехватом информации, вводимой с клавиатуры, подменяют сайты копиями, созданными мошенниками, занимаются пересылкой личных данных. Чтобы защитить личные данные, желательно установить актуальную версию антивирусного ПО и следить за ее обновлениями. Рекомендуется также ограничить доступ к накопителям, запретив чтение информации с них по сети.

Способ 4: установка пароля на BIOS и/или жесткий диск
Базовая защита ОС паролем не позволяет быстро взломать систему, но уязвима если компьютер попал в руки преступника надолго. Переустановив Windows, можно получить доступ к незашифрованным файлам. Установка пароля в BIOS (UEFI)*, который требуется вводить при включении компьютера, делает невозможной загрузку ПК ни со встроенного, ни внешнего носителя.
*BIOS (Basic Input/Output System) или UEFI (Unified Extensible Firmware Interface) — часть системного ПО компьютера, отвечающая за организацию работы аппаратных компонентов системы и управляющая его загрузкой. Вход в меню настройки BIOS/UEFI осуществляется на раннем этапе загрузки ПК (первые секунды после включения) по нажатии кнопки Del, F1 или F2 (см. инструкцию к ПК или ноутбуку). У различных моделей компьютеров названия подпунктов настроек могут отличаться, но, как правило, нужные опции находятся в разделе, имя которого содержит слово Security
.
Еще большую степень защиты личной информации предоставляет запароливание жесткого диска. Установив код доступа для накопителя через BIOS/UEFI, пользователь делает его бесполезным в руках злоумышленника. Даже после извлечения ЖД из корпуса ПК и подключения к другому устройству получить доступ к данным нельзя. Попытка разблокировать накопитель «мастер-ключом» приведет к уничтожению данных.

Способ 5: использование протокола HTTPS
Применение протокола безопасной передачи данных HTTPS исключает риск перехвата информации, которая отсылается на сервер в зашифрованном виде. Данный стандарт не является отдельной технологий, а представляет надстройку над стандартным HTTP. При его использовании шифрование данных осуществляется по протоколу SSL.
К сожалению, для поддержания работы данного метода защиты данных необходимо, чтобы сервер был оборудован поддержкой данной технологии. В одностороннем порядке использовать его невозможно.
Если сервер поддерживает HTTPS, то при подключении клиента система присваивает ему уникальный сертификат и все пересылаемые данные подвергаются кодированию 40, 56, 128 или 256-битным ключом. Таким образом, дешифровка осуществляется лишь на конечных устройствах, и перехват чужого сигнала ничего не даст злоумышленнику.
Если сервис предполагает работу с конфиденциальной информацией или проведение финансовых транзакций — рекомендуется настороженно относиться к ресурсам, не поддерживающим HTTPS.
Сайты интернет-магазинов, банков, а также платежных систем (Яндекс.Деньги, Webmoney) используют протокол HTTPS по умолчанию. Сервисы Facebook, Google, Twitter, Вконтакте предоставляют возможность его включения в настройках аккаунта. Работают с ним и другие сайты.
Способ 6: защита беспроводных сетей
Если в настройках безопасности компьютера не установлено ограничение доступа к нему по сети, незащищенная сеть Wi-Fi позволяет злоумышленнику проникнуть к содержимому накопителей. Чтобы избежать этого, рекомендуется установить на маршрутизаторе метод шифрования данных WPA/WPA2 и задать сложный пароль (см. Способ 1).
Для исключения риска взлома сети Wi-Fi можно отключить транслирование имени подключения (SSID). В таком случае подключиться к маршрутизатору смогут лишь пользователи, которые знают имя сети.
Способ 7: системы родительского контроля
Если компьютером пользуются дети, риск подхватить вредоносное ПО значительно увеличивается. Чтобы защитить личные данные на ПК, можно создать для ребенка учетную запись с ограниченными правами доступа. Windows (с 7 версии и новее) содержит встроенные средства родительского контроля. С их помощью можно ограничить время пребывания ребенка за компьютером, запретить доступ к отдельным программам, заблокировать возможность установки стороннего ПО.
Существует и стороннее программное обеспечение, обладающее аналогичным (или более широким) функционалом. В интернете можно найти как платные, так и бесплатные средства родительского контроля. Кроме того, такую функцию поддерживают некоторые провайдеры. В этом случае в личном кабинете на сайте оператора связи можно задать ограничения на посещение отдельных ресурсов.

Как защитить информацию на компьютере надежнее всего
Каждый из приведенных способов защиты личных данных на компьютере является надежным в одной ситуации, но обладает и уязвимостями. Чтобы добиться высокого уровня безопасности, рекомендуется комбинировать методы.
К сожалению, не существует универсального способа защиты данных, который бы отличался стопроцентной эффективностью. К атакам хакеров уязвимы даже серверы банков и силовых ведомств, о чем свидетельствуют масштабные утечки документов из Пентагона, правительств США и других стран, публикуемые Wikileaks.
Тем не менее, учитывая, что рядовые пользователи редко становятся жертвами хакеров такого уровня, обезопасить личные данные можно. Для этого рекомендуется:
установить актуальную версию антивирусной программы (желательно с функциями брэндмауэра и фаервола);
защитить учетную запись пользователя с помощью надежного пароля;
не использовать одинаковые коды доступа для всех аккаунтов;
защитить Wi-Fi, отключить общий доступ к файлам на ПК по локальной сети, в первую очередь, к системному разделу (если это невозможно – ограничить доступ, разрешив его лишь проверенным членам сети, которым это действительно нужно);
не хранить ключи и пароли в файлах TXT, DOC, RTF и других документов на самом ПК;
наиболее ценные файлы и папки следует поместить в запароленный архив или зашифровать.

Можно защитить личную информацию на компьютере и другими способами. Главное – найти компромисс между уровнем безопасности и удобством использования ПК. Радикальные меры (например, полное шифрование данных, доступ к ПК с помощью физического ключа и ограничение списка разрешенных ресурсов) могут быть излишними на домашнем ПК и доставлять лишние неудобства. Практика показывает, что применение чрезмерно сложных защитных средств приводит к постепенному отказу пользователей от их использования.
Многих пользователей ПК, особенно тех, кто использует Интернет, волнует вопрос информационной безопасности, чтобы в первую очередь защитить личные данные. Ни для кого не секрет, что на просторах сети развелось огромное количество мошенников и хакеров разных мастей, которые стремятся завладеть вашей персональной информацией, чтобы использовать ее в своих корыстных целях.
Рассмотрим меры, которые позволят защитить свой компьютер и информацию на нем от посягательств недоброжелателей.
1 Придумайте надежный пароль
 Да, это самое простое правило, чтобы защитить личные данные. Но большинство пользователей почему-то пренебрегают этой истиной.
Да, это самое простое правило, чтобы защитить личные данные. Но большинство пользователей почему-то пренебрегают этой истиной.
Не нужно указывать в качестве пароля что-то вроде 12345, дату своего рождения, да и вообще, какие-либо слова, которые легко подобрать при помощи специального софта (программ для подбора паролей).
Возникает вопрос: какой пароль надежнее? Можно воспользоваться . Главное, не просто подобрать самый надежный пароль, но еще и сохранить его, например, записав блокнот или в записную книжку.
Идеальный пароль должен состоять минимум из 9 символов и представлять не связанную между собой последовательность цифр и букв. Также не рекомендуется использовать одинаковые пароли на разных сайтах и внутри системы.
2 Установите на свой компьютер хороший антивирус
Для чего нужен антивирус? Он сможет предотвратить проникновение в систему большинства угроз – вирусы, троянские программы, клавиатурные шпионы и пр.
Например, можно использовать для лицензионной Windows 8.1.
В дополнение к штатному антивирусу, установленному на компьютере (именно в дополнение, а НЕ вместо антивируса) можно использовать портативную утилиту для проверки системы.
Хорошим вариантом будет , которую лучше использовать на своем компьютере в безопасном режиме.
3 Подключите подтверждение мобильного телефона для аккаунта (для учетной записи)
Добавьте к своим аккаунтам в важных сервисах мобильную аутентификацию (подтверждение авторизации посредством введения кода с мобильного телефона).
Если даже злоумышленник сможет получить доступ к компьютеру, завладеет логином и паролем, ему никак не проникнуть в ваш аккаунт без SIM-карты с привязанным номером. Таким способом легко защитить личные данные такие, как аккаунты в популярных платежных системах, странички в социальных сетях, электронную почту и пр.
Также с помощью мобильного телефона, привязанного к аккаунту, проще восстановить доступ к аккаунту, если с этим будут проблемы.
 Не используйте один-единственный почтовый аккаунт на все случаи в жизни: для денежных операций, для соц.сетей, для подписки на различные рассылки и для личной переписки. Например, таким образом можно использовать аккаунт Яндекса: для Яндекс.Денег, для подписки на рассылки, для регистрации в соц.сетях и так далее. Это плохое решение.
Не используйте один-единственный почтовый аккаунт на все случаи в жизни: для денежных операций, для соц.сетей, для подписки на различные рассылки и для личной переписки. Например, таким образом можно использовать аккаунт Яндекса: для Яндекс.Денег, для подписки на рассылки, для регистрации в соц.сетях и так далее. Это плохое решение.
А хорошим решением будет, например, отдельный аккаунт для , который в Интернете нигде не засвечен и будет использоваться ТОЛЬКО для денежных операций. Подтверждение мобильного телефона для аккаунта Яндекс.Денег весьма желательно. Для остальных целей можно завести другой Яндекс.аккаунт и с него подписываться на рассылки и где-то еще вводить и показывать этот e-mail в Интернете.
4 Старайтесь пользоваться только свежим программным обеспечением
Нет такой программы, которая бы работала на 100% идеально. Везде можно найти какие-либо недочеты, уязвимости, чем и пользуются мошенники и хакеры.
 К примеру, в 2015 году в браузере Google Chrome была найдена уязвимость, позволяющая удаленно устанавливать на устройство пользователя собственные приложения.
К примеру, в 2015 году в браузере Google Chrome была найдена уязвимость, позволяющая удаленно устанавливать на устройство пользователя собственные приложения.
Радует то, что разработчики программного обеспечения обычно выпускают обновления и разного рода заплатки, повышающие производительность и устраняющие бреши в защите.
5 Не переходите по сомнительным ссылкам и не передавайте данные своих аккаунтов липовым сотрудникам банков, Яндекса и т.п.
Наверно, это самое главное. Не стоит забывать о том, что большинство взломов и краж данных происходит по вине пользователя ПК.
Если хотите сберечь информацию и деньги на электронных кошельках, не нужно вводить свои данные на сомнительных ресурсах.
Всегда обращайте внимание на то, что находится в адресной строке браузера. Мошенники часто популярных ресурсов, чтобы получить логины и пароли невнимательных пользователей. Все это следует принимать во внимание.
Итак, ниже с помощью содержания статьи пройдемся по чек-листу и проверим, что можно сделать для того, чтобы защитить личные данные.
Антивирус должен быть установлен на каждом ПК с Windows. Долгое время это считалось золотым правилом, однако сегодня эксперты по IT-безопасности спорят об эффективности защитного ПО. Критики утверждают, что антивирусы не всегда защищают, а иногда даже наоборот - из-за небрежной реализации способны образовать бреши в безопасности системы. Разработчики же таких решений противопоставляют данному мнению впечатляющие цифры заблокированных атак, а отделы маркетинга продолжают уверять во всеобъемлющей защите, которую обеспечивают их продукты.
Истина лежит где-то посередине. Антивирусы работают небезупречно, однако все их повально нельзя назвать бесполезными. Они предупреждают о множестве угроз, но для максимально возможной защиты Windows их недостаточно. Для вас как для пользователя это означает следующее: можно либо выбросить антивирус в мусорную корзину, либо слепо ему довериться. Но так или иначе, он всего лишь один из блоков (пусть и крупный) в стратегии безопасности. Мы снабдим вас еще девятью такими «кирпичиками».
Угроза безопасности: антивирусы
> Что говорят критики Нынешний спор об антивирусных сканерах спровоцировал бывший разработчик Firefox Роберт О’Каллахан. Он утверждает: антивирусы угрожают безопасности Windows и должны быть удалены. Единственное исключение - Защитник Windows от Microsoft.
> Что говорят разработчики Создатели антивирусов, в том числе Kaspersky Lab, в качестве аргумента приводят впечатляющие цифры. Так, в 2016 году ПО из этой лаборатории зарегистрировало и предотвратило около 760 миллионов интернет-атак на компьютеры пользователей.
> Что думает CHIP Антивирусы не должны считаться ни пережитком, ни панацеей. Они всего лишь кирпичик в здании безопасности. Мы рекомендуем использовать компактные антивирусы. Но не стоит сильно заморачиваться: Защитник Windows вполне подойдет. Вы можете использовать даже простые сканеры сторонних разработчиков.
1 Выбрать правильный антивирус
Мы, как и прежде, убеждены, что Windows немыслима без антивирусной защиты. Вам нужно только выбрать правильный продукт. Для пользователей «десятки» это может быть даже встроенный Защитник Windows. Несмотря на то, что во время наших тестов он показал не самую лучшую степень распознавания, он идеально и, что самое важное, без каких-либо проблем для безопасности встроен в систему. Кроме того, компания Microsoft доработала свой продукт в обновлении Creators Update для Windows 10 и упростила его управление.
У антивирусных пакетов других разработчиков степень распознавания зачастую выше, чем у Защитника. Мы ратуем за компактное решение. Лидером нашего рейтинга на данный момент является Kaspersky Internet Security 2017. Те же, кто может отказаться от таких дополнительных опций, как родительский контроль и менеджер паролей, должны обратить свое внимание на более бюджетный вариант от «Лаборатории Касперского».
2 Следить за обновлениями
Если для обеспечения безопасности Windows нужно было выбирать лишь одну меру, мы однозначно остановились бы на обновлениях. В данном случае речь, разумеется, идет в первую очередь об апдейтах для Windows, но не только. Установленное ПО, в том числе Office, Firefox и iTunes, также следует регулярно обновлять. В Windows получить системные обновления относительно легко. И в «семерке», и в «десятке» патчи устанавливаются автоматически при настройках по умолчанию.
В случае с программами ситуация затрудняется, поскольку далеко не все из них так же легко обновить, как Firefox и Chrome, в которые встроена функция автоматического апдейта. Утилита SUMo (Software Update Monitor) поддержит вас в решении этой задачи и сообщит о наличии обновлений. Родственная программа DUMo (Driver Update Monitor) выполнит ту же работу для драйверов. Оба бесплатных помощника, однако, лишь информируют вас о новых версиях - загружать их и устанавливать вам придется самостоятельно.
3 Настроить брандмауэр

Встроенный в Windows брандмауэр хорошо справляется со своей работой и надежно блокирует все входящие запросы. Однако он способен на большее - его потенциал не исчерпывается конфигурацией по умолчанию: все установленные программы имеют право без спроса открывать порты в брандмауере. Бесплатная утилита Windows Firewall Control даст вам в руки больше функций.
Запустите ее и в меню «Profiles» установите фильтр на «Medium Filtering». Благодаря этому брандмауэр будет контролировать и исходящий трафик по заданному набору правил. Какие меры туда будут входить, устанавливаете вы сами. Для этого в нижнем левом углу экрана программы нажмите на иконку записки. Так вы сможете просмотреть правила и одним кликом выдать разрешение отдельной программе или же ее заблокировать.
4 Использовать особую защиту

Обновления, антивирус и браундмауэр - об этой великой троице мер безопасности вы уже позаботились. Пришло время тонкой настройки. Проблема дополнительных программ под Windows зачастую состоит в том, что в них не используются все предлагаемые защитные функции системы. Утилита против эксплойтов, такая как EMET (Enhanced Mitigation Experience Toolkit), дополнительно усиливает установленное ПО. Для этого нажмите на «Use Recommended Settings» и позвольте программе работать автоматически.
5 Укрепить шифрование

Вы можете существенно усилить защиту персональных данных их шифрованием. Даже если ваша информация попадет в чужие руки, хорошее кодирование хакеру снять не удастся, во всяком случае не сразу. В профессиональных версиях Windows уже предусмотрена утилита BitLocker, настраиваемая через Панель управления.
Альтернативой для всех пользователей станет VeraCrypt. Эта программа с открытым кодом является неофициальным преемником TrueCrypt, поддержка которого прекратилась пару лет назад. Если речь идет лишь о защите личной информации, вы можете создать зашифрованный контейнер через пункт «Create Volume». Выберите опцию «Create an encrypted file container» и следуйте указаниям Мастера. Доступ к готовому сейфу с данными осуществляется через Проводник Windows, как к обычному диску.
6 Защитить пользовательские аккаунты

Множество уязвимостей остаются неиспользованными хакерами только потому, что работа на компьютере осуществляется из-под стандартного аккаунта с ограниченными правами. Таким образом, для повседневных задач вам также следует настроить такую учетную запись. В Windows 7 это осуществляется через Панель управления и пункт «Добавление и удаление учетных записей пользователя». В «десятке» щелкните по «Параметрам» и «Учетным записям», а далее выберите пункт «Семья и другие люди».
7 Активировать VPN вне дома

Дома в беспроводной сети ваш уровень безопасности высок, поскольку только вы контролируете, кто имеет доступ к локальной сети, а также несете ответственность за шифрование и коды доступа. Все иначе в случае с хотспотами, например,
в отелях. Здесь Wi-Fi распределяется между посторонними пользователями, и на безопасность сетевого доступа вы не способны оказать какое-либо воздействие. Для защиты рекомендуем применять VPN (Virtual Private Network). Если вам нужно просто просмотреть сайты через точку доступа, достаточно будет встроенной VPN в последней версии браузера Opera. Установите браузер и в «Настройках» нажмите на «Безопасность». В разделе «VPN» поставьте флажок для «Включить VPN».
8 Отрезать неиспользуемые беспроводные соединения

Исход ситуации могут решить даже детали. Если вы не пользуетесь такими соединениями, как Wi-Fi и Bluetooth, просто отключите их и тем самым закройте потенциальные лазейки. В Windows 10 проще всего это сделать через Центр уведомлений. «Семерка» предлагает для этой цели на Панели управления раздел «Сетевые подключения».
9 Управлять паролями

Каждый пароль должен использоваться только один раз, а также содержать специальные знаки, цифры, заглавные и прописные буквы. И еще быть максимально длинным - лучше всего из десяти и более символов. Принцип безопасности, обеспечиваемой паролем, сегодня достиг своих пределов, поскольку пользователям приходится слишком многое помнить. Следовательно, там, где это возможно, следует заменять такую защиту на другие способы. Возьмем, к примеру, вход в Windows: если у вас есть камера с поддержкой технологии Windows Hello, используйте для авторизации метод распознавания лиц. Для остальных кодов рекомендуем обратиться к менеджерам паролей, таким как KeePass, которые следует защитить мощным мастер-паролем.
10 Обезопасить личную сферу в браузере
Для защиты своей конфиденциальности в Сети существует множество способов. Для Firefox идеально подойдет расширение Privacy Settings. Установите его и настройте на «Full Privacy». После этого браузер не выдаст никакой информации о вашем поведении в Интернете.
Спасательный круг: бэкап
> Бэкапы крайне важны Резервное копирование оправдывает
себя не только после заражения вирусом. Оно отлично зарекомендовало себя и при возникновении проблем с аппаратным обеспечением. Наш совет: единожды сделайте копию всей Windows, а затем дополнительно и регулярно - бэкапы всех важных данных.> Полное архивирование Windows Windows 10 получила в наследство от «семерки» модуль «Архивирование и восстановление». С помощью него вы создадите резервную копию системы. Вы также можете воспользоваться специальными утилитами, например, True Image или Macrium Reflect.
> Защита файлов True Image и платная версия Macrium Reflect способны сделать копии определенных файлов и папок. Бесплатной альтернативой для архивирования важной информации станет программа Personal Backup.
ФОТО: компании-производители; NicoElNino/Fotolia.com
Все чаще приводят к тому, что основной объем информации хранится в электронном виде, намного более удобном для обработки и передачи, чем традиционные варианты. Однако помимо удобства большое значение имеет защищенность данных от постороннего доступа, и здесь компьютеры предоставляют злоумышленникам массу возможностей, так как к любому компьютеру, соединенному с интернетом, теоретически, можно получить доступ. Воспрепятствовать этому можно с помощью шифрования, сложной системы авторизации, защиты сети и использования качественных антивирусов.
Шифрование – это процесс кодирования всех данных, хранящихся на жестком диске, или их части с помощью специальных программ. Если даже злоумышленник получит физический доступ к вашему винчестеру или флеш-диску, он не сможет воспользоваться хранящейся там информацией, не зная пароля.
Выбор надежных паролей – это один из основных способов обеспечения безопасности. Никогда не используйте в качестве пароля значимые данные, например, номер телефона или дату рождения, так как хорошему взломщику не составит труда узнать эти данные. Не стоит также использовать один пароль во всех случаях, так как велика вероятность того, что однажды он будет украден или взломан, и вы потеряете доступ ко всему. Периодически меняйте пароли, так как множество троянских программ фиксируют весь вводимый с клавиатуры текст и периодически отсылают данные через интернет, а злоумышленники вычленяют из этого значимую информацию.
Сложная система аутентификации представляет собой защиту на случай кражи пароля. Как правило, это решено с помощью одноразовых СМС-кодов, которые необходимо вводить вместе с паролем при каждой авторизации. Также могут использоваться карты с одноразовыми кодами или другие способы. Суть в том, что, даже зная ваш пароль, взломщик не сможет получить доступ к данным без одноразового кода. Этот метод на сегодняшний день считается одним из самых надежных.
Что касается безопасности сети, то, в основном, речь идет о незащищенных беспроводных сетях. На самом деле, любое незащищенное интернет-соединение – это верный шаг к потере персональных данных, поэтому если вы используете беспроводную сеть, позаботьтесь о шифровании данных, фильтрации устройств, способных к ней подключиться, хорошем пароле для доступа к соединению.
Естественно, любой компьютер должен быть защищен антивирусной программой. Выбирать производителя антивируса стоит по нескольким характеристикам: цена, репутация, системные требования, регулярность обновления баз. Многим компьютерам вполне достаточно бесплатного антивируса, но если вы работаете с финансовыми документами, электронными счетами, важными проектами, которые могут стать объектами промышленного шпионажа, то на антивирусных программах лучше не экономить. Не забывайте проводить регулярные проверки компьютера.
Представляю Вашему вниманию подборку способов защиты данных на компьютере. От любителей пошариться в чужом компьютере, по наустанавливать левых программ и случайного удаления нужной информации. Можно сказать от таких: "ой, я мышкой дёрнула и файл удалился".
1. Ставим пароль, пин-код, графический ключ
2. Флеш ключ
3. Запароливание или сокрытие папок и файлов сторонними программами
4. Шифрование дисков Bitlocker и съёмных накопителей (Bitlocker To Go)
5. Резервное копирование и архивация
6. Гостевой доступ
Ставим пароль, пин-код, графический ключ
При каждом включении компьютера или выхода из спящего (ждущего) режимов, система будет запрашивать его. Изменение параметров компьютера, учётные записи, параметры входа:
Изменение параметров компьютера, учётные записи, параметры входа:
 Начиная с windows 8 на планшетах и компьютерах у пользователей появилась возможность разблокировать систему определёнными жестами пальцем или стрелкой мыши. Суть в том что при создании графического пароля Вы предварительно выбираете картинку, на которой необходимо вывести определённый жест или круг в той области картинки где вы определили.
Начиная с windows 8 на планшетах и компьютерах у пользователей появилась возможность разблокировать систему определёнными жестами пальцем или стрелкой мыши. Суть в том что при создании графического пароля Вы предварительно выбираете картинку, на которой необходимо вывести определённый жест или круг в той области картинки где вы определили.

Или создать короткий быстрый пароль.

Флеш-ключ
В Windows предусмотрена и такая возможность. Использовать вашу личную флешку для разблокировки компьютера. Правда утилита больше подходит для дискет, чтобы использовать флешку необходимо изменить букву флеш-диска на "А".
Изменить букву диска можно в диспетчере дисков, набрав diskmgmt.msc . Находите Вашу флешку и в контекстном меню нажимаете Изменить букву диска или путь к диску...
Если в системе имеется дисковод или отсутствует, но в системе просто отображается, его можно удалить в диспетчере устройств, либо изменить на другую букву, иначе Вы не сможете назначить флешке букву "A".
В поиске Windows введите команду syskey , в появившемся окне нажмите кнопку Обновить

Поставьте галочки как на картинке ниже и нажмите ОК

При входе в Windows будет запрошена ключевая дискета запуска.
Есть и сторонние программы, проще в использовании, но платные, такие как, например: Predator и Rohos Logon Key
Запароливание или сокрытие папок и файлов сторонними программами
В Windows нет стандартной функции ограничение доступа к файлам и папкам. Разве что если Вы работаете в разных учётных записях, то можно ограничить доступ к своим папкам пользователей. Однако если Вы работаете под одной учётной записью, то можно прибегнуть к помощи сторонних программ.
AxCrypt - утилита для шифрования файлов, через контекстное меню.

Таких программ множество, можно выбрать на свой вкус.
Пожалуй самый распространённый способ защиты файлов, архиватор WinRAR. Добавляем файл или папку в архив и устанавливаем пароль.

Или есть возможность запаролить офисный документ. Идём по пути: меню, защита документов, зашифровать с использованием пароля.

Шифрование дисков Bitlocker и съёмных накопителей (Bitlocker To Go)
Не во всех версиях Windows доступна эта программа.
Ещё одним прекрасным инструментом защиты данных является шифрование диска. Можно зашифровать жёсткие диски, внешние диски и флеш-накопители. Если диск зашифрован, то даже при подключении его к другому компьютеру, доступ к нему будет запрещён.
Для зашифровки диска открываем Панель управления\Система и безопасность\Шифрование диска BitLocker , выбираем диск


И при подключении диска в компьютер, он потребует пароль.

Ограничения при использовании программы Bitlocker:
Резервное копирование и архивация
В Windows есть специальная функция "История файлов" (File History). Суть программы состоит в том что система копирует с заданным периодом времени файлы пользователей (библиотеки, рабочий стол, контакты, избранное).
Расположение: Панель управления\Система и безопасность\История файлов
По умолчанию функция отключена, чтобы её включить нужно запустить службы:

Файлы сохраняются на выбраном диске в папке FileHistory

Также можно сделать полную копию образа системы, включая дополнительные диски. Главное чтобы места хватило. Копию можно записать на жёсткий диск, DVD-диски или сетевую папку. Образ системы можно использовать для восстановления компьютера в случае неисправности жёсткого диска или компьютера.