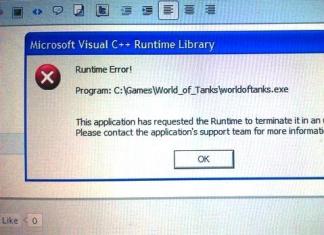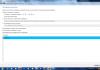Здравствуйте, уважаемые читатели! На данной странице вы можете бесплатно скачать GIMP — бесплатный растровый графический редактор.
GIMP , под этими четырьмя английскими буквами скрывается достаточно мощное средство по обработке изображений.
Дословно же аббревиатура расшифровывается так G NU I mage M anipulation P rogram.
Если вы хоть чуть чуть знакомы с английским, то три слова вам должны быть понятны что это, программа для обработки изображений. А вот что же означает первое сокращение GNU? А частичка это говорит нам о принадлежности гимпа к миру свободного программного обеспечения - Open Source.
GIMP — универсальная программа по редактированию изображений. Она может все — от простых снимков экрана до ретуширования фотографий.
Являясь полностью бесплатной, ее можно назвать достойной заменой платному редактору Photoshop.
Также Gimp обладает большими функциональными возможностями, благодаря открытому исходному коду, к данной программе постоянно пишутся дополнительные расширения и плагины, которые вы можете установить, расширив границы и возможности свободного редактора.
Если вы обычный пользователь и вы не гонитесь за скачиванием пиратского софта. Если вам нужно действительно универсальное средство по обработке фотографий, то GIMP - это ваш выбор .
Скачать Gimp на русском языке

Последнею стабильную версию гимпа можно скачать бесплатно на официальном сайте программы - www.gimp.org или на моем блоге, по ссылке ниже.
GIMP автоматически определяет язык установленной у вас системы. И сразу же после установки, вы можете начинать работать в редакторе. А что бы помочь вам в освоении гимпа, предлагаю изучить мои на данном блоге.
Старые версии редактора GIMP вы можете найти по следующей ссылке.
После того, как вы скачаете редактор и установите на свой компьютер, рекомендую изучить мой базовый бесплатный видео курс для начинающих пользователей программы GIMP, под названием «Азбука GIMP 2.0».

Видео-курс по GIMP доступен на этой
Но вот вроде бы и все..
Актуальная стабильная версия программы - 2.10.10, выпущена 7 апреля 2019 года. Эта версия GIMP самая надёжная. Она рекомендуется для повседневной работы в боевых условиях, когда любые ошибки и сбои недопустимы.
Нестабильная версия
Сборок нестабильной версии GIMP на базе GTK+3 в настоящее время нет. Пока что мы не рекомендуем использование этой версии.
Локализация
Интерфейс GIMP всегда доступен на русском языке. Скачивая официальный установочный пакет для Windows или исходный код, вы всегда получаете локализованную программу.
Документация к программе поставляется отдельно, это же касается и её русскоязычной версии. Вы можете скачать её .
Лицензия
GIMP распространяется на условиях лицензии GNU GPL v3, которая допускает свободное распространение программ. Это значит, что вы можете скачать программу один раз и установить её на любое количество компьютеров.
Кроме того, при необходимости вы можете изменить исходный код GIMP, чтобы добавить новую функцию, убрать ненужную или исправить ошибку. В этом случае при распространении модифицированной версии вам придётся предоставить исходный код, включающий внесённые вами изменения.
Утилита позволяет выполнять коррекцию простых изображений и цифровой живописи. В отличие от фоторедактора Adobe Photoshop, программа GIMP занимает немного места на жестком диске и распространяется совершенно бесплатно. Как только пользователь привыкнет к необычному интерфейсу приложения, работать станет легко и приятно. В этой статье рассказывается о том, как пользоваться GIMP.
Установка приложения
Для начала необходимо загрузить утилиту и запустить инсталлятор. Программа GIMP была создана для операционных систем Windows и MacOS. Авторы предлагают пользователям скачать инсталляторы с официального сайта. Для установки приложения в системе Ubuntu нужно выполнить следующую команду: $ sudo apt install gimp. Программа запускается из главного меню операционной системы.
Настройка расположения окон
Пользователь может заметить, что утилита отличается от большинства аналогичных редакторов. Интерфейс GIMP на русском языке. Окно программы состоит из нескольких частей. В боковых колонках находятся панели инструментов и слоев.
В центре расположено рабочее окно. При необходимости панели можно перемещать. Для возврата к привычному виду экрана следует выбрать в меню пункт «Однооконный режим».
Коррекция цветов
После установки и настройки утилиты следует вернуться к вопросу о том, как пользоваться фоторедактором GIMP. Программа применяется для создания цифровых картинок с нуля. В приложении есть большой набор инструментов, позволяющий рисовать оригинальные произведения. Рядовые пользователи могут редактировать фотографии, выполнять цветовую коррекцию и оптимизировать другие настройки.
Для начала работы следует открыть изображение. В разделе меню «Цвета» не удастся найти автоматизированные инструменты. Пользователь может вручную корректировать насыщенность, контрастность, балансировку и другие параметры.

Применение фильтров
Программа GIMP позволяет улучшать внешний вид изображений одним щелчком компьютерной мыши. Открыв меню «Фильтры», можно добавить эффект линзы или вспышки, размыть картинку и внести исправления. Чтобы вернуть снимок в исходное состояние после неудачного эксперимента, нужно нажать на кнопку отмены.
Приложение GIMP 2 поддерживает пакетную Выбранный фильтр можно применить сразу к нескольким фотографиям.
Устранение эффекта красных глаз
Для того чтобы удалить дефект, нужно выбрать объект с помощью инструмента «Волшебная палочка» или «Лассо». Затем следует найти в разделе «Фильтр» пункт «Улучшение». Далее необходимо кликнуть по ссылке «Устранение эффекта красных глаз».
С помощью бегунка можно изменять цвет. Все исправления отображаются в специальном окне. Передвигать бегунок следует до тех пор, пока глаза не примут естественный вид.

Исправление недостатков
Редактирование снимков в бесплатном GIMP является одним из ключевых моментов работы фотографов. При удалении темных пятен, бликов на лицах, мелких листьев и других нежелательных объектов из изображений используется лечебная кисть. Как работать с этим инструментом?
Чтобы устранить недостатки, нужно кликнуть по иконке в форме кусочка пластыря и указать размер области для исправления. Участок, который необходимо закрасить, можно выбрать с помощью кнопки Ctrl. Затем следует щелкнуть левой кнопкой оптической мыши по ненужному элементу. Нежелательный объект исчезнет.
Возврат к предыдущему состоянию
Если владелец компьютера проводит множество экспериментов со своими фотографиями, то он вскоре заметит, что ему не хватает числа уровней отмены в GIMP. Как пользоваться опцией увеличения количества используемой памяти? Для начала следует зайти в меню «Правка», выбрать раздел «Параметры» и переключиться на вкладку «Окружение». Далее необходимо задать значения по своему усмотрению.

Трансформация изображения
Это одна из основных функций программы GIMP. Как пользоваться инструментом «Трансформация»? Для начала нужно зайти в раздел «Преобразование». Здесь можно найти все возможные варианты трансформации фотографии. Приложение позволяет поворачивать снимок, искривлять картинку, менять перспективу и выполнять иные действия.
Редактирование слоев
Если читатель ранее пользовался другими сложными программами для создания и обработки изображений, то он уже сталкивался с подобной задачей.
Работа с картинкой выполняется лишь на определенном слое. Это один из самых важных процессов в GIMP 2. Каждый слой содержит свою часть снимка. Если объединить все элементы, то можно получить целое изображение. Чтобы внести изменения, нужно сделать слой активным.
Если выполнить это действие не представляется возможным, то редактировать часть снимка не удастся. Переключение активных слоев выполняется с помощью клавиш Page UP и Page Down. Программа позволяет дорисовывать детали. Если пользователь передумает добавлять новые элементы, он может сделать слои невидимыми или удалить их.

Работа с другими инструментами
Разработчики предложили пользователям набор, состоящий из классических и нестандартных кистей. Они также предоставили возможность создавать новые варианты щеток. Чтобы добавить инструмент, нужно открыть раздел «Кисть» на левой панели. С помощью специального ползунка можно изменять геометрическую форму щетки. В этом же разделе сохраняется полученный результат.
Продвинутые пользователи могут с оттенками серого цвета. Результаты сохраняются в формате GBR. Пользователям также доступна опция создания каркасных кистей и разноцветных картинок с несколькими уровнями.
Добавление водяного знака
Чтобы выполнить задачу, нужно выбрать любое графическое изображение и активировать инструмент «Текст». Область, выделенная будет использована в качестве базового слоя. Далее необходимо прописать текст. Предварительно рекомендуется указать цвет, размер и стиль шрифта.
После выставления всех параметров нужно кликнуть по текстовому слою на правой панели. С помощью бегунка можно выбрать необходимый уровень непрозрачности. Для установки логотипа следует перейти в раздел «Файл», кликнуть по ссылке «Открыть как слои» и указать расположение картинки. Далее требуется выбрать значение параметра «Непрозрачность».

Добавление плагинов
Бесплатные дополнения позволяют расширить функционал программы. Как в GIMP пользоваться фильтрами Photoshop? Для этого нужно установить плагин PSPI. С помощью бесплатного расширения Focus Blur можно улучшить обработку фонового изображения.
Плагин Save For Web используется при сохранении небольших картинок в хорошем качестве. Для того чтобы добавить дополнительные шрифты и настройки текста, можно установить расширение Free Type Text.
Экспорт фотографий
После завершения работы с изображением необходимо сохранить результат. Пользователь может выбрать для экспорта картинки формат XCF. В файле сохраняются все сведения о слоях. Фотографии, экспортированные в формате XCF, нельзя просматривать в иных приложениях.
Для того чтобы иметь возможность открывать сохраненные снимки в других программах, нужно зайти в раздел «Файл». Затем необходимо выбрать пункт «Экспорт». Далее следует сохранить редактированный вариант фотографии в или PNG.
Выводы
В этой статье рассмотрены ключевые моменты работы с приложением. В программе есть все необходимые инструменты. Уровень сложности выполняемой работы зависит только от навыков пользователя.
На сегодняшний день популярны несколько программ. Каждая из них наделена различным функционалом и доступна для пользователей с разным уровнем подготовки. Существуют редакторы начального, продвинутого и профессионального уровня. В зависимости от назначения графические редакторы могут быть как полностью бесплатными, так и стоить несколько сотен долларов.
Обзор и возможности графического редактора Gimp.
Наиболее популярным продуктом в среде графических редакторов является Photoshop разработки компании Adobe. Он рассчитан на профессионалов и имеет огромный функционал, который зачастую не используется и на треть. Естественно, стоимость программы очень высокая и редко кто может позволить себе её официально приобрести. Далеко не каждый знает, что существует совершенно бесплатный продвинутый графический редактор Gimp . Так как он распространяется как приложение с открытым кодом и развивается сообществом программистов, вы можете использовать его совершенно свободно и без каких-либо ограничений.
В этом материале мы подробнее расскажем вам, что вообще представляет собой редактор Gimp и как он появился на свет. Вы сможете узнать об основном функционале программы, научитесь её устанавливать и получите основные сведения о том, как правильно с ней работать.
Графический редактор Gimp появился на свет в 1995 году. Проект не имеет официальной компании, ответственной за выпуск новых версий и поддержку старых. Эти функции исполняет сообщество разработчиков, состоящее из группы добровольцев. В первые 10 лет своего существования проект не имел единого представления о том, каким он должен быть для конечного потребителя. Лишь в 2005 году был разработан единый стандарт и составлены принципы, которым разработчики стараются следовать и по сегодняшний день. Программа является полностью бесплатной и распространяется с открытой лицензией. Это означает, что при желании вы можете стать частью сообщества разработчиков и выпускать собственные модификации без нарушения авторских прав.

Многие увидят в Gimp полноценную замену Photoshop, к тому же полностью бесплатную. И действительно, зачем платить кучу денег за Photoshop, если есть бесплатный Gimp. Да, многие функции повторяют конкурента, также имеется поддержка его оригинального формата PSD, правда, несколько ограниченная. Наименование функций и доступные инструменты также во многом совпадают. Но даже сами разработчики Gimp не позиционируют свой продукт как полноценную альтернативу Photoshop. Это скорее независимый продукт с похожим функционалом и собственной аудиторией. Тем не менее ему отдают предпочтение любители и небольшие организации, которые не могут себе позволить оплачивать ежемесячную подписку и или купить полную лицензию Photoshop .

Возможности редактора Gimp
Графический редактор Gimp позволяет выполнять широкий спектр операций с различными изображениями. Он поддерживает большое количество форматов, имеет множество предустановленных фильтров, кистей и шаблонов. Если вас не устраивает изначальный функционал, его можно расширить за счёт дополнительных модулей. Итак, что же умеет программа?

Установка программы
В интернете популярны несколько сайтов, откуда можно скачать графический редактор Gimp. Тем не менее далеко не все из них являются официальными ресурсами. Мы рекомендуем пользоваться одним из двух сайтов: официальным сайтом проекта https://www.gimp.org/ и официальным русскоязычным ресурсом http://gimp.ru/. В первом случае вам нужно будет перейти по ссылке Download, а во втором - «Скачать», после чего во всплывающем меню выбрать Gimp.

После того как вы скачаете установочный файл и сохраните его на жёстком диске, выполните установку программы .
- В открывшемся окне установщика первым делом выберите удобный для вас язык. Всего их представлено 9, и, если ваш компьютер имеет русскоязычное меню, русский язык будет выбран по умолчанию.
- Чтобы проконтролировать, какие компоненты будут установлены, а также выбрать нужные вам, нажмите кнопку «Настроить» в левом нижнем углу окна установщика.

- Сразу же выскочит пользовательское соглашение, с которым необходимо согласиться. Оно написано на английском и, если вы не владеете ним, просто нажмите кнопку подтверждения, там ничего страшного не написано. Даже если вы знаете английский и полностью прочитали пользовательское соглашение, но с чем-то несогласны, у вас нет другого выбора, кроме как согласиться, иначе установка будет прервана.

- В следующем окне - «Выбор компонентов» - отметьте галочкой те элементы, которые вы хотите использовать в работе. Если вы не хотите слишком долго разбираться, какой компонент за что отвечает, выберите «Полная установка». Если же считаете, что чем-то можно пренебречь, снимите с того пункта отметку. Кроме того, во всплывающем меню можно выбрать несколько пакетов установки: полный, весом почти 300 мегабайт, либо компактный - 128 МБ. После выбора нажмите кнопку «Далее».

- В следующем окошке - «Выбор файловых ассоциаций» - выберите те файлы, которые бы вы хотели открывать редактором Gimp по умолчанию. Утилита автоматически отмечает несколько родных для программы форматов. Если вы хотите применять редактор для других файлов, отметьте их галочками, после чего также нажмите кнопку «Далее».

- В следующем окне вам будет предложено вывести ярлык для быстрого запуска на рабочий стол и панель быстрого запуска. Если вы в них не нуждаетесь, снимите галочки. Для перехода на следующий этап нажмите «Далее».

- В последнем окне выберите папку, куда вы хотите установить Gimp. Нажмите кнопку «Установить» и дождитесь окончания процедуры.

- Запустите программу и подождите некоторое время, пока загрузятся все необходимые компоненты программы.

После того как графический редактор Gimp будет установлен на ваш компьютер, можно приступать к работе с ним. В следующем пункте мы проведём обзор меню программы. Если вы ищите руководство по выполнению конкретных задач, на нашем сайте вы сможете найти посвящённую этому серию статей.
Работа с программой
Интерфейс программы несколько непривычен и может быть сложным для новичков. По умолчанию он состоит из трёх отдельных окон: главного окна с рабочей зоной, в которой вы можете обрабатывать изображение или создавать новые рисунки, а также двух окон, в которых можно выбирать необходимые для работы инструменты.

Именно такое расположение и вызывает больше всего дискомфорта. Чтобы переключаться в более привычный однооконный режим, особенно если раньше вы хоть немного работали в Photoshop, в главном окне программы перейдите в меню «Окна», после чего активируйте функцию «Однооконный режим».

После этого два окна инструментами, которые располагались по бокам экрана, примкнут к основному окну и станут его элементами.

Теперь давайте посмотрим, какую структуру имеет рабочий экран редактора Gimp.
Чтобы отредактировать готовое изображение, нажмите «Файл» - «Открыть».

Для создания нового нажмите Ctrl + N либо же «Файл» - «Создать».

После окончания изменений сохраните файл в желаемом формате.
Заключение
Теперь вы имеете представление о том, что же это за зверь такой, графический редактор Gimp. Это довольно-таки продвинутая программа, и из всех аналогов Photoshop является наиболее приближенным к нему по функционалу.
Несмотря на то, что аудитория продуктов совершенно разная и бесплатный Gimp вряд ли когда-то сможет тягаться с ним на равных, но для определённых ситуаций, особенно если вы не собираетесь профессионально заниматься графическим дизайном, можно спокойно обойтись возможностями Gimp. Если у вас остаются вопросы по работе с программой, задавайте их в комментариях.
GIMP (рус. ГИМП) – это бесплатный редактор растровой графики (имеется частичная поддержка и векторной) для Windows. GIMP поможет при решении огромного спектра как простых, так и довольно сложных задач по работе с цифровыми фото и изображениями, требующих, в том числе и профессионального подхода.

Кроме GIMP для Windows, представленной на нашем сайте, также существуют сборки для других платформ, таких как OS X и Linux. Изначально ГИМП не был рассчитан на работу в среде операционной системы от Microsoft, и был портирован на Windows позднее. Первые версии программы были разработаны для X Window System, которая в свою очередь предназначалась для UNIX-подобных операционных систем. Кстати, GIMP это сокращенное название от GNU Image Manipulation Program, а ранее, до того, как GIMP стал официальной частью проекта GNU в 1997 году, аббревиатура GIMP имела значение General Image Manipulation Program.
Стоит отметить, что GIMP является графическим редактором, функциональность которого можно, при необходимости, расширять с помощью плагинов. На данный момент для Гимпа существует достаточно большое количество расширений, в том числе, и для подключения опций свойственных более профессиональным редакторам, например, таким как Adobe Photoshop, аналогом которого принято считать GIMP. Что касается Photoshop, то Гимп может использовать с ограничениями файлы формата PSD, практически все версии файлов кистей (без поддержки динамики), действия (actions), подключать фильтры Adobe Photoshop к GIMP (PSPI).
GIMP обладает огромным набором инструментов для цветокоррекции и рисования, есть возможность дополнительной коррекции изображений путём наложения экранных фильтров, и многое другое, что в сочетании с необычайно гибким в настройке под каждого пользователя интерфейсом, делает GIMP одним из лучших редакторов растровой графики.
Скачать бесплатно GIMP на русском языке для Windows.
GIMP (рус. ГИМП) – это бесплатный редактор растровой графики (имеется частичная поддержка и векторной) для Windows.
Версия: GIMP 2.10.12
Размер: 224 МБ
Операционная система: Windows
Язык: Русский
Статус программы: Бесплатная
Разработчик: The GIMP Team