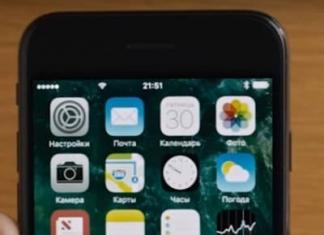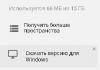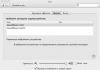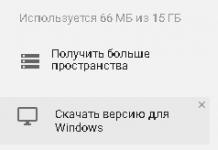Привет всем читателям блога. В этой статье рассмотрим, как обойти пароль Windows.
Операционные системы Windows 2000 и Windows XP обладают более лучшими возможностями безопасности по сравнению с ранними системами Windows.
У них более эффективная система паролей, чтобы никто без необходимых полномочий не смог получить доступ к информации на вашем компьютере. Многие ставят пароль, но к сожалению через некоторое время забывают его.Встроенная учетная запись Администратора
присутствует в окне приветствия Welcome
только в том случае, если не существуют никакие другие учетные записи
(кроме
учетной записи Гость
), или если компьютер загружен в Безопасном режиме.
1.
Самый простой способ обхода пароля
, запрашиваемого во время входа в систему.
Полезно применять в том случае, если кто-то узнал пароль админа, или в том случае, если
Вы просто забыли свой пароль
.
Стандартная защита Windows
не особо надежна, поэтому обойти ее не составит никакого труда. Этот способ не подразумевает
использования стороннего
ПО
и актуален для
Windows XP
. Собственно, для обхода пароля необходимо загрузиться в Безопасном режиме
под учетной записью администратора.
Это сервисная учетная запись(встроенная - Все версии Windows XP имеют учетную запись "administrator
") и во время стандартной загрузки системы она не видна
,
поэтому грузимся в безопасном режиме
– во время загрузки компьютера нажимаем клавишу F8
до тех пор, пока не появится меню
, в котором необходимо будет выбрать пункт «Безопасный
режим»
.

Затем, когда система предложит выбрать учетную запись, выбираем «Администратор» .
После того как удачно зашли в систему, направляемся в оснастку
«Учетные записи пользователей».
(«Пуск» - «Панель управления» - «Учетные записи пользователей» ).

Здесь выбираем учетную запись, на которой необходимо убрать пароль.

Затем выбираем пункт «Удалить пароль » или «Изменить пароль », по необходимости.
Перегружаемся в нормальном режиме и пользуемся ранее запароленной учетной записью.
Правда данный способ может и не помочь в том случае , если учетная запись администратора в безопасном режиме была ранее уже запаролена , что делают довольно редко - в надежде на неосведомленность пользователей. Если у вас как раз такой случай – потребуется утилитаReset Windows Admin Password , которую необходимо записать на диск и загрузиться с него, после чего беспрепятственно войти в систему.
Если
встроенная учетная запись Администратора
компьютера уже запаролена
, можно воспользоваться аварийно - восстановительными загрузочными дисками типа
Windows miniPE edition
или ERD Commander.
2.
Диск Microsoft Windows miniPE edition
содержит урезанную
версию Windows XP
.
Для загрузки miniPE
нужно в BIOS
установить загрузку с CD - ROM,
вставить в лоток CD - ROM
загрузочный диск с miniPE
и перегрузиться
– когда загрузится miniPE
, нажмите кнопку miniPE
(альтернатива кнопки Пуск
)
– Programs - System Tools - Password Renew
– откроется окно
– щелкните кнопку Select Windows Folder
(внизу справа)
– в окне Browse for Folder
укажите расположение папки Windows
и нажмите OK
– нажмите кнопку Renew existing user password
– в выпадающем списке Account
выберите нужную
учетную запись
– в текстовом поле New Password
введите новый пароль
– подтвердите его в поле Confirm Password
(не забудьте новый пароль)
– нажмите внизу кнопку Install
– появится окно Information
с сообщением Password Renew for NTs is
successfuly done!
– нажмите OK
– закройте окно Password Renew for XP-based Systems
– нажмите кнопку miniPE - Reboot
– после перезагрузки установите в BIOS
загрузку с винчестера
– можете загрузить систему с новым паролем Администратора
3.
ERD Commander
является загрузочным аварийно - восстановительным
диском, типа Windows miniPE.
При загрузке ПК
с диска ERD Commander
в меню
загрузки выберите пункт
– для пропуска инициализации локальной сети (и ускорения загрузки)
нажмите кнопку Skip Network Configuration
– в окне Welcome to ERD Commander
выберите нужную ОС
для восстановления,
нажмите OK
– после загрузки ERD Commander
, нажмите Start - System Tools - Locksmith Wizard - Next
– в следующем окне в выпадающем списке Account
выберите нужную
учетную запись;
– в поле New Password
введите новый
пароль, подтвердите его в поле
Confirm Password - Next - OK
;
– нажмите кнопку Start - Log Off - Restart - OK
;
– после перезагрузки можете войти в систему с новым паролем
.
Как бы то ни было, не полагайтесь на стандартную защиту Windows
и используйте, по необходимости, более продвинутые программы, запрещающие несанкционированный доступ.
Как из Windows XP Home Edition сделать Windows XP Professional Edition
,
читайте
Р аботать на компьютере под аккаунтом простого виндоюзера довольно уныло, особенно если зловредный админ заблокировал некоторые важные вещи. Например, запуск игр или . В такой ситуации проще всего было бы сбросить админский пароль на вход в систему, залогиниться под админом и забить на все запреты, но иногда за это могут наказать. Что же делать?
Выход есть! Сегодня поговорим, как обойти пароль администратора Windows для включения заблокированных функций, чтобы админ ни о чем не догадался.
Спасительный Kon-Boot
П ароль учетной записи Windows, в том числе администратора – далеко не амбарный замок. По уровню прочности он, скорее, напоминает шпингалет: вроде бы не пускает, но стоит нажать чуть сильнее – и он слетел. Отвалился! И что это за защита, если любой «мамкин хакер» назовет навскидку пару-тройку утилит, способных сбить ее за несколько минут?Раз парольная защита столь ненадежна, значит, ее можно обойти и без сброса – рассудили создатели утилиты . И оказались правы: благодаря их трудам на свет появилось небольшое приложение, способное отключать запрос пароля при входе в систему под любым аккаунтом.

Утилита не удаляет и не изменяет текущий пассворд. Всё, что она делает – это модифицирует данные в оперативной памяти компьютера так, чтобы операционная система «забыла» сверить то, что вводит пользователь с тем, что хранится в ее базах. Это происходит только тогда, когда программа запущена. После ее использования в системе не остается никаких следов.
Kon-Boot поддерживает все выпуски Windows x32-64 на стационарных компьютерах и ноутбуках. И не только Windows: существует современная версия утилиты для Mac OS X, а ее ранние выпуски, которые пока еще можно найти в сети, поддерживают многие дистрибутивы Linux.
Актуальная Виндовс-версия Kon-Boot на начало 2018 года – 2.7, позволяет обходить запросы паролей не только локальных, но и сетевых учетных записей. Последняя функция не работает в Windows 10 – юзерам «десятки» доступен обход лишь локальной защиты. Но мы не будем из-за этого расстраиваться, ведь для отключения админских блокировок достаточно того, что есть.
К сожалению, утилита имеет ряд ограничений к применению. Она не оправдает ваших надежд, если:
- Диск, на который установлена ОС, зашифрован.
- На компьютере установлено несколько ОС.
- Система использует нестандартный загрузчик.
- Аутентификация пользователей проводится через домен.
- Система стоит на мобильном устройстве или в виртуальной машине.
В остальных случаях успех почти гарантирован. И если вас не смущает, что приложение платное – персональная лицензия стоит от $25, дерзайте. А если смущает, поделюсь секретом: можете найти на торрент-трекерах образы загрузочных дисков BootPass или Hiren’s Boot CD, в состав которых входит и Kon-Boot.
Как пользоваться утилитой
Ч тобы приложение могло влиять на процессы, происходящие при запуске Виндовс, оно должно начинать работу еще раньше. То есть Kon-Boot необходимо записать на загрузочный носитель (USB-флешку, лазерный диск и т. д.) и каждый раз, когда понадобится обойти пароль, грузить компьютер с этого носителя.В состав программы входит 3 набора файлов:
- Для создания загрузочного USB-накопителя (с поддержкой систем с UEFI).
- Для создания загрузочных CD или DVD (без поддержки UEFI, только BIOS).
- Для создания загрузочных floppy-дискет (только BIOS).
Два последних – это устаревшие версии приложения, которые сохранены в дистрибутиве ради совместимости со старыми ПК.
Также в дистрибутив входит KonBootInstaller – средство создания загрузочных носителей.
Перед началом работы с программой распакуйте ее из архива отдельную папку. Следом подключите чистый накопитель и запустите KonBootInstaller.exe. Всё это необходимо проделать на машине, где у вас есть аккаунт администратора, так как для дальнейших действий инсталлятору нужны повышенные права.
- Если запись производится на флешку, выберите ее из списка «Available USB drives » в главном окне инсталлятора. Если к компьютеру подключены другие USB-носители, отсоедините их.
- Кликните по области «Install to …», соответствующей типу носителя.

- Подтвердите согласие на выполнение операции, нажав «Да » в следующем окошке.

- Ход дальнейших действий отобразится в окне консоли. Учтите, что в процессе создания загрузочного носителя вся информация на нем будет уничтожена.

- После успешного завершения работы инсталлятора вы увидите сообщение «All done! » Нажмите ОК.

Если в ходе записи появится сообщение об ошибке «Error installing to USB, please check the log file », откройте папку Kon-Boot (место распаковки программы)\kon-bootUSB\USBFILES и переименуйте файл konboot.lst в menu.lst . После этого повторите процедуру создания носителя.

Всё почти готово. Осталось подключить только что созданную флешку или диск с утилитой к нужному компьютеру, (UEFI), и вуаля! Также если в UEFI включена опция Secure Boot, ее необходимо отключить.

После перезапуска ПК вместо заставки Windows на экране появится картинка Kon-Boot. Ура!! Вы сделали это!
Дальше все элементарно. В поле ввода пароля учетной записи администратора вбейте любые символы. Винда без возражения «скушает» их и через несколько секунд перенесет вас на рабочий стол. Открывайте реактор групповых политик (GpEdit.msc) и отключайте блокировки или решайте свои задачи прямо здесь.
П омните, что использование инструментов взлома, таких, как Kon-Boot, в местах, где это не допускается (на работе, в учебном заведении и т. п.) может иметь для вас негативные последствия. И вся ответственность за выполнение советов из этой статьи ляжет целиком на вас. Поэтому будьте осмотрительны. И да пребудет с вами удача!Как обойти пароль администратора Windows для включения заблокированных функций обновлено: Январь 17, 2018 автором: Johnny Mnemonic
То, что операционные системы Windows пользователи (чаще всего администраторы компьютеров) защищают от несанкционированного использования, например в свое отсутствие за компьютером, ни у кого удивления не вызывает. Однако зачастую админ может не дать зарегистрированному юзеру достаточно прав на выполнение каких-либо действий или выставление персональных настроек, в связи с чем может потребоваться войти в систему именно с администраторской регистрацией. Далее посмотрим, как обойти пароль на компьютере с Windows 7, используя для этого несколько простейших методов. Но для начала давайте разберемся, в каких именно случаях такие действия могут оказаться крайне необходимыми.
Самые распространенные ситуации
Итак, что же такого может случиться, если пользователю крайне необходимо узнать, обойти или сбросить пароль «Виндовс»? В самом простом случае такая ситуация может быть связана с тем, что пользователь банально забыл и просто потерял собственную комбинацию, которая используется для входа в систему. Это и понятно, ведь любому человеку свойственно забывать некоторые вещи. Рядовые пользователи, явно не разобравшись, в чем дело, начинают применять самые кардинальные меры, пытаясь просто-напросто переустановить систему. Делать этого не стоит, поскольку даже забытый пароль регистрации Microsoft, которая была создана при первой инсталляции системы, восстановить можно совершенно просто, обратившись в службу поддержки корпорации. Для этого можно выполнить вход на официальный ресурс с другого компьютера и указать нужные данные, после чего код восстановления будет выслан на мобильный номер.
Намного хуже выглядит проблема, когда ограничения на компьютерном терминале для зарегистрированных пользователей устанавливает сисадмин, например, чтобы юзеры самостоятельно не устанавливали какое-то ненужное программное обеспечение или не производили настройки, которые могут навредить системе. Но и в этом случае обход пароля выполнить можно, причем иногда искомую комбинацию знать совершенно не нужно. Наконец, иногда может потребоваться открыть файлы другого пользователя компьютера, для которых не установлен общий доступ. Например, работник офиса заболел, доступ к его документам получить нужно, но по своим личным соображениям давать свой пароль в «Виндовс» другим людям он не хочет.
По большому счету во всех вышеперечисленных ситуациях можно воспользоваться некоторыми, как считает большинство специалистов, стандартными методами, которые помогут либо узнать искомый пароль, либо обойти его, либо даже избавиться от регистрационной записи самого администратора компьютера.
Что делать, если пароль задан в BIOS?
Предпринимаемые для большинства случаев действия начнем с рассмотрения самых простых вариантов и первым делом рассмотрим обход пароля администратора Windows 7, установленный не в самой ОС, в настройках первичной системы ввода/вывода BIOS, чтобы пользователь не мог не только войти в операционную среду, но и изменить приоритеты первичных настроек, установленные самим админом.
На стационарных ПК сбросить пароль можно элементарно, минут на 10-15 изъяв батарейку CMOS, отвечающую за питание микросхемы BIOS, а затем вставив обратно. На ноутбуках такая операция выглядит несколько более сложной, поскольку устройства придется разбирать. Однако при желании выполнить ее можно, если быть внимательным в отношении того, чтобы при съеме крышки не повредить важные компоненты на самой материнской плате.
Отключение суперадминистратора в работающей системе
Теперь, несколько отвлекаясь от основной темы, кратко остановимся на том, как отключить встроенную учетную запись так называемого суперадминистратора, которая по умолчанию имеет наивысший приоритет во всех операционных системах Windows, начиная с седьмой версии. Для этого необходимо запустить командную строку, но в этот раз обязательно от имени админа через меню ПКМ, а затем выполнить команду «net user Администратор /active:no» (естественно, без кавычек). После этого все программы и файлы можно будет открывать без получения разрешения от суперадминистратора. Исключение в некоторых случаях составляет командная консоль. Также активным останется контроль учетных записей UAC, но его уровень можно снизить.
Как обойти пароль входа Windows 7: настройки в безопасном режиме
Теперь перейдем непосредственно к рассмотрению методик, которые применимы для случаев невозможности входа в систему под определенной «учеткой», включая и администраторскую. Как обойти пароль на Windows 7 в такой ситуации? Тоже просто.

Для этого необходимо использовать старт в безопасном режиме, который выбирается из загрузочного меню, активируемого непосредственно перед стартом операционной системы нажатием клавиши F8. В окне входа следует просто выбрать нужную регистрационную запись. В этом случае пароль запрошен не будет. При необходимости после этого можно предоставить себе дополнительные права или использовать управление «учеткой», под которой выполнен вход, а затем задать удаление текущего пароля.
Обход пароля администратора Windows при старте с командной консолью
Стартовое загрузочное меню удобно еще и тем, что вместо старта в режиме Safe Mode можно воспользоваться стартом с поддержкой командной строки, что бывает необходимо в том случае, если безопасный вход в систему по каким-то причинам невозможен или нарушен.

Когда старт остановится, нужно будет вписать сочетание net user NAME PASSWORD, где NAME - имя пользователя, для которого нужно сменить комбинацию входа в систему, PASSWORD - новый пароль. Как уже понятно, знать старую комбинацию не нужно, а при перезагрузке в обычном режиме для входа будет затребовано именно установленное новое сочетание.
Добавление и удаление учетных записей в командной строке
Теперь еще несколько слов о том, как обойти пароль Windows 7 на ноутбуке или стационарном ПК, который также предусматривает использование командной консоли. Только в данном случае используется методика добавления пользователя с предоставлением ему администраторских прав путем включения в соответствующую группу. Опять же сама консоль вызывается из стартового меню, а затем последовательно вписываются и исполняются следующие команды с параметрами имени и пароля, показанными в прошлом примере (конечно, без всяких знаков препинания в конце):
- net user NAME PASSWORD /add;
- net localgroup Administrators NAME /add;
- net localgroup user NAME /delete.

Обход пароля в Windows 7, если посмотреть на сами команды, выполняется посредством добавления нового пользователя (если это необходимо), добавлением выбранного пользователя в группу «Администраторы» (в русскоязычных системах, если команда не сработает, нужно указать название группы именно на русском языке) и удалением существующего пользователя вместе со всеми его персональными данными, включая пароли. Третьей командой при старте компьютера можно удалить даже администратора, и никаких запретов по этому поводу система не выдаст.
Отключение требования пароля при входе
В принципе, вышеописанные методы относятся к разряду кардинальных, а применять их следует не всегда. По большому счету, если говорить об использовании командной строки, для обхода пароля в Windows 7 можно применять и более простые, если можно так сказать, безболезненные способы (понятно, что при удалении администратора, если это производится на офисном компьютерном терминале, у сотрудника компании могут возникнуть достаточно серьезные проблемы, и на случайность или незнание тут дело не спишешь). В такой ситуации проще воспользоваться деактивацией требования ввода пароля при входе в систему, которая устанавливается абсолютно для всех пользователей, включая и администратора. В любой системе, включая Windows 7, обойти пароль пользователя из той же командной строки можно следующим образом:
- вписать команду control userpasswords2 и нажать клавишу ввода;
- отключить требование ввода пароля для выбранного юзера;
- оставить поля для ввода новой комбинации пустыми.

При последующей перезагрузке можно будет войти в такую учетную запись без необходимости подтверждения.
Простейшие действия в реестре
Еще одна методика обхода пароля связана с некоторыми действиями в системном реестре, правда, рядовому пользователю этот вариант может показаться несколько более сложным, нежели вышеописанные способы. Тем не менее использовать такие действия можно, но для этого понадобится любой имеющийся под рукой загрузочный носитель, с которого следует произвести загрузку до старта основной системы. После подтверждения установки языковых опций необходимо перейти к восстановлению системы и использовать пункт командной строки (или вызвать консоль сразу сочетанием Shift + F10).

Теперь следует вызвать редактор реестра (regedit), а затем в файловом меню использовать загрузку куста, находясь в разделе HKLM. Для куста нужно указать расположение C:\windows\System32\config\SYSTEM и задать произвольное имя (например, три единицы). Затем нужно перейти к созданному разделу (в нашем случае это будет HKLM111SYSTEM) и изменить значения ключа CmdLine на cmd.exe, а параметру SetupType присвоить значение в виде двойки вместо нуля. Далее выполняется перезагрузка, но при входе в любую регистрационную запись обход пароля в Windows 7 (равно как и в любой другой операционной системе этого семейства) можно будет выполнить в автоматически запущенной командной консоли. Данная методика именно взлом пароля или его обход напрямую выполнить не позволяет, зато несколько упрощает действия по использованию командной строки. Если автозапуск вам по каким-либо причинам станет больше не нужным, просто удалите созданный раздел и перезагрузите систему.
Также обход пароля в Windows 7 или в других системах можно выполнить путем загрузки куста HKEY_LOCAL_MACHINE\HIVE_NAME\SAM\Domains\Account\Users\000001F4, где HIVE_NAME - название куста.

Только предварительно в самом разделе SAM нужно найти ключ F, а затем изменить его значение (11), установленное по умолчанию в строке 0038, на десятку. По завершении всех действий, находясь в кусте, через файловое меню нужно подтвердить его выгрузку и перезагрузить систему.
Специализированные утилиты
Теперь несколько слов о программах для обхода пароля в Windows 7. Таких утилит в том же интернете можно найти огромное количество, но далее остановимся на самых простых и наиболее интересных приложениях. Средствами самой системы пренебрегать тоже не стоит, поэтому для начала остановимся на использовании программного апплета Windows, который в системе представлен исполняемым файлом sethc.exe. При загрузке со съемного носителя снова потребуется вызвать командную консоль и сначала определить букву раздела, в котором установлена операционная система, поскольку в большинстве случаев диск С будет указан в качестве зарезервированного пространства. По всей видимости, системный раздел будет иметь обозначение литерой D, а, чтобы в этом удостовериться, введите команду «dir d:\». Теперь нужно прописать следующие команды (без знаков препинания в конце каждой из них):
- copy d:\windows\system32\sethc.exe d:\;
- copy d:\windows\system32\cmd.exe d:\windows\system32\sethc.exe.
Таким способом инструментарий меняется на командную консоль. После рестарта системы в обычном режиме, когда начинается загрузка, быстро и несколько раз нажимаете клавишу Shift, после чего в командной строке снова задаете для нужно пользователя смену пароля (NET USER NAME PASSWORD).
Иногда специалисты к области компьютерной безопасности рекомендуют применять небольшое, но достаточно интересное приложение под названием Asterisk Key.

Программа пароль Windows 7 или комбинацию доступа к интернет-сервисам сначала анализирует (в основном только те, которые отображаются в системе в виде звездочек, а не букв, цифр и символов), после чего нажатием кнопки Recover придает им удобочитаемый вид. Напротив каждого пароля имеется ссылка на копирование, поэтому для упрощения доступа к чему-либо комбинацию можно просто скопировать в программе, а затем вставить в нужно поле для заполнения.
Обход пароля Windows 7 с флешки выполнить можно при помощи утилиты Kon-Boot. Сначала нужно запустить ее инсталлятор, а затем, используя пункт «Install to USB stick (with EFI support)», записать ее на съемный носитель. Далее в первичной системе (BIOS/UEFI) следует выставить флешку первым загрузочным устройством, войти в загрузочное меню системы Boot Menu (не путать со стартовым меню, вызываемым клавишей F8) и использовать пункт «Kon-Boot (CURRENT VERSION)», а после появления окна программы в своеобразном DOS-режиме начнется загрузка системы. На стадии входа поле для пароля можно оставить пустым или ввести случайные символы (все равно Windows воспримет такую комбинацию как правильную). Если появится надпись вроде «Dummy BIOS detected», в первичной системе нужно будет отключить безопасную загрузку (Secure Boot).
Как просмотреть пароли к сайтам в браузерах?
Наконец, обход пароля в Windows 7, сохраненного в используемом браузере, выполнить тоже можно. В любой такой программе есть специальный раздел, отвечающий за хранение искомых комбинаций.

Например, в обозревателе Opera можно воспользоваться кнопкой показа всех паролей в разделе безопасности, после чего в новом окне при наведении курсора на адрес сайта нажать кнопку «Показать» (изначально все пароли будут представлены в виде звездочек). Таким образом, комбинацию можно скопировать или записать, а в дальнейшем использовать для доступа к интернет-страницам и сервисам.
Краткие итоги
Подводя черту, остается только выбрать наиболее приемлемый метод обхода паролей. Как полагает большинство специалистов, крайние меры вроде использования реестра или других нестандартных действий применять можно только в случаях, когда простейшие решения не помогают. Но самым приемлемым можно назвать вариант старта системы с поддержкой командной консоли с последующим отключением обязательного требования пароля при входе, как это было показано в соответствующем разделе выше.
Применение специализированных программ выглядит несколько необоснованным только по той причине, что все они относятся либо к классу просмотрщиков, либо к восстановительным утилитам, которые помогают при утере паролей. Впрочем, при загрузке со съемного носителя для быстрого обхода всевозможных ограничений лучше всего применять приложение Kon-Boot, несмотря даже на то, что создание флешки с помощью его встроенного инсталлятора некоторым пользователям может показаться несколько сложным. Впрочем, как уже было сказано выше, таких программ в интернете для бесплатной загрузки выложено достаточно много, а некоторые утилиты этого типа можно отнести даже к профессиональным или полупрофессиональным инструментам. Насколько целесообразно их применять? Тут все зависит от сложности исходной задачи и предпочтений самих пользователей.
Рядовой пользователь телефона с Андроид версий 5.1 и выше чаще всего не знает, что делать, если он забыл данные от своего аккаунта, а после полного сброса настроек смартфон с новой защитной функцией Device Protection начинает требовать подтвердить учетную запись в Гугле и не позволяет войти в систему. Опишем несколько способов решения этой актуальной для современных гугл-девайсов проблемы.
Нет пароля к учетной записи в устройстве с Андроид
Если владелец устройства забыл пароль от Гугл, привязанный к гаджету, восстановление можно делать тем же способом, что и для обычной электронной почты Gmail. Для этого проще всего обратиться к сервису Google Account Recovery, который в пошаговом режиме поможет восстановить информацию:

Пользователь, конечно, не забыл, что девайс неработоспособен. Поэтому можно использовать два варианта:
- извлечь сим-карту и установить ее на другое устройство для получения от Гугл кода подтверждения;
- отказаться от этого, указав, что устройством воспользоваться вы не можете.
В последнем случае, если вами при регистрации был указан резервный почтовый ящик, на него будет направлено письмо со ссылкой на страницу сброса пароля. Там вы сможете задать новую учетную запись и войти в аккаунт на андроид-телефоне.
Если вы не указывали никаких данных для восстановления
Иногда при регистрации пользователи не указывают ни резервного почтового адреса, ни телефона. Тогда сброс пароля, который владелец устройства забыл, делать будет уже сложнее — придется ответить на массу наводящих вопросов :
- сначала вам нужно будет указать почту для связи;
- последний пароль от гугл-аккаунта, который вам хотя бы примерно удастся вспомнить;
- примерные даты создания и последнего его посещения;
- часто вами используемые адреса почтовых ящиков;
- другие приложения от Google, которыми вы пользуетесь — календарем, почтой и т. д., а также даты начала их использования.
Далее останется отправить ваши ответы в службу, осуществляющую восстановление доступа Гугл, после чего вы либо увидите запись об успешном подтверждении принадлежности аккаунта именно вам и предложение сменить пароль для Андроид, либо вам на указанную почту для связи будут высланы дополнительные инструкции для предоставления доступа.
Вы не помните логин
Если именно вы заполняли свой профиль при покупке нового телефона, то наверняка для собственного почтового ящика вы используете то же имя. Вспомнить его можно также в Google Account Recovery. Для этого:

После заполнения капчи можно отправлять сообщение. Если данные введены правильно, восстановление должно завершиться без проблем.
Порядок обхода проверки аккаунта
Но обычно владелец девайса, если настройку аппарата ему проводили в магазине, не помнит не только электронную почту Gmail, но и не имеет никакой информации, чтобы восстановить эти данные, в результате чего устройства с Android 5.1 и выше остаются заблокированными.К счастью, еще не все «дыры» создатели ОС успели исправить.
Эти аппараты после выполнения сброса настроек и даже после перепрошивки неработоспособны, пока владелец не подтвердит учетную запись.
Что делать в случае невозможности выполнения процедуры проверки данных, опишем далее. В общем случае «вылечить» гаджет можно с помощью меню настроек, правда, попасть туда иногда получается не сразу. Опишем пару способов обхода блокировки.
Способ первый
После выполнения Hard Reset и появления окна проверки аккаунта выполните следующее:

После перехода в меню изменения параметров нужно будет делать сброс настроек стандартным методом:
- перейдите в раздел восстановления и сброса параметров;
- в папке «Сброс настроек» активируете соответствующую команду для вашего устройства.
Текущий аккаунт Google будет удален, после чего начинайте делать новые настройки для вашего гаджета.
Второй способ
Если появилось окно подтверждения данных:


Из статьи вы узнаете
Если пользователь забудет пароль от аккаунта Google, он потеряет доступ ко многим возможностям и сервисам своего Android-устройства. Если учесть, что Андроид запоминает пароль после первого ввода и не требует его постоянного подтверждения в дальнейшем, проблемы с его восстановлением возникают в основном после полного сброса настроек пользователем. В том случае, если доступ к аккаунту утрачен из-за забытого пароля или сброса настроек, не стоит отчаиваться, поскольку доступ всегда можно попробовать восстановить.
Восстанавливаем доступ
Чтобы восстановить пароль, потребуется воспользоваться сервисом «Google Account Recovery» , который создан специально для восстановления учетных записей.
Стоит отметить, что Google всегда занимается доработкой и совершенствованием своих сервисов, поэтому процесс восстановления всегда быстрый и простой.
Важно! Прежде чем использовать данную инструкцию, убедитесь в том, что к вашей учетной записи Гугл на этапе регистрации был прикреплен запасной адрес электронной почты или сейчас есть доступ к номеру мобильного телефона, который вы указывали.
- Первым дело открываем страницу – .
- Далее в появившемся меню выбираем строку с названием «Я не помню пароль» , затем нажимаем кнопку «Затрудняюсь ответить» .
- На данном этапе выбираем способ восстановления при помощи телефона и вводим его в соответствующую форму.
- Через несколько минут должно поступить SMS-сообщение, содержащее цифровой код подтверждения.
- В новом окне необходимо ввести этот код из SMS и подтвердить его.
- Теперь придумываем и вводим новый пароль.
- Все, пароль к учетной записи изменен на новый.
В том случае, если привязки к мобильному телефону нет или тот номер больше не актуален, то можно воспользоваться запасной почтой, на которую поступит письмо, с инструкцией по восстановлению. Просто перейдите по ссылке, которая будет в письме, и следуйте вышеописанным инструкциям.
Настройка синхронизации аккаунта после восстановления
После того как пароль будет изменен, аккаунт нужно синхронизировать на устройстве.
- Первым делом нужно зайти в «Настройки» устройства.
- Далее необходимо открыть пункт «Приложения» и выбрать в списке «Gmail» .
- Открыв настройки приложения, его необходимо принудительно «Остановить» и «Очистить кэш» , воспользовавшись советующими опциями.
- Закрываем настройки и запускаем Gmail из меню приложений, будут запрошены данные пользователя Гугл.
- Теперь важно создать резервную копию всех данных, а также установленных приложений, поскольку дальнейшие действия их безвозвратно удалят. Для этого можно воспользоваться стандартными возможностями устройства или специальными приложениями.
- Открываем настройки телефона и переходим в подменю «Аккаунты и синхронизация» .
- В списке выбираем Google и далее «Удалить аккаунт» .
- После того как аккаунт будет удален, его необходимо добавить в систему еще раз, после чего настройки будут полностью обновлены.
Заключение
В случае, если не получается провести восстановление самостоятельно, это всегда можно сделать обратившись в службу поддержки пользователей, где можно получить необходимые инструкции.
Важно! Никогда не используйте для восстановления различные «специальные» ресурсы, поскольку из-за них учетную запись могут окончательно забанить.