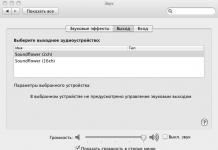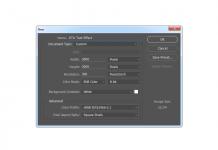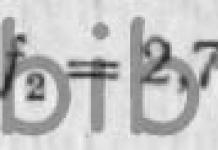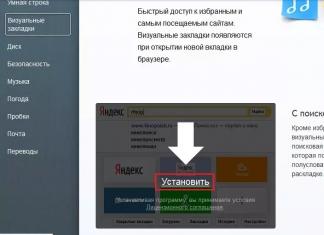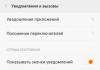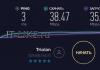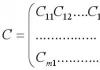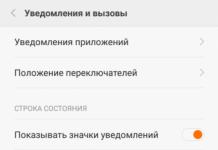При частых работах с текстовой информацией просто необходимо уметь сократить время использования некоторых операций. Использование горячих клавиш и различных комбинаций — упростит работу с текстом.
Клавиши и комбинации для работы с текстом
Выделяют текст с помощью мыши или клавиатуры:
Установить указатель мыши в начало абзаца. Удерживать нажатой кнопку Shift и нажимать клавишу «вниз» до конца абзаца или нескольких абзацев. Если курсор мыши стоит в конце, то использовать Shift + «вверх»

Переходы по документу:
Перемещение между словами :

Переходы в начало и конец документа:
- Ctrl + Home – переносит курсор в начало всего документа,
- Ctrl + End – указатель мыши устанавливается в конец.
Если работа с текстовой информацией происходит на MacBook, то в начало строки можно перейти с помощью комбинации клавиш fn + стрелка влево (курсор будет установлен перед первым символом в строке), в конец строки — fn + стрелка вправо.
В начало / конец фрагмента можно попасть, применив комбинацию
fn + ctrl + стрелка влево/вправо.
Копирование и вставка текста с клавиатуры
Алгоритм копирования и вставки:

Альтернативные комбинации для копирования: Ctrl + Ins (Insert), вставки: Shift + Ins.
При использовании вышеописанных комбинаций исходный текст остается на своем месте.
Скопировать текст и убрать его с текущей позиции помогут кнопки Ctrl + X. Выделенный фрагмент вырезается
(исчезает), но при этом хранится в буфере обмена и его можно восстановить в другой позиции с помощью Ctrl + V.
Комбинация Shift + Del удаляет выбранный фрагмент без помещения в буфер, поэтому вставка таким образом вырезанного фрагмента невозможна.
Стандартный способ
При работе с текстовыми документами существует стандартный способ работы с текстом:

Копирование текста из интернета
Информацию, которая содержится на сайтах, выделяют двумя способами: с помощью Ctrl + A — выделить все, что есть на открытой странице, либо с помощью мыши — ту часть, которая требуется для копирования.
Операции копирование и вставка из интернет ресурсов осуществляется с использованием клавиатуры .
Стоит отметить, что некоторые сайты защищены от копирования.
Вставка в командную строку
Первый способ – с использованием контекстного меню:

Горячие клавиши в командной строке: для копирования — Enter, вставки – Ctrl + V, выделения — Ctrl + M.
Второй способ – установить программу AutoHotkey
AutoHotkey - бесплатная программа с открытым исходным кодом для создания макросов и автоматизации, позволяет упростить повторяющиеся задачи.
Программа доступна для скачивания на официальном сайте — https://autohotkey.com/download 
В папке «Загрузки » появится файл AutoHotKey_1.1.29.01setup.
Запустит его, разрешив вносить изменения.
Далее установка по умолчанию — установка с настройками. Устанавливается как правило на диск C:/Program files/AutoHotKey
Затем можно запустить программу , выбрав в диалоговом окне пункт Run AutoHotKey.
Скрипт для программы можно написать:

#IfWinActive ahk_class ConsoleWindowClass
^V::
SendInput {Raw}%clipboard%
return
#IfWinActive
При нажатии Win+Ctrl+V и Win+Shift+Insert в буфер обмена копируется информация. В активном приложении Ctrl+V или Shift+Insert – вставка информации.
Компиляция в исполняемый файл – запуск Ahk2.Exe (Program files/AutoHotKey/Compiler)
Выбрать
нужный файл
Нажать кнопку Convert
После успешной компиляции на экране будет диалоговое окно.
На рабочем столе появится значок
с буквой H:
Запускаем его и горячие клавиши готовы к использованию.
В новых версиях Windows функции копирования и вставки в командной строке доступны в обычном режиме Ctrl + C, Ctrl + V. Но иногда эта возможность отключена. Чтобы ее активировать нужно:

После этого можно использовать стандартные сочетания при работе с консолью.
При работе на ПК часто возникает потребность скопировать текст с помощью клавиатуры и переместить его из одного источника в другой. Данная операция осуществляется через контекстное меню и с применением комбинации клавиш.
Перед тем, как копировать текст, его нужно выделить. Для этого стрелками перебрасываем курсор на начало фрагмент, зажимаем Shift + стрелки . Протягиваем выделение до конца фрагмента. Чтобы выделить весь текст следует использовать сочетание Ctrl + A .
Операция копирования осуществляется по нажатию на комбинацию клавиш Ctrl + С . Обычно используется левый Ctrl . Это позволяет одной рукой последовательно нажать две клавиши. Существует также альтернативный способ скопировать текст с помощью клавиатуры: зажимаем Ctrl + Insert (Ins на ноутбуках). В такой ситуации используется правый Ctrl .

После того, как текст скопирован, его можно перенести в любое другое место. Для этого используется комбинация клавиш Ctrl + X или Shift + Delete (Del). Выделенный фрагмент нужно сначала вырезать с помощью любой из комбинаций клавиш. Он перемещается в буфер. Затем открыть файл, в который нужно переместить информацию, и нажать комбинацию клавиш Ctrl + V или Shift + Insert (Ins). Текст будет скопирован в то место, где установлен курсор.

Как скопировать и вставить текст с помощью контекстного меню
Традиционной является работа с текстом не с помощью клавиатуры и комбинации клавиш, а с помощью контекстного меню. Оно вызывается при нажатии правой кнопки мыши (ПКМ).
Сначала выделяем текст любым из описанных ранее способов. Далее щелкаем ПКМ на выделенном фрагменте и в меню выбираем пункт «Копировать » или «Вырезать ».

Переходим в область, в которую нужно вставить текст, и жмем ПКМ. В меню выбираем пункт «Вставить ».

Те же операции с текстом можно осуществлять в MS Word и выше через панель меню «».

Как выделить текст без мышки с помощью клавиатуры
Перед тем, как копировать текст, его нужно выделить. Для этого устанавливаем курсор мыши в начало фрагмента. Если это начало файла, то сразу после открытия документа Word курсор окажется в первой строке. Если это конец файла, то можно быстро перейти к данному тексту с помощью клавиатуры, нажав кнопку End . Если текст находится посередине, то добраться к нему можно с помощью кнопок со стрелками.
Чтобы скопировать текст с помощью клавиатуры информацию нужно установить курсор в начало текста, а затем зажать Shift и протянуть стрелками выделения до конца фрагмента. Чтобы выделить весь текст следует использовать сочетание Ctrl + A .
Выделенный фрагмент нужно вырезать с помощью комбинация клавиш Ctrl + X или Shift + Delete (Del). Он перемещается в буфер. Затем в файле, в который нужно переместить информацию, нажать комбинацию клавиш Ctrl + V или Shift + Insert (Ins).
Другие полезные комбинации клавиш для работы с текстом
Рассмотрим другие полезные комбинации клавиш при работе с текстом на клавиатуре.
Работать на компьютере в настоящее время может практически каждый, однако далеко не все пользователи знают, как копировать текст с помощью клавиатуры. А ведь этот навык может помочь сэкономить время, не совершая лишних движений с помощью манипулятора «мышь», а заменив их несколькими нажатиями «горячих клавиш». Этим названием обозначают комбинации, с помощью которых намного проще пользоваться некоторыми функциями.
В основном, такой способ помогает людям, активно работающим с текстами – редакторам, секретарям, журналистам. Всего несколько комбинаций клавиш в будущем облегчают работу. А на то, чтобы их запомнить, требуется не больше нескольких минут.
Выделение текста
Для выделения информации, которую требуется скопировать, пользуются клавишей Shift – установив курсор в начало текста, нажимают её и мышкой обозначают нужное количество символов или строк.
Способ работает и в Word, и в Блокноте, и в любом другом текстовом редакторе, помогая отметить часть документа любого размера – даже не помещающуюся в одно окно.
В результате получается выделенный текст, отмеченный обычно чёрным цветом (если область имеет другую окраску – то инверсным цветом).
Получение отдельных выделенных частей
Если между участками текста должна оставаться информация, не требующая копирования, пользователю пригодится использование клавиши Control (сокращённо на клавиатуре написано Ctrl).
Её обычное применение – ввод специальных символов, а дополнительное – использование комбинаций для быстрого выполнения команд, обычно требующих нескольких действий. Если же пользоваться «Ctrl» вместе с мышкой, можно более удобно скопировать любую область текста:
- Выделить нужную часть страницы;
- Удерживая нажатой клавишу Ctrl, переместить курсор к новому объекту;
- Обозначить ещё один выделенный текст и перейти к следующему;
- После выбора всех нужных данных отпустить Ctrl.
Если выделять части информации, не удерживая клавишу, предыдущее выделение будет сниматься, так как редактор определяет нажатие кнопки мыши в качестве отмены всех ранее отмеченных объектов. При этом метод подходит не только для текстовых редакторов, но и для таблиц типа Excel, ячейки и столбцы в которых тоже можно выделять частями – хотя в этом случае могут возникнуть серьёзные проблемы со вставкой информации, поле для размещения которой должно чётко соответствовать начальному.
Изменение масштаба
Если текст располагается на нескольких листах, которые не видны в одном окне, удобно использовать при его выделении опцию уменьшения масштаба. При этом клавиша Ctrl нажата, а колесо мыши прокручивается в направлении «на себя». Таким способом можно увидеть на экране одновременно весь лист или даже несколько страниц.
Выделяя слишком мелкий текст и стараясь отметить объекты как можно точнее, пользуются той же клавишей и колесом мыши. Однако крутят уже в другую сторону – «от себя». Этот же способ используют при обычном чтении мелких шрифтов.
Копирование данных
Для того чтобы поместить выделенный текст в буфер обмена нажимают Ctrl + C. Это сочетание копирует данные в память, которая, в зависимости от вида и версии редактора, может содержать от 1 до 24 объектов, вставляемых по мере надобности в документ.
Перемещение информации
Пользоваться клавишей Ctrl можно не только для выделения данных, но и для их быстрого перемещения. Нет никакой необходимости копировать текст, если, выделив, его можно просто переместить на новое место – при этом на старом информация исчезнет. Этим способом удобно менять слова при редактировании (например, Ф.И.О, которое для данного документа пишется в другом порядке).
Однако если необходимо не убрать скопированную информацию, а оставить её на том же месте, перед перемещением нажимают Ctrl. И теперь текст получается скопированным – но гораздо быстрее, чем с помощью стандартных методик. Хотя копировать так данные удобно только, если место первоначального и конечного их размещения находятся на одной странице.
Вставка текста
После того как информация выделена, следует вставлять скопированный текст в нужное место. Для этого сначала устанавливается курсор, и только потом нажимается комбинация Ctrl + V. В результате текст вставляется, иногда передав новому участку своё форматирование. В такой ситуации данные форматируют заново, устанавливая стиль, шрифт и выравнивание.
Особенности использования «горячих клавиш»
Используя «горячие клавиши», стоит знать некоторые нюансы:
- Все сочетания нажимаются именно в том порядке, который указан. То есть сначала, например, выбирается Ctrl, а только потом V. Нажав клавиши одновременно, нужного результата можно и не получить;
- Символы в комбинациях указаны латинские для удобства использования. Однако они сработают, независимо от раскладки клавиатуры.
Вывод
Выучив и запомнив клавиши, употребляемые для того чтобы копировать, перемещать и вставлять скопированный текст в документе, можно сэкономить не меньше 5–10% времени набора. Путём несложных действий увеличивается выполняемый в течение определённого периода объём работ и снижается уровень усталости, полученный в ходе рабочего или творческого процесса.
В то время как разработчики трудятся над тем, чтобы в будущем мы могли управлять компьютером при помощи жестов, мы расскажем вам о 20 комбинациях клавиш для того, чтобы быстрее управляться с компьютером сегодняшнего дня . Полезные команды позволяют не только «вырезать» и «вставлять» текст, но осуществлять навигацию по компьютеру и настраивать интерфейс Windows 7. Зачем щелкать мышкой и искать пункт меню, если активировать его можно всего одним нажатием клавиш? Изучим.
Базовые
Работаете ли вы с документами, фотографиями или музыкой, эти сочетания одновременно нажатых клавиш сэкономят вам много времени:
- Копировать выделенное: Ctrl+C
- Вырезать выделенное: Ctrl+X
- Вставить выделенное: Ctrl+V
- Отменить действие: Ctrl+Z
- Выделить все: Ctrl+A
- Печатать: Ctrl+P
Управляйте открытыми окнами программ
Если вы выполняете на компьютере множество задач одновременно, эти сочетания помогут вам ориентироваться в пространстве:
- Свернуть окно: Клавиша с логотипом Windows + стрелка «вниз»
- Раскрыть окно: Клавиша с логотипом Windows + стрелка «вверх»
- Переключиться между открытыми окнами: ALT + Tab
- Показать рабочий стол: Клавиша с логотипом Windows + D
Можно подумать, что на этом возможности управления окнами при помощи комбинаций клавиш закончились. Но это не так, есть еще множество интересных функций:
- Работайте на двух мониторах одновременно – перенесите открытое окно в другой монитор при помощи комбинации: Клавиша с логотипом Windows + Shift + стрелка «влево» или «вправо».
- Работайте в двух окнах одновременно – смотрите видео и делайте заметки, не переключаясь между окнами, сравнивайте документы, расположив их по разные стороны экрана при помощи клавиш: Клавиша с логотипом Windows + стрелка «влево» или «вправо».
Управляйте задачами компьютера
Вы наверняка знакомы с командой Ctrl+Alt+Delete для доступа к задачам компьютера. Вот еще несколько полезных комбинаций клавиш для того, чтобы сразу перейти к нужной задаче:
- Открыть Диспетчер Задач Windows : Ctrl+Alt+Delete
- Заблокируйте компьютер или переключите пользователя: Клавиша с логотипом Windows + L
Работайте с панелью задач
- Начните новый документ в любой программе, прикрепленной на панели задач: Shift + шелкните иконку программы на панели задач. Так же можно открыть чистую страницу в Internet Explorer.
- Просмотрите документы, открытые в одной программе: Ctrl + щелкните иконку программы на панели задач. Каждое нажатие покажет вам следующий документ – это особенно удобно когда у вас открыто множество документов или окон в одной программе.
Продемонстрируйте в считанные секунды
Запуск показа документов через проектор в Windows 7 – одно удовольствие, особенно с клавишами быстрого доступа:
- Выберите режим показа через проектор: Клавиша с логотипом Windows + P
- Приближайте, отдаляйте, чтобы рассмотреть детали: Клавиша с логотипом Windows + клавиша «минус» или «плюс»
И... получите помощь, когда это необходимо!
F1 – самая простая «быстрая клавиша» вызовет помощь, в какой программе Microsoft вы бы не находились.
По умолчанию при вызове операции вставки на выделенный диапазон будут распространены все атрибуты исходного диапазона, а именно: формула, формат, значение, примечание, условия. Иногда приводится сложное описание правил копирования формул, так как они вроде бы автоматически преобразуются при изменении адресов диапазона-приемника. На самом деле формулы копируются в формате R1C1 и при этом остаются неизменными (можете проверить, переключив вид листа Excel в R1C1). Отображение в привычном A1-формате просто преобразует формулу в новых координатах.
Операция «вырезания», в отличие от копирования, очищает исходный диапазон после проведения вставки. Если вставка не была выполнена, то никаких действий произведено не будет.
Специальная вставка
- значение
- формат
- формула
- примечание
- условия на значение (проверка данных)
Операция перетаскивания ячеек при помощи мыши в большинстве случаев является аналогом копирования и вставки для смежных диапазонов ячеек. С технической точки зрения основное отличие заключается в том, что при перетаскивании мыши никакие данные в буфере обмена не сохраняются. Excel выполняет только внутреннюю процедуру вставки, после чего очищает информацию об источнике копирования. С точки зрения пользовательского интерфейса отличительной особенностью перетаскивания является возможность заполнения ячеек на основе автоматически определяемого числового ряда в выделенном диапазоне. Многие думают, что Excel умеет продолжать только последовательно возрастающий ряд, прибавляя единицу. Это не так, программа сама формирует коэффициент увеличения как среднее значение в выделенном диапазоне. На картинках примера это число 2.
Если во всех выделенных ячейках перед началом перетаскивания содержатся формулы, то процедура будет полностью идентична операциям копирования и вставки. Кроме того, используя специальный указатель, можно явно запустить операцию копирования без изменения значений (опция «Копировать ячейки»):
Можно сказать, что перетаскивание на небольших диапазонах данных выполняется быстрее, но в общем случае операции копирования-вставки имеют более гибкие возможности.