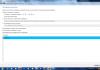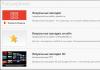Использовать macOS можно не только на макбуке, но и на обычном компьютере с Windows. Далее расскажем, как установить macOS на ПК и какие программы для этого потребуются. После этого вы сможете использовать все возможности «яблочной» операционной системы.
Особенности установки
Всего существует несколько способов для того, чтобы поставить macOS на обычный ПК. Каждый имеет свои особенности, поэтому внимательно ознакомьтесь с ними и выберите нужный:
- В качестве основной операционной системы. Тогда сможете использовать все возможности OS X прямо на ПК. Все ресурсы компьютера (объем жесткого диска) будут сосредоточены на выбранной ОС.
- Второй операционной системой вместе с Windows. OS X будет использоваться в качестве дополнительной. После запуска компьютера сможете выбирать, какую систему загрузить (Линукс, Windows или OS). Использовать все возможности ПК (объем HDD) не получится.
- Внутри Windows, с помощью виртуальной машины. Для этого понадобится специальный софт и дистрибутивы нужных ОС. Способ позволяет одновременно работать с несколькими операционными системами, управлять доступными системными ресурсами (например, определять, сколько оперативной памяти получит OS).
Во всех случаях для установки операционной системы понадобится дистрибутив.
Если собираетесь поставить OS X в качестве основной или дополнительной ОС, то придется создать загрузочную флешку или использовать уже готовый диск с macOS.
Подготовка загрузочной флешки OS X
Загрузочная флешка - обычный Flash накопитель, на который записывается дистрибутив с операционной системой. В нашем случае это будет OS X. Создавать ее можно из-под Windows или другого компьютера (на Linux или Mac). Во всех случаях способы будут отличаться. Чтобы создать флешку с macOS на PC Windows, выполните следующие действия:

После того, как все необходимые файлы и программы загружены, можно переходить к следующему этапу - созданию загрузочной флешки. Для этого дополнительно понадобится USB-накопитель с объемом памяти не менее 8Гб.
Создание загрузочной флешки
Установка macOS X состоит из нескольких этапов, один из которых - создание загрузочной флешки или диска. Без этого поменять операционную систему не получится. Поэтому далее расскажем, как ее сделать с помощью бесплатной утилиты BootDiskUtility:

Дождитесь завершения операции. Как только операционная система будет записана, то флешку можно будет использовать в качестве загрузочной для установки macOS.
Если хотите установить macOS на Windows в качестве второй операционной системы, то полностью форматировать диск не нужно.
Установка macOS
Установка операционной системы macOS на PC начинается с создания загрузочной флешки. Поэтому, когда USB-носитель готов, можно переходить к следующему этапу. Чтобы начать установку, выполните следующие действия:

В зависимости от технических характеристик компьютера и других особенностей операционной системы, как правило, процесс занимает не более 20 минут. Теперь вы знаете, как установить на компьютер macOS вместо Windows 10 и что для этого нужно.
Установка операционной системы macOS X на PC это не только загрузка, но и настройка ОС. После того как распаковка закончится, необходимо правильно произвести конфигурацию основных параметров.
Для этого выполните следующие действия:
- В списке выберите язык, на котором будет зарегистрировано устройство и нажмите кнопку Продолжить .
- Укажите раскладку для клавиатуры. Если пользуетесь не маком, то рекомендуется выбрать «Русская - ПК».
- Если ранее не пользовались другими устройствами от Apple и у вас нет резервных копий, то в блоке «Перенос информации» выберите пункт «Не переносить данные на Macbook » и нажмите кнопку Продолжить .
- Если есть Apple ID, то авторизуйтесь с помощью данных учетной записи. Этот параметр можно настроить в любое другое время, поэтому нажмите Не входить .
- Примите условия лицензионного соглашения и создайте учетную запись пользователя. Это обычные меры для защиты данных, которые хранятся на компьютере. Поэтому при необходимости устанавливаете пароль.
- Выберите часовой пояс и поставьте галочку напротив пункта «Не регистрировать».
Большую часть указанных параметров сможете изменить на macOS позже, через меню «Настройки ». Для этого может потребоваться ввести данные учетной записи администратора и Apple ID. При необходимости настроить синхронизацию, резервное копирование.
Используем виртуальную машину
Если установка операционной системы macOS на ПК в качестве основной или дополнительной не подходит, то использовать возможности макбука можно через виртуальную машину. Для этого выполните следующие действия:

Установка дистрибутива macOS с флешки занимает не более 40 минут. Но если не планируете использовать операционную систему слишком активно, то можно обойтись образом в виртуальной машине. С помощью виртуальной машины сможете загружать и другие ОС.
Заключение
В данной статье рассказывалось о том, как установить macOS на ПК, воспользовавшись необходимыми программами. Существует несколько вариантов установки, а каким воспользоваться - решать вам. Надеемся наша статья поможет быстрее и легче осуществить задуманное.
Видео по теме
По мнению множества юзеров, ОС, представленная корпорацией Apple, является самой стабильной в мире. По производительности и защите от вирусных программ она оставляет далеко позади и Windows, и Ubuntu. Статистика подтверждает эту информацию, более того, сегодня обновиться до актуальной версии OS X можно напрямую из официального магазина Mac. Тем не менее, порой приходится выполнять «чистую» установку, а для этого необходимо ориентироваться в вопросе, как установить Mac OS с загрузочной флешки. Давайте разберёмся в этой теме вместе!
В первую очередь нужно скачать установочный образ и подготовить USB-накопитель
Метод подходит для систем 8, 7, Vista и даже XP. Чтобы выполнить все манипуляции правильно, вам понадобятся такие элементы:
- установленная ОС (подойдёт одна из вышеперечисленных);
- USB-накопитель;
- установочный образ (*.DMG формат);
- программа TransMac (подходит для развёртывания систем до 10.8.Х).
Прежде всего, нужно установить TransMac. Пользоваться этой утилитой можно как платно, так и бесплатно (пробный период составляет всего две недели).
После инсталляции запустите приложение от имени admin, кликните правой кнопкой по флешке, появившейся в окне программы, и выберите «Форматировать диск - Форматировать с образа». Затем нужно подобрать правильный путь к файлу с расширением DMG, нажать клавишу «ОК», и дождаться, пока система подготовит загрузочную флешку с Mac OS.

Время подготовки накопителя зависит от скорости интерфейса вашей флешки, размера образа ОС, а также производительности системы на ПК. По окончании процесса на накопителе будет представлено огромное количество компонентов, которые вместе составляют образ.

Использование флешки
Если у вас фирменное устройство от Apple, то загрузиться с него будет просто. Вам необходимо лишь нажать кнопку «Alt» (Option) при запуске ПК. Клавиша отвечает за запуск boot-менеджера, в котором следует выбрать флешку. Если же вы планируете попробовать силу Mac, но не хотите его покупать, а желаете установить модную систему прямо из-под Windows, тогда настоятельно рекомендуем воспользоваться одним из популярных EFI загрузчиков. Сегодня большим спросом пользуются программы PC-EFI, Clover, Chameleon.

Подготовка флешки в Mac
Если нужно непосредственно из-под Mac создать загрузочный прибор, подготовьте такие элементы:
- «машину» с предустановленным Mac;
- установщик (официальную сборку можно получить в магазине Mac App Store, необходимо лишь перейти в пункт «Обновления»);
- приложение DiskMaker X;
- накопитель на 8 Gb и больше (подойдёт изделие с интерфейсом USB 2.0).
Программа DiskMaker X ранее носила название Lion DiskMaker. Её можно бесплатно скачать с сайта производителя или App Store. Утилита отлично работает с разными версиями ОС для Mac, имеет удобный и понятный интерфейс, создание накопителя происходит буквально в несколько кликов.

Готовить накопитель очень просто. Прежде всего, подсоедините устройство к ПК и выполните форматирование, затем запустите утилиту для подготовки изделия .
В программе требуется выбрать систему, которую в будущем хотите устанавливать через USB, достаточно кликнуть по «Select an install file». Установщик обычно сохраняется в папке «Программы», пропишите к ней путь.

На следующем этапе нужно подтвердить желание создать накопитель, выбрать флешку и кликнуть на «Continue».

Работа выполнена, остаётся только подождать, пока система выполнит «прогон» файлов и сделает необходимый тип устройства. По окончании процедуры вы увидите соответствующее сообщение.

Также юзеры Mac могут подготовить устройство через терминал. Для такого варианта достаточно только подсоединить в USB-порт прибор, переименовать его в «Untitled», после чего скачать установщик с системой.
Важный момент: Скачанную программу также необходимо переименовать (новое наименование - Install).
Далее откройте командную строку (пункт «Утилиты» в разделе «Программы») и введите команду для старта процедуры инсталляции . Процесс продлится несколько минут, после чего вы получите готовое решение!

Итоги
Различают много способов, воспользовавшись которыми можно подготовить загрузочную флешку с Mac OS. Решить вопрос можно разными вариантами: и находясь в Windows, и как Apple-пользователь. Процедура очень похожа, отличаются только средства, которые помогают подготовить флешку.
Можно ли подключить стандартную загрузочную флешку Linux к Mac и загрузиться с нее? Оказывается, существует графическая утилита, позволяющая быстро загрузить Ubuntu, Linux Mint, Kali Linux и другие ведущие дистрибутивы Linux на Mac.
Суть проблемы
Apple усложнил загрузку операционных систем, отличных от Mac OS X, с флешек. Несмотря на то что можно подключить внешний привод CD/DVD к Mac и загрузиться со стандартного загрузочного диска Linux, не сработает подключение к Mac загрузочной флешки Linux, созданной типичными инструментами вроде Universal USB Installer и uNetbootin.
Есть несколько методов обхода этого. Например, Ubuntu предлагает доскональные инструкции, предусматривающие преобразование файловой системы флешки и превращение ее разделов в самозагружаемые, но в ряде случаев данные инструкции не помогают. Поэтому Ubuntu рекомендует просто записать диск.
Если установить rEFInd на Mac, то он позволит загружаться с флешек. Но не обязательно устанавливать этот альтернативный диспетчер загрузки UEFI на Mac. Нижеописанное решение даст возможность формировать загрузочные флешки Linux, которые будут загружаться на современных Mac без лишних усилий.
Использование Mac Linux USB Loader
Утилита под названием «Mac Linux USB Loader» от SevenBits пзволяет делать загрузочные флешки с вашим излюбленным дистрибутивом Linux из Mac OS X за несколько кликов.
Обязательно переместите упомянутую утилиту в папку Приложения перед запуском. Это предотвратит появление ошибки «Корпоративный источник» впоследствии.
Сперва подсоедините флешку к Mac и откройте программу Disk Utility(Утилита для работы с дисками). Удостоверьтесь, что формат раздела флешки - MS-DOS (FAT). Если формат иной, удалите данный раздел и создайте раздел FAT, а не ExFAT.
Далее запустите приложение Mac Linux USB Loader. Выберите опцию «Создать загрузочную флешку», если уже скачали ISO-файл Linux. Если нет, выберите опцию «Загрузчик дистрибутива», чтобы скачать ISO дистрибутива Linux для указанного приложения.
Выберите загруженный файл ISO, а затем выберите подключенную флешку, но которую хотите записать систему Linux.
Выберите нужные опции и нажмите «Начать установку» для продолжения. Mac Linux USB Loader сформирует самозагружаемую флешку, работающую на Mac и без проблем загружающую дистрибутив Linux.
Возможно, перед загрузкой с флешки вы пожелаете изменить ряд прочих опций. К примеру, можно настроить «долговременное хранение» на флешке, благодаря чему часть ее объема будет зарезервирована под файлы и настройки. Это работает только для дистрибутивов на базе Ubuntu.
Нажмите «Диспетчер долговременного хранения» в главном окне, выберите флешку, выберите, какая часть объема флешки будет зарезервирована под долговременные данные, и нажмите «Создать долговременное хранение» для его активации.
Чтобы загрузиться с флешки, перезагрузите Mac и нажмите и держите нажатой клавишу Option во время загрузки. Появится меню параметров загрузки. Выберите подключенную флешку. Mac загрузит систему Linux system с нее.
Вышеуказанное решение дает возможность загружать распространенные загрузочные дистрибутивы Linux с USB флешки на Mac. Их загрузка и использование не требует изменения системы.
Где стараюсь в силу своих возможностей помогать новичкам в установке Хакинтошей на ПК и столкнулся с тем, что люди желающие установить себе впервые Mac OS, не знают как записать образ на флеш накопитель из под различных систем и с помощью различных приложений. Решил устранить эту брешь и написать мануал на эту тему. Все описанные мной действия носят лишь ознакомительный характер, редакция сайта категорически против установки не лицензионного программного обеспечения. Так же предупреждаю, что администрация сайта не несет ответственность за порчу вашего оборудования, если таковая произошла. Если вы, как пользователь, не в состоянии распаковать файлы на флешку, не знаете элементарных различий файловых систем и не знаете для чего вам нужна операционная система Mac OS, то рекомендую дальше не читать, дабы не тратить своё время. Прошу обратить внимание, что для создания загрузочной флешки вам потребуется USB флеш накопитель объёмом 8 и более гигабайт.
1. Создание загрузочной флешки Mac OS в Windows с помощью BDU
Первый способ создания загрузочной флешки, я считаю самым правильным и не требовательным к квалификации пользователя. Для этого нам потребуется скачать с официального сайта Boot Disk Utility , распаковать файлы из архива на ваш компьютер. Выглядят файлы примерно так:- Запускаем утилиту
- Destination disk → выбираем нашу флешку
- Format disk
- Извлекаем из архива HFS Partition File (HFS+), файл с расширением.hfs.
- В окне утилиты BDU «Destination disk» выбираем Part 2 нашей разбитой флешки.
- Нажимаем «Restore partiton».
- Ищем и выбираем наш *.hfs-файл. Обратите внимание, что он должен быть не больше PART 2 раздела.
2. Создание загрузочной флешки Mac OS в Windows с помощью BDU
Скачиваем образ High Sierra например или Sierra- Монтируем образ ISO
- Используем флешку минимум 8 или больше.
- Вставить в флешку юсб, вызвать diskpart, написать
вводим sel disk X где X номер флешки
далее вводим clean и по завершению exit



- Устанавливаем R-Drive (в раздаче).
- Разворачиваем образ rdr на флешку выбрав «Восстановить из образа»



3. Создание загрузочной флешки Mac OS в Windows с помощью Transmac
Устанаваливаем триальную версию трансмак с официального сайта , запускаем его от имени администратора, форматируем нашу флешку потом восстанавливаем из имеемого образа
потом восстанавливаем из имеемого образа

4. Создание загрузочной флешки Mac OS в Mac OS
Если у вас есть компьютер под управлением Mac OS или же виртуальная машина с этой операционной системой, то процесс создания загрузочной флешки будет кардинально отличаться от приведённого выше. Данное руководство написано для обладателей современных материнских плат использующих UEFI загрузчик.Скачиваем необходимый образ из Appstore (Mojave , High Sierra, Sierra, El Capitan)
- Подключаем ваш флеш накопитель объёмом 8 и более гигабайт
- Открываем дисковую утилиту
- Выбираем в левой колонке ваш флеш накопитель и нажимаем «Стереть»
- Выбираем следующие настройки:
- Имя: tehnojam
- Формат: Mac OS Extended (журналируемый)
- Схема: GUID Partition Map
- Нажимаем «Стереть»

Крайне важно выбрать GUID Partition Map, так как только при такой разметке создается скрытый раздел EFI, на который мы установим загрузчик CLOVER.
Запишем файлы установщика на нашу флешку
- Открываем Terminal в spotlight или launchpad
- Копируем следующий код в зависимости от того какую систему вы планируете установить:
Для установки Mac OS Mojave:
sudo /Applications/Install\ macOS\ Mojave.app/Contents/Resources/createinstallmedia --volume /Volumes/tehnojam --nointeraction
Для установки High Sierra:
sudo /Applications/Install\ macOS\ High\ Sierra.app/Contents/Resources/createinstallmedia --applicationpath /Applications/Install\ macOS\ High\ Sierra.app --volume /Volumes/tehnojam/Для установки Sierra:
sudo /Applications/Install\ macOS\ Sierra.app/Contents/Resources/createinstallmedia --applicationpath /Applications/Install\ macOS\ Sierra.app --volume /Volumes/tehnojam/Для установки El Capitan:
sudo /Applications/Install\ OS\ X\ El\ Capitan.app/Contents/Resources/createinstallmedia --applicationpath /Applications/Install\ OS\ X\ El\ Capitan.app --volume /Volumes/tehnojam/- Вставляем в Terminal
- Жмём Enter
- Вводим пароль(символы пароля отображаться не будут)Нажимаем Y когда предложит стереть и снова жмём Enter
 После окончания записи, у нас есть два варианта действий:
После окончания записи, у нас есть два варианта действий:
- Использовать эту флешку для установки на настоящик от Apple.
- Установить на неё Clover, отредактировать его config.plist под свои нужды и использовать флешку для установки на PC.
В наше время практически у всех есть накопитель на базе флэш-памяти: USB-флэшки, карты памяти, небольшие внешние жесткие диски - все это стало обыденным явлением. Цены на них достаточно низкие, а объем той же флэшки в 4 - 8 Гб уже давно стал нормой. Так почему бы не установить на нее полнофункциональную, но облегченную версию Mac OS X, с необходимым минимальным набором приложений и файлов? Ведь многим Мак-пользователям такая возможность пришлась бы по душе, особенно тем, кто часто работает на разных компьютерах и хочет постоянно находиться в едином окружении. Так давайте рассмотрим, как производится подобная установка Mac OS X.
В редакции под рукой оказалась SD-карта Kingston объемом 2 Гб и кардридер, ее и решено было использовать для нашего эксперимента. Но вместо этого можно с легкостью воспользоваться популярными USB-флэшками, картами памяти другого формата или внешними жесткими дисками. Процесс установки мы проводили на Intel-Маке, старой PowerPC-машины под рукой не было, да и проводится он на ней сложнее. Кроме этого не забывайте о том, что Intel-систему вы не запустите на PowerPC-компьютере, и наоборот.
Стоит заранее сказать пару слов об объеме - после установки Mac OS X на карте оставалось порядка 400 Мб свободного пространства, так что использовать гигабайтную карту вряд ли удастся. В то же время, только на 400 Мб, пожалуй, не удастся установить хотя бы минимально необходимое программное обеспечение, не говоря уже о каких-то дополнительных файлах - систему мы будем ставить практически голую (даже без Safari и Mail) и каждый сам для себя будет решать, какой софт ему необходим. Так что для демонстрации самой возможности установки такой системы 2 Гб хватит вполне, а вот для хоть сколько-нибудь адекватной работы уже понадобится объем побольше - хотя бы 4 Гб.
Итак, давайте приступим к делу. Для начала нужно отформатировать Flash-карту. Открываем Disk Utility, выбираем накопитель, вкладку Erase, формат Mac OS Extended (Journaled), имя на выбор (в нашем случае - MacLife), галочку «Install Mac OS 9 Disk Driver» благополучно отключаем и нажимаем Erase.
После форматирования, если вы выберите диск в Disk Utility, то увидите внизу параметр «Owners Enabled: No». Это нужно исправить. Открываем Terminal, вводим следующую строку (здесь и далее вместо MacLife нужно, конечно же, указывать название своего накопителя):
sudo /usr/sbin/vsdbutil -a /Volumes/MacLife

После этого ввводим пароль и проверяем результат в Disk Utility: «Owners Enabled: Yes». Отлично.
Полная версия Mac OS X, как известно, занимает довольно много места, поэтому мы установим только самые необходимые компоненты системы - остальное каждый для себя выберет сам. Это можно сделать с помощью очень хорошей утилиты Pacifist (скачать ее можно , объем 1.3 Мб).
Утилита эта действительно полезная и может помочь во многих случаях (например, если вы хотите переустановить с установочного диска какую-либо программу, без переустановки всей системы. Итак, скачиваем, монтируем, переносим в Applications и запускаем. Теперь необходимо вставить инсталляционный диск с Mac OS X, который поставлялся вместе с компьютером.

После того, как Pacifist распознает диск, выберите пункт «Open Apple Install Packages», а затем - первый инсталляционный диск. Pacifier начнет его анализировать и может предложить вставить второй - пропустите его нажатием skip (все необходимые нам для инсталляции файлы находятся на первом). После анализа диска, который займет пару минут, вам будет предложен полный список инсталляционных пакетов, из которых вам нужно выбрать только два: (в папке Contents of OSInstall.mpkg -> Contents of EssentialSystemSoftware -> Contents of EssentialSystemSoftwareGroup выберите Contents of BaseSystem.pkg и Contents of Essentials.pkg).

Конечно, пользователи, знающие точно, какие компоненты системы они хотят установить, могут дополнительно их выбрать - только не забывайте про объем накопителя. После выделения необходимых компонентов выберите пункт File -> Install Files to Other Disk..., укажите свой флэш-накопитель и нажмите Install. Можете теперь немного отдохнуть - процесс займет порядка 10 - 15 минут.

После того, как процесс установки необходимых инсталляционных пакетов завершен, в том случае, если у вас каждый мегабайт на счету, вы можете выбросить из содержимого флэшки ненужные шрифты: System/Library/Fonts, например, китайские и японские. Порядка 100 Мб сэкономите.
Кроме этого мы не установили Setup Assistant, который пригодится при установке программ: в Finder копируем его из System/Library/CoreServices (в корне диска, а не домашней папке) в соответствующую папку на флэшке (потребуется авторизация). Еще нам пригодятся BaseSystem.pkg и Essentials.pkg (в корне жесткого диска /Library/Receipts в такое же место на флэшке).
Как известно, Mac OS X позволяет запускать систему только с дисков и накопителей, подключенных по FireWire. Но это можно легко обойти, выполнив следующую команду в Терминале (без переносов строки):
sudo bless –verbose –folder “/Volumes/MacLife/System/Library/CoreServices” –bootinfo -bootefi

Итак, мы просто скопировали файлы. Теперь необходимо исправить права доступа - для этого в Disk Utility выбираем накопитель и внизу нажимаем на кнопку «Repair Disk Permissions».

По большому счету, это все. Можно теперь для большей уверенности проверить, появился ли диск в System Preferences -> Startup Disk (можете там его и выбрать, чтобы постоянно с него грузится).
Теперь перезагружаемся с нажатой клавишей Alt, выбираем из предложенных вариантов накопитель и приступаем к короткому процессу подготовки Mac OS X (устанавливаем свой логин, пароль, заполняем формы, выбираем часовой пояс и раскладку - эти шаги знакомы практически всем Мак-пользователям).

После запуска свежеустановленной системы не удивляйтесь вопросительным знакам в Dock-е - это программы, которых нет. Остается настроить систему, параметры интернет-соединения, установить нужный пакет программ и скопировать самые необходимые файлы, насколько позволяет оставшееся место на накопителе.

На скриншоте выше показано содержание папки Applications сразу после установки.