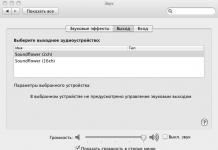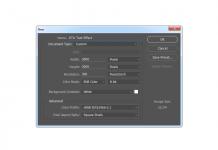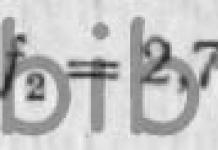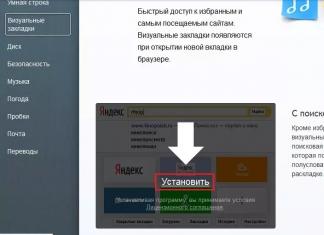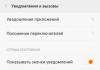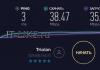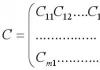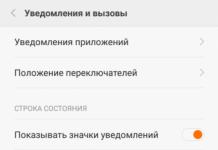В этой статье о том, как регулировать яркость экрана компьютера автоматически и вручную. Чтобы на экране все хорошо видно было, вы можете вручную увеличить яркости, если вы находитесь в светлом помещении, или, допустим, на улице при ярком солнце. Или когда вы находитесь в темной комнате, то наоборот — вы можете уменьшить яркость, чтобы глаза не напрягались. Также это поможет сэкономить энергию, соответственно, заряд аккумулятора ноутбука.
Помимо ручного изменение яркости, вы можете сделать так, чтобы Windows автоматически регулировал яркость экрана, в зависимости от подключения компьютера к электропитании, уровня заряда аккумулятора или используя датчик внешней освещенности, который есть во многих современных устройствах.
Ручная регулировка яркости экрана ноутбука или планшета
На ноутбуках можно быстро увеличить или уменьшить яркость с помощью сочетания клавиш на клавиатуре. Их вы можете найти среди функциональных клавиш f1 — f12, которые находятся над нумерованными клавишами. Найдите клавишу, где есть значок соответствующий яркости, часто это солнце или что-то подобное и нажмите на них.
Так как эти клавиши являются многофункциональными, возможно придется нажимать их в сочетании с клавишей Fn (удерживая) в левой нижней части клавиатуры.
Если же у вас такие клавиши отсутствуют на клавиатуре, или вы используете планшет — вы можете настроить яркость экрана прямо внутри ОС Windows.
В Windows 10 нажмите на иконку батареи в области уведомлений, и кликните по соответствующей плитке, которая при каждом клике будет менять яркость на 25%. То же самое можете сделать открыв центр уведомлений на панели задач, или проведите пальцем с правого края, если у вас планшет.

Также вы можете найти эту опцию в настройках системы Windows 10. Для этого откройте Параметры через меню Пуск, выберите Система и далее Экран в левом меню. Там вы найдете ползунок, с помощью которой можете изменить уровень яркости.

В Windows 7 и 8 эта опция находится в настройках «Электропитание» раздел «Оборудование и звук» в панели управления. В нижней части окна вы увидите регулирующий ползунок «Яркость экрана».

Вы также найдете эту опцию в центре мобильности Windows. Нажмите правой кнопкой по меню Пуск и выберите Центр мобильности (в Windows 10 и 8,1). На Windows 7 нажмите сочетание клавиш Win + X.

Яркость экрана монитора
Все, что мы обсудили выше в основном применимы для ноутбуков, планшетов и компьютеров «все в одном». Однако если вы используете настольный ПК или даже ноутбук/планшет с подключенным к нему монитором — яркость придется настраивать в самом мониторе. Кроме этого, вы не сможете установить автоматическую регулировку.
Поскольку, меню и настройки каждой модели монитора различаются, я не смогу дать вам пошаговую инструкцию как это делается. Тем не менее, вы сможете разобраться в этом самостоятельно, взяв в руки руководство пользователя (книжка или листовка которая пришла вместе с монитором) или даже без нее. Для этого нужно просто открыть и разобраться в меню и настройках монитора, нажав на кнопки, которые находятся обычно в самом мониторе рядом с кнопкой включения. В некоторых мониторах они могут располагаться на обратной стороне.
Также вы можете увеличить или уменьшить яркость экрана с помощью сторонних программ, таких как Screen Bright или Display Tuner , хотя они не будут работать со всеми мониторами.
Автоматическое изменение яркости:
1) В зависимости от подключения к электропитании
В ноутбуках или планшетах можно установить автоматическую смену уровня яркости в зависимости от подключения устройства к электропитании. Например, вы можете установить яркость на максимальном уровне, когда вы подключаетесь к питанию от розетки, и на низком когда питание идет от батареи. Windows будет менять яркость автоматически.
Для этого откройте Панель управления > Оборудование и звук > Электропитание и выберите «Настройка схемы электропитания». Здесь вы можете настроить яркость экрана для обеих схем: «От батареи» и «От сети».

2) В зависимости от уровня заряда аккумулятора
Вы можете настроить автоматическую регулировку подсветки дисплея в зависимости от уровня заряда батареи вашего ноутбука или планшета. В Windows 10 это называется «Экономия заряда», которая находиться в: Параметры > Система, где вам нужно найти и нажать ссылку «Параметры экономии заряда».
В появившемся окне убедитесь, что опция «Автоматически включать экономию заряда при уровне заряда батареи ниже» включена и установите в процентах нужное вам значение (по умолчанию опция вступит в силу при 20% заряде аккумулятора). К сожалению, нет возможности установить точный (автоматический) уровень яркости, вместо этого используйте значок батареи в панели задач или другие ручные методы, приведенные выше.

3) В зависимости от условий освещенности
Многие современные устройства имеют датчик внешней освещенности, который адаптирует яркость экрана под внешние условия света, автоматически увеличивая яркость, когда вы находитесь в яркой местности, и наоборот — уменьшая, когда находитесь в условиях недостаточной освещенности.
Некоторые пользователи считают что это удобно, в то время, когда некоторым — наоборот. В любом случае вы всегда можете отключить или включить эту опцию, перейдя в: Панель управления > Оборудование и звук > Электропитание > Настройка схемы электропитания (текущей схемы, разумеется). Далее выберите «Изменить дополнительные параметры питания», затем разверните пункт «Экран» и в нем «Включить адаптивную регулировку яркости». Здесь вы увидите два варианта, позволяющие адаптировать яркость на основе внешнего света для двух схем.

Часто пользователи операционной системы Windows 7 сталкиваются с проблемой настройки яркости экрана . Чтобы исправить эту проблему, мы разберем все доступные способы настройки яркости дисплея в Windows 7 . Регулирование подсветки экрана является довольно простым процессом, с которым справится даже начинающий пользователь. После ознакомления с материалом, вы сможете самостоятельно настроить яркость портативного или стационарного компьютера.
Регулирование яркости стандартными средствами Windows 7
Чтобы выставить яркость ноутбука или моноблока стандартными средствами семерки, первым делом следует перейти к Панели управления . Перейти к Панели управления можно через меню «Пуск » или набрать в программе «Выполнить » команду control
После запуска Панели управления необходимо перейти в раздел «».

Теперь можно увеличить или уменьшить подсветку экрана. Для этого поставьте ползунок «Яркость экрана » в положение, которое соответствует вашим предпочтениям подсветки монитора.

Также вы можете зайти в настройки плана электропитания и выставить яркость , при которой портативный компьютер будет работать от батареи или от сети.

Изменение параметров освещения экрана с помощью драйвера видеокарты
Еще одним интересным способом изменения освещения дисплея является регулировка с помощью драйвера видеокарты . Для нашего примера будет рассматриваться driver от компании Nvidia . Чтобы открыть параметры драйвера видеокарты, нужно кликнуть правой кнопкой мыши на пустом месте Рабочего стола. Должно появиться контекстное меню.
В этом меню выберем пункт «Панель управления NVIDIA » (для другой видеокарты может быть по-другому), после чего откроется панель параметров драйвера видеокарты.

Теперь в этой панели нужно перейти к меню «Видео \ Регулировка параметров цвета для видео ».

В меню регулировки цвета нужно перейти к графе «2. Как выполнить настройки цвета » и поставить переключатель «С настройками NVIDIA ». Выбрав данные параметры, у вас появится возможность регулировки четырех свойств, среди которых яркость дисплея . Чтобы увеличить или уменьшить яркость дисплея, перетяните ползунок к плюсу или к минусу и вы увидите, как меняется подсветка экрана.
Такие программы, которые регулируют освещение экрана с помощью драйвера видеоадаптера, также есть у производителей видеокарт Intel и AMD .
Также в просторах сети вы можете найти множество программ, которые регулируют подсветку дисплея. Все подобные программы работают через обращение к драйверу видеоадаптера. То есть, по сути, они делают то, что вы можете сделать в панели управления видеокарты (в нашем случае Nvidia). Наиболее интересной из всех подобных программ является F.lux . Ее главной особенностью является автоматическая регулировка подсветки дисплея , которая зависит от времени суток.
Пример регулировки подсветки ноутбука с помощью клавиши Fn
Для примера будем использовать нетбук Lenovo s110 с операционной системой Windows 7.
Для регулировки подсветки в нем используется клавиша-модификатор Fn в сочетании с клавишами управления курсором ← и → . Чтобы увеличить подсветку ноутбука Lenovo s110, необходимо использовать комбинацию клавиш Fn + → . Для понижения подсветки нужно использовать комбинацию Fn + ← .
 При повышении и понижении подсветки вы увидите как меняется значение графического индикатора. За этот индикатор отвечает программа Hotkey Features
.
При повышении и понижении подсветки вы увидите как меняется значение графического индикатора. За этот индикатор отвечает программа Hotkey Features
.

Как видите, увеличить или уменьшить параметры освещения экрана ноутбука с помощью клавиши «Fn », довольно просто. Использовать этот пример можно и на других ноутбуках, поскольку принципы использования клавиш-модификаторов у них одинаковые.
В частности, на ноутбуках SAMSUNG NP350 сочетания клавиш:
- для увеличения яркости - Fn + F3 ;
- для уменьшения - Fn + F2 .
Ручная настройка подсветки монитора
У пользователей стационарных компьютеров параметры освещения экрана можно регулировать на самом дисплее. Для примера будем использовать монитор LG Flatron W1943SS . Чтобы отрегулировать освещение, необходимо перейти в его меню. Для этого на панели управления монитора нажмите клавишу MENU .

После этого нажмите клавишу AUTO/SET . Должно открыться окно регулировки яркости, в котором можно ее изменить.

Также хочется отметить, что настройки монитора не зависят от того, какая установлена ОС или driver. Они регулируются исключительно в мониторе. Каждый монитор от разного производителя имеет свои параметры ручной настройки . Узнать подробности регулировки параметров освещения экрана того или иного монитора можно в мануале, который комплектуется при продаже или может быть скачан в электронном виде на сайте производителя.
Подводим итог
В данном материале видно, что увеличить и уменьшить яркость дисплея в Windows 7, способен даже начинающий пользователь ПК. А мы надеемся, что наш материал поможет вам научиться менять яркость монитора компьютера.
Видео по теме
Сайт, дающий +5 к удаче для инвестора
Самый лучший способ не повторять ошибку — вывести правило, которое позволит помнить про те самые грабли, на которые ты наступил.
Как я вышел в плюс, но ушел в минус
Без каких-то разъяснений, заголовок абзаца — пример взаимоисключающих параграфов. Так что уточню: один из проектов, куда я вкладывал средства выплатил все проценты и тело вклада. Но из-за курсов криптовалют я в итоге больше проиграл, чем выиграл.
Речь идет о Der Global — на момент написания, вполне себе платящий и работающий проект, еще не ушедший в скам. В середине декабря я отобрал его среди наиболее перспективных, и решил проинвестировать туда свободный эфир, который у меня болтался без дела на кошельке. Все инвестиции этот проект переводит в USD — я тогда не обратил должного внимания на этот фактор. Как выяснилось, зря.
Я вложил эфира на $500, вклад на 20 дней, с начислением по 2.1% в день. Выплаты процентов ежедневно, выплата тела вклада в конце срока вклада. Все прошло гладко, и я получил на выходе свои $709.5 — проект выплатил все до копейки, так же в ETH.
Только вот за эти 20 дней курс ETH вырос почти в 2 раза, так что мои начальные инвестиции в крипте, если бы я просто оставил их лежать, тянули бы не на $500 а на $900.
Вывод 1: нужно внимательно изучать все условия инвестиций
Когда оцениваете проект, обращайте внимания на такие мелочи. Часто ответ на вопрос «успею ли я вывести деньги из проекта до скама?» затмевает все остальное. Скам проекта — далеко не единственный риск. Есть непредусматриваемые риски, такие, которые предсказать невозможно, потому что таких вещей просто не случалось никогда. А есть риски непредусмотренные — такие, которые мы проглядели, хотя и могли их учесть.
Вывод 2: нужно смотреть на картину шире, оценивать ситуацию в целом
Какую именно валюту вы вложите? Какой платежной системой при этом воспользуетесь? Куда будете выводить средства? Какие прогнозы по курсам инвестируемой валюты? На все эти вопросы можно найти ответы — значит их нужно находить, и учитывать эти риски. От черного лебедя — непредусматриваемого риска — мы защититься не можем. Но вот от невнимательности и узкого взгляда — вполне.