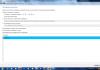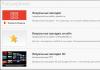I. Интернет-банк для клиентов, находящихся на расчетно-кассовом обслуживании (РКО) 1
1.Подключение интернет-банка «E-plat» и выпуск ключей ЭП в Кабинете управления сертификатами для клиентов на РКО / клиентов на РКО вместе с зарплатным проектом (ЗПП) 1
2.Перевыпуск ключа ЭП в Кабинете управления сертификатами 16
3.Вход в интернет-банк «E-plat» 19
4.Главное меню интернет-банка «E-plat» и основные функции 19
4.3.1.Действия над документами 23
4.3.2.Раздел «Новый документ» 23
4.3.3.Раздел «Подпись документа» 25
4.3.4.Раздел «Экспорт документов/выписок» 26
4.3.5.Работа с документами валютного контроля 26
4.6.1.Просмотр сообщений 34
4.6.2.Создание сообщения 34
4.8.1.Подключение сервиса «Мое дело» к интернет-банку «E-plat». 37
4.8.2.Изменение учетной записи в сервисе «Мое дело». 38
4.8.3.Отключение сервиса «Мое дело» от интернет-банка «E-plat». 38
4.9.1Подключение «1С: Предприятие к интернет-банку E-plat». 38
4.9.2Отключение «1С: Предприятие» от интернет-банка E-plat». 42
4.9.3Использование «1С: Предприятие» на стороне программы «1С». 43
Для дальнейшего направления платежных документов на исполнение в Банк, их необходимо подтвердить (подписать) в Интернет-банке электронной подписью/подписями уполномоченных лиц вашей организации. 44
Получение состояний отправленных платежных документов из Интернет-банка 44
Запрос выписки из Интернет-банка 46
5.Настройки 47
6.Выход из интернет-банка «E-plat» 48
Приложение 1.
Структура dbf-файла справочника сотрудников для экспорта 50
Приложение 2.
Структура dbf-файла реестра на зачисление для импорта 52
I. Интернет-банк для клиентов, находящихся на расчетно-кассовом обслуживании (РКО)
Подключение интернет-банка «E-plat» и выпуск ключей ЭП в Кабинете управления сертификатами для клиентов на РКО / клиентов на РКО вместе с зарплатным проектом (ЗПП) 1
Регистрация в Кабинете управления сертификатами
Для работы с Кабинетом управления сертификатами необходимо использовать программу MS Internet Explorer v.7.0 и выше. Для проверки установленной версии в браузере нажмите сочетание клавиш Alt-X и выберите пункт меню «О программе».
Порядок действий: После заключения Договора об электронном обмене документами по системе дистанционного банковского обслуживания на ваш номер мобильного телефона Банком будет направлено sms-сообщение с информацией о возможности прохождения регистрации в Кабинете управления сертификатами и ссылкой на страницу. Для регистрации в Кабинете управления сертификатами зайдите на страницу https://cabinet.mdmbank.ru и перейдите по ссылке «Регистрация» (рис.1)

Рис.1 Регистрация
На новой открывшейся странице «Ваши учетные данные » заполните необходимые поля (рис.2) и нажмите кнопку «Далее ». Обратите внимание, в поле "Телефон" необходимо ввести только 4 последние цифры номера Вашего мобильного телефона :

Рис.2 Ввод учетных данных
На открывшейся странице «Вход в Кабинет управления сертификатами по временному паролю » введите код, отправленный в виде SMS-сообщения на Ваш номер мобильного телефона, указанный при регистрации (рис.3) и нажмите кнопку «Далее ».

Рис.3 Вход по временному паролю в личный кабинет.
Вам будет предложено изменить временный пароль на постоянный.
Если Вы уже использовали интернет-банк «E-plat» ранее, Вы можете оставить действующий пароль. Этот же пароль будет использоваться для входа в Кабинет управления сертификатами.
Обратите внимание! Присвоенный Вам Логин и заданный Вами пароль будет далее использоваться как для работы в Кабинете управления сертификатами, так и при входе в интернет-банк «
E
-
plat
».

Рис.4 Смена пароля.
После ввода пароля нажмите «Сохранить».
После сохранения пароля Вам будет предложено проверить и подтвердить корректность указания Ваших учетных данных (рис.5). В случае отсутствия данных в поле «E-mail», данное поле необходимо заполнить.
Если Вы подключаете интернет-банк «E-plat» впервые, то на этом этапе для Вас будет сформирован и присвоен Логин для последующей работы в системе.
Убедитесь, что Вы запомнили Логин и Пароль.

Рис 5. Подтверждение учетных данных.
Установка дополнительного программного обеспечения (для пользователей, ранее не подключенных к интернет-банку E - plat )
После проверки учетных данных Вам необходимо установить дополнительное программное обеспечение на Ваш компьютер. Скачайте и запустите установочный файл Дистрибутив E - plat ЭП (Рис.5). В ходе установки данного файла выберите язык установки «русский», далее потребуется выполнить следующие действия: в открывшемся окне нажмите кнопку «Далее », в следующем окне также нажмите «Далее », в следующем окне, в случае использования USB-токена, поставьте галочку в поле «Установить драйвера RuToken» и нажмите кнопку «Далее ». После завершения установки нажмите кнопку «Завершить ». После этого на рабочем столе Вашего компьютера появится « Inter - PRO (МДМ) » - программа для установления защищенного соединения с банком, ярлык «Панель управления Рутокен» и ярлык «Вход в E-plat МДМ Банк».
После установки программного обеспечения и подтверждения учётных данных на этой же странице нажмите кнопку «Подтвердить » (Рис.5). Откроется страница работы с сертификатами, на которой Вы сможете сформировать запрос на новый сертификат (рис.6.1 7.1., если Вы подключаете интернет-банк «E-plat» впервые, рис. 6.2 7.2., если вы действующий клиент и ранее уже работали в интернет-банке «E-plat»).
Работа со съемными носителями в интернет-банке « E - plat »
USB-токен. Защищенный USB-носитель ключей электронной подписи (ЭП).
Незащищенный носитель (флэш-носитель).
Ключи ЭП генерируются и хранятся непосредственно внутри устройства, то есть физически невозможно скопировать с USB-токена ключ ЭП, отправить его по электронной почте или сохранить на другом носителе;
Ключи ЭП защищены от несанкционированного использования даже в том случае, если устройство попадет в руки злоумышленника, поскольку владелец USB-токена контролирует выполнение всех операций вводом специального PIN-кода, который он может установить самостоятельно в соответствии с инструкцией ниже;
Использование USB-токена позволяет проще и быстрее подключить интернет-банк «E-plat».
Работая с USB-токеном, вы получаете эффективную защиту ваших средств на счетах.
Обратите внимание:
Один и тот же USB-токен не может использоваться несколькими сотрудниками организации для работы в интернет-банке «E-plat»;
Один и тот же USB-токен не может использоваться для работы в интернет-банке «E-plat» с несколькими организациями;
Запрос на выпуск сертификата (с сохранением ключей)
После перехода на новую страницу может быть предложено установить дополнительный программный модуль «Active X». Для подтверждения установки нажмите «Установить» (рис. 6.).

Рис.6. Установка программного модуля Active X
Далее необходимо сформировать запрос на генерацию сертификата. Если Вы подключаете интернет-банк «E-plat» впервые, у вас появится окно для создания нового сертификата (рис. 7.1.).

Рис.7.1. Создание нового сертификата.
Если Вы пользовались интернет-банком «E-plat» ранее, у вас появится окно «Сертификаты пользователя» (рис. 7.2). Для формирования запроса на сертификат необходимо нажать кнопку «Создать новый сертификат»
, у вас появится окно для создания нового сертификата (рис.7.1.)
Рис.7.2. Сертификаты пользователя.
Далее необходимо выбрать ключевой носитель хранения Электронной подписи (далее - ЭП), выбрав соответствующее значение в меню «Выбор каталога ключевого носителя» (рис.7.1.):
USB -токен . При использовании USB-токена его необходимо предварительно подсоединить к компьютеру. После выбоа USB-токена в качестве средства хранения ключа ЭП нажмите кнопку «Сформировать запрос » - на Вашем экране отобразиться сообщение «Введите пароль от токена». Введите следующий пароль – 12345678 (PIN-код от USB-токена по умолчанию) и нажмите на кнопку «ок». На Вашем экране отобразится сообщение о выполнении обработки запроса. Для генерации ключа случайным образом нажимайте любые клавиши клавиатуры или перемещайте «мышь» в любом направлении ;
Незащищенный носитель . В случае выбора в качестве средства хранения ключа ЭП незащищенного носителя (флэш-носитель) потребуется дополнительно указать путь к данному незащищенному носителю. После выбора пути к ключевому носителю нажмите кнопку «Сформировать запрос» - на Вашем экране отобразится сообщение о выполнении обработки запроса. Для генерации ключа случайным образом нажимайте любые клавиши клавиатуры или перемещайте «мышь» в любом направлении ;
Ни в коем случае не указывайте в пути к каталогу ключевого носителя жесткий диск вашего компьютера, например, «Рабочий стол» или «Мои документы». Для безопасности и удобства работы в интернет-банке « E - plat » сертификат ключа подписи необходимо сохранять на съемных носителях информации ( USB -токен, в крайнем случае - съемный жесткий диск, флэш-носитель и пр.)
По окончании генерации запроса на сертификат, автоматически осуществится переход на страницу работы с сертификатами (рис.8.1, 8.2). В таблице будет указан соответствующий статус запроса - «Создан ».

Рис.8.1. Статус запроса - «Создан».
Если Вы пользовались интернет-банком «E-plat» ранее, Вы увидите все свои ранее выпущенные сертификаты и созданный вами новый запрос (рис. 8.2.)
Рис.8.2. Статус запроса - «Создан».
Подписание документов и предоставление их в Банк
После получения Банком запроса на сертификат, статус сертификата в Таблице будет автоматически изменен на статус «В обработке ». Для проверки изменения статуса необходимо обновить (клавиша F5) страницу через 5 минут. После этого в крайнем правом столбце Таблицы станут доступны документы « Запрос на сертификат » и « Акт » (рис.9). Далее необходимо:
Распечатать Акт приема–передачи программных средств в 2-х экземплярах:
Распечатать Запрос на сертификат в 2-х экземплярах на каждого владельца сертификата .

Рис.9 Статус запроса - «В обработке». Доступны документы Запрос на сертификат и Акт.
После распечатки указанных выше документов Вы можете выйти из Кабинета управления сертификатами, нажав кнопку «Выход».
После изготовления сертификата на Ваш номер мобильного телефона поступит SMS-сообщение от Банка с информацией о выпуске сертификата.
После получения данного уведомления Вы можете зайти в Кабинет управления сертификатами (https://cabinet.mdmbank.ru) и проверить изменение статуса выпуска сертификата. В графе статуса будет отображена информация «Выпущен » (рис.10).
Далее подписанные со стороны организации Акты приема-передачи программных средств и Запросы на сертификат необходимо предоставить в отделение Банка по месту обслуживания счета.

Рис.10 Статус запроса - «Выпущен». Сохранение и отзыв сертификата.
Сохранение выпущенного сертификата
После предоставления в Банк Акта приема-передачи и Запроса на сертификат и их успешной проверке Банком, Вам поступит SMS-уведомление сообщение о готовности сертификата.

Выполните вход в Кабинет управления сертификатами, пройдя по ссылке cabinet.mdmbank.ru

Рис.10.1 Вход в кабинет управления сертификатами.
Статус сертификата в Таблице будет изменен на «Готов к работе ».

Рис.10.2 Статус запроса - «Готов к работе». Сохранение и отзыв сертификата.
После появления статуса запроса «Готов к работе » сертификат необходимо сохранить:
Если Вы используете USB-токен, убедитесь, что он подсоединен к компьютеру и нажмите на иконку «Сохранить» в разделе «Действия» (рис.10.2) - на Вашем экране отобразится сообщение «Введите пароль от токена». Введите следующий пароль – 12345678 (PIN-код от USB-токена по умолчанию) и нажмите на кнопку «ок». Сертификат в этом случае автоматически сохраняется на USB-токен. На Вашем экране отобразится сообщение – «Сертификат сохранен успешно».
Если Вы используете незащищенный носитель, нажмите на иконку «Сохранить» в разделе «Действия» (рис.10.2). Система предложит Вам выбрать путь сохранения сертификата. Сохраните Ваш выпущенный сертификат на флеш-носитель в папку с номером Вашего ИНН (рис. 10.3).

Рис.10.3 Статус запроса - «Выпущен». Сохранение и отзыв сертификата.
После сохранения сертификата статус сертификата в Таблице изменится на «Действующий ».
Сертификат
Запрос на изменение прав (необходим для продления прав пользователя и перевыпуска сертификата (см. п.2).
В случае использования USB-токена необходимо зайти через «Пуск» > «Программы» > «Eplat (МДМ Банк)» и выбрать «Configuration».


Рис.10.4 Конфигурации.
Далее зайти в ветку «Конфигурации» > «Конфигурация 1» > «SSL контексты» и нажать на кнопку «Изменить». В открывшемся окне «Редактор SSL контекста» необходимо нажать на кнопку «Проверка». Появится сообщение: «Параметры SSL контекста заданы правильно».

Рис.10.5 Конфигурации
В случае если Вы использовали интернет-банк «E-plat» ранее и будете пользоваться USB-токеном для дальнейшей работы, для удобства удалите ранее установленную версию ПО E-plat (МДМ) v.5 с вашего компьютера, чтобы при входе в интернет-банк «E-plat» по ошибке не запускать старую версию ПО. Для этого зайдите в меню «Пуск» > «Программы» > «E-plat (МДМ Банк)» и выберите « Uninstall E - plat » . Не выбирайте пункт Uninstall Inter - PRO , поскольку это приведет к удалению нового дистрибутива!!!
Если необходимо отозвать сертификат, зайдите в личный кабинет, выберите нужный Вам сертификат и нажмите кнопку «Отозвать » (рис.10). В появившемся на экране сообщении нажмите «Да ». Статус сертификата изменится с «Действующий » на «Отозванный ».
Установка собственного PIN -кода на USB -токене
Для установки PIN-кода на USB-токене на Вашем компьютере должны быть установлены драйверы USB-токена. Скачать и установить их можно по ссылке . Выберите драйвера для 32 – разрядной или для 64 – разрядной системы. Чтобы определить, какая система у Вас, щелкните правой клавишей мыши на иконке «Мой компьютер» на рабочем столе или в меню «Пуск» и выберите «Свойства». В открывшемся окне, в разделе «Система» и в поле «Тип системы» указана разрядность Вашей системы.
После установки программного обеспечения на рабочем столе компьютера появится иконка «Панель управления Рутокен ».
Перед установкой PIN-кода, убедитесь, что USB-токен подсоединен к компьютеру.
Зайдите в панель управления Рутокена и во вкладке «Администрирование » нажмите на «Ввести PIN -код… » (Рис.11):

Рис.11. Панель управления Рутокен
В появившемся окне выберите «Администратор », введите стандартный PIN-код: 87654321 и нажмите «ок » (Рис.12):

Рис.12. PIN-код в панели управления Рутокен
Далее во вкладке «Администрирование » в разделе «Управление PIN -кодами » нажмите на «Изменить… » (Рис.13):

Рис.13 Управление PIN-кодами
В появившемся окне выберите «Администратор ок » (рис.14).

Рис.14 Ввод PIN-кода в панели управления Рутокен
Зайдите в раздел смены PIN-кода еще раз, выберите «Пользователь », введите новый PIN-код, введите его повторно и нажмите на «ок ».
Минимальных требований по установке нового PIN-кода нет, но рекомендуем Вам соблюдать следующие правила:
PIN-код должен состоять минимум из 8 символов;
PIN-код должен содержать как буквы, так и цифры.
PIN-код не должен содержать последовательных комбинаций, например: 123456, qwerty и т.д.
Настройка дополнительного программного обеспечения для работы интернет-банка «E-plat» при использовании незащищенного носителя
При использовании USB-токена настройка дополнительного программного обеспечения не требуется
Необходимо зайти через «Пуск» > «Программы» > «Eplat (МДМ Банк)» и выбрать «Configuration». Откроется окно «Inter-PRO Client Configuration» (рис.15)

Рис.15. Окно «Inter-PRO Client Configuration»
В левой части открывшегося окна «Inter-PRO Client Configuration» необходимо зайти в ветку «Конфигурации» > «Конфигурация 1» > «SSL контексты» и нажать на кнопку «Изменить» в правой части. Откроется окно «Редактор SSL контекста» (рис.16)

Рис.16. Окно «Редактор SSL контекста»
В окне «Редактор SSL контекста» в поле «Каталог ключевого носителя СКЗИ» необходимо указать папку с ИНН клиента , где находятся ключи. Далее необходимо посредством кнопки «Дополнительно» выбрать секретный ключ пользователя в папке «KEYS» . В поле «Сертификат пользователя» необходимо выбрать файл сертификата «tbcert.pem» из этого же каталога и нажать «Проверка». Если все задано корректно, то появится окно:

Рис.17 Подтверждение параметров SSL контекста.
Два года назад произошло объединение банка МДМ и Бинбанка. Теперь клиентские базы и активы обеих организаций принадлежат единой финансовой структуре под названием ПАО «Бинбанк». В следствии этого отдельный личный кабинет МДМ банка потерял свою актуальность.
Объединились и веб-ресурсы банков: Бинбанк предлагает два интернет-сервиса для своих клиентов-физических лиц – Бинбанк online 2.0 и его мобильную версию. В данной статье речь пойдёт об этих двух сервисах: возможностях, процедуре регистрации и некоторых важных аспектах безопасности в кабинете.
Возможности ЛК
Интернет-банк МДМ Банк Онлайн прекратил работу после объединения с Бинбанком.Для обслуживания клиентов Бинбанка в режиме онлайн предусмотрен интернет-банк , который предлагает широкий перечень услуг.
Пользователям доступны следующие опции:
- оплата счетов ЖКУ, интернета и других услуг;
- информирование об операциях по счету;
- денежные переводы с одной карты на другую;
- переводы с вашего расчетного счета;
- конвертация денег в валюту;
- изменение ПИН-кода карты;
- подача заявки на кредит;
- погашение кредита;
- открытие депозита;
- заказ новой карты;
- блокировка карты;
- страхование счета.
Подробнее об этих и других услугах можно почитать на официальной странице финучреждения в разделе «Возможности интернет-банка ».
Регистрация и подключение
 Такую же форму нужно будет заполнить при восстановлении доступа.
Такую же форму нужно будет заполнить при восстановлении доступа. Чтобы настроить кабинет, не нужно приходить в отделение банка – все можно сделать в режиме онлайн, не выходя из дома. После перехода по ссылке «Подключить Бинбанк online 2.0» (на той же странице) откроется форма для ввода данных.
Процесс подключения не отнимает много времени и включает 4 шага:
- Указать номер телефона. Это должен быть именно тот номер, который обозначен в договоре как основной.
- Заполнить номер карты или счета. Вводить все 16 цифр не требуется – нужны только последние 4.
- Выбрать пароль и повторить его. Сервис запрашивает пароль, состоящий минимум из 8 символов.
После подтверждения операции можно начинать пользоваться сервисом. В качестве логина при входе в систему используется указанный номер телефона, однако после регистрации можно изменить логин по желанию клиента.
Вход в личный кабинет
Ранее у МДМ был свой личный кабинет – МДМ Банк Онлайн, который после объединения прекратил своё существование. Теперь клиенты бывшего МДМ могут использовать интернет-банк Бинбанк online 2.0.
С компьютера
Чтобы войти в личный кабинет Бинбанка через браузер, нужно:
- Перейти по ссылке i.binbank.ru/login.
- Ввести логин и пароль. В качестве логина может использоваться номер телефона, привязанный к карте.
- Подтвердить регистрацию по СМС.
С мобильного устройства
 По объему услуг мобильное приложение полностью совпадает с полной версией.
По объему услуг мобильное приложение полностью совпадает с полной версией. Помимо интернет-банка, Бинбанк предлагает своим клиентам еще один дистанционный сервис – мобильное приложение Бинбанк online 2.0, которое вошло в десятку лучших по итогам исследования Mobile Banking Rank в 2017 году.
Преимуществом является возможность быстрого входа в личный кабинет: если нет желания каждый раз проходить процедуру авторизации, можно настроить простой пароль из 4 знаков или вход по отпечаткам пальцев (если такая функция поддерживается устройством).
Приложение доступно как для iOS, так и для Android.
Восстановление доступа
Как и личные кабинеты других банков, Бинбанк online 2.0 даёт возможность восстановить доступ в систему в случае, если пользователь забыл свой пароль или логин.
Процедура восстановления ничем не отличается от регистрации – сервис попросит указать номер телефона и карты, а затем – задать новый пароль.
Безопасность и защита данных
- Установить в настройках дополнительный пароль для входа.
- Пользоваться устройствами с установленными антивирусными программами.
- Не вводить при входе в интернет-банк ничего, помимо логина или пароля, – номер карты, CVC и иную информацию могут запрашивать только мошенники.
- Периодически менять пароль от системы.
- Не распространять данные банковской карты, а также логин и пароль от интернет-банка.
При возникновении любых вопросов можно позвонить в центр службы поддержки банка по телефону 8-800-200-37-00 (звонок бесплатный).
Видео: Вход и работа в личном кабинете бывшего МДМ Банка.
Для полноценной работы по администрированию мобильных устройств Apple с помощью MDM-сервера (Profile Manager) очень желательно использовать SSL-сертификат, выданный авторизованным центром сертификации.
Можно, конечно, использовать и самоподписанный сертификат, созданный с помощью самого MDM-сервера - часть задач он будет решать. Но, тем не менее, будут некоторые ограничения, не позволяющие легко и просто управлять яблочными мобильными устройствами.
Также нет уверенности, что в будущем Apple не введет новые ограничения на самоподписанные сертификаты.
Понятно, что платный сертификат от авторизованного центра стоит денег, и не каждый может себе его позволить. Но разброс по стоимости сертификатов довольно большой - в зависимости от их срока, уровня домена и пр., и, в принципе, можно выбрать оптимальный вариант.
Процесс установки SSL-сертификата на MDM-сервер (Apple OSX Server)
Открыть на компьютере Mac установленное приложение Server:
Перейти в раздел Сертификаты (Certificates):

(В данный момент используется самоподписанный сертификат).
Скопировать файл сертификата и приватный ключ на компьютер Mac, либо подключить к нему флешку с этими файлами:

В приложении Server внизу нажать на Плюс и выбрать строчку "Import a Certificate Identity... ":

В открывшееся окно перетащить мышкой файл сертификата и приватный ключ:

Сертификат и ключ выбраны. Нажать на кнопку "Import ":

Сертификат добавлен на MDM-сервер:

Нужные файлы установлены, флешка с сертификатом и приватным ключом больше не нужна. Извлечь ее и спрятать, чтобы враги не нашли.
Выбрать установленный сертификат в качестве используемого (Secure services using):

Наш сертификат выбран для MDM-сервера:

Теперь при вводе в адресной строке браузера адреса нашего MDM-сервера видим индикатор защищенного соединения:

После установки данного сертификата процесс регистрации (Enrollment) BYOD-планшетов стал удобнее и проще для EFB-администратора.
Изначально аббревиатура МДМ означала «Московский Деловой Мир», а в дальнейшем «Межрегиональный Деловой Мир». Банк основан в 1993 году. В 2009 году он объединился с «УРСА» Банком. Потом в ноябре 2016 года он объединился с Бинбанком и принял его название. 2016 году закончилась работа МДМ Банка, но всю базу клиентов и капитал банка перенесли и объединили с Бинбанком.

Бинбанк выкупил МДМ банк и объединился с ним, поэтому чтобы войти в личный кабинет МДМ Банка нужно зайти на сайт Бинбанк. Причем если ввести в адресную строку сайт www.mdm.ru, то автоматически откроется сайт www.mdm.binbank.ru работающий под контролем Бинбанка. Зайдя на любой их этих сайтов верхней части выбрать «Интернет-банк». Откроется новая страница входа в личный кабинет Бинбанк online 2.0

Страница входа в личный кабинет МДМ Банка и Бинбанка
В личном кабинете доступны все нужные услуги Интернет-банка: проверка баланса, осуществление переводов, совершение любых платежей и кредитов, оплата налогов и штрафов, получение новостей от банка, и всевозможные настройки.
Регистрация личного кабинета в банке МДМ
Всех клиентов МДМ банка объединили с клиентами Бинбанка, а офисы переименовали с МДМ на Бинбанк, поэтому новые клиенты по договорам будут клиентами Бинбанка. Зайти на официальный сайт, выбрать «Интернет-банк», затем выбрать «Подключить Бинбанк Online 2.0»

Подключение Интернет Банка Бинбанк онлайн 2.0
Процедура подключения занимает около 5 минут. Более подробно процесс подключения и регистрации личного кабинета описан .
Восстановление пароля личного кабинета банка МДМ
Для входа в личный кабинет потребуется логин, пароль и номер телефона привязанный к вашей карте. На странице входа в личный кабинет Бинбанка (он же МДМ Банк) выбрать «Забыли логин и пароль?». Откроется специальная форма для восстановления доступа.

Восстановление пароля или логина от личного кабинета МДМ Бинбанка
В первой пункте введите номер телефона, привязанный к карте. Во втором нужно ввести последние 4 цифры номера карты или номера счета. В третьем пункте ввести новый пароль два раза, чтобы убедится в его правильности. В четвертом указать емайл и нажать далее. Система проверит введенные данные, сверит их с вашими данными в базе банка и если все верно, изменит пароль на новый. Может потребоваться подтверждение через СМС код, отправленное банком на привязанный номер телефона.
Мобильное приложение МДМ Mobile — Бинбанк online 2.0
Современные банки разрабатывают специальные мобильные приложения, для более комфортного пользования услугами Интернет банка с помощью мобильных телефонов, смартфонов или планшетов. В этом приложении доступен полный список возможностей личного кабинета, от оплаты кредитов, до смены PIN-кода карты.

Главная страница официального сайта МДМ и Бинбанка
Раньше клиенты банка МДМ пользовались приложением МДМ Mobile, но теперь, в связи с объединением, вся работа осуществляется через мобильное приложение Бинбанк Онлайн 2.0. Оно является абсолютно бесплатным и предоставлено для пользования всем клиентам банка МДМ и Бинбанка. Скачать приложение в App Store или Google Play можно по ссылкам ниже.