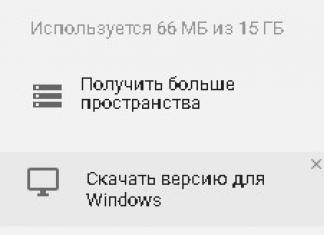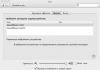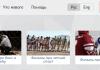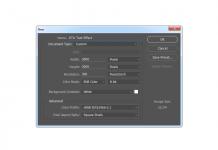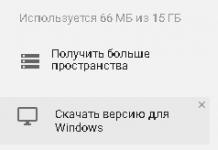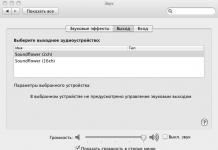На что похож мультфильм, в котором нет действия? Во что превратится мультфильм, который не рассказывает историю? Наверняка вы видели, как художники в студии рисуют этюды с живой модели. Такие занятия очень полезны для понимания анатомии, и как себя ведут мышцы в движении. Однако специфика передачи такого движения не дает полной ясности! Она ограничена воспроизведением реальной жизни, не более. Движение и деятельность в мультипликации изображаются совершенно иначе. Поэтому знаний, как правильно прорисовать тело, недостаточно. Особенно важно освоить техники, которые позволят "оживить" форму. Именно об этом мы расскажем в этом курсе!
Что важно знать
Когда художник работает над персонажем, который оказался в определенной ситуации, ему/ей важно в первую очередь создать действие. Любая сцена, в которую вы помещаете свой персонаж, должна помочь зрителю увидеть намерение, побуждающее его к действию. Увидеть мотивы, чувства, навыки (или их отсутствие) и личность в целом. Этой цели необходимо достичь даже при полном отсутствии диалога. И здесь у рисунков есть преимущество: мы можем поиграть с языком тела и раздуть эмоции до предела. Вам не придется раскошеливаться на актеров, студию и прочие расходы. Достаточно бумаги и карандаша. Воображению нет предела!
Чтобы достичь этих результатов в анимации, нужно нацелиться на две вещи:
- Простота;
- Ритм.
Постепенно мы поймем, какую роль играет каждая из них в композиции рисованой сцены.
1. Кривая движения
"Кривая движения" - воображаемая траектория, по которой тело вашего персонажа движется. Она характеризуется простотой и интенсивностью. Эта блестящая техника поможет вам достичь желаемой цели при планировании своих рисунков. С помощью нее вам удастся создать драматический эффект. Держите это в уме в следующий раз, когда будете делать наброски персонажей в действии.
Кривая движения должна быть плавной и иметь направление, чтобы нам было очевидно, что намеревается сделать каждый персонаж.
Обратите внимание, как странно выглядит дизайн, основанный на сложных кривых движения.

Пример неправильного использования кривой движения - линия не вписывается в контекст нужным образом.
В мультфильме мы видим идеальный пример простоты и ритма. Кривая движения дает художнику возможность усилить эффект своих сцен. Учитывайте кривую еще до того, как приступите к прорисовке пропорций персонажей. Уверяю вас, конечный рисунок с движением вас более чем удовлетворит.
Чтобы разобраться, какие именно техники и методы помогут вдохнуть жизнь в мультяшных персонажей, нам надо познакомиться с теоретическими принципами, на которых основаны эти техники.
2. 12 базовых принципов анимации
В 1981 году два величайших аниматора киностудии Дисней (Франк Томас и Олли Джонсон) написали книгу "Иллюзия жизни". Они представили публике "12 базовых концепций анимации", которые применяются студией с 1930-х годов в попытке создавать максимально реалистичную анимацию. Хотя эти концепции были разработаны для использования в традиционной анимации, они остаются неизменными и сегодня - даже в цифровых проектах.
Базовые концепции состоят в следующем:
- Сжатие и растяжение (Squash and stretch)
- Подготовка или упреждение (Anticipation)
- Постановка (Staging)
- Сквозное действие и Поза к позе (Straight ahead action and pose to pose)
- Инерция и оверлэпинг (Follow through and overlapping action)
- Медленный вход и медленный выход (Slow in and slow out)
- Арка (Arcs)
- Второстепенное действие (Secondary aciton)
- Тайминг (Timing)
- Преувеличение (Exaggeration)
- Конечная прорисовка (Solid drawing)
- Влечение (Appeal)
Я не ставлю себе цели ошеломить вас полным набором анимационных техник, поэтому сосредоточимся на самых главных и попытаемся понять, как они могут оживить "скучный" дизайн.
Сжатие и растяжение
Это основная, если не самая главная, техника, которой мы должны пользоваться в создании динамики движения персонажей. Вся концепция сводится к сжатию и растяжению пропорций персонажа или объекта в соответствии с движением. Эта техника позволяет нам добавить весомости и плавности движению. Посмотрите, как она применена к объекту:

Обратите внимание на физические аспекты отскакивающего мяча: когда он летит вниз с ускорением, его форма растягивается. Когда мяч ударяется о землю, он вытягивается по горизонтали (что подчеркивает силу гравитационного притяжения).
Пример выше идеально иллюстрирует эту технику. Вряд ли в реальной жизни вы увидите, чтобы мяч так деформировался при отскакивании, но в мультипликации это прекрасно срабатывает!

Пример того, как эта техника применяется к выражениям лица: заметьте, что форма верха черепа не меняется, и только нижняя челюсть вытягивается книзу.

Эта же техника применена к действию. Вам сразу видно, что персонаж несет тяжелый груз. Заметьте, что вся нижняя половина тела сжата, а верхняя растянута.
Потрясающе, правда? Эта техника подводит нас к следующей теме:
Преувеличение
Здесь особо нечего говорить, так как принцип нагляден сам по себе. Преувеличенные жесты и положения тела создают драматический эффект - это обязательное правило мультипликации. Представьте, что происходит, когда мы удивлены или напуганы - от неожиданности наше тело реагирует спонтанно. То же самое должно случиться и с мультяшным рисунком, но с намного более выраженным результатом!

Обратите внимание, как глаза персонажа выпрыгивают из орбит, а тело как будто сковано. Это преувеличенное отображение естественной реакции, которую можно наблюдать в жизни.
По правилам студии Дисней, эта техника должна правдоподобно отражать жизнь, но в более экстремальной форме. Преувеличение подразумевает изменения в физических характеристиках персонажа или в элементе сцены, в которой он находится. Однако помните, вам важно четко понимать, какое именно движение вы иллюстрируете с помощью этой техники, чтобы не ввести в заблуждение зрителя.

Преувеличение: обратите внимание на траектории движения персонажа. Они помогают подчеркнуть точку приложения силы, с которой он пытается поднять груз. Так вы точно убедите зрителя, что мяч чрезвычайно тяжел!
Подготовка или упреждение
Подготовка или упреждение - техника, которую используют для того, чтобы подготовить зрителя к действию, которое вот-вот произойдет. Ее применяют для подготовки движения или появления предмета, персонажа и т.п., так называемый предварительный набор энергии, который часто предшествует кульминации.

Классический пример подготовки: персонаж вот-вот побежит и покинет сцену!
Теоретически подготовка создается из мгновенного движения, которому одновременно противоставляется движение в противоположном направлении. В анимации это подразумевает, по большей части, подготовку к непосредственному действию и возврат, чтобы завершить цикл.

Заметьте, как в анимации вверху мы добавляем действие: в начале есть краткое предвкушение движения, которое впоследстви служит толчком к движению. Затем мы наблюдаем, как тело совершает возврат из движения к состоянию покоя.
Подготовка - техника, применяемая в мультипликации чтобы заставить зрителя ожидать эффект который произведет сцена - неважно - будет она статичной или анимационной. В качестве упражнения, попытайтесь найти другие примеры, где применена эта техника.
Нацеливание и акцент
В анимации мы называем "нацеливанием" эффект, который предшествует "акценту" . Оба необходимы для того, чтобы заметно выделить выражение удивления. Они совершаются по следующему алгоритму:
- Персонаж видит нечто удивительное;
- Возникает предвкушение (голова быстро опускается);
- Момент "акцента" имеет место, голова поднимается вверх.
- Персонаж возвращается в исходное состояние.
Давайте проследим, как работает этот алгоритм.
Шаг 1
Начинаем с рисунка персонажа с радостным или естественным выражением лица:

Шаг 2
Персонаж видит нечто удивительное и, в предвкушении момента, опускает голову вниз и зажмуривается. Это движение увеличивает впечатление того, что он видит нечто невероятное!

Шаг 3

Шаг 4
Персонаж успокаивается и возвращается в исходное состояние.

Во время этого процесса аниматоры применяют технику, которая называется таймингом сцены, при которой добавляются промежуточные фазы, чтобы создать плавный переход между кадрами.

Здесь мы наблюдаем использование техники "сжатия и растяжения", которая добавляет подвижности и придает импульс движению. В реальной жизни единственной подвижной частью нашего черепа является нижняя челюсть, которая открывается и закрывается. Но в анимации все может растягиваться - даже голова!
Чуть позже мы еще вернемся к "таймингу".
Медленный вход и медленный выход
Совершенно естественно, что, когда мы готовимся совершить внезапное движение или совершить любое действие, требующее усилия, нашему телу необходима какая-то доля времени, чтобы сосредоточить энергию, необходимую для этого действия. В результате возникает мгновенное ускорение (или постоянно равномерное, в зависимости от движения). Благодаря этому анимационный персонаж выглядит правдоподобно, и число ключевых кадров и фаз меняется в зависимости от частоты - более преувеличенная картинка того, что происходит в реальной жизни.
Когда мы хотим сделать особый упор на каком-то движении в анимации, мы размещаем больше кадров в начале и конце этого движения - но при этом включаем меньше фаз между ними. Так создается медленный вход и медленный выход. Этот принцип широко используется в анимации, когда мы хотим прорисовать движение персонажа между удаленными положениями тела - например, прыжок вверх.

Совет: если вы веб-дизайнер и работаете с переходами в создании анимации на страницах сайтов, вы наверняка сталкивались с концепцией "тайминга", для которой применяется функция Transition (Переход) в CSS3. В этой функции, помимо прочих параметров, используются "Плавный вход" и "Плавный выход", чтобы описать кривую скорости в анимации. Аналогично тому, если вы работаете в After Effects, вы наверняка заметили в меню Keyframe Assistant команды "Плавно плавно", "Плавный вход" и "Плавный выход". В том или ином случае, если вы пользовались этими опциями, - значит, что вы уже применяете знаменитый принцип анимации в своих проектах!
Влечение
Влечение можно описать словами "харизматичность" или "личная притягательность", которыми художник наделяет своих персонажей. Неважно - положительный это персонаж или отрицательный, герой или злодей, мужчина или женщина - самое важное в том, чтобы зритель мог себя с ними отождествить. Физические черты также влияют на поведение и личность персонажа. Поэтому когда персонаж идет на какой-то поступок или выражает свое отношение к чему-то, нам важно задуматься о том, как его/ее физические, социальные или культурные качества будут гармонировать с этим поведением/отношением.

Посмотрите, как в рисунке вверху специфически отражено влечение каждого персонажа. Чтобы подчеркнуть определенные черты, достаточно незначительных деталей, например, женский силуэт или удлиненное лицо дворецкого и зажатая, но неизменно элегантная поза. Здесь важно понимать природу каждой характеристики, когда вы добавляете их в свои сцены.
Пронаблюдайте, какие специфичные движения и действия совершает каждый персонаж, чтобы раскрыться для зрителя. Будут ли они вести себя как чувственная женщина? Как воришка? Как мошенник? Как дворецкий? Как официант? Как стилист? Какие специфические особенности отличают именно этого персонажа? В какую одежду они одеты? Мы должны постоянно наблюдать за нюансами поведения людей в реальной жизни, чтобы использовать эти детали для собственного преимущества.
Бегло пройдемся по каждому из оставшихся принципов, чтобы достичь общего понимания:
Постановка
Постановка создается, чтобы направить внимание аудитории к важному компоненту в кадре. В постановке могут исползоваться дополнительные сценарии или объекты. По сути, эта техника необходима, чтобы сосредоточить внимание на самом важном, и удалить все незначительные детали. Этой концепцией вовсю пользуются в комиксах. Цвет, свет, угол камеры используют для того, чтобы сосредоточить внимание зрителя на самых важных деталях.

Я добавил машину в кадр, чтобы подчеркнуть смысл происходящего. Теперь у нас есть четкий контекст, и все становится понятным!
Сквозное действие и Поза к позе
"Сквозное действие" означает подробную раскадровку анимационной сцены с начала до конца. "Поза к позе" относится только к прорисовке ключевых кадров, промежутки между которыми позже дополнятся фазами. Интересно то, что первая техника используется только в анимации 2D. Но техника "Поза к позе" все еще применяется в раскадровке фильмов и анимации 3D.
Инерция и Оверлэпинг
Инерция относится к продолжению движения отдельных частей тела персонажа вследствие движения всего тела. Например, какие-то части тела продолжают двигаться несмотря на то, что персонаж резко остановился. "Оверлэпинг" - техника, благодаря которой одни части тела движутся с определенным запозданием от основной. Например, тело, конечности или волосы движутся с другим временным интервалом по сравнению с головой. Комбинация этих двух техник позволяет создавать более реалистичные анимации.

Заметьте, как волосы и футболка движутся с разной скоростью, следуя за движением.
Арка
Когда движение, совершаемое персонажем, следует по определенной траектории, мы называем его "аркой". Представьте цикличные движения рук дирижера оркестра, или последовательность движений конькобежца, или олимпийского атлета, выполняющего прыжок в высоту. Каждый из них проделывает множество движений, которые сливаются в цепочку плавных последовательных элементов. Если в какой-то момент вы разорвете эту цепочку и заставите своего персонажа сделать что-то не вписывающееся в нее, ваша анимация будет выглядеть странно.
Фоновое действие
Фоновое действие добавляется к главному действие в кадре, чтобы усилить эффект, который вы хотите произвести. Представьте персонажа, который идет по улице и не обращает внимание на то, что происходит вокруг. В то же самое время мимо него проносятся машины, чтобы подчеркнуть опасность. Или вообразите выражение сомнения на лице канатоходца. Это примеры фоновых действий в кадре, которые подчеркивают его смысл.
Тайминг
"Тайминг" означает расчет количества рисунков, из которых состоит определенное действие. Например, объект или персонаж, который передвигается медленно или с трудом - это обычно тяжелый персонаж. Тайминг диктует количество кадров и фаз, которые вам необходимо нарисовать, чтобы правдоподобно передать сцену. То же самое вам понадобится сделать и для рисования легкого объекта.
Тайминг - исключительно важная концепция анимации, и широко используется, чтобы создавать персонажей и их действия.
Конечная прорисовка
Конечная прорисовка отностися к точности рисунков на бумаге. Рисунки должны иметь вес и объем, чтобы их правильно видели и трактовали. При этом здесь не идет речь о детальной прорисовке, чтобы сделать рисунок реалистичным. Мы говорим о том, как вы представите публике свое теоретическое знание рисунка. Художник, освоивший основы дизайна, может создать иллюзию объема в своих рисунках даже на эскизе 2D. В этом состоит искуство иллюзии правдоподобности.
Некоторые стили анимации требуют чрезвычайного реализма в изображениях объектов, одежды и других предметов, чтобы представить сцену зрителю. К примеру это могут быть определенный исторический период, который должен быть изображен до мельчайших деталей. По этой причине знание теоретических и практических основ рисунка и анатомии человека незаменимы.

На платформе Tuts+ есть несколько статей и курсов, написанных разными авторами, которые помогут вам углубиться в основы рисунка. Там вы сможете пройти разные стили рисования и станете полноценным художником.
3. Последовательные движения и циклы ходьбы
Со слов Кена Харриса, аниматора студии "Уорнер Бразерс" "Ходьба - самое первое, что нужно изучить". Научиться заставить мультяшного персонажа ходить именно так, как это нужно вам - самая сложная задача в анимации. Есть несколько способов, и они отличаются в зависимости от объема, сложности, контекста и насыщенности сцены.
Любопытно, но ходьба - это не что иное, как попытка поддержать себя в вертикальном положении. Иными словами, мы стараемся избежать падения на землю! Представьте младенца, который пытается стоять вертикально... наклоняясь вперед, он может сделать рефлекторный шаг.
Взрослые люди ходят уверенно и, как правило, не делают резких шагов. На самом деле, мы едва отрываем ноги от земли. Наши движения сведены к необходимому минимуму, основная цель в том, чтобы переместить тело вперед.
В анимации все отличается. С помощью походки персонажа можно рассказать целую историю. Поэтому мы воспользуемся техникой преувеличения и таймингом, чтобы добиться желаемого результата.
Проанализируем упрощенный процесс на рисунке внизу:

Пример простого цикла ходьбы: тело слегка поднимается вверх в стадии переноса .
Обратите внимание, что руки движутся противоположно ногам; а, когда тело поднимается вверх в стадии переноса, одна нога прямая.
Теперь заполняем промежутки дополнительными фазами и завершаем основной цикл ходьбы в анимации:


Разные виды ходьбы и бега
Как я упоминал, в анимации (и в жизни) есть разные походки, и ими можно пользоваться для того, чтобы передавать нужные чувства и желания персонажей. Разные шаблоны передают это:

Знаменитые шаблоны анимации: они были созданы на основе книги Престона Блэйра "Мультипликационная анимация". Уверен, вам знакомы эти картинки по разным мультфильмам.

Пример прогулочного шага : тело все время движется вверх-вниз.
Отличия в ходьбе четвероногих животных
Движение четвероногих животных - более сложная тема, потому что вам необходимо следить за перемещением передних и задних лап. Плавность движений усложнит вашу работу, но ее имеет смысл изучать на примерах движений в реальной жизни.
Походка мультяшного животного - упрощенная трактовка того, что происходит в реальном животном мире. Мышцы и суставы занимают разное положение в зависимости от фазы движения тела:

Посмотрите вверху, как ведут себя передние и задние лапы в стадии переноса тела: голова слегка опускается вниз, когда задняя нога переносится вперед. Обратное происходит во время переноса передней лапы.
В анимации есть и другие виды походок животных, которые следуют собственному ритму. Ниже рассмотрим две из них:

Упражнение. Попытайтесь найти траектории движения в рисунках вверху. Также обратите внимание, что галоп - блестящий пример использования сжатия и растяжения.

Пример анимированного галопа. Передние лапы инициируют движение и задают необходимый импульс.
Реалистичная передача цикла ходьбы или бега зависит от нескольких факторов, таких как вес, рост, намерение... Самое важное здесь - наблюдать за этими движениями, основываясь на реальных примерах из жизни.
Рисование ходьбы и бега - довольно сложная тема, которая заслуживает отдельного курса, посвященного только ей. Анатомия некоторых животных, таких как лошади, имеет свои отличия, из-за которых их ноги движутся по-другому. Ознакомьтесь с разделом "Копытные животные" в моем , там будет больше подробностей. Если вы хотите глубже изучить движения лошади, посмотрите , написанный Моникой Загробельной.
Соединяем все вместе
Перед тем как мы закончим, я нарисовал анимационную последовательность, в которой соединил примеры нескольких техник, обсуждаемых выше. Вы можете различить, где какая используется?

Конец!
Роль традиционной анимации в искустве 21 века сегодня активно дискутируется. Современные анимационные студии типа Пиксар или Дримворкс по прежнему пользуются как минимум 90% техник, описываемых выше. Способность оживить рисунок - неважно, с помощью ли пинапа, комиксов или мультипликации - прекрасная вещь. Если мы можем заставить ребенка поверить, что животное может разговаривать и действовать как человек, это потрясающе. Когда у зрителя пробуждаются эмоции, никакими словами не выразить чувства, которые испытывает в тот момент художник.
Carlos Gomes Cabral
I"m a product from the madness of the 80"s, living in the city of Rio de Janeiro (Brazil). I"ve been fond of arts, comics and music since I was a child, I dedicate myself to several projects at the same time and I hate sitting still. With a Bachelor"s degree in IT, I"m currently working for a technology mobility company. I"m also in love with motion graphics, HTML5, web design and UX trends. You can find me on Twitter (@cgcabral).
Делать flash-ролики с анимацией движения , но это движение было по прямой. Теперь пора разобраться, как делать движение по заданной траектории. Для задания траектории нам понадобится дополнительный слой.
Откройте программу Macromedia Flash Professional 8 , и создайте в ней новый документ. Слои создаются на временной ленте с помощью нажатия иконки Insert Layer (вставить слой). Для создания нового слоя можно также выбрать в меню Insert — Timeline — Layer . Так создается обычный слой. Возможно, Вы это уже делали, когда создавали без траектории.
![]() Но теперь Вам понадобится направляющий слой. Он создается с помощью иконки Add Motion Guide
(добавить направляющую движения), или с помощью меню Insert — Timeline — Add Motion Guide
. Создайте его, он у Вас появится на временной ленте выше основного слоя. Если направляющий слой будет ниже — он не будет работать. В таком случае его нужно перетащить мышкой вверх.
Но теперь Вам понадобится направляющий слой. Он создается с помощью иконки Add Motion Guide
(добавить направляющую движения), или с помощью меню Insert — Timeline — Add Motion Guide
. Создайте его, он у Вас появится на временной ленте выше основного слоя. Если направляющий слой будет ниже — он не будет работать. В таком случае его нужно перетащить мышкой вверх.
Выделяете в основном слое первый кадр, с которого начнется анимация движения, и если он не ключевой, делаете его ключевым с помощью меню Insert - Timeline - Keyframe (или с помощью нажатия на него правой клавишей мыши и выбора Insert Keyframe ). Размещаете на этом кадре объект. Это может быть импортированная картинка, группа объектов, или текст. Если Вы импортируете картинку, сначала подготовьте ее в графическом редакторе, и затем в программе Macromedia Flash выберите в меню File — Import — Import to Stage . Если объект рисованный, то сгруппируйте его с помощью меню Modify — Convert into Symbol .
Затем выбираете на основном слое последний кадр, которым будет заканчиваться анимация движения, и делаете этот кадр ключевым. В этом кадре перетаскиваете объект в конечное положение, в котором он будет находиться в конце анимации движения.
Выделяете первый кадр в направляющем слое, если он не ключевой, делаете его ключевым, и размещаете на нем траекторию движения: выделяете первый ключевой кадр в направляющем слое, и создаете траекторию любыми инструментами, которые создают линию. Это может быть ломаная, кривая, часть окружности и так далее.
 После этого выделите первый кадр, и перетащите объект на начальную точку траектории. Объект на начальной точке должен закрепиться. Вы увидите, как он притянется к начальной точке — контуры объекта станут жирнее.
После этого выделите первый кадр, и перетащите объект на начальную точку траектории. Объект на начальной точке должен закрепиться. Вы увидите, как он притянется к начальной точке — контуры объекта станут жирнее.
 Чтобы в программе Macromedia Flash Professional 8 объект притянулся, в меню View — Snapping
должны быть включены пункты Snap to Guides
(захват по направляющим) и Snap to Objects
(захват по объектам). Также проверьте, включен ли пункт Snap Align
(захват по выравниванию). Хотя последний пункт на притяжение объекта к траектории не влияет, все же его лучше тоже включить.
Чтобы в программе Macromedia Flash Professional 8 объект притянулся, в меню View — Snapping
должны быть включены пункты Snap to Guides
(захват по направляющим) и Snap to Objects
(захват по объектам). Также проверьте, включен ли пункт Snap Align
(захват по выравниванию). Хотя последний пункт на притяжение объекта к траектории не влияет, все же его лучше тоже включить.
Теперь перейдите программе Macromedia Flash на конечный кадр. Выделите его в направляющем слое, и выберите в меню Insert — Timeline — Frame . Добавится обыкновенный кадр, не ключевой (для добавления можете также нажать правой клавишей мыши на кадр, и выбрать Insert Frame ). Таким образом, у Вас будет на конечном кадре в основном слое ключевой кадр, а в направляющем слое простой кадр.
 После этого в последнем кадре притяните объект к конечной точке траектории. Далее делаете в программе Macromedia Flash анимацию движения: выделяете какой-нибудь промежуточный кадр между начальным и конечным, и в панели Properties
выбираете в списке Tween
(заполнение кадров) пункт Motion
(движение). Если Вы хотите, чтобы объект поворачивался по направлению траектории, а не просто перемещался, включаете в панели свойств пункт Orient to Path
(если этого свойства Вы не видите, нажмите на белый треугольник в правом нижнем углу панели свойств).
После этого в последнем кадре притяните объект к конечной точке траектории. Далее делаете в программе Macromedia Flash анимацию движения: выделяете какой-нибудь промежуточный кадр между начальным и конечным, и в панели Properties
выбираете в списке Tween
(заполнение кадров) пункт Motion
(движение). Если Вы хотите, чтобы объект поворачивался по направлению траектории, а не просто перемещался, включаете в панели свойств пункт Orient to Path
(если этого свойства Вы не видите, нажмите на белый треугольник в правом нижнем углу панели свойств).
Также в панели свойств в программе Macromedia Flash Professional 8 Вы можете добавить следующие свойства для Вашей анимации движения:
 Scale
(масштаб): при включенной опции, если размер или форма объекта в начальном или конечном ключевых кадрах будут изменены, то это изменение во время анимации движения будет происходить плавно.
Scale
(масштаб): при включенной опции, если размер или форма объекта в начальном или конечном ключевых кадрах будут изменены, то это изменение во время анимации движения будет происходить плавно.
Ease (замедление): используется, если нужно ускорить, или замедлить движение. Для применения опции передвиньте бегунок вверх или вниз, или впишите в окошко цифры от −100 до 100.
Rotate (вращение): объекты при движении вращаются по или против часовой стрелки, Количество оборотов объекта во время анимации движения прописывается в окошке.
Задание: сделать flash-ролик с анимацией движения по траектории. Вот, что получилось у меня:
В этом flash-ролике я использовал, кроме анимации движения (кораблик) также (слова) и (волны).
Видео о том, как сделать анимацию движения по траектории в программе Macromedia Flash Professional 8
Более подробные сведения Вы можете получить в разделах "Все курсы" и "Полезности", в которые можно перейти через верхнее меню сайта. В этих разделах статьи сгруппированы по тематикам в блоки, содержащие максимально развернутую (насколько это было возможно) информацию по различным темам.
Также Вы можете подписаться на блог, и узнавать о всех новых статьях.
Это не займет много времени. Просто нажмите на ссылку ниже:
Четверг, 09 Октября 2014 г. 13:07
+ в цитатник
Многие из вас, те кто занимается флешками, умеют делать классическую анимацию движения. При этом объект помещается в определенную точку в первом ключевом кадре, а затем перемещается в другую ключевую точку. На Временной шкале между этими ключевыми точками создаётся определённое количество простых промежуточных кадров.
Объект анимации при этом движется из одной ключевой точки в другую строго по прямой линии.
Как же заставить объект анимации двигаться по заданной траектории. Для этого эту траектории, во - первых, надо конечно же задать. Во - вторых, привязать наш объект к этой траектории. Такая траектория во флеш называется Направляющей.
И так, разберёмся подробнее как же создать движение объекта по заданной траектории. Будем анимировать осенние листики.
Для этого создадим новый флеш документ Action Script 3
Файл - Создать

Далее на Временной шкале Основного рабочего поля (Монтажный кадр 1) создаём 2 слоя
1. Фон
2. Листики
Временная шкала Основного рабочего поля (Монтажный кадр 1) будет выглядеть следующим образом.

Сохраняем созданный проект под каким либо названием, например "Падающий лист"
В Библиотеку программы импортируем любую картинку с осенним фоном и файл AI "Лист", который можно скачать из вложения ниже 
Вложение:
Файл - Импорт - Импортировать в библиотеку

После загрузки в Библиотеке будут следующие файлы

Инструментом "Стрелка" на слой "Фон" на основном Рабочем поле Монтажный кадр 1 из Библиотеки перетаскиваем фоновую картинку и, либо изменяем размеры Рабочего поля под размеры картинки, либо трансформируем размеры картинки под размеры Рабочего поля.


После того как в диалоговом окне создания нового символа нажмёте "ОК", то попадаем в окно редактирования символа "Лист". Переименовываем Слой 1 на Временной шкале в "Анимация лист"
Из Библиотеки инструментом "Стрелка" на Рабочее поле символа "Лист" добавляем графический символ "Лист".

На Временной шкале на слое "Анимация лист" щелкаем в кадре 140 и, вызвав контекстное меню, выбираем пункт "Вставить ключевой кадр".

Между кадрами 1 и 140 появились промежуточные кадры. Теперь щелкаем на любом кадре между первым и сто сороковым и, в появившемся контекстном меню, выбираем пункт "Создать классическую анимацию движения". После этого автоматически такая анимация будет создана.


Добавленный на Рабочее поле листик, мы пока не трогаем, а продолжаем работать с Временной шкалой.
На Временной шкале щелкаем 140 (последний и ключевой) кадр нашей анимации и, вызвав контекстное меню, также выбираем пункт "Создать классическую анимацию движения". Таким образом мы включаем последний 140 ключевой кадр в созданную нами классическую анимацию движения.

Теперь пришло время создать траекторию по которой будет лететь наш объект "Падающий лист"
Для этого щелкаем по слою "Анимация лист" и, вызвав контекстное меню, выбираем пункт "Добавить направляющую классической анимации".

После этого мы увидим, что на Временной шкале появился новый слой - "Направляющая", а слой "Анимация лист" оказался в "подчинении" у этого слоя.

Теперь, траектория для движения объекта, созданная на слое "Направляющая", будет руководством к действию (движению) для слоя "Анимация лист", то есть вся классическая анимация движения созданная на слое "Анимация лист", будет происходит по траектории изображенной на слое "Направляющая".
Слой "Направляющая" при этом является рабочим и вся графика размещённая на нём при публикации флеш ролика отображаться не будет.
Итак создадим (нарисуем) на слое "Направляющая" какую - либо траекторию для падения осеннего листочка сверху вниз.
Для рисования траектории воспользуемся инструментом "Карандаш" в режиме "Режим карандаша со сглаживанием" и, выделив слой "Направляющая" и его первый кадр, изобразим кривую линию для необходимой траектории.
После того как направляющая линия создана, переходим на слой "Анимация лист", выделяем первый ключевой кадр и начинаем создавать классическую анимацию движения для падающего листика. Для этого Инструментом "Стрелка" помещаем листик в начало нарисованной нами траектории. При этом точка регистрации нашего листика (в нашем случае точка регистрации находится в центре) должна обязательно!!! находится на линии траектории направляющей.

При этом щелкните ещё раз на первом кадре слоя "Анимация лист" и убедитесь, что он выделен. Теперь откройте вкладку "Свойства" и найдите там раздел "Анимация". Проставьте галочки в чекбоксах, как указано на картинке.

На слое "Анимация лист" щёлкните 140 (последний) ключевой кадр и Инструментом "Стрелка" поместите наш осенний листик в конец нарисованной траектории. При этом точка регистрации графического объекта листик также должна находится на линии траектории движения.
Либо если привязка к "Направляющей" у вас сработает без всяких проблем, то когда вы щелкните последний кадр анимации, листочек автоматически сам переместиться в конец направляющей.

После этого ещё раз щелкните 140 кадр, чтобы убедиться, что он выделен и открыв вкладку "Свойства" в разделе "Анимация" также проставьте галочки в чекбоксах, как указано на картинке.

Ещё раз щёлкните по выбору любой кадр на слое "Анимация лист", например 40 кадр, и убедитесь, что наш листик двигается строго по нарисованной траектории.

Если всё нормально, то анимация "Падающего листа" по заданной траектории создана и можно вернуться на Основную Рабочую сцену - Монтажный кадр 1.
Находясь на Монтажном кадре 1, выделите слой "листики" и Инструментом "Стрелка" перетащите из Библиотеки на него видеоролик "Лист", поместив его в самом верху фоновой картинки.

Видеоролику "Лист" примените фильтр "Тень" со следующими параметрами. Напоминаю, что раздел "Фильтры" можно найти на вкладке "Свойства".

Зажав клавиши Shift+Ctrl можно размножить видеоролик "Лист" и получить несколько падающих листиков. С помощью Инструмента "Свободное преобразование" можно изменить размер и угол поворота видеоролика "Лист", чтобы листочки падали не совсем одинаково.

Зажав клавиши Ctrl+Enter просматриваем полученный в результате флеш ролик. Если всё устраивает, то сохраняем флешку как проект в формате FLA
Файл - Сохранить
Экспортируем флеш ролик для дальнейшей публикации
Файл - Экспорт - Экспортировать ролик
Здравствуйте, дорогие читатели. В своей статье я рассказала о применении линий скорости, с помощью которых можно создавать иллюзию движения объекта с ускорением. Так же в статье был показан прием с использованием стандартной анимации движения и градиентной заливки во время появления объекта. Кто не помнит или не читал эти статьи, советую ознакомиться с ними. Сегодня я хочу продолжить тему анимации движения в программе Adobe Flash и показать не линейное движение объектов, как это было ранее, а движение по траектории.
Сначала продемонстрирую работу этого приема на простом примере.
Создайте новый документ размером 600 на 200 пикселей . Назовите его First_animate . Цвет фона голубой или любой другой. Кто не помнит — сначала нужно создать новый документ Action Script 3.0. (Файл — Создать Ctrl + N). А затем на панели свойств (Ctrl + F3) задать размер рабочего окна и цвет фона.
Первый слой переименуйте в «Объект
«. Создайте на нем овал (O
). Не снимая выделения с объекта. нажмите на клавишу F8
и назначьте его символом. Назовите object1.

Создайте второй слой над слоем «Объект «, назовите его «Траектория «. На этом слое нарисуйте карандашом траекторию движения шара.

Щелкните правой клавишей мыши по слою «Траектория » и выберите пункт «Направляющая «. Слева появится значок с молоточком. Теперь потяните слой «Объект» под слой «Траектория «, так вы свяжите их друг с другом.


Теперь вернемся к рабочей области. Поместите наш объект в начало траектории. Создайте ключевые кадры для слоя «Объект» и слоя «Траектория» на 30 кадре. Поместите шар на конец траектории. (В демонстрационном варианте включен каркасный вид слоя «Объект» ).


Теперь щелкните правой клавишей мыши по первому кадру слоя «Объект » и выберите пункт «Создать классическую анимацию движения «. После этого можно тестировать нашу анимацию (ctrl + Enter ).

Теперь, давайте посмотрим, что можно сделать с этими знаниями. Приведу еще один простенький пример. Предположим. что нам нужно нарисовать воздушного змея. который летит по небу.
Создадим новый документ размером 600 на 200 px. Зальем его градиентом от синего к желтому. Для этого создадим в самом начале слой, который назовем «Фон «, нарисуем прямоугольник во весь размер рабочей области (то есть 600 на 200 пикселей) и зальем его градиентом. Как работать с градиентом, я уже писала в статье .
Нажмите «Вставка — Создать символ (ctrl + F8)». Задайте имя kite. Нарисуйте воздушного змея. Это сделать нетрудно, он похож на ромб.

Чтобы наш воздушный змей выглядел реалистично. Давайте зададим его движение еще в самом символе kite . Это будет покачивание вверх вниз змея и развивающиеся ленты. Покачивание сделаем за счет , развивающиеся ленты за счет . Сначала займемся лентами. Их анимация будет похожа на контурную анимацию формы (ленты кстати говоря нарисованы инструментом Кисть и подходят для данной манипуляции), о которой я писала в статье
При создании мультипликации
движения можно определить движение объекта по
определенной траектории - по прямой линии, по ломанной кривой,
состоящей из отрезков прямой линии, и по гладкой кривой линии.
Анимация движения по прямой
Пример 1:
См. Пример 2
Создадим движение самолета по прямой линии.
В монтажном кадре вставьте изображение самолета на левой стороне сцены. Векторное изображение самолета можно создать в Adobe Flash (см. Рисование ) или импортировать изображение, созданное на стороне (в формате.png с прозрачным фоном).
Выделите самолет на сцене. В контекстном меню самолета выбираем Преобразовать в символ (Convert to Sumbol). Выбираем графический тип символа.
 В контекстном меню изображения выбираем Создать анимацию движения
(Create
Motion Tween). Программа автоматически создает 24 кадра для плавного
изменения.
В контекстном меню изображения выбираем Создать анимацию движения
(Create
Motion Tween). Программа автоматически создает 24 кадра для плавного
изменения.
Перемещаем изображение на правую сторону сцены.
Можно настроить продолжительность анимации и другое - см. Работа с кадрами
.
Анимация движения самолета по прямой создана, ее можно просмотреть, щелкнув по клавише Enter .
Из этого примера можно сделать такие выводы:
Длина любого нового участка изменения (tween span), который автоматически создается програмой, по умолчанию соответствует установленной скорости мультипликации. Если скорость мультипликации выбрана 24 кадра в сек., то будет по умолчанию создан участок изменения в 24 кадра (1 сек мультипликации). Если выбрана скорость 30 кадров в сек. - участок изменения по умолчанию составит 30 кадров.
Чтобы программа смогла создать плавное изменение, вставленный на сцену объект должен быть преобразован в символ. При этом объект может быть любым - созданный в Adobe Flash векторный рисунок, текст, импортированное растровое изображение и пр. Если Вы пытаетесь создать плавное изменение на несимволе, программа попросит Вас преобразовывать элемент в символ ().
Только к одному символу может быть примененно плавное изменение (tweened) за один раз. Если Вы попытаетесь применить изменение к уровню с несколькими объектами, программа запросит Вас преобразовать графические символы в единственный символ.
Плавное изменение можно применить для
изменения размеров/масштабирования, изменения цвета и применения
фильтров.
Примечание:
плавное изменение для эффектов фильтров применимо только к символам
клипов и кнопок, не применимо к символам графики.
Примечания:
1. При создании классической анимации движения порядок
действий иной - см. Создание классической анимации движения
.
2. Создание движения объектов при покадровой мультипликации - см. Покадровая мультипликация
3. В нашем примере самолет двигался в пределах сцены. Но начальное
положение самолета (или другого объекта) может быть вне сцены, при этом
самолет может выскакивать "из-за кулис" (справа, слева, сверху. снизу).
Точно также он может исчезать со сцены "за кулисами". В принципе, и
начальное и конечное положение объекта может быть вне сцены, т.е.
объект выскакивает "из-за кулис", показывает на сцене свои трюки и
снова исчезает "за кулисами".
Анимации движения по кривой
Есть несколько способов создать движение объекта по кривой:
5. Выделяем созданный путь и копируем его в буфер обмена. После этого сам путь можно удалить.
6. Возвращаемся в слой самолета. Выделяем самолет на сцене, в контекстном меню выбираем "Создать анимацию движения " (Create Motion Tween).
7. Выделяем самолет на сцене, в меню Правка
(Edit) выбираем "Вставить" или "Вставить по месту" (Paste in Place).
К изображению самолета добавляется изображение пути движения.
8. Для просмотра ставим красный движок на 1-й кадр, щелкаем по клавише Enter .
Редактирование пути движения
 Вы
можете преобразовать путь движения так же, как и другого графического
объекта.
Вы
можете преобразовать путь движения так же, как и другого графического
объекта.
Выберите инструмент свободного
преобразования
(Free Transform) на панели
инструментов и щелкните по пути движения.
Маркеры преобразования появляются вокруг пути движения.
Можно изменять масштаб или повернуть путь движения. Можно создать кривизну пути, используя инструменты выбора и инструмент Преобразовать узловую точку (Convert Anchor Point) - этот инструмент скрыт под инструментом Перо (Pen) .
Нажимают на отправную точку и перемещают маркер начала выделения, который управляет искривлением пути.
 3 Для коррекции пути выберите
инструмент спецвыделения
(Subselection) на панели инструментов.
3 Для коррекции пути выберите
инструмент спецвыделения
(Subselection) на панели инструментов.
4 Щелкните и перетащите маркер, чтобы редактировать кривую пути.
Примечание: путем движения можно также непосредственно
управлять с инструментом выделения ().
Выберите инструмент выделения () и переместите его близко к пути
движения. Значок кривой появляется рядом с Вашим курсором, указывающий,
что Вы можете
редактировать путь. Щелкните и
перетащите путь движения, чтобы изменить искривление.
Можно выделить объект, щелкнуть по нему правой кнопкой мыши, в меню выбрать Создать анимацию движения . После этого передвигать движок по Временной шкале и синхронно передвигать объект по созданной кривой.
Примечание:
Если Вы своей дрожжащей рукой
нарисовали слишком корявый путь и одновременно для движения по этому
пути отвели слишком мало кадров, то программа не сможет выполнить
задачу и повторить все изгибы пути.
В этом случае появится
объявление:
"The curve must be simplified
to fit the number of frames available in the current motion tween.
Please choose one of the following methods"
Или: "Кривая должна быть
упрощена, чтобы соответствовать числу кадров, доступных в текущей
анимации движения. Пожалуйста выберите один из следующих методов..." и
предлагается два варианта, первый из которых - упростить путь.
См. Дополнительно:
Создание собственного
анимационного пути
Реверс направления движения
Чтобы объект двигался от конечной точки к начальной, в контекстном меню
объекта выберите Траектория
движения (Motion Path
) - Обратная траектория
(Reverse Path).
Ориентация объекта при движении
Иногда важна ориентация объекта, двигающегося вдоль пути.
В нашем примере самолет должен двигаться не только по своей траектории,
но и одновременно поворачиваться, чтобы его нос был по направлению
движения.
 1 Щелкните по слою плавного изменения
движения (motion tween) на Временной
шкале
(Графике времени). В нашем примере это слой "самолет".
1 Щелкните по слою плавного изменения
движения (motion tween) на Временной
шкале
(Графике времени). В нашем примере это слой "самолет".
2. Выделите путь движения, используя инструмент выделения ()
3. Правильно установите объект относительно пути движения в 1-и и последнем кадрах анимации.
4. В Инспекторе свойств выберите Ориентацию по траектории (Orient to path) в опции пути.
Редактор вставляет крайние кадры для вращения вдоль плавного изменения движения так, чтобы нос самолета ориентировался по пути движения.
Программа автоматически добавляет ключевые кадры, разворачивая самолет по траектории.
Временная шкала будет выглядеть так:

 Отметьте: Чтобы опция ориентации работала
правильно, самолет в начальной позиции должен быть установлен
правильно, т.е. его нос должен быть направлен вдоль пути движения.
Отметьте: Чтобы опция ориентации работала
правильно, самолет в начальной позиции должен быть установлен
правильно, т.е. его нос должен быть направлен вдоль пути движения.
Для этого используйте инструмент
свободного преобразования
, поворачивайте самолет, чтобы
установить его правильно.
Удостоверьтесь, что и старт и окончание движения объекта зафиксированы непосредственно на созданном пути.
Удостоверьтесь, что Ваш путь движения не объект рисунка, группа или
символ. Путь движения создается только в режиме рисования "Merged Drawing".
Избегайте использовать при создании пути необычные штриховые стили, такие как черточки,
точки и пр. Это приводит к непредсказуемому поведению объекта при движении по такому пути.