Вероятно, в какой-то момент случится неполадка с компьютером или непонятная задача. Чтобы решить эту проблему, нужно знать, как найти соответствующую справку.
Эта статья предоставляет обзор лучших способов поиска справки .
Использование справки и поддержки Windows
Справка и поддержка Windows – это встроенная система справки для Windows. Именно здесь можно быстро получить ответы на типичные вопросы, советы по устранению неполадок и инструкции по выполнению тех или иных задач.
Если вам нужна справка о программе, которая не входит в состав Windows, следует использовать справку для этой программы.
- Чтобы открыть раздел «Справка и поддержка Windows», нажмите кнопку Пуск и выберите пункт Справка и поддержка .
Получение новейшего содержимого справки
Если среди ваших друзей или родственников кто-то разбирается в компьютерах, пригласите этого человека подключиться со своего компьютера к вашему с помощью функции удаленной помощи. Тогда этот человек сможет видеть экран вашего компьютера и обсуждать с вами в онлайне то, что вы оба видите.
Получив разрешение, помощник сможет даже удаленно управлять компьютером, а затем непосредственно исправить неполадку.
Использование ресурсов Интернета
Поскольку в Интернете содержится большой объем информации, высока вероятность, что ответ на ваш вопрос находится среди миллиардов веб-страниц. Общий поиск в Интернете – это хорошее начало в решении проблемы.
Если общий поиск не дал желаемых результатов, попробуйте поискать на сайтах, посвященных Windows или сосредоточенных на решении проблем с компьютерами:
- Веб-сайт Windows . На этом сайте размещены онлайн-версия всех разделов справки Windows, а также видеоклипы с инструкциями, подробные обзоры и другая полезная информация.
- Справка и поддержка Microsoft . Найдите способы решения типовых проблем, разделы практических советов, инструкции по устранению неполадок и новейшие загрузки.
- Microsoft TechNet . Этот сайт содержит ресурсы и технические данные для экспертов в области информационных технологий.
Получение помощи от экспертов
Если все остальное не помогло, можно получить помощь от сотрудника службы технической поддержки. Работа этого человека заключается в исправлении неполадок компьютера. Обычно с службой поддержки можно связаться по телефону, электронной почте или в онлайн-чате.
К кому следует обратиться зависит от того, как вы получили Windows. В случае приобретения нового компьютера с уже установленной операционной системой Windows поддержку оказывает изготовитель компьютера. Если вы приобрели Windows отдельно, поддержку оказывает корпорация Майкрософт.
Поддержка может быть бесплатной или платной, в зависимости от условий приобретения и наличия предыдущих обращений за поддержкой.
Чтобы узнать, какие варианты поддержки потребителей действуют для вашего компьютера, а также телефонные номера службы поддержки, нажмите кнопку Спросить в верхней части окна «Справка и поддержка Windows».
При работе за компьютером, каждому пользователю иногда приходит необходимость в справочной информации. К счастью, если вам нужна помощь по той или иной программе, то ее обычно очень легко найти. В большинстве программ имеется встроенная функция справки, которая является прекрасным местом для начала, но не то чтобы найти все, что вам нужно.
Справка каждого программного обеспечения имеет свои особенности. В некоторые программы включены интерактивные руководства, с простой навигацией, меню, и т.п. Другие же просто содержат ссылку на веб-сайт поддержки разработчика. Но каким бы они ни были они разработаны с единственной целью: помочь вам узнать возможности программы, и решать проблемы самостоятельно.
Как получить доступ к встроенной справке
Получить доступ к встроенной помощи проще простого. Например, Adobe Photoshop Elements имеет меню Справка с разнообразием вариантов, некоторые из которых — просто ссылки на страницу поддержки Adobe, и откроются они в вашем браузере, в то время как другие варианты откроются внутри самой программы.
А в некоторых программах имеется кнопка справки, которая, как правило, находиться в верхнем правом углу окна. К примеру, Microsoft Office 2013 имеет небольшой значок со знаком вопроса, которая открывает файл справки.

Особенности справки
Файлы справки могут быть организованы в различных формах, в том числе в оглавлении, FAQ, или в поиске данных.
Окно справки word 2013 выглядит примерно так же, как и окно поисковой системы со строкой поиска. Просто наберите ключевые слова в строке поиска, и вы получите темы, имеющие отношение к ключевым словам, которые вы ввели.

В странице поддержки Mozilla имеется широкий перечень категорий. Нажатие на любой из этих гиперссылок приведет к списку узких подтем и конкретным статьям справки. Там также есть панель поиска в правом верхнем углу.

Встроенная справка может быть очень полезной, но не всегда. Если вы не можете найти в ней то, что вы ищете или не понимаете то, что вы нашли, вы всегда можете попросить кого-то о помощи, кто знает, выполнить поиск в Google, или обратиться в службу поддержки. Это может занять немного больше времени и действий, но, тем не менее, решив свою проблему, вы получите ценный навык и опыт, и тем самым можете помочь другим пользователям с подобной проблемой.
Самый простой способ поиска справки по Windows 7 – это воспользоваться встроенным справочником. Для этого надо кликнуть кнопку Пуск и выбрать команду Справка и поддержка.
Рис. 1 . Где находится Справка Windows 7
После этого откроется окно «Справка и поддержка», где в верхней части мы увидим следующие кнопки:

Рис. 2. Кнопки для управления Справкой Windows 7
На приведенном выше рисунке 2 пронумерованные кнопки для управления справкой Windows 7 имеют следующее назначение:
1 на рис. 2 – Назад
2 – Вперед
3 – Центр справки и поддержки – открывает страницу справки Windows 7 для начинающих пользователей
4 – Печать. Если принтер включен и кликнуть по этой кнопке, то будет напечатана страница справки, выведенная на экране.
5 на рис. 2 – Вызов справки – эта кнопка располагает все разделы справки по темам.
Поиск необходимой справки Windows 7
Чтобы найти необходимую информацию, следует ввести одно или несколько ключевых слов в строке «Поиск в справке», расположенной в верней части окна «Справка и поддержка».
Например, на приведенном ниже рисунке 3 введен запрос «Значки». По этому запросу представлено 30 результатов. В самом верху расположены наиболее близкие к запросу результаты.
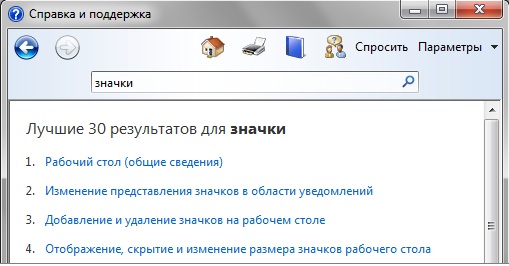
Рис. 3. Пример поиска по Справке Windows 7
Если справка не помещается в окне, то просмотреть ее полностью позволяют вертикальная и горизонтальная полосы прокрутки.
Для перемещения по Справке можно использовать кнопки “Вперед”, “Назад” и “Центр справки и поддержки”.
Если не удается найти нужную информацию, следует переформулировать свой запрос по-другому. Например, если вместо общего запроса «Значки» ввести конкретный запрос «Изменение значков», то получим 23 результата, более точных по сравнению с общим запросом.
Копирование и печать справки Windows 7
Сначала выделяем и копируем информацию одним из двух предложенных ниже способов:
1) Если надо скопировать всю информацию, представленную в окне Справки, кликните ПКМ (правой кнопкой мыши). Откроется контекстное меню, в котором щелкните «Выделить все». Вся информация будет выделена, после чего кликните по ней снова ПКМ (правой кнопкой мыши) и выберите «Копировать». Таким образом, выделенная информация скопирована и помещена в буфер обмена в ожидании дальнейших действий от Вас.
2) Если надо скопировать только часть справочной информации, надо выделить эту часть. Для этого поставьте курсор мыши в начало нужной информации. Затем, не отпуская левую кнопку мыши, выделите необходимый кусок информации. Теперь кликните по выделенной информаци ПКМ (правой кнопкой мыши) и выберите «Копировать».
Осталось открыть документ, где будет помещена скопированная информация, поставить курсор в место вставки информации и выбрать в меню Правка команду Вставить. Таким образом, информация, скопированная в буфер обмена, будет оттуда извлечена. Остается только сохранить документ.
Распечатать информацию из этого документа можно с помощью меню Файл – Печать.
Для печати на принтере информации, отображенной в окне «Справка и поддержка», достаточно воспользоваться кнопкой «Печать», находящейся в верхней части окна, о чем выше уже упоминалось.
Окно «Приступая к работе»

Рис. 4. Справка Windows 7 “Приступая к работе”
Если Вы только приступаете к освоению Windows 7, то воспользуйтесь программами, представленными в окне «Приступая к работе». Здесь есть список задач, которые могут понадобиться при настройке компьютера.
Чтобы найти это окно, кликните Пуск и внизу, в поле поиска введите запрос «Приступая к работе».
Настройка Справки Windows 7

Рис. 5. Настройка справки Windows 7
Чтобы перейти к настройкам “Справки Windows 7”, кликните по опции Параметры (1 на рис. 5).
Откроется окно “Настройка справки”, в котором можно убрать или поставить галочки напротив параметров:
- “При поиске использовать справку в Интернете (рекомендуется)” (2 на рис. 5) и
- “Принять участие в программе улучшения справки”.
Упражнения по компьютерной грамотности:
1) Скопируйте текст справки в окне «Справка и поддержка», поместите его в любой имеющийся текстовый редактор (Блокнот, Word и т.п.), сохраните.
2) Распечатайте на принтере справку из окна «Справка и поддержка».
Вызов справки. Этому пункту соответствует кнопка на панели инструментов.
Справку можно вызвать из любого режима работы программы Инфо-Бухгалтер. При этом будет предоставлена информация по работе именно в том режиме, в котором находится программа в данный момент.
Указатель
Данный пункт позволяет перейти в режим получения контекстной справки. Ему соответствует кнопка на панели инструментов.
После выбора этого пункта курсор мыши на экране меняет свой вид - из обычной стрелки курсор превращается в стрелку со знаком вопроса. Кликнув таким курсором левой кнопкой мыши любой пункт меню или объект, вы получите справку по этому элементу.
Путеводитель
Вызов путеводителя.
Информация...
Здесь можно получить справочную информацию о журнале хозяйственных операций, плане счетов и файлов типовых операций.
Компьютер...
Здесь можно получить справочную информацию о типе компьютера и имеющихся ресурсах.
Гарант
При выборе данного пункта вызывается начальное (индексное) окно системы Гарант . Связи между окнами и документами Инфо-Бухгалтера и нормативными актами системы Гарант прописаны в файле Bridge.ini в папке системы Гарант . Этот файл периодически обновляется и расширяется. Он распространяется вместе с дистрибутивами системы Гарант .
Гарант-контекст
С помощью этого пункта вызывается рзадел СПС "Гарант ", связанный по смыслу с текущим окном программы Инфо-Бухгалетер. Например, для окна План счетов отображаются нормативные акты, касающиеся плана счетов. Контекстная справка вызывается и для большинства документов в разделе Документы .
Версия обновления...
Просмотр текстового файла с информацией о версии программы.
Десятая версия операционной системы Windows, как и любая другая, имеет в своем распоряжении справочные материалы, ознакомление с которыми для получения информации по использованию ОС и ее основных функций хотя и не является обязательным, но желательно к изучению. Сама справочная система несколько отличается о того, что предусматривалось для ее вызова раньше, то есть стандартный метод в виде нажатия клавиши F1 результата не дает (вернее, в браузере появляется веб-версия поиска ответа на последний запрос, который не всегда относится к системе). Тем не менее, получить справку в можно и другими простыми методами. На сегодняшний день их можно насчитать четыре, как минимум.
Как получить справку в Windows 10: поисковая система
Как уже понятно, стандартная методика, присутствовавшая в прошлых версиях системы, в десятой модификации не работает. Собственно, сам справочный раздел стал более интерактивным и не содержит файлов помощи на жестком диске (когда-то раньше использовались так называемые Help-файлы).
Именно отсутствие справочной системы как таковой у большинства пользователей и вызывает достаточно серьезные трудности в вопросе о том, как получить справку в Windows 10.
Но есть несколько методов. В самом простом случае нужно обратиться к поиску, вызвав его меню нажатием на значок лупы, расположенный слева внизу на панели быстрого доступа, или вызвав раздел через правый клик на кнопке «Пуск». В поисковом поле нужно просто ввести интересующий вопрос, а система сама найдет наиболее подходящее соответствие запросу. Но это слишком общий вариант, поскольку в большинстве случаев показывается не информация в виде какого-то пособия, а обращение к соответствующим настройкам самой системы.
Использование раздела предварительного ознакомления
В случае, когда требуется получение справки в Windows 10, так сказать, в более полном варианте, где были бы описаны, например, нововведения или вопросы использования тех или иных функций или параметров, следует использовать другую методику.

Доступ к справочной системе можно получить через стандартное меню «Пуск», в котором выбирается так называемое доверенное приложение «Магазина Windows» под названием «Начало работы» (Get Started). Также найти его можно через вышеуказанную поисковую строку.

Здесь будут показаны основные разделы, касающиеся возможностей системы или последних новостей, с ней связанных. Но если среди отображаемых вкладок ничего подходящего по интересующему пользователя вопросу не нашлось, снова можно воспользоваться поиском, но уже в самом приложении. Для этого слева на панели имеется все та же кнопка со значком лупы, на которую нужно нажать и ввести запрос, после чего в окне программы будут отображены наиболее подходящие результаты. Тут, кстати, удобство работы состоит в том, что можно обратиться и к обзору статей, и к просмотру видео. Но, увы, в плане обработки поисковых запросов эта система тоже оказывается далеко не самой лучшей, и в большинстве случаев при создании запроса вроде «Как сделать то-то и то-то?» ответа на свой вопрос вы не получите.
Как получить справку и поддержку в Windows 10 в соответствующей службе?
В такой ситуации придется обращаться напрямую к ресурсам Microsoft. Как получить справку в Windows 10 в таком варианте? Проще простого.

Для начала нужно, чтобы было установлено постоянное интернет-подключение. Далее в меню «Пуск» используем раздел обращения в службу технической поддержки Windows Feedback (или находим его через поиск), создаем запрос (формулируем вопрос), после чего жмем на кнопку продолжения. После этого нужно будет выбрать примерную область вопроса (операционная система, программные продукты корпорации Microsoft и т.д.) и наиболее приемлемый метод получения ответа. По завершении всех этих действий останется только дождаться связи с оператором. В этом случае при указании конкретики имеющейся проблемы можно получить объективную и наиболее полную информацию по ее решению или устранению.
Использование быстрых запросов
Наконец, вопрос о том, как получить справку в Windows 10, может быть решен и на уровне компьютерного сообщества. Иными словами, запрос будет отсылаться не в службы Microsoft, а другим пользователям системы, в данный момент находящимся в сети.

Для доступа в меню «Пуск» выбираем раздел быстрой помощи или снова находим его через поисковую систему, после чего, собственно, в чем и состоит неудобство такого метода, придется вводить 6-значный код безопасности, предоставленный корпорацией, для продолжения. После его ввода и можно будет сформировать запрос. Не очень удобно, но иногда достаточно эффективно. Правда, предлагаемые решения могут достаточно сильно отличаться от общепринятых методов устранения той или иной проблемы.
Вместо послесловия
Как уже понятно, справочная система новой ОС в самом прямом смысле стала более интерактивной и попросту перекочевала на просторы интернета. Именно поэтому стандартная методика не работает. Кстати, не функционирует и устаревшее приложение Winhelp32.exe, которое еще кое-как можно было задействовать в восьмой версии. Поэтому, как говорится, имеем то, что имеем. По большому счету, можно даже просто обратиться на сайт Microsoft, где тоже имеются некоторые материалы, касающиеся Windows 10.

























