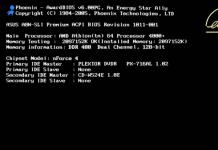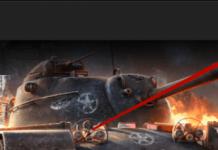Brukere av World Wide Web møter ofte problemet med stor belastning på den nåværende tilkoblingen, men de utfører selv minimale handlinger på nettverket. Årsaken til dette kan være tilkoblingen til et av de installerte programmene. I dag er det mange forskjellige verktøy som raskt bestemmer hvilke programmer som er koblet til og bruker Internett, men de fleste av dem er betalt. Standardsettet med Windows-programmer har en gratis analog som lar deg raskt finne ut informasjon om bruken av tilkoblingen. For å sjekke trenger du:
— En datamaskin med Windows OS (bestill fra oss for dine behov med et allerede installert operativsystem);
— Net Stat-program.
Bruksanvisning
- Klikk på "Start"-knappen og velg "Kjør", du kan også bruke hurtigtasten Win+R. I vinduet som lastes, må du skrive inn netstat-kommandoen med tillegget "/?" (uten anførselstegn), trykk Enter. Et vindu åpnes med en liste over alle mulige startmoduser for dette verktøyet. Du kan finne følgende nyttig:
- "-a" - viser alle gjeldende tilkoblinger;
- "-o" - viser identifikasjonskoden til eksisterende aktive tilkoblinger eller prosess-ID.
- "-n" - denne parameteren erstatter de brukte aliasene med ekte IP-adresser.
Video: Hvordan finne ut hvilke applikasjoner som bruker Internett-trafikk
Spørsmål fra en bruker
Hallo.
Fortell meg, hvordan kan jeg finne ut hvilke programmer som laster internettkanalen min? Faktum er at selv om jeg har ubegrenset trafikk, har jeg en veldig lav hastighetstariff (bare 500 KB/s, dvs. hver kilobyte teller).
Tidligere lastet torrenten min alltid ned med en hastighet på rundt 500 KB/s, men nå skjedde det noe, som om noen spiste opp trafikken min. Hva kan bli gjort?
God dag.
La oss håpe at Elon Musk raskt vil lansere sitt gratis høyhastighets satellitt-internett og dekke hele jorden med det...
Generelt har spørsmålet ditt en viss bakgrunn: faktum er at nedgangen i hastighet ikke kunne ha skjedd på grunn av det faktum at et eller annet program begynte å bruke nettverket ditt i hemmelighet (selv om dette også er mulig) ...
Derfor vil jeg i denne artikkelen ikke bare vise hvordan du kan finne et program som "stjeler" trafikk ubemerket, og hvordan du begrenser "appetitten", men jeg vil også påpeke de punktene som også kan være årsaken til belastningen på nettverket. Så...
La oss finne ut hvilke programmer og tjenester nettverket er lastet med
Metode nummer 1: gjennom oppgavebehandleren
Hvis du har Windows 10, kan du i oppgavebehandlingen umiddelbart finne ut i samme vindu CPU-belastningen, minnet, disken og nettverksbelastningen (noe som er veldig praktisk!). For eksempel, i skjermbildet nedenfor, er applikasjoner sortert avhengig av nettverksbelastningen: som du kan se, er hovedkilden Utorrent ...
Merk: For å åpne oppgavebehandlingen, bruk tastekombinasjonen Ctrl+Alt+Del eller Ctrl+Shift+Esc.

Men generelt sett er jeg selvfølgelig enig med mange i at oppgavelederen ikke er informativ og ofte ikke viser hele bildet. I tillegg er det ingen alternativer for å begrense eller finjustere nettverksbruk.
Metode nr. 2: spesiell. verktøy
Generelt er det ganske mange lignende verktøy. Annenhver brannmur vil også kunne vise deg hvilke applikasjoner som har tilgang til nettverket. I denne artikkelen vil jeg imidlertid fokusere på ett veldig dyktig verktøy - NetLimiter!
Et av de beste programmene for å overvåke nettverkstrafikk. Etter å ha installert programmet, overvåker det absolutt alle applikasjoner som får tilgang til Internett.
Med dens hjelp kan du administrere trafikk (begrense den, blokkere den) for hver applikasjon separat.
I tillegg fører NetLimiter statistikk over alle tilkoblinger, og du kan alltid henvende deg til verktøyet for å se grafer og tabeller.
Etter at du har installert og startet NetLimiter, klikker du på kolonnen "DL Rate", og du vil se alle de mest "frysende" programmene (med tanke på trafikk) for øyeblikket. Et eksempel er vist i skjermbildet nedenfor: Som du kan se, brukes brorparten av trafikken av Utorrent.

NetLimiter - sortert etter nedlastingstrafikk
Generelt, ved å lese listen over programmer som presenteres i NetLimiter nøye, vil du finne ut hvilke applikasjoner som laster nettverket ditt og "null" trafikk. Nedenfor skal vi se på hvordan du kan begrense appetitten til et program.
Hvordan begrense nedlastings-/opplastingshastigheten til et hvilket som helst program på Internett
La oss si at du på listen i NetLimiter fant det "uhyggelige" programmet som spiser opp all trafikken din. For mitt eksempel vil jeg ta Utorrent og Jeg vil begrense nedlastingshastigheten .
Vær oppmerksom på at NetLimiter har en spesiell kolonner med "Limit": DL - nedlastingshastighetsgrense, UL - opplastingshastighetsgrense. Hver applikasjon har allerede en grunnleggende grense på 5 KB/s - hvis du merker av i boksen for en slik grense, vil hastigheten til den valgte applikasjonen være begrenset til 5 KB/s...

La oss si at jeg vil begrense nedlastingshastigheten til Utorrent til 100 KB/s (tross alt er standard 5 KB/s ikke alltid egnet).
For å begynne, høyreklikk på programmet og velg "Legg til regel" fra hurtigmenyen. Se eksempel nedenfor.

Merk: Vær oppmerksom på "Retning"-kolonnen. Som standard er denne kolonnen "In" - dvs. innkommende nedlastingstrafikk. Det er mulig å velge "Ut" - dvs. utgående (opplastingshastighet), og også begrense den.

Fartsgrense (IN betyr innkommende trafikk, OUT betyr utgående)
Vær oppmerksom på at Utorrent nå gjenspeiles i den generelle NetLimiter-tabellen med en avmerkingsboks for en grense på 100 KB/s.

Nedlastingsgrense satt
Jeg skal vise deg et skjermbilde (se nedenfor) for en visuell representasjon fra Utorrent selv - den totale nedlastingshastigheten for alle lagte torrenter overstiger ikke 100 KB/s (til tross for tilstedeværelsen av et stort antall frø og høyhastighets Internett-tilgang ).

Etter at "kjært avmerkingsboksen" ble fjernet i NetLimiter, begynte nedlastingshastigheten umiddelbart å øke (se skjermbilde nedenfor). De. Programmet lar deg veldig effektivt begrense og "regulere" hastigheten på applikasjonstilgang til nettverket.

Noen få ord om ruteren, leverandøren og selve Utorrent-programmet
Jeg vil gjerne trekke oppmerksomheten din til det faktum at alle de ovennevnte innstillingene kanskje ikke gir et praktisk resultat, og Internett-hastigheten din vil etterlate mye å være ønsket. Hvorfor?
1) Det kan være problemer med leverandøren
Det er ikke uvanlig at nedlastingshastigheten på Utorrent faller på grunn av et problem med leverandøren (for eksempel kan du bli byttet til en nødavdeling mens den viktigste er under reparasjon).
I tillegg, hvis leverandøren din har ganske mange kunder i ditt hjem/område, er det mulig at du for eksempel på kveldstid vil se "nedlastingshastigheter" (faktum er at om kveldene og i helgene de fleste går på nettet, og det er ikke alltid nok båndbredde til alle...).
Å hjelpe! Hvordan finne ut Internett-hastigheten på en datamaskin -
2) Vær oppmerksom på ruteren (og andre enheter du har koblet til nettverket)
Hvis du har flere enheter koblet til Internett (for eksempel, i tillegg til en PC, kan du også ha en bærbar PC, telefon, nettbrett osv.) – vær oppmerksom på dem også.
Vær oppmerksom på ruteren (hvis du bruker en): som regel kan du i innstillingene finne ut hvilke enheter som er koblet til den, hvordan de bruker nettverket, etc. Der kan du ofte begrense appetitten til alle enhetene som er koblet til den.
For referanse! Detaljert installasjon og konfigurasjon av ruteren:

Ruterdriftsstatus: hvor mange enheter som er tilkoblet, hva er nedlastings- og opplastingshastigheten // TENDA
3) Vær oppmerksom på selve Utorrent-programmet
Det er verdt å erkjenne at noen ganger er Utorrent et veldig lunefullt program som ganske enkelt kan "nekte" å laste ned en fil med normal hastighet... Det kan være mange grunner til dette: enten ble feil versjon av programmet valgt eller de optimale innstillingene var ikke spesifisert.
Jeg har flere bloggartikler dedikert til dette emnet. Derfor, hvis du har sjekket og konfigurert alt ovenfor, men det ikke er noe resultat, anbefaler jeg at du gjør deg kjent med et par materialer, lenkene til disse er angitt nedenfor.
Hvorfor uTorrent laster ned med lav hastighet: torrents tar veldig lang tid å laste -
Analoger av uTorrent: velg et program for å laste ned torrenter -
Tillegg er velkomne.
Alle som bruker Internett bør være klar over at datamaskinen deres er i konstant fare for å bli infisert av skadelig programvare som i det skjulte kobles til Internett. Ulike typer spionprogrammer og trojanere bruker Internett-tilkoblingen din til å overføre din personlige informasjon til en angriper. Datamaskinen din kan også bli en del av et botnett-nettverk, og deretter utføre ulike kommandoer fra angriperen uten at du vet det.
En måte å beskytte mot uønskede Internett-tilkoblinger er en toveis brannmur (brannmur/brannmur), som kontrollerer både innkommende og utgående trafikk. Imidlertid har de fleste gjennomsnittsbrukere en brannmur installert som kun inspiserer innkommende trafikk. Så hvis en slik brukers datamaskin blir infisert ikke gjennom nettverket, men for eksempel gjennom en ekstern stasjon, er det stor sannsynlighet for at brukeren aldri vil vite om det.
Det finnes også en rekke programmer for å analysere nettverksaktivitet, men de fleste av dem krever teknisk kunnskap innen nettverk, noe den gjennomsnittlige brukeren tydeligvis ikke kjenner til.
Heldigvis finnes det flere enkle metoder som ikke krever at brukeren har noen seriøs kunnskap eller komplekse analytiske beregninger. Denne artikkelen vil diskutere en av disse metodene. Han vil ikke be om noe spesielt fra deg. Alt du trenger er allerede i selve Windows-operativsystemet. Vær imidlertid oppmerksom på at denne metoden ikke vil erstatte fullverdige verktøy for nettverksanalyse, men den gir fortsatt ganske nyttig informasjon som en bruker på alle nivåer kan mestre.
Bruke "netstat"-kommandoen for å sjekke Internett-aktivitet i Windows
Alle gjeldende versjoner av Windows kommer med en rekke nettverksverktøy som kjører fra kommandolinjen (se denne artikkelen for mer informasjon om bruk av kommandolinjen). Et slikt verktøy er kommandoen "netstat", som gir en rekke funksjoner for å analysere nettverkstrafikk. Mer erfarne brukere kan gjøre seg kjent med den fullstendige listen over parametere og funksjoner for kommandoen ved å kjøre den med "/?"-parameteren. (dvs. uten anførselstegn "netstat /?"). Dette tipset bruker netstat som en rask og enkel måte å se alle aktive tilkoblinger på.
- Åpne en ledetekst. Windows Vista/7 krever administratorrettigheter (se)
- Skriv "netstat -b" (uten anførselstegn)
Du vil se hele listen over tilkoblinger som er koblet til Internett. Siden denne listen kan være veldig lang og ikke får plass på én skjerm, anbefaler vi deg å også lese artikkelen om å omdirigere utdata til en .

Du kan også vise en liste over tilkoblinger, som ikke viser domenenavnene til mottakerne, men deres IP-adresser. For å gjøre dette må du legge til tegnet "n" til parameteren, som vil bytte visning. Med tanke på dette tar trinn 2 følgende form:
- Skriv "netstat -nb" (uten anførselstegn)
GUI for NetStat på Windows

Hvis du har problemer med å akseptere informasjon fra kommandolinjen, eller du rett og slett er vant til å bruke et grafisk grensesnitt, så er det gode nyheter for deg. Det er et gratis program kalt "TCPEye". Programmet viser informasjon i sanntid, slik at du ikke trenger å kjøre en skanning hver gang eller utføre ytterligere handlinger. I tillegg tilbyr TCPEye en rekke tilleggsfunksjoner, for eksempel å vise landet til destinasjonsadressen, noe som vil gjøre informasjonen mer tilgjengelig for persepsjon.
Merk: Til tross for tilgjengeligheten av ulike tredjepartsapplikasjoner for visning av nettverkstrafikk, bør du fortsatt være i stand til å håndtere problemer ved hjelp av standard midler i en nødsituasjon. Dessuten vil du ikke alltid ha muligheten til å bruke slike verktøy.

- Flere praktiske mus- og tastaturkombinasjoner i Windows
Tekniske tips
Hvordan vet du hvilke programmer i Windows som har opprettet eller akseptert tilkoblinger til Internett? Noen programmer kan fortelle deg informasjon direkte, mens andre kanskje ikke viser deg den informasjonen. Dette er spesielt vanlig for lyssky applikasjoner og de som er direkte skadelige, og noen ganger må du se på nettverkstilkoblinger til Internett for å analysere applikasjoner koblet til world wide web. Et alternativ du har er å konfigurere programvaren eller maskinvaren til å bare tillate tilkoblinger til programmer som du har verifisert fra sak til sak. Hvis du bare ønsker å få nettstatusen til programmer koblet til Internett, kan du bruke ulike interne og tredjepartsverktøy for å gjøre dette.
Team Netstat vil sjekke desinfiserte Internett-applikasjoner
Et av de enkleste alternativene er å bruke kommandoen netstat i en forhøyet ledetekst. Kommandoen viser kjørbare filer, porter, lokale og eksterne IP-adresser og status i en liste. Du kan med et blikk se hvilke programmer som har opprettet forbindelser, slik at du raskt kan finne den ondsinnede.
- Åpne en ledetekst som administrator og skriv netstat -bona. Du kan også gå inn netstat, netstat -b,(o, n, a).
- b - Viser den kjørbare filen knyttet til opprettelsen av tilkoblingen.
- o - Viser eierskapsprosess-ID.
- n - viser adresse og portnumre.
- a - viser alle tilkoblinger og lytteporter.
Finn ut hvilke programmer som bruker Internett ved hjelp av PowerShell
Du kan også bruke Powershell, og det tilbyr noen interessante alternativer.
- Start PowerShell som administrator og skriv inn kommandoen $nets = NetStat. Dette lagrer Netstat-utgangen i $variable nett.
- Gå deretter inn $nets | select-streng "Etablisert" for å vise kun etablerte tilkoblinger.