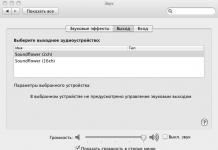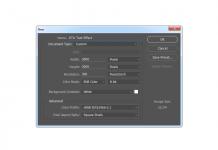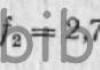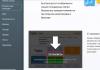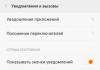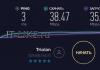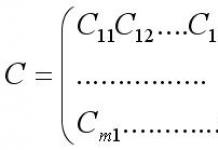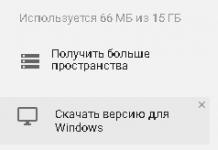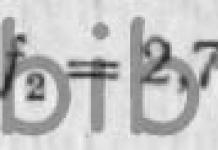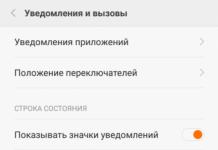Halo para pembaca blog yang budiman. Dalam artikel hari ini saya akan memberi tahu Anda cara menggunakan Google Drive dan menerapkan fungsinya dalam pekerjaan Anda. Kehidupan manusia modern hampir seluruhnya telah dialihkan ke dimensi digital dan World Wide Web. Kami bekerja di depan komputer - komputer membuat hidup kami lebih mudah; kita berkomunikasi di jejaring sosial - ini memberi kita kesempatan untuk selalu berhubungan bahkan dengan mereka yang sangat jauh dari kita; Kita dapat menemukan banyak informasi berguna di Internet - ini telah membantu kita menjadi lebih pintar dan berpengalaman.
Apa yang perlu Anda ketahui tentang menggunakan Google Drive dan cara menggunakan Google Drive
Ukuran semua informasi yang dapat disimpan seseorang mungkin melebihi kemampuan PC atau drive modern yang dapat dilepas. Namun umat manusia juga telah menemukan jalan keluarnya. Kini semua informasi Anda akan selalu bersama Anda, dimanapun Anda berada. Untuk melakukan ini, Anda tidak perlu membawa banyak flash drive atau setumpuk disk ke mana pun. Hanya satu drive - Google Drive. Sekarang saya akan menjelaskan secara praktik apa itu dan bagaimana cara menggunakan Google Drive.
Jadi, Google Disk adalah salah satu cara untuk menyimpan informasi Anda, disajikan dalam format “cloud”. Jika Anda memuat semua informasi yang diperlukan ke dalamnya, Anda bisa melupakan transfer file yang terus-menerus dan membosankan dari komputer Anda ke flash drive dan sebaliknya. File Anda akan selalu bersama Anda, apa pun komputer yang Anda gunakan. Yang utama adalah memiliki koneksi Internet. Nyaman, bukan? Namun di sini pengguna memiliki pertanyaan: bagaimana cara menggunakan Google Drive? Sekilas inovasi apa pun tampaknya benar-benar tidak dapat dipahami dan tidak dapat dipahami.
Tapi, seperti kata mereka, binatang itu tidak seburuk yang dilukis. Cara menggunakan Google Drive sangatlah mudah. Jika tidak, mengapa hal itu diciptakan? Ini dirancang untuk menyederhanakan kehidupan masyarakat!
Apa yang bisa dilakukan Google Disk?
Google dengan baik hati memberi pengguna baru memori server sebesar 15 gigabyte untuk menyimpan informasi apa pun, dalam format apa pun. Salah satu:
- Foto
- Video
- File audio
- Tabel
- Dokumen teks
- Presentasi
- Folder
- Arsip
Seperti yang telah disebutkan sebelumnya, Google Drive akan menemani Anda dari komputer ke komputer, yang utama jangan lupa passwordnya.
Untuk atau Melawan
Google Drive memiliki banyak sekali keunggulan yang tidak dapat disangkal, salah satunya adalah kehandalan dan daya tahan. Anda tidak akan melupakannya di tempat kerja, Anda tidak akan mengeluarkannya dari saku Anda seperti flash drive, istri Anda tidak akan bisa mencucinya di mesin tanpa menyadarinya di antara pakaiannya. Anda tidak bisa, karena lambat laun akan “memakan” informasi, dan akhirnya “menghancurkan” media sepenuhnya. Tapi, seperti kata pepatah, terlalu bagus juga tidak baik. Dan Google Disk ternyata tidak sempurna.

Menurut pengguna sistem ini, fitur negatif terbesarnya adalah keterbatasan volume. Ternyata, penyimpanan gigabyte gratis dibatasi hingga lima belas gigabyte awal. Jika Anda tidak memiliki cukup, jika Anda membutuhkan lebih banyak, sistem itu sendiri akan memberi tahu Anda tentang kurangnya ruang dan menawarkan untuk “memperluas” dengan sedikit pembayaran tambahan. Mengapa tidak? Bahwa Anda akan membeli flash drive tambahan atau hard drive eksternal, atau mungkin lebih baik lagi, tambahan gigabyte pada disk. Masih belum diketahui berapa biayanya yang lebih murah.
Cara menggunakan Google Drive di komputer Anda
Jadi, untuk menjadi pemilik penyimpanan virtual pribadi, Anda harus memiliki akun di situs resmi Google. Jika Google Chrome dipasang di komputer Anda sebagai browser, dan Google sendiri dipasang sebagai mesin pencari, Google Chrome akan berulang kali meminta Anda untuk masuk. Jika Anda menggunakan sistem lain, Anda perlu mengunjungi situs web resmi Google melalui bilah pencarian di browser Anda.
Selanjutnya, Anda harus melalui prosedur pendaftaran itu sendiri. Ini cukup sederhana: Anda mengisi beberapa informasi tentang diri Anda, membuat login dan kata sandi, semua tindakan dikonfirmasi oleh kode melalui pesan yang dikirim ke nomor ponsel yang Anda tentukan.
Setelah registrasi berhasil, sistem akan secara otomatis mengarahkan Anda ke halaman login kotak surat. Anda hanya perlu login dengan memasukkan alamat email dan kata sandi baru Anda. Jika Anda memasukkan semuanya dengan benar, maka di sudut kanan atas layar Anda akan melihat nama Anda, jendela untuk foto masa depan. Sedikit ke kanan terdapat logo yang terdiri dari kubus-kubus kecil. Setelah mengkliknya, daftar aplikasi dan layanan Google akan terbuka:

- Akun saya – untuk melihat dan mengedit data pribadi
- Pencarian – untuk menemukan informasi yang diperlukan berdasarkan pertanyaan
- Peta - untuk menentukan lokasi, mengatur rute
- Youtube adalah situs hosting video dengan banyak sekali video dari berbagai arah.
- GooglePlay – untuk mengunduh dan menginstal aplikasi
- Berita – untuk selalu mengetahui segala sesuatu yang sedang terjadi
- Mail - untuk selalu berhubungan
- Disk – untuk menyimpan semua informasi yang diperlukan
- Penerjemah - untuk memahami semua orang dan selalu
- Foto – siapa yang tidak menyukai foto yang indah?

Jadi, ketika Anda mengklik segitiga berlabel “Disk”, sistem akan mengarahkan Anda ke luasnya penyimpanan Anda. Saat ini masih kosong. Untuk mulai mengunggah file ke disk, Anda harus mengklik tombol “Buat”. Tidak mungkin untuk tidak memperhatikannya. Letaknya di pojok kiri atas, berwarna biru. Setelah mengklik, daftar tindakan yang tersedia akan terbuka di depan Anda:
- + Folder (membuat folder)
- mengunduh file
- Unggah folder
Anda juga dapat membuat Google Dokumen online:
- Dokumentasi
- Tabel
- Presentasi

Untuk mengunggah file ke disk, Anda perlu:
- Klik tombol "Buat".
- Pilih operasi yang diperlukan, tergantung pada apa yang ingin Anda unggah: jika file terpisah, maka “Unggah file”; jika Anda ingin menambahkan folder dengan file, maka “Unggah folder”;
- Setelah mengklik, semua file yang disimpan di komputer Anda akan terbuka di depan Anda. Pilih apa yang Anda butuhkan dan klik "Buka". Setelah ini, file tersebut akan muncul di disk Anda.
Setelah mengunduh file ke disk, Anda dapat dengan mudah memindahkannya, mengurutkannya ke dalam folder, dan menghapus file yang tidak diperlukan. Jangka waktu penyimpanan file tidak terbatas. 
Omong-omong, jika, misalnya, Anda tidak suka bekerja dengan disk melalui milik Anda, Anda dapat mendownloadnya ke komputer Anda. Untuk mengunduh, Anda harus memilih “Unduh disk untuk PC”. Biasanya tombol ini terletak di pojok kiri bawah. Setelah instalasi dan otorisasi yang cepat dan sederhana, Anda akan dapat menggunakan disk tanpa membuka browser.
Cara menggunakan Google Drive di ponsel Anda
Ponsel pintar modern praktis menggantikan komputer dalam hal kekuatan dan kinerjanya. Kebanyakan orang hanya menggunakannya. Mengapa tidak? Layar besar, perangkat lunak terbaru, kemampuan untuk membuat dan mengedit file teks dan tabel. Selain semua ini, kualitas fotonya luar biasa dan ukurannya ringkas, sehingga Anda selalu membawanya.
Jadi mengapa Google Drive tidak bisa selalu bersama Anda dan berada di dalamnya? Itu mungkin, perlu, dan mungkin! Selain itu, apa pun merek ponsel Anda atau sistem operasi apa yang dimilikinya. Google Drive didukung oleh semua orang mulai dari iOS hingga Microsoft. Namun karena sebagian besar penduduknya menggunakan OS Android, pada artikel kali ini saya akan menunjukkan cara menggunakan Google Drive di Android.
Jadi tentunya Anda bisa login ke Google Drive melalui otorisasi di browser di ponsel Anda. Namun hal ini mungkin terasa merepotkan bagi sebagian orang: Anda harus terus-menerus memperkecil/memperbesar dan berpindah-pindah jendela browser. Lagi pula, jauh lebih mudah dan nyaman mengunduh aplikasi yang dioptimalkan secara khusus untuk Android, agar sesuai dengan ukuran layar ponsel Anda.
Untuk melakukan ini, Anda hanya perlu masuk ke PlayMarket, masuk, atau menulis kueri "Google Drive" di bilah pencarian, atau menemukannya dengan menelusuri kategori aplikasi gratis. Anda juga dapat mendownloadnya melalui browser ponsel Anda dengan cara yang sama seperti di komputer.
Setelah aplikasi diunduh, dipasang, dan muncul di menu atau di layar beranda ponsel, Anda harus mengeklik ikonnya dan menunggu hingga aplikasi diunduh. Pada layar otorisasi yang muncul, Anda harus memasukkan login dan kata sandi Gmail Anda tanpa kesalahan di kolom kosong. Jika Anda memasukkan semua data dengan benar, aplikasi akan membuka semua file Anda yang tersimpan di disk.
Seperti halnya di komputer, syarat utama untuk menggunakan disk, mengunduh file baru, dan mengedit file lama adalah adanya koneksi Internet. Menyimpan file di disk bahkan setelah sinkronisasi dengan smartphone juga aman. Satu-satunya hal yang bisa terjadi adalah. Dalam hal ini, Anda perlu segera mengubah kata sandi akun Anda. Nah, jika Anda melindungi ponsel Anda dengan kata sandi atau pola, maka penemunya harus bekerja keras untuk melihat apa pun yang ada di dalamnya.
Google Drive. Apa yang dapat dia lakukan?
Seperti disebutkan sebelumnya, Google Drive dirancang untuk menyimpan file Anda dan memberi Anda akses ke file tersebut dengan sangat cepat dan di mana pun selama ada koneksi Internet. Anda dapat mengunggah dokumen individual dan seluruh folder ke disk. Mereka dapat dengan mudah disortir, dipindahkan dari folder ke folder di dalam disk, dan apa yang tidak perlu dapat dihapus.
Untuk menemukan dengan cepat apa yang Anda butuhkan di antara sejumlah besar informasi, Anda hanya perlu memasukkan namanya di baris “Search on Disk”. Ini jauh lebih cepat dan mudah daripada membolak-balik dan membuka setiap folder.

Menu server memiliki tab utama yang juga menyederhanakan pekerjaan di Google Drive:
- Terbaru – dokumen yang pernah Anda gunakan atau edit sebelumnya
- Tersedia untuk saya - dokumen dan file yang tersedia untuk umum untuk Anda dan pengguna sistem lainnya
- Ditandai – file yang telah Anda tandai sebagai penting
- Google Foto – semua foto dan gambar dari drive Anda
- Recycle Bin, seperti pada desktop komputer, menyimpan informasi yang dihapus.

Keamanan adalah yang utama
Masalah keamanan adalah hal yang paling mengkhawatirkan bagi pengguna. Bagaimanapun, kami mempercayakan Google Drive dengan informasi paling penting dan pribadi. Tentu saja, Google mengklaim bahwa sistem mereka benar-benar aman dalam hal ini. Namun lebih baik membuat kata sandi yang paling rumit dan memperbaruinya secara berkala. Jika Anda masuk ke disk pada PC kantor, jangan lupa untuk keluar dari akun Anda. Keamanan dan kerahasiaan file adalah perhatian utama Anda.
Saat Google Drive pertama kali diluncurkan, Google Drive berfungsi sebagai tempat untuk mengunggah dan menyimpan file di Cloud sehingga dapat diakses dari PC mana pun. Seiring berjalannya waktu, seiring berkembangnya teknologi, muncullah layanan Google Docs yang kini berfungsi sebagai pusat pembuatan dokumen dan peralatan perkantoran. Saat ini, Anda bahkan dapat menginstal aplikasi di Drive untuk memperluas fungsinya lebih jauh. Untuk mendapatkan hasil maksimal dari layanan ini, Anda perlu mempelajari secara detail apa itu Google Drive dan cara menggunakannya.
Pengaturan awal
Pertama-tama, ini perlu dikonfigurasi. Masuk ke situs web Google Drive menggunakan Akun Google Anda. Jika Anda tidak memiliki akun, Anda dapat membuatnya secara gratis. Google Drive memungkinkan Anda menyimpan file di Cloud, serta membuat dokumen dan formulir melalui antarmuka web.
Unggah file ke Google Drive. Bagaimana cara menggunakan unduhannya? Ada dua cara untuk melakukan ini. Anda memiliki opsi untuk membuat dokumen di Google Drive secara langsung atau mengunggah file dari PC Anda. Untuk membuat file baru, klik tombol “Buat”. Untuk melakukan booting dari perangkat Anda, klik tombol Panah Atas di sebelah tombol CREATE.

Pilih cara menampilkan file Anda. Anda dapat melihatnya dalam ikon besar (kisi) atau sebagai daftar (lembar). Tampilan daftar akan menampilkan nama setiap dokumen serta tanggal dan waktu terakhir diubah. Mode grid akan menampilkan setiap file sebagai preview halaman pertamanya. Anda dapat mengubah mode dengan mengklik tombol di sebelah ikon roda gigi di pojok kanan atas halaman.
Bagaimana cara menggunakan Google Drive di komputer? Dengan menggunakan bilah navigasi di sebelah kiri, Anda dapat menelusuri file Anda. Item menu "Drive Saya" adalah tempat di mana semua dokumen dan folder yang Anda unduh disimpan dalam pengaturan apa pun. "Berbagi" berisi file yang dibagikan oleh pengguna Google Drive lain kepada Anda. “Tag” mewakili dokumen yang Anda tandai sebagai penting.
Anda dapat mentransfer file dan folder ke Google Drive untuk mengaturnya sesuai keinginan.

Google Drive: bagaimana cara menggunakan file?
Pilih kotak centang untuk memilih beberapa dokumen. Setelah ini, Anda akan memiliki akses ke berbagai tindakan untuk file yang dipilih. Jika Anda menggunakan tampilan Ikon Besar, kotak centang akan muncul saat Anda mengarahkan mouse ke dokumen. Opsi lainnya dapat ditemukan di menu Lanjutan.
Klik ikon folder bertanda “+” untuk membuatnya di Drive. Anda dapat membuat direktori di dalam direktori lain untuk mengatur file.
Anda dapat mencari dokumen dan folder Anda menggunakan bilah pencarian yang terletak di kanan atas halaman Google Drive. Google Drive akan mencari berdasarkan judul, konten, dan pemilik.
Penyimpanan data Google Drive: bagaimana cara menggunakannya di ponsel Anda?
Jika Anda ingin menggunakan layanan ini di perangkat seluler, terdapat aplikasi Google Drive untuk iOS dan Android yang memungkinkan Anda mengakses file dari ponsel cerdas atau tablet Anda. Itu dapat diunduh secara gratis dari toko online terkait. Namun, layanan tersebut mungkin tidak memiliki fungsi pengeditan penuh; hal ini sangat bergantung pada versi browser. Anda dapat dengan mudah mengetahui cara menggunakan Google Drive di Android, karena menunya praktis tidak berbeda dengan di komputer.

Bagaimana cara mulai bekerja dengan dokumen?
Klik tombol "Buat". Anda akan melihat menu yang memberi Anda hak untuk memilih dokumen mana yang ingin Anda buat di Google Drive. Bagaimana cara menggunakan jenis file yang tersedia? Anda ditawari beberapa opsi default, Anda dapat menambahkan sisanya dengan mengklik link yang sesuai di bagian bawah menu:
- "Folder" - membuat folder di Drive Saya untuk mengatur data.
- "Dokumen" - dokumen tipe teks akan terbuka. Anda dapat memformat dan menyesuaikan halaman menggunakan alat yang terletak di bagian atas. Dimungkinkan untuk mengekspor data ke Microsoft Word, OpenOffice, PDF, dan jenis program lainnya.
- "Presentasi" - menyarankan peluncuran yang setara dengan Microsoft PowerPoint untuk bekerja. Data dapat diekspor ke berbagai format: Microsoft PowerPoint, PDF, JPG, dan sebagainya.

- "Spreadsheet" - menyediakan tabel kosong. Data dapat diekspor ke Microsoft Excel, PDF, CSV, OpenOffice dan format serupa.
- "Formulir" - memungkinkan Anda bekerja dengan formulir yang dapat diisi di Internet. Mereka dapat diekspor ke file CSV.
Membuat file di Google Drive
Setelah memilih jenis dokumen, Anda akan melihat file kosong. Jika Anda memilih "Presentasi" atau "Formulir", pengaturan Wizard Aplikasi akan terbuka untuk membantu Anda menyiapkan dokumen baru.
Di bagian atas halaman, klik teks abu-abu “Tanpa Judul”<тип файла>" Jendela Ganti Nama Dokumen akan muncul, memungkinkan Anda mengubah nama file.
Mulailah bekerja dengan dokumen tersebut. Google Drive memiliki sebagian besar fitur dasar, namun layanan lanjutan mungkin tidak tersedia. Dokumen disimpan secara otomatis saat Anda terus mengerjakannya.
Jika Anda ingin file Anda kompatibel dengan program serupa, buka menu File dan cari Download As. Sebuah menu muncul menawarkan format yang tersedia. Buatlah pilihan yang tepat. Anda akan diminta memasukkan nama file dan memilih lokasi pengunduhan. Ketika dokumen diunduh, dokumen itu akan disajikan dalam format yang Anda pilih.

Salin tautan di bagian atas dokumen untuk dibagikan kepada orang yang ingin Anda bagikan. Anda dapat menggunakan tombol di bawah untuk berbagi dengan cepat melalui Gmail, Google+, Facebook, atau Twitter.
Anda dapat mengubah pengaturan akses dokumen dengan mengklik tombol “Ubah…”. Secara default, file bersifat pribadi dan Anda harus mengundang pengguna untuk mengaksesnya. Anda dapat mengubah opsi ini agar semua orang dapat melihatnya.
Jika Anda memiliki printer yang terinstal atau memiliki akses ke printer Google Cloud, Anda dapat mengklik menu File dan memilih Cetak dari bagian bawah daftar. Anda dapat menentukan halaman mana yang akan dicetak dan membuat tata letak halaman.
Pratinjau akan terbuka setelah mengklik tombol Cetak dan Anda dapat memilih printer Anda dengan mengklik tombol Ubah. Ini berguna jika Anda mencoba mengakses printer Google Cloud dari lokasi lain.
Kembalikan ke versi dokumen yang lama
Jika Anda telah membuat banyak perubahan pada dokumen dan menyadari bahwa Anda perlu kembali ke versi lama, Anda dapat menggunakan alat Riwayat untuk melihat salinan lama. Buka dokumen dan pilih "File" dari menu. Klik “Lihat Riwayat Revisi,” yang akan menampilkan bingkai yang mencantumkan hasil edit Anda di sisi kanan halaman.
Anda dapat mengklik setiap titik perubahan dalam daftar dan melihat file. Jika Anda menemukan salinan lama yang ingin Anda simpan, klik tab "Pulihkan tautan ini".
Unduh program sinkronisasi Google Drive untuk komputer Anda
Seperti yang Anda lihat, petunjuk tentang apa itu Google Drive dan cara menggunakannya tidaklah sulit. Jika mau, Anda juga dapat menyinkronkan file lokal Anda dengan Google Drive. Jika Anda ingin menginstal program semacam itu, klik link yang terletak di halaman utama Google Drive.
Setelah Anda mengunduh aplikasi, instal dan masuk ke akun Google Anda. Folder tersebut akan ditempatkan di desktop Anda dan memberi Anda akses cepat ke semua file Google Drive Anda. Seret file apa pun yang ingin Anda tambahkan ke penyimpanan Google Drive Anda ke dalamnya dan file tersebut akan diunggah secara otomatis. Ketika dokumen berhasil dimuat, tanda centang hijau akan ditampilkan pada ikon.
Ponsel pintar yang menjalankan sistem operasi Android merupakan gadget terpopuler di pasar perangkat seluler. Tidak seperti ponsel cerdas generasi sebelumnya, perangkat ini memiliki perangkat keras yang kuat, sehingga Anda dapat menjalankan permainan dan aplikasi yang kompleks, merekam video definisi tinggi dan mengambil foto berkualitas tinggi, kemudian memprosesnya dan mengirimkannya ke jaringan.
Pertama-tama, sistem operasi Android ditujukan untuk selalu terhubung dengan Internet. Tentu saja, Anda dapat melakukan panggilan, mengirim SMS, atau mengambil foto tanpa koneksi Internet, tetapi pada saat yang sama, pengguna kehilangan sejumlah fitur tambahan.
Berkat koneksi internet, seseorang dapat membaca berita terkini, memeriksa pesan di jejaring sosial, dan bahkan melakukan panggilan video.
Salah satu fungsi terpenting dari ponsel pintar Android adalah layanan Google, yang mencakup fungsi yang berguna dan tidak terlalu berguna. Secara default, hanya sebagian layanan yang diinstal di ponsel cerdas: Gmail, Google Kalender, Google Tasks, YouTube, dll. Aplikasi lain yang terkait dengan layanan Google meliputi: Google Documents, Chrome, Maps, Google Musik, Google Foto, dan tentu saja Google Drive itu sendiri, yang menyediakan semua layanan yang disebutkan di atas. Misalnya, setelah membuat dokumen di aplikasi Google Documents, file tersebut secara otomatis disinkronkan dengan drive cloud akun, dan Google Drive sama sekali tidak perlu diinstal di ponsel Anda.
Cara membuat Google Drive
Saat Anda menghidupkan ponsel cerdas baru yang menjalankan sistem operasi Android, perangkat akan meminta Anda untuk masuk ke akun Anda. Untuk melakukan ini, seseorang harus menggunakan yang lama. Akun Google tidak lebih dari email Gmail.
Setelah membuat kotak surat, layanan Google lainnya diaktifkan. Misalnya, jika pengguna PC tidak memiliki aplikasi untuk bekerja dengan dokumen Word, ia dapat dengan mudah menggunakan Google Docs, yang berfungsi bahkan secara offline. File teks yang dibuat disimpan di layanan cloud, di mana file tersebut dapat diedit, diunduh ke komputer, atau dipindahkan ke direktori lain.
Setelah orang tersebut masuk, dia masuk dengan akunnya. Untuk menyinkronkan layanan lain, Anda perlu menginstal perangkat lunak tambahan. Misalnya, saat menginstal Google Docs, file yang dibuat di komputer akan tersedia untuk pengguna.
Sinkronkan foto
Salah satu fitur yang paling berguna adalah sinkronisasi foto dan video. Setelah menginstal aplikasi Google Foto, semua foto yang dibuat secara otomatis diunggah ke layanan cloud. Belakangan ini, foto yang diunggah menggunakan aplikasi ini tidak memakan ruang di layanan cloud.


Untuk mematikan sinkronisasi, Anda dapat masuk ke pengaturan, pilih akun Google Anda, dan hapus centang Google Foto.
Sisi lain dari kamera berkualitas tinggi adalah besarnya volume file yang dihasilkan. Sulit membayangkan berapa banyak ruang yang dapat digunakan untuk merekam video berdurasi setengah jam dalam resolusi 4K. Tidak peduli berapa banyak ruang yang ada di ponsel, jika terus begini maka akan segera habis. Berkat sinkronisasi dengan layanan cloud, rekaman dapat dihapus dengan aman. Untuk menyimpan konten multimedia di layanan cloud, disediakan memori sebesar 15 gigabyte. Dengan biaya tambahan, jumlah ruang dapat ditingkatkan hingga 30 terabyte.
Sinkronisasi dengan komputer
Tentu saja, bahkan 15 gigabyte sangatlah kecil menurut standar modern, namun itulah sebabnya layanan cloud disinkronkan dengan komputer. Dengan login ke Google Drive versi web, pengguna dapat mengunduh aplikasi khusus untuk komputer.

Setelah menginstal klien, program akan meminta Anda untuk masuk dan memilih direktori untuk sinkronisasi. Direktori diarahkan ke partisi yang mempunyai ruang paling banyak. Sebaiknya tidak pada partisi tempat sistem operasi diinstal, jika tidak, saat menginstal ulang, semua data multimedia pengguna mungkin hilang.
Seperti disebutkan di atas, foto yang dibuat di ponsel cerdas disinkronkan dengan layanan cloud, yang kini akan disinkronkan dengan komputer pribadi. Jadi, seseorang mengambil gambar dan, tanpa memikirkan apa pun, menyalakan komputer dan melihat gambar yang dibuat di komputernya. Jika diinginkan, pengguna dapat memindahkan file ke direktori lain dan menghapus foto aslinya, baik di cloud maupun di smartphone itu sendiri.
Antara lain, Google Drive merupakan cara mudah untuk mentransfer file baik dari smartphone ke komputer maupun sebaliknya. Seseorang cukup memindahkan file yang diperlukan ke direktori yang disinkronkan dengan layanan cloud, setelah itu diunggah ke Google Drive. Setelah mengunduh, pengguna masuk ke aplikasi Google Drive di smartphone dan mengunduh file yang diperlukan. Jika Anda memiliki koneksi Wi-Fi, prosedur ini selesai dengan cukup cepat.


Melihat konten multimedia dari layanan cloud
Menurut statistik, banyak pengguna yang masih menggunakan Android 4.4. Hal ini menunjukkan bahwa tidak semua orang memiliki perangkat andalan dengan memori dalam jumlah besar. Bagi sebagian pengguna, 15 gigabyte adalah jumlah yang signifikan. Memiliki memori 4 gigabyte pada perangkatnya, sulit bagi seseorang untuk mengalokasikan ruang untuk film, musik, dan konten multimedia lainnya.
File yang diunggah ke layanan cloud tidak hanya dapat diedit, tetapi juga dilihat. Dengan meluncurkan file video apa pun melalui Google Drive, seseorang membuka pemutar layanan YouTube yang familiar, yang dengannya Anda dapat menonton film. Selain itu, layanan cloud memungkinkan streaming file audio, dokumen teks, dan gambar. Jika diinginkan, file grafik dapat diedit.
Google Drive memiliki keunggulan yang tidak dapat disangkal dibandingkan layanan cloud lainnya, karena berkat integrasi dengan sistem operasi, setelah login satu kali, semua layanan Google terhubung ke akun pengguna tanpa memasukkan login dan kata sandi.
Pernahkah Anda memikirkan pertanyaan: bagaimana agar tidak bingung dengan banyaknya informasi yang kita gunakan? Bagaimana cara bekerja dengannya. Di sinilah penyimpanan cloud berperan sebagai penyelamat. Salah satu yang paling populer adalah Google Drive. Mari kita lihat cara menggunakan Google Drive di Android.
Untuk apa ini?
Google Drive memungkinkan Anda menghemat uang untuk membeli flash drive atau HDD eksternal. Informasi disinkronkan dengan ponsel cerdas dan tablet Anda. Disimpan di satu tempat.
Apa yang harus disimpan:
- Dokumen DOC, PDF, TXT;
- tabel Excel;
- Audio Video;
- Foto.
Cloud Google akan menggantikan penggunaan perangkat penyimpanan eksternal. Anda tidak perlu khawatir flashdisk rusak atau hilang. Hal ini juga nyaman bagi pengguna dengan PC berdaya rendah yang tidak memiliki cukup ruang HDD.
Kemungkinan
Setelah registrasi Anda akan diberikan ruang sebesar 15 GB. Untuk lebih banyak gigabyte, Anda perlu membakarnya. Biaya ruang 100 GB 459 UAH. per tahun, dan 1 TB - 2.299 UAH. Masukkan alamat: drive.google.com untuk mengakses drive virtual.
Dengan menggunakan aplikasi ini, Anda dapat:
Disk berisi paket program yang mirip dengan Microsoft Office.
bagaimana cara kerjanya
Jika Anda ingin menginstal aplikasi di Android Samsung atau model iPhone terbaru, ikuti 2 langkah:
- Instal aplikasi;
- Dalam program ini, masukkan nama pengguna dan kata sandi untuk akun Google Anda.
Setelah diunduh, perubahan pada file akan ditampilkan di perangkat tempat aplikasi diinstal.
Mari kita lihat lebih dekat cara mengkonfigurasinya.
Bagaimana cara mengunduh
Unduh aplikasi dari Play Market di: https://play.google.com/store/apps/details?id=com.google.android.apps.docs&hl=ru.
Klik "Instal" dan setujui izin pengunduhan. Selanjutnya “Terima”. 
Instalasi akan dimulai. Untuk membuka disk, tekan tombol yang sesuai. 
Di formulir, masukkan nama pengguna dan kata sandi Gmail Anda.
Sinkronisasi dengan perangkat lain terjadi secara instan.
Fungsi utama
Setelah dibuka, bilah pencarian akan muncul. Nyaman untuk mencari informasi dengan cepat. 
Pekerjaan dimulai dengan mengklik tombol “Buat” (tiga titik vertikal). 
Sebuah menu akan terbuka di mana kita memilih "Penciptaan". 
Kamu bisa:
- Buat folder baru;
- Bekerja dengan dokumen tipe teks seperti Word;
- Buat tabel Excel;
- Presentasi caranya. Power Point;
- Ekspor data ke Word, PDF, JPG;
- Unduh;
- Pindai. Fungsi ini mengenali dan mengonversi konten foto. Menawarkan untuk bertukar informasi dengan daftar kontak dari buku alamat di ponsel Anda.
Membuat folder
Klik "Buat" - "Folder". 
Masukkan namanya dan klik "OK". Itu akan muncul di area kerja. 
Sebuah tombol (tiga titik) telah muncul di dekatnya, dengan mengkliknya Anda dapat:
- Berikan akses kepada orang lain. Apalagi dengan hak yang berbeda (read-only atau editing);
- Bergerak;
- Tetapkan nama baru;
- Menghapus;
- Salin tautan tempat dokumen tersedia.
Cara mengunggah file
Ini adalah fitur sederhana yang banyak diminta. Tekan tombol “+”. Pilih “Download”, lalu cari file yang diinginkan di PC Anda.
Halo semua! Google Drive adalah penyimpanan cloud gratis ditambah serangkaian aplikasi perkantoran. Bagaimana Anda dapat memperoleh manfaat dari akses ke fitur-fitur ini dan cara menggunakan Google Drive?
Di antara banyak produk serupa, penyimpanan cloud Google Drive memiliki keunggulan yang signifikan, yaitu integrasinya yang erat dengan layanan Google.
Apa artinya ini? Sistem operasi Android dimiliki oleh Google dan lebih dari 80% perangkat seluler berjalan di platform ini. Peramban Google Chrome saat ini telah mencapai kepemimpinan yang tak terbantahkan di antara peramban Internet terbaik. Google Corporation secara de facto adalah perusahaan monopoli pencarian Internet global, yang memiliki sumber daya yang sangat besar untuk pengembangan lebih lanjut - perkembangan inovatif Google muncul lebih awal dibandingkan organisasi pesaing.
Agar lebih mudah dan nyaman memahami Google Drive, cara menggunakannya , Dianjurkan untuk memulai dari awal dan melalui semua langkah dasar.
Memulai dengan Google Drive
Jika Anda belum menginstal browser Google Chrome di komputer Anda, maka Anda perlu mengganti kekurangan tersebut, karena dengan bantuan browser inilah yang paling nyaman untuk menguasai penyimpanan cloud Google Drive dan mendapatkan hasil maksimal. akses langsung ke semua kemungkinan layanan Google yang tak terbatas.
Pada tahap selanjutnya, Anda akan diminta untuk mendownload dan menginstal Google Drive di komputer Anda.

Sedikit peringatan diperlukan di sini. Jika Anda tidak memiliki komputer yang kuat, lebih baik menggunakan Google Drive menggunakan antarmuka web di browser, karena aplikasi Google Drive menghabiskan cukup banyak sumber daya perangkat keras dan sistem akan melambat selama proses sinkronisasi.

Karena penyimpanan cloud Google Drive memungkinkan Anda menggunakan semua file yang disimpan di server dari perangkat apa pun, pada saat yang sama jangan lupa untuk menginstal Google Drive di semua ponsel cerdas, tablet, laptop, dan PC all-in-one Anda.
Jangan khawatir, aplikasi Google Drive dirancang untuk semua platform, baik seluler maupun desktop.
Fitur menggunakan Google Drive
- Bekerja pada dokumen teks, tabel dan presentasi, tayangan slide dari komputer mana pun.
- Berkolaborasi pada dokumen dari jarak jauh. Untuk melakukan ini, Anda perlu menemukan Akses di Pengaturan dan menentukan siapa dan sejauh mana diperbolehkan membaca, mengedit, atau mengomentari dokumen.
- Anda dapat mempublikasikan file apa pun di Internet untuk akses gratis ke semua pengguna. Ini bisa berguna, misalnya, ketika Anda tidak ingin membuang-buang lalu lintas internet dengan mengirimkan file video berukuran besar ke pengguna lain. Google Disk memungkinkan Anda mengirimkan tautan melalui email untuk mengunduh file - dan membiarkan penerima membayar untuk Internet.
Perlu disebutkan bahwa setelah modernisasi, kedua layanan Google Drive dan Google Docs digabungkan dan sekarang tidak ada bedanya aplikasi mana yang Anda jalankan - kemampuannya akan sama. Anda dapat langsung beralih dari aplikasi apa pun ke aplikasi lainnya.
Fitur sinkronisasi Google Drive
Setelah menghubungkan dan menginstal Google Drive di komputer desktop Anda, beberapa perubahan akan terjadi pada sistem.
- Folder Drive akan muncul di Windows Explorer. File apa pun yang Anda tempatkan di sana akan otomatis disinkronkan dengan penyimpanan cloud Anda. Dengan menggunakan menu konteks, Anda dapat mengirim file apa pun dari folder lain di hard drive Anda ke cloud.
- Pintasan baru ke aplikasi perkantoran yang disertakan dalam paket Google Docs dan pintasan ke Peluncur Aplikasi akan muncul di Desktop. Dengan menggunakan pintasan ini, Anda dapat meluncurkan editor teks atau program lain langsung dari Desktop dan langsung mulai bekerja.
Ikon Google Drive akan muncul di baki sistem; mengkliknya akan memberi Anda akses ke Menu Pengaturan. Secara khusus, dari sana Anda dapat mengonfigurasi urutan sinkronisasi. Tentukan file mana yang harus disinkronkan dan mana yang tidak boleh disinkronkan. Atur jumlah file yang diunduh secara bersamaan dan kecepatan unggah.
Secara umum, sama sekali tidak perlu khawatir tentang cara menyinkronkan Google Drive dengan komputer Anda. , lagi pula, semua proses ini otomatis dan dilakukan secara default. Sebagai pilihan, jika Anda memiliki komputer yang lambat, agar tidak menunggu lama untuk menyinkronkan file dari folder Disk, Anda dapat mengunggah dokumen, video, dan foto melalui browser.

Jika Anda akan menggunakan Google Drive sebagai drive jaringan pada ponsel cerdas atau tablet Anda, Anda harus menginstal aplikasi seluler dan masuk menggunakan akun Google Anda. Jika Anda ingin bekerja dengan teks, Anda perlu mengunduh dan menginstal aplikasi seluler Google Documents. Bedanya dengan desktop di sini adalah setiap aplikasi untuk mengerjakan teks, tabel, dan presentasi di tablet harus diinstal secara terpisah. Hal ini dilakukan untuk menghemat memori lokal yang terbatas pada perangkat seluler.
Anda dapat menghubungkan Google Drive di File Manager seluler dan untuk mengunggah ke cloud, Anda hanya perlu menyalin file yang dipilih ke folder Google Drive.
Pertanyaan lainnya adalah bagaimana cara mengakses Google Drive dari komputer orang lain? Untuk melakukan ini, masukkan alamat di browser Anda drive.google.com dan masuk menggunakan alamat Gmail dan kata sandi Anda. Di perangkat seluler, Anda tidak akan dapat mengakses Drive online; Anda akan diarahkan ke halaman pengunduhan aplikasi setiap saat. Anda harus menginstal Google Drive seluler atau salah satu aplikasi kantor.
Itu saja untukku. Sampai berjumpa lagi!
Hormat kami, Evgeniy Kuzmenko.