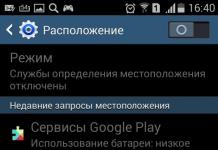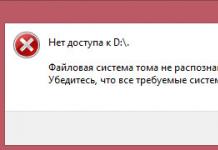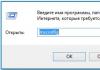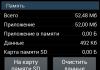Jika Anda perlu atau hanya ingin merekam suatu program dari TV Anda, tetapi Anda tidak tahu cara melakukannya, sekarang kami akan mencari tahu. Prosedur ini tidak seseram yang dibayangkan oleh orang yang tidak berpengalaman dalam hal ini. Cukup melakukan semuanya persis seperti yang diberikan dalam instruksi.
Berkat teknologi baru, Anda praktis tidak perlu memiliki peralatan apa pun; yang Anda perlukan hanyalah TV itu sendiri, komputer, alat perekam, dan kabel yang akan digunakan untuk menyiarkan dari TV ke komputer.
Ada beberapa jenis kabel yang dapat menghubungkan komputer dan TV. Selain perbedaan tampilan, mereka juga berbeda dalam kualitas transmisi gambar ke layar komputer. Kabel tertua dan paling umum, konektor yang terdapat bahkan di TV tertua, adalah output AV, atau, yang populer disebut, "tulip". Merekalah yang akan menjamin transmisi gambar. Namun ada satu kelemahan utama. Karena konektor seperti itu ditemukan di TV paling kuno, kualitas transmisi gambar masih jauh dari yang diinginkan. Jika memungkinkan untuk menggunakan konektor lain, gunakanlah.
Kabel paling populer untuk mentransmisikan gambar dari TV modern adalah kabel HDMI. Berkat itu, Anda dapat mentransfer gambar dari komputer ke TV atau dari TV ke komputer dengan kualitas ideal. HDMI-lah yang sekarang digunakan sebagai kabel utama, karena lebih unggul dari pendahulunya, tulip, baik dari segi desain maupun kualitas.
Sebelum memulai, Anda perlu menghubungkan TV dan komputer Anda dengan kabel AV atau HDMI. Jika terhubung ke TV Kotak set-top TV, gunakan HDMI, jika tidak tersedia, ambil AV, tetapi ini akan sangat mempengaruhi kualitas rekaman.
Di sisi komputer, Anda harus menyambungkan kabel ke konektor yang sesuai, misalnya, Sony Vegas atau lainnya. Anda dapat mengunduhnya di situs resminya gratis, namun, ini akan tersedia untuk Anda selama dua minggu sebagai versi uji coba, setelah itu Anda harus membayar.
Apa yang harus dilakukan selanjutnya?
Setelah sambungan antara komputer dan TV terjalin, dan program pengeditan video siap bekerja, mari lanjutkan ke langkah berikutnya:
- pilih metode pengambilan (Anda dapat memilih apa saja, tetapi lebih baik memilih opsi dengan kamera digital);
- Selanjutnya Anda perlu memasukkan nama apa pun untuk file masa depan Anda;
- pilih lokasi untuk menyimpan di hard drive Anda;
- Klik tombol "Mulai Tangkap" dan mulai merekam.
Dari semua hal di atas, perlu dipahami bahwa program harus diunduh terlebih dahulu. Kemudian luncurkan saluran yang diinginkan di TV Anda dan mulailah merekam. Setelah Anda merekam semua yang Anda perlukan, klik tombol hentikan pengambilan video dan simpan file rekaman.
Jika Anda memutuskan untuk mengambil gambar melalui kabel HDMI, Anda harus memiliki cukup memori pada hard drive Anda, karena video atau foto berkualitas tinggi memerlukan banyak memori pada media. Selain itu, Anda harus memiliki kecepatan clock prosesor minimal 3 GHz untuk perangkat single-core. Jika prosesor memiliki 2 core, Anda dapat menggunakan clock speed minimal 2 GHz.
Berkat teknologi yang terus berkembang, sudah terdapat berbagai model receiver yang menerima komunikasi langsung dari satelit, sehingga perekaman siaran dapat dilakukan langsung dari sumber siaran.
Di antara banyaknya siaran terak terang-terangan di televisi, Anda sebenarnya dapat menonton film. Dalam kasus seperti itu, Anda perlu mengetahui cara merekam program. Kebanyakan TV modern menyediakan fungsi yang membantu Anda merekam program favorit Anda, dan pemirsa akan memiliki kesempatan untuk meninjaunya kapan saja.
Jenis drive USB apa yang Anda butuhkan?
Penerima memiliki kendali jarak jauhnya sendiri. Sumber: "Video gambar audio-video". Namun suaranya hanya pas-pasan, rasio harga-kualitas masih sangat bagus. Yang mengkhawatirkan: pembaruan yang sering memblokir akses ke menu Internet, pemancar yang lambat mengubah gangguan, dan penyortiran pengirim hanya memerlukan banyak kesabaran untuk berubah.
Sejak memasuki pasar lebih dari setahun yang lalu, harga telah turun sekitar 900 euro di antara pemasok utama. Berkat perangkat game pemutaran ganda, video game tidak harus membagi dua layar di beberapa game, tetapi melihat gambar yang sesuai di seluruh permukaan. Sedangkan TV jauh lebih murah. Pada akhirnya, penyortiran stasiun yang sering dikritik seharusnya menjadi lebih sederhana. Untuk memastikan Anda siap merekam TV, kami telah mengumpulkan beberapa tips untuk Anda.
Jika seseorang sudah memiliki TV, namun belum diketahui apakah TV tersebut memiliki fungsi merekam acara. Anda dapat mengetahuinya dengan melihat petunjuknya. Misalnya, LG adalah salah satu pionir dalam industri ini, sehingga kemungkinan besar perangkatnya memiliki fungsi penyalinan video.
Setelah mengetahui bahwa perangkat dapat menyalin siaran video di TV, sekarang saatnya untuk memulai prosedurnya sendiri. Sebagian besar pengguna tersesat ketika tidak ada yang berhasil. Namun faktanya tidak hanya TV, tetapi juga media yang menampung informasi tersebut pun harus mempunyai fungsi khusus.
Jika biaya pembelian baru ditambahkan ke fitur tersebut, fitur tersebut harus dikomunikasikan terlebih dahulu apakah fitur tersebut didukung oleh perangkat yang diperlukan. Namun meskipun Anda sudah memiliki TV dengan kemampuan merekam di ruang tamu Anda, ada beberapa hal yang perlu Anda pertimbangkan. Meskipun sebagian besar TV dipasang dari pabrik, perekaman biasanya hanya berfungsi pada salah satunya.
Dengan TV, Anda dapat merekam film ke hard drive eksternal. Oleh karena itu, hard drive 2,5 inci cocok. Sekali lagi, harganya lebih mahal daripada hard drive mekanis. Oleh karena itu, memori yang murah dan relatif besar dalam format kecil tidak lagi menjadi masalah. Sebelum Anda menyambungkan hard drive ke TV, Anda harus memastikan tidak ada data penting lainnya di dalamnya. Alasan: Hard drive diformat oleh TV dan dienkripsi, sehingga hanya dapat diakses oleh TV itu sendiri. Semua entri hilang.
Seperti apa seharusnya flash drive:
Bahkan setelah manipulasi ini, fungsi perekaman TV mungkin tidak berfungsi. Dalam hal ini, kemungkinan besar faktanya adalah flash drive tidak muat. Masalah ini terjadi pada TV LG, terutama model lama, namun masalah tersebut dapat diatasi dengan membeli media baru yang sudah sesuai dengan parameternya.
Cara merekam video dari LG TV
Banyak perangkat LG yang memiliki fungsi Time Machine, yang memungkinkan pengguna melakukan banyak manipulasi dengan video, termasuk merekamnya.
Harap perhatikan fitur ini saat membeli. Di sisi lain, tuner ganda memiliki dua receiver, seperti untuk televisi kabel atau televisi satelit. Gambar TV kemudian terhenti dan program lain secara otomatis direkam pada hard drive yang terhubung.
Beberapa stasiun melarang perekaman
Di sebagian besar TV, waktu tunda pemutaran dibatasi maksimal 90 menit. Petunjuk pengoperasian. Sayangnya, bahkan dengan TV terbaik pun tidak mungkin merekam semua saluran. Misalnya, Anda tidak dapat dengan mudah merekam saluran terenkripsi di TV Anda. Pada saat yang sama, pemancar itu sendiri dapat mencegah programnya mendarat di hard drive. Dengan demikian, perekaman waktu tunda dimungkinkan dengan durasi maksimal 90 menit. Mereka hanya dapat direkam dari hard drive penyedia masing-masing.
 Dipegang:
Dipegang:
- Jangan tinggalkan data penting di hard drive Anda!
- Perangkat sekarang telah diformat.
- Saat pemformatan selesai, Anda dapat mulai merekam.
- Tekan tombol "Rekam" pada remote control.
- Saat merekam, Anda dapat mengatur panjang rekaman.
- Temukan program yang ingin Anda rekam dan tekan tombol "Konfirmasi".
- Kemudian pilih Rekam Rekaman.
- Klik tombol "Lanjutan".
- Kemudian usap touchpad ke kanan dan menuju ke "titik merah".
Rekaman terjadwal. Katakanlah seseorang mengetahui bahwa pada waktu yang ditentukan akan ada sebuah serial, sebuah episode yang harus dia lewati. Dan berkat fungsi ini, video akan direkam; Anda hanya perlu membuat pengaturan sederhana untuk waktu dan pemilihan saluran;
Alternatif: Hard Drive
Harus dikatakan lagi bahwa tidak mungkin menangkap program televisi analog, tetapi tidak akan ada masalah dengan merekam sebagian besar sinyal kabel dan digital. Omong-omong, aktivitas ini ilegal, itulah sebabnya banyak perusahaan manufaktur membatasi kemampuan merekam, termasuk perusahaan LG.
Berapa banyak memori yang saya perlukan?
Penggunaannya biasanya memerlukan media eksternal. Pada prinsipnya, drive penyimpanan dan hard drive cocok di sini. Beberapa TV tidak menerima kartu memori dan hanya merekam ke hard drive. Namun, pernyataan dalam manual tidak selalu dapat diandalkan. Tidak ada stik dalam ukuran ini, praktis tidak ada pada hard drive.
Apakah ini berfungsi pada setiap tongkat?
Salah satu faktornya adalah kecepatan bordir dalam menulis dan membaca data. Jika terlalu rendah, perekaman tidak akan berhasil. TV memeriksa kompatibilitas media yang tersambung saat diformat untuk perekaman. Hal ini dilakukan secara otomatis segera setelah media tersambung ke TV untuk pertama kalinya, atau pengguna harus meluncurkannya melalui menu pengoperasian.
Mari kita pertimbangkan situasi yang sangat umum. Anda akan pergi jalan-jalan atau ke klub bersama teman-teman Anda, dan saat ini program TV favorit Anda mulai tayang di TV. Apa yang harus dilakukan dalam kasus ini? Untungnya, sudah ada solusi untuk masalah ini, dan sekarang Anda tidak perlu terpecah antara teman dan TV Anda. Anda cukup menekan tombol rekam pada remote TV, membiarkan TV menyala dan berjalan-jalan dengan teman dengan tenang. Dan ketika Anda kembali, Anda dapat menonton rekaman acara TV, yang akan disimpan ke flash drive (atau HDD eksternal) yang terhubung ke port USB TV Anda. Anda juga dapat mengubah beberapa pengaturan, dan rekaman acara akan segera disimpan melalui jaringan ke hard drive komputer Anda. Waktu perekaman dalam hal ini hanya dibatasi oleh kapasitas harddisk atau kapasitas drive USB eksternal. Ukuran rata-rata rekaman program TV berdurasi 90 menit dalam format digital biasa (bukan HD) adalah sekitar 2,5 gigabyte. Rekaman video disimpan dalam format MPEG TS, yang didukung oleh pemutar media yang terpasang di TV dan sebagian besar program modern untuk menonton video di komputer (misalnya, VLC gratis).
Apakah ini berfungsi dengan hard drive apa pun?
Jika tidak, hard drive dengan catu dayanya sendiri.
Apa perbedaan antara tombol rekam dan jeda
Fungsi perekaman klasik digunakan untuk merekam program dan menontonnya di beberapa titik. Fungsi jeda - juga disebut "time shift" atau "time shift" - memungkinkan Anda menjeda sementara suatu program dan menontonnya setelah istirahat sejenak: cukup tekan tombol jeda, buka ponsel Anda, atau buka lemari es dengan cara yang sama tempat. Saat pemirsa keluar dari mode jeda ini, rekaman yang di-buffer secara otomatis dihapus.Modul PVR dari konfigurator SamyGO Auto yang sudah kami ketahui akan membantu Anda mengaktifkan fungsi ini di TV Samsung Anda. Di bagian yang didedikasikan untuk menyiapkan dan menginstal aplikasi SamyGO Auto dan modulnya, kita telah melihat cara mengaktifkan opsi ini (cukup centang kotak di sebelah PVR).
Setelah konfigurator SamyGO Auto selesai, folder PVR akan dibuat di flash drive. Kita perlu membuat beberapa perubahan pada file tersebut pvr.ini (path lengkap ke file di flash drive adalah F:\PVR\pvr.ini ). Untuk mengeditnya, Anda bisa menggunakan notepad universal Notepad++. Berganti pvr.ini sejajar dengan parameter SASARAN1 , kami akan menunjukkan di mana rekaman acara TV akan disimpan terlebih dahulu. Secara default, pengaturan berikut diatur di sana: TARGET1=/dtv/usb/sda1 TARGET2=/dtv/usb/sdb1 Ini berarti bahwa secara default, rekaman program TV akan disimpan ke drive USB eksternal, yang bila dihubungkan ke a TV, didefinisikan sebagai sda1 atau sdb1 (misalnya, flash drive USB saya didefinisikan sebagai sdb1). Di bagian sebelumnya, kita melihat instalasi dan konfigurasi server NFS, di mana kita mengizinkan TV mengakses folder di komputer C:\film dan beri folder ini nama jaringan video . Jika kita ingin rekaman acara TV disimpan terutama di folder ini, dan bukan di flash drive, maka kita hanya perlu memasukkan jalur yang sesuai di baris SASARAN1 : TARGET1=/dtv/usb/sdg1/192.168.0.100/video/ di mana 192.168.xxx.xxx - ini adalah alamat IP komputer yang terhubung ke TV melalui jaringan lokal (atau melalui WiFi), dengan server NFS yang sebelumnya diinstal di dalamnya.
Catatan: Anda dapat menentukan dengan tepat nama apa yang ditetapkan untuk perangkat eksternal yang terhubung ke TV dalam mode terminal melalui Telnet menggunakan perintah aku(lihat contoh eksekusi perintah aku dalam buku referensi khusus tentang Telnet dan beberapa perintah Linux).
Setelah menyimpan perubahan pada file pvr.ini Anda dapat terus menginstal SamyGO Auto di TV Anda). Jika Anda sudah menginstal aplikasi SamyGO Auto di TV Anda dengan parameter pvr.ini , disetel secara default, lalu kembali ke flash drive dan buka file secara manual F:\PVR\pvr.ini menggunakan notepad dan membuat perubahan yang diperlukan. Kemudian masukkan USB flash drive ke TV dan cukup salin modul SamyGO PVR dengan parameter yang diubah ke dalam memori TV (agar perubahan diterapkan, Anda mungkin perlu mematikan dan menyalakan TV lagi).
Perekaman program televisi dari saluran digital dilakukan dengan menekan sebuah tombol CATATAN (tombol bulat merah pada remote control TV). Pada saat yang sama, ikon perekaman muncul di sudut kiri atas layar. Untuk berhenti merekam, cukup tekan BERHENTI . Anda juga dapat menggunakan tombol ini saat merekam BERHENTI SEBENTAR , dan untuk melanjutkan perekaman gunakan tombol itu lagi
Berlangganan berita
Ada kalanya kami bergegas pulang agar tidak ketinggalan acara atau konser favorit kami. Namun sekarang semuanya berbeda, teknologi sudah sangat maju sehingga kita tidak perlu memutar otak untuk memikirkan bagaimana cara melakukannya tepat waktu; sekarang kita memiliki beberapa pilihan untuk merekam program dari TV ke media memori yang dapat dilepas.
Beberapa cara merekam video dari TV
Cara merekam konten video di komputer Anda
Jika Anda ingin merekam video dari TV ke Komputer Pribadi, sebaiknya Anda tidak membeli peralatan atau mungkin perangkat lunak tertentu, karena program standar yang ada di komputer dapat mengedit video apa pun. Dan Anda dapat merekam apa pun yang Anda inginkan dari TV ke PC Anda.
1. Anda perlu menyambungkan kabel perekam video AV khusus ke konektor TV. TV Anda memiliki sambungan ke dekoder untuk siaran digital, jadi sambungkan kabel ke konektor perangkat ini.
2. Pada saat penyambungan perlu diperhatikan kecocokan warnanya (kita masukkan kabel yang colokannya merah ke konektor merah, dan kabel yang warna colokannya putih ke putih dengan cara yang sama).
3. Hubungkan kabel tambahan ke port S-Video (jika tersedia). Jika tidak ada port tersebut, Anda dapat merekam ke flash drive melalui kabel AV. Hanya dalam kasus ini kualitasnya mungkin menurun. Masukkan ujung perangkat USB yang menangkap konten video ke port USB pada PC kosong. Anda harus menunggu hingga ada koneksi dan perangkat mengenali perangkat tersebut.
4. Menggunakan program pengeditan video, di mana Anda perlu mencari fungsi pengambilan video dari setiap perangkat perekam. Misalnya saja Adobe Premiere atau iMovie.
5. Buka menu File dan temukan tab Capture. Saat Anda membuka beberapa opsi, lebih baik memilih Capture From Digital Video Camera, yang merekam video dari kamera video digital.
6. Anda perlu mengetikkan nama file yang akan datang jika Anda diminta melakukan ini selama proses perekaman oleh program. Setelah memilih folder yang diperlukan pada disk, simpan file dengan video baru di dalamnya.
7. Kemudian klik tombol “Start Capture” di editor. Anda dapat mulai menampilkan dan merekam video di PC Anda.
8. Sekarang hentikan perekaman dengan mengklik tombol “Stop Capture”, video akan direkam di folder yang ditentukan.
Dengan pengetahuan tersebut, kini Anda dapat merekam klip video apa pun di komputer atau flash drive Anda. Anda juga dapat membuat hadiah untuk orang terkasih dengan tangan Anda sendiri, merekam konser dan program favorit mereka di disk.
Video tentang cara merekam dari TV
Di antara banyaknya siaran terak terang-terangan di televisi, Anda bisa mendapatkan program dan film yang sangat menarik. Dalam kasus seperti itu, Anda perlu mengetahui cara merekam program. Kebanyakan TV modern menyediakan fungsi yang membantu Anda merekam program favorit Anda, dan pemirsa akan memiliki kesempatan untuk meninjaunya kapan saja.
Tapi ada satu syarat - TV harus digital atau kabel, bukan analog. Tidak ada yang perlu dikeluhkan - hanya beberapa tahun yang lalu fungsi seperti itu tidak tersedia, tetapi sekarang ada banyak perangkat yang dapat dengan mudah menangkap aliran digital dan mentransfernya ke media.
Perangkat apa yang dapat merekam program
Saat ini, sebagian besar perangkat tidak memiliki kemampuan merekam, tetapi telah muncul model Smart TV yang memiliki fungsi ini. Lantas, bagaimana cara merekam acara dari Smart TV?
Jika seseorang sudah memiliki TV, namun belum diketahui apakah TV tersebut memiliki fungsi merekam program. Anda dapat mengetahuinya dengan melihat petunjuknya. Misalnya, LG adalah salah satu pionir dalam industri ini, sehingga kemungkinan besar perangkatnya memiliki fungsi penyalinan video.
Setelah mengetahui bahwa perangkat dapat menyalin siaran video di TV, sekarang saatnya untuk memulai prosedurnya sendiri. Sebagian besar pengguna tersesat ketika tidak ada yang berhasil. Namun faktanya tidak hanya TV, tetapi juga media yang menampung informasi tersebut pun harus mempunyai fungsi khusus.
 Seperti apa seharusnya flash drive:
Seperti apa seharusnya flash drive:
Flash drive harus diformat di TV tempat program TV direkam. Biasanya hal ini dilakukan melalui Smart HUB;
Flash drive harus diperiksa di TV dengan melakukan manipulasi sederhana: tekan tombol "Sumber", pilih flash drive "USB" dan klik "Alat". Omong-omong, jika Anda melanjutkan, Anda dapat memformatnya sendiri di menu yang sama dengan memilih item yang sesuai.
Bahkan setelah manipulasi ini, fungsi perekaman TV mungkin tidak berfungsi. Dalam hal ini, kemungkinan besar faktanya adalah flash drive tidak muat. Masalah ini terjadi pada TV LG, terutama model lama, namun masalah tersebut dapat diatasi dengan membeli media baru yang sudah sesuai dengan parameternya.
Cara merekam video dari LG TV
Banyak perangkat LG yang memiliki fungsi Time Machine, yang memungkinkan pengguna melakukan banyak manipulasi dengan video, termasuk merekamnya.
 Dipegang:
Dipegang:
Rekaman terjadwal. Katakanlah seseorang mengetahui bahwa pada waktu yang ditentukan akan ada sebuah serial, sebuah episode yang harus dia lewati. Dan berkat fungsi ini, video akan direkam; Anda hanya perlu membuat pengaturan sederhana untuk waktu dan pemilihan saluran;
Rekaman dapat diputar langsung di TV;
Fungsi Pemutaran Langsung, yang membantu memundurkan gambar secara real time.
Namun ada juga batasan yang berlaku untuk TV LG:
Jika saluran digital disiarkan melalui parabola, tidak semua orang memiliki kesempatan untuk merekamnya;
Jika penyedia telah memblokir sinyal dari penyalinan, maka tidak mungkin untuk merekamnya;
Jika video direkam di satu TV, perangkat lain tidak akan dapat memutarnya.
 Bagaimana prosedur penyalinannya? Semuanya sangat sederhana, berikut petunjuk untuk LG 47LA662V sebagai contoh:
Bagaimana prosedur penyalinannya? Semuanya sangat sederhana, berikut petunjuk untuk LG 47LA662V sebagai contoh:
Masukkan flash drive ke dalam slot di panel belakang dan inisialisasi. Hati-hati, semua data di media akan terhapus.
Temukan item "Rekam" di menu dan klik di atasnya.
Jika perekaman selesai, Anda perlu mengklik “Berhenti merekam” di menu.
Untuk menonton rekamannya, cari “Rekaman acara TV” di menu.
Jika perangkat memiliki Smart TV, maka semua manipulasi juga dilakukan melalui “Menu”.
Cara merekam film dari TV Samsung
Kelimpahan model TV Samsung berkualitas tinggi di pasaran sungguh menakjubkan. Oleh karena itu, tidak heran jika banyak pengguna yang tertarik dengan cara merekam suatu program di perangkat tersebut? Semuanya sangat sederhana - tindakan dilakukan berdasarkan prinsip yang sama. Mari kita lihat contoh untuk Samsung UE40F6540ABb:
Anda dapat memulai dari dua titik - dengan membuka “Menu” atau dari “Foto, video, musik”;
Temukan aplikasi “Recorded TV-pr” dan klik item ini. Saat ini, flash drive yang dipasang sebelumnya akan diformat dan semua informasi akan dihapus darinya;
Tentukan parameter tindakan.
 Omong-omong, beberapa model perangkat Samsung memiliki apa yang disebut "Pengelola Jadwal", yang menunjukkan saluran dari mana video akan diambil, tanggal, waktu dan durasi proses perekaman. Dan jika satu program yang direkam tidak cukup, Anda dapat membuat serangkaian pengulangan rekaman, yang menunjukkan frekuensinya. Ini sangat nyaman, terutama jika Anda tidak punya waktu untuk terus-menerus duduk di dekat TV dan menonton bagaimana prosedurnya.
Omong-omong, beberapa model perangkat Samsung memiliki apa yang disebut "Pengelola Jadwal", yang menunjukkan saluran dari mana video akan diambil, tanggal, waktu dan durasi proses perekaman. Dan jika satu program yang direkam tidak cukup, Anda dapat membuat serangkaian pengulangan rekaman, yang menunjukkan frekuensinya. Ini sangat nyaman, terutama jika Anda tidak punya waktu untuk terus-menerus duduk di dekat TV dan menonton bagaimana prosedurnya.
Harus dikatakan lagi bahwa tidak mungkin menangkap program televisi analog, tetapi tidak akan ada masalah dengan merekam sebagian besar sinyal kabel dan digital. Omong-omong, aktivitas ini ilegal, itulah sebabnya banyak perusahaan manufaktur membatasi kemampuan merekam, termasuk perusahaan LG.
Catatan:
Silakan beri peringkat:
instruksi
Masukkan istilah pencarian “Menonton atau merekam program” “Program untuk menonton TV” di bilah pencarian. Anda akan disajikan daftar situs tempat Anda dapat mengunduh program yang diinginkan, karena berkat situs tersebut pengguna memiliki kesempatan untuk melihat saluran dan program favorit mereka di komputer, serta merekamnya.
Pengunduhan mungkin tidak diperlukan jika Anda menginstal Windows Media Center di komputer Anda. Di dalamnya Anda dapat mengonfigurasi parameter yang diperlukan (termasuk mengatur perekaman otomatis). Antarmuka program ini cukup menyenangkan, Anda tidak perlu menghabiskan banyak waktu untuk mengetahuinya. Setiap acara yang direkam akan disimpan di folder Windows Recorded TV Shows dengan ekstensi WTV. Namun, jangan lupa bahwa untuk memutar file Anda memerlukan TV tuner - perangkat yang terhubung ke komputer melalui soket ekspansi, serta melalui antena atau kabel.
Selain itu, ada program bernama TV Player Classic, yang memungkinkan Anda melihat saluran tidak hanya melalui TV tuner, tetapi juga tanpa TV tuner. Semua saluran dapat dialirkan langsung melalui koneksi internet. Secara total, pengembang perangkat lunak ini menawarkan kepada pengguna sekitar 1.200 saluran gratis, serta 20 saluran berbayar berbahasa Rusia dan 400 saluran internasional. Omong-omong, untuk menonton dan merekam program Anda tidak perlu menginstal perangkat lunak tambahan (misalnya, Real player atau Windows media player). Program ini didukung oleh semua versi Windows, termasuk Windows Vista.
catatan
Pengembang beberapa program merekomendasikan menonton program online atau rekaman melalui TV. Faktanya adalah karena monitor lebih kecil dari TV, kualitas gambar mungkin menurun. Oleh karena itu, lebih baik menghubungkan kedua perangkat menggunakan konektor TV-OUT (sebagian besar kartu video model terbaru mendukung mode ini).
Artikel terkait
Berkat peningkatan kecepatan pertukaran lalu lintas di saluran data digital, komunikasi suara dan video yang dilakukan melalui Internet kini telah tersedia untuk sebagian besar pengguna. Melakukan panggilan video menggunakan layanan Skype atau QIP adalah hal yang lumrah. Sayangnya, layanan tersebut bukannya tanpa kekurangan. Misalnya, Anda tidak dapat menyimpan video sesi Skype. Untungnya, ada aplikasi yang dapat Anda gunakan untuk merekam obrolan video.

Anda akan perlu
- - Program pengambilan video Fraps.
instruksi
Luncurkan program klien untuk komunikasi video. Jika diperlukan, masukkan kredensial Anda. Tunggu hingga proses koneksi ke server selesai.
Aktifkan mode konferensi video. Pilih kontak yang diinginkan dari daftar, atau tambahkan kontak baru. Jika Anda perlu memanggil pelanggan untuk menampilkan antarmuka obrolan video, lakukanlah.
Luncurkan program pengambilan video Fraps. Setelah peluncuran, jendela program dapat diminimalkan. Jika ya, perluas dengan mengklik ikon di baki sistem. Jendela program secara otomatis diperkecil jika sakelar "Mulai Fraps diminum" pada tab Umum diaktifkan selama peluncuran sebelumnya.
Konfigurasikan pengaturan untuk menampilkan informasi dukungan saat merekam obrolan video. Di jendela Fraps, alihkan ke tab "FPS". Klik pada bidang "Tombol Pintasan Tampilan Hamparan". Tekan pintasan keyboard yang akan digunakan untuk mengubah posisi indikator kecepatan bingkai pengambilan saat ini dan matikan. Klik tombol "Nonaktifkan" yang terletak di sebelah bidang "Tombol Pintas Pembandingan".
Konfigurasikan pengaturan pengambilan video. Buka tab "Film". Klik tombol "Ubah". Letaknya di sebelah kanan tulisan "Folder untuk menyimpan film". Dialog pemilihan folder akan muncul. Tentukan direktori tempat video akan disimpan. Klik pada bidang "Tombol Pintas Pengambilan Video". Tekan pintasan keyboard yang akan memulai dan menghentikan perekaman. Aktifkan sakelar "Ukuran Penuh". Masukkan nilai kecepatan frame video, atau pilih nilai standar yang sesuai dengan mengaktifkan salah satu tombol radio "...fps".
Rekam obrolan video. Minimalkan jendela Fraps. Beralih ke jendela obrolan video. Tekan pintasan keyboard yang ditentukan pada langkah sebelumnya. Perekaman video akan dimulai. Jika perlu, tekan kombinasi tombol yang ditentukan pada langkah keempat beberapa kali untuk mengeluarkan output indikator FPS digital. Lakukan panggilan video. Jika sudah selesai, tekan pintasan keyboard untuk menghentikan pengambilan video.
Video tentang topik tersebut
Komunikasi suara dan video yang dilakukan melalui Internet bukanlah hal baru bagi siapa pun saat ini. Layanan populer seperti Skype dan QIP memungkinkan Anda mulai berkomunikasi hanya dalam beberapa menit. Sayangnya, program klien untuk layanan ini tidak selalu dilengkapi dengan semua fungsi yang diperlukan. Misalnya, untuk merekam video dalam obrolan, Anda harus menggunakan perangkat lunak pihak ketiga.

Anda akan perlu
- - menginstal aplikasi Fraps.
instruksi
Luncurkan Fraps. Gunakan pintasan di menu Start, desktop, atau Quick Launch. Jika tidak ada, buka folder dengan program yang diinstal dan jalankan file fraps.exe.
Jika jendela program tidak muncul setelah memulainya, periksa baki sistem. Jendela dapat diminimalkan setelah permulaan jika opsi Mulai Fraps yang diminum dipilih pada permulaan sebelumnya. Perluas jendela dengan mengklik ikon baki.
Tentukan direktori untuk menyimpan file rekaman. Klik pada tab Film di jendela program utama. Klik tombol Ubah di sebelah Folder untuk menyimpan film. Pada dialog yang muncul, pilih direktori yang diinginkan.
Pilih pintasan keyboard yang akan digunakan untuk memulai dan menghentikan perekaman. Klik bidang teks Tombol Pintas Pengambilan Video. Tekan satu atau beberapa tombol pada keyboard. Deskripsi pintasan keyboard muncul di bidang teks.
Nonaktifkan pengubahan ukuran bingkai saat merekam dan pilih kecepatan bingkai. Centang opsi Ukuran Penuh. Pilih salah satu opsi dengan nilai FPS standar, atau aktifkan opsi untuk memasukkan nilai secara bebas dan menunjukkannya di bidang teks yang sesuai.
Konfigurasikan mode untuk menampilkan informasi diagnostik selama proses perekaman. Klik pada tab FPS. Klik kotak teks Tombol Pintas Tampilan Hamparan. Ikuti langkah-langkah serupa dengan yang dijelaskan pada langkah ketiga untuk memilih tombol pintas yang mengubah posisi indikator FPS atau menonaktifkannya.
Buka obrolan. Luncurkan aplikasi yang bertindak sebagai klien obrolan. Masuk ke mode konferensi dengan menghubungkan ke server dan memasukkan kredensial Anda jika diperlukan. Lakukan langkah-langkah lain yang diperlukan untuk memulai sesi komunikasi.
Rekam obrolan video. Pastikan indikator FPS ditampilkan di jendela aplikasi chat. Tekan tombol pintas yang ditentukan pada langkah ketiga. Pastikan indikator FPS berubah menjadi merah. Artinya proses perekaman telah dimulai. Tekan tombol pintas yang ditentukan pada langkah lima beberapa kali untuk mematikan indikator FPS. Melanjutkan. Saat Anda ingin berhenti merekam, tekan kembali pintasan keyboard yang Anda atur di langkah 3.
Sumber:
- Halaman unduh aplikasi Fraps.
Siaran langsung memungkinkan Anda mengikuti perkembangan acara tertentu secara real time. Namun terkadang siaran langsung perlu direkam untuk dilihat atau didengarkan nanti. Operasi ini dapat dilakukan dengan menggunakan komputer atau perangkat khusus.

instruksi
Untuk merekam siaran radio langsung pada tape recorder, dengan menggunakan tape recorder, masukkan kaset ke dalam mekanisme tape drive-nya. Jika ada dua mekanisme seperti itu, pasang kaset di salah satu yang memiliki tombol rekam. Matikan receiver dan temukan ruang kosong di kaset. Pastikan tab proteksi rekaman pada kaset tidak rusak. Jika ya, tutup lubangnya dengan selotip. Nyalakan kembali penerima radio, letakkan kaset pada tempatnya, lalu tekan tombol rekam dan putar secara bersamaan.
Jika receiver dan receiver terpisah, sambungkan keduanya dengan kabel khusus. Hubungkan antara keluaran saluran penerima dan masukan saluran. Tidak disarankan untuk merekam dengan mendekatkan mikrofon tape recorder ke speaker penerima - kualitas suaranya akan sangat rendah.
Untuk merekam siaran radio menggunakan komputer, sambungkan penerima ke input saluran kartu suaranya. Tidak seperti mikrofon, ini stereofonik. Anda sendiri, gunakan paket perangkat lunak Audacity.
Kartu suara yang murah mungkin tidak memiliki input saluran. Kemudian gunakan mikrofon, sambungkan penerima melalui kapasitor dengan kapasitas sekitar 0,1 mikrofarad. Rekamannya akan monofonik.
Jika Anda merekam sinyal dari radio modulasi amplitudo, radio tersebut mungkin menerima interferensi dari komputer Anda. Anda harus memberi jarak pada perangkat beberapa meter. Jika pengaruh komputer terhadap penerima terus berlanjut, gunakan metode perekaman melalui mikrofon yang ditempatkan di dekat speaker. Kualitas rekaman harus dikorbankan agar penerima dapat menerima sinyal sama sekali.
Untuk merekam acara TV pada VCR, hidupkan input frekuensi rendah pada TV atau setel ke saluran tempat modulator perangkat beroperasi. Atur VCR itu sendiri ke saluran yang diinginkan. Masukkan kaset ke dalamnya dan putar kembali ke ruang kosong. Mulai merekam dengan tombol REC.
Ada pemutar video dengan fungsi perekaman. Mereka berbeda dari VCR karena tidak adanya tuner. Hubungkan perangkat tersebut tidak hanya ke input, tetapi juga ke output TV. Setel TV itu sendiri ke saluran yang diinginkan. Sebelum mencari ruang kosong pada kaset, alihkan TV ke input frekuensi rendah, dan sebelum merekam, alihkan kembali ke tuner internal. Ingatlah bahwa kaset video juga memiliki tab proteksi penulisan.
Untuk memasukkan disk ke dalam perekam DVD yang belum selesai. Di TV, hidupkan input frekuensi rendah, dan setel perekam ke saluran yang diinginkan. Klik tombol rekam. Harap dicatat bahwa meskipun disk belum diselesaikan, rekaman mungkin tidak dapat dilihat di semua perangkat, dan setelah diselesaikan, rekaman baru tidak dapat ditambahkan ke dalamnya.
Untuk merekam program TV di komputer Anda, pasang TV tuner di dalamnya dan sambungkan antena ke sana. Setel ke saluran yang diinginkan, lalu aktifkan fungsi perekaman di program. Jika, karena kompatibilitas perangkat lunak yang tidak lengkap (misalnya, di Linux), kontrol bagian frekuensi tinggi dari tuner tidak dapat dilakukan, sambungkan VCR dengan tuner sehingga sinyal video disuplai ke konektor input papan ( RCA atau BNC), dan sinyal audio disuplai ke input saluran kartu suara.
Video tentang topik tersebut
catatan
Ingatlah bahwa Pasal 1273 KUH Perdata Federasi Rusia mengizinkan Anda menyimpan rekaman yang Anda buat di rumah, tetapi tidak mengizinkan Anda mendistribusikannya dengan cara apa pun.
Matikan semua sambungan dengan peralatan.
Dengan meluasnya akses Internet broadband, layanan seperti radio Internet menjadi semakin populer. Kekhususan penyiaran berkelanjutan melalui Internet menentukan beberapa fitur teknis dari layanan tersebut. Secara khusus, Anda tidak bisa begitu saja menyimpan siaran dengan mengunduh file. Anda perlu menggunakan utilitas khusus.

Anda akan perlu
- - menginstal pemutar Winamp;
- - peramban;
- - Koneksi internet;
- - kemampuan untuk menginstal aplikasi di komputer Anda.
instruksi
Unduh distribusi Streamripper, paket tambahan untuk pemutar media Winamp yang populer. Buka browser Anda ke http://sourceforge.net/projects/streamripper/. Klik pada tombol berlabel Unduh yang terletak di halaman. Jika perlu, pilih salah satu situs tempat distribusi akan diperoleh. Tunggu hingga proses pengunduhan dimulai. Simpan file penginstal ke hard drive Anda.
Instal Streamripper. Dari pengelola file, jendela penjelajah, atau melalui dialog “Jalankan program”, yang dapat diakses melalui item “Jalankan” di menu Mulai, jalankan modul yang diunduh pada langkah sebelumnya. Ikuti instruksi dari wizard instalasi. Sebagai komponen yang akan diinstal, pilih Plugin Winamp dan, jika Anda ingin dapat menyimpan siaran menggunakan utilitas konsol, Aplikasi Konsol.
Mulai konfigurasikan Streamripper yang Anda instal. Luncurkan pemutar Winamp (kemudian Streamripper akan mulai secara otomatis) atau buka folder dengan komponen program yang diinstal dan jalankan modul wstreamripper.exe. Di jendela Streamripper untuk Winamp yang muncul, klik tombol Oprions.
Konfigurasikan pengaturan koneksi Streamripper. Buka tab Koneksi pada dialog Pengaturan Streamripper yang terbuka. Aktifkan opsi Coba sambungkan kembali ke aliran jika terputus untuk memastikan koneksi ulang otomatis ketika koneksi terputus. Pilih kotak centang Jangan merobek X mega dan masukkan nilai di bidang Megs jika Anda ingin membatasi jumlah maksimum data yang diambil oleh aplikasi. Masukkan alamat server proxy di bidang Server Proxy jika koneksi akan dilakukan melaluinya.
Konfigurasikan pengaturan untuk menyimpan siaran ke disk. Beralih ke tab File. Di bidang Direktori Output, masukkan jalur ke folder tempat file audio yang dihasilkan akan disimpan. Aktifkan opsi Rip untuk memisahkan file untuk memisahkan siaran ke dalam trek.
Tentukan templat nama untuk file audio yang akan disimpan. Beralih ke tab Pola. Masukkan pola di bidang Pola file keluaran. Informasi tentang placeholder dan pola default disediakan di tab. Klik OK dalam dialog. Bongkar Streamripper jika diluncurkan secara terpisah dari pemutar.
Buka siarannya. Luncurkan Winamp. Tekan Ctrl+L, masukkan URL siaran pada dialog yang muncul, dan klik tombol Buka. Di playlist Winamp, klik dua kali pada item yang ditambahkan. Jika alamat siarannya benar, siaran akan mulai diputar.
Simpan siarannya. Beralih ke jendela Streamripper. Klik tombol Mulai. Tunggu hingga Anda harus menyelesaikan rekaman siaran. Klik tombol Berhenti. File suara yang disimpan akan ditempatkan di direktori yang ditentukan pada langkah lima.
Video tentang topik tersebut
Anda dapat menggunakan software khusus untuk merekam video streaming dari Internet. Misalnya, jika Anda ingin merekam video YouTube, gunakan alat gratis seperti Freerecorder 5, Debut Video, dan CamStudio. Anda akan dapat menyimpan rekaman video dalam berbagai format dan memutarnya di ponsel cerdas, pemutar MP3, atau tablet PC Anda.