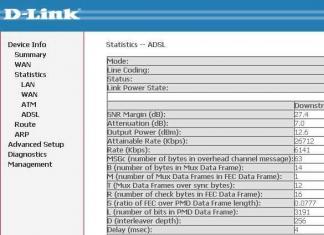Selamat siang, tolong beritahu sayacara mentransfer Windows ke hard drive laintanpa menginstal ulang sistem operasi. Saya akan menjelaskan situasi saya: Windows 8 saya terletak di hard drive "badass" lama dengan kapasitas 250 GB, dibagi menjadi 2 partisi Apakah mungkin untuk memindahkan sistem dengan semua program yang diinstal ke hard drive baru dengan a kapasitasnya 400 GB, tapi sayang tidak kosong, sudah ada satu partisi dengan data 100 GB dan seharusnya tidak terjadi apa-apa. Alexander.

Halo teman teman. Mari bantu pembaca dan saya pada saat yang sama! Saya juga memiliki hard drive lama penyimpanan maksimal 250 GB dengan Windows 8.1 terinstal dan saya sudah lama ingin mentransfernya ke hard drive lain Samsung (kapasitas 400 GB), harddisk ini juga memiliki file. Omong-omong, jika Anda mentransfer sistem operasi, lebih baik mentransfernya ke , di situlah semuanya akan bekerja lebih cepat untuk Anda.
Kami akan bekerja dengan Anda menggunakan program Acronis True Image dan kami juga memerlukan Acronis Disk Director. Sistem operasi dalam kasus kami dapat berupa apa saja, misalnya Windows 7, 8, 8.1, 10. Seluruh proses transfer dijelaskan dalam artikel kami langkah demi langkah dan saya pikir Anda akan berhasil.
Anda mungkin juga menemukan artikel kami yang lain tentang topik ini bermanfaat:
- Artikel serupa, hanya alat yang digunakan adalah Kloning. .
- Artikel yang sangat sederhana di mana kami melakukan hal yang sama menggunakan program AOMEI Partition Assistant gratis, Saya merekomendasikannya kepada semua pengguna pemula -
- Jika Anda memiliki laptop, mungkin artikel ini bermanfaat bagi Anda .
- Jika Anda tertarik dengan artikel tersebut, kunjungi bagian khusus di mana Anda dapat menemukannya dari satu perangkat penyimpanan ke perangkat penyimpanan lainnya.
Jendela Manajemen Disk
Jadi, kami memiliki dua hard drive:
Disk 0. Harddisk Samsung(Kapasitas 400 GB) dengan satu partisi. Semuanya jelas dengan disk ini, ada satu partisi di dalamnya dan ada 100 GB data, sehingga tidak terjadi apa-apa. Kami akan mentransfer sistem operasi ke sana dari hard drive Maxstor atau Disk 1.
Disk 1. Harddisk Maxstor 250 GB dengan tiga partisi.
Partisi pertama tersembunyi dan tidak ada hurufnya, namanya System Reserved, volumenya 350 MB, tujuan utama partisi tersembunyi itu adalah untuk menyimpan file download Windows 7 atau Windows 8. Kami akan memindahkannya. Saat mentransfer sistem operasi, bagian dengan file boot Windows ini harus disertakan dalam cadangan.
Partisi kedua di bawah huruf (C:) berkapasitas 105,00 GB dan telah terinstal sistem operasi Windows 8.1 di dalamnya. Kami juga akan menjadwal ulang.
Partisi ketiga di bawah huruf (D:) memiliki volume 127,00 GB dengan data pengguna. Kami tidak akan menjadwal ulang.

Direktur Disk Acronis
Pertama-tama, mari kita boot dari boot disk atau flash drive yang dapat di-bootAcronis Disk Director dan pisahkan dari hard drive Samsung (volumenya 400GB) Ruang 130 GB khusus untukWindows 8.1, dari mana kami akan mentransfernya penyimpanan maksimal.
Pilih dengan mouse kiri ruang hard drive Samsung (volume 400 GB) dan pilih Ubah ukuran volume
Kami mengambil pembatas dengan mouse dan menyeretnya dari kiri ke kanan, sehingga “menggigit” ruang 130 GB dari hard drive Samsung untuk sistem operasi masa depan. mengosongkan ruang yang tidak terisi Diperlukan 130 GB di awal volume . Di bagian bawah jendela kita melihat keadaan partisi hard drive di masa depan. Klik OKE.
Program Direktur Disk Acronis bekerja dalam mode operasi yang ditangguhkan. Agar rencana kita menjadi kenyataan, kita perlu menekan sebuah tombol Menerapkan




Melanjutkan


Tugas pertama selesai. Pada disk Samsung, menggunakan Acronis Disk Director, kami membuat 130 GB ruang yang tidak terisi untuk Windows 8.1 mendatang.

Gambar Asli Acronis
Membuat cadangan
Sekarang kami bekerja dengan program Acronis True Image. Dalam program ini, kita perlu membuat cadangan sistem operasi Windows 8.1 yang terletak di hard drive Maxtor dan menyebarkan cadangan ini ke ruang disk Samsung yang tidak terisi.
Kami juga mem-boot komputer dari boot disk Gambar Asli Acronis. Di jendela awal program, pilih
Cadangan. Disk.

Bagian Arsip Jendela.
Di jendela ini kita perlu memilih Disk 1 bagian untuk pengarsipan.
Di jendela yang muncul, kita melihat tiga disk:
Disk 1. Flash drive USB yang dapat di-boot dengan program Acronis True Image.
Disk 2. Harddisk Samsung 400 GB , ke mana kami akan mentransfer Windows 8.1.
Disk 3. Harddisk Maxtor250 GB(dari mana kami mentransfer Windows 8.1). Untuk memasukkannya ke dalam cadangan, periksa partisi tersembunyi System Reserved, volume 350 MB, tujuan utama dari partisi tersembunyi adalah untuk menyimpan file unduhan Windows 7 atau Windows 8 Saat mentransfer sistem operasi, partisi ini dengan file unduhan Windows harus disertakan di cadangan. Acronis menetapkannya sebagai drive (G :), partisi ini tidak memiliki huruf di sistem operasi itu sendiri dan hanya dapat dilihat di Manajemen Disk.
Kami juga memperhatikan bagian dengan sistem operasi Windows 8.1 itu sendiri, ini dia hurufnya (C:). Anda mungkin memiliki surat yang berbeda. Kami fokus pada volume volume. Lebih jauh.

Tinjauan

Di sini kita memilih disk Samsung di bawah huruf (F :) untuk menyimpan cadangan masa depan dengan kapasitas 400 GB di sisi kiri jendela, file di dalamnya ditampilkan di sisi kanan.


Memulai

Cadangan Windows 8.1 sedang dibuat di satu-satunya partisi hard drive Samsung yang ada.


Matikan komputer dan lepaskan hard drive lama penyimpanan maksimal 250 GB dan sisakan satu hard drive di sistem Samsung, Anda pasti perlu melakukan ini! Setelah transfer sistem operasi, harddisk Maxstor dapat dihubungkan kembali.
Gambar Asli Acronis
Menyebarkan cadangan Windows 8.1 ke hard drive Anda Samsung
Sekarang di unit sistem ada satu harddisk Samsung (kapasitas 400 GB), di harddisk ini ada satu partisi dengan data dan di partisi inilah ada backup dengan Windows 8.1, juga di awal partisi ini sebuah ruang yang tidak terisi telah dibuat, ke ruang inilah kami akan memperluas cadangan dengan sistem operasi.
Sekali lagi, boot dari disk boot Acronis True Image dan pilih Pemulihan. Disk. File dan folder.


Kami menemukan cadangan kami di partisi (C :) hard drive Samsung. Pilih dengan mouse kiri satu kali dan klik OK




Klik pada tombol Penyimpanan baru

Merayakan Ruang yang tidak terisi di hard drive Samsung kami dan klik tombol Terima

Klik tombol itu lagi Penyimpanan baru

Klik lagi Ruang yang tidak terisiDan Menerima
Memilih disk target untuk pemulihan MBR. Kami menandai Disk 2 Samsung (kapasitas 400 GB). Centang kotaknya Pulihkan tanda tangan disk Dan Lebih jauh. Memulai Program Acronis True Image menyebarkan cadangan sistem operasi Windows 8.1 ke ruang yang tidak terisi pada hard drive Samsung yang kami buat sebelumnya. Intinya, sistem operasi ditransfer ke hard drive lain.




OK dan reboot komputer.

Teman-teman, jika Anda masih memiliki hard drive yang terhubung ke unit sistem Anda, Anda harus pergi ke menu boot komputer Anda dan memilih hard drive tempat Anda mentransfer Windows, dalam kasus saya, ini adalah hard drive Samsung.

Setelah memuat, buka Manajemen Disk dan lihat gambar ini.
1. Partisi tersembunyi tanpa huruf System Reserved, volume 350 MB dengan file unduhan Windows 8.1, dipindahkan ke hard drive Samsung.
2. Windows 8.1 sendiri juga sudah dipindahkan dan letaknya di bawah huruf (C:).
3. Tidak ada hal buruk yang terjadi pada file 100 GB, hanya dari partisi ini.
4. Masih ada area yang belum terisi dan akan kita tempelkan pada drive (C:).

Itu saja

Sekarang Anda dapat menghubungkan hard drive lama Anda ke komputer Anda penyimpanan maksimal dan Anda akan menemukan artikel kami bermanfaat -
Setelah membeli disk atau solid-state drive yang lebih besar, sebagian besar pengguna menginstal ulang sistem, semua driver, dan mengunduh kembali semua program yang diperlukan untuk pengoperasian.
Hal ini dapat dihindari. Dengan sedikit persiapan, dimungkinkan untuk mengkloning disk lama dan mentransfer informasi ke disk baru. Cara melakukan ini akan dibahas di artikel.
Menggunakan Acronis True Image WD Edition
Program bagus dari pengembang terkenal akan membantu jika drive yang dibutuhkan adalah merek Western Digital. Karena merek ini memiliki model yang beragam, performa bagus, dan harga yang tidak terlalu mahal, merek ini tersebar luas. Jika pengguna memiliki salah satu disk yang diproduksi oleh perusahaan ini, maka utilitasnya sempurna.
Program ini hanya boleh diunduh dari situs web resmi. Setelah instalasi, Anda harus meluncurkannya dan, di jendela utama, pilih “”.
Selanjutnya itu perlu pilih mode. Opsi otomatis cocok untuk hampir semua tujuan. Ini akan menyalin semua informasi dari disk yang ditentukan ke disk kedua. Target drivenya adalah sepenuhnya dibersihkan sebelum permulaan. Setelah proses selesai, disk kedua akan dapat di-boot dan Anda dapat memulai sistem dari disk tersebut. Artinya, disk yang sebelumnya merupakan disk utama dapat dihapus dan hanya berfungsi dengan disk kedua. 
Aplikasi Seagate DiscWizard
Sebenarnya program kloning disk ini sendiri merupakan salinan dari program sebelumnya. Hampir semuanya di sini identik: antarmuka, kemampuan, dan prosedur. Mungkin, perbedaan utama adalah utilitas tersebut memerlukan setidaknya satu drive yang diproduksi oleh Seagate. 
Program Migrasi Data Samsung
Utilitas ini dibuat khusus oleh pengembang untuk mentransfer data dari disk utama ke solid-state drive dengan merek yang sesuai. Oleh karena itu, jika pengguna membutuhkan hal ini, utilitas akan berguna. 
Memiliki antarmuka sederhana dan algoritme tindakan yang mirip dengan opsi sebelumnya yang disajikan dalam artikel ini. Namun ia tidak hanya mampu mentransfer informasi secara lengkap, tetapi juga dapat memberikan transfer selektifnya. Ini sangat berguna, karena volume SSD biasanya masih lebih kecil daripada hard drive. Fitur ini memecahkan masalah penyalinan dan akan memungkinkan Anda untuk hanya mentransfer OS dengan semua program yang diperlukan, dan meninggalkan sisanya.
Transfer menggunakan Asisten Edisi Standar
Utilitas yang cocok untuk memindahkan sistem. Sayangnya, dapat digunakan pada Windows versi tujuh dan yang dirilis setelahnya. Apalagi penyalinan harus dilakukan dari partisi MBR. Komputer harus memiliki BIOS atau UEFI dengan mode Legacy.
Setelah memulai program, di menu sebelah kiri yang Anda perlukan pilih item yang ditentukan. Setelah ini, utilitas akan meminta Anda untuk memilih media yang akan digunakan untuk membuat salinan. Setelah itu, Anda dapat mengkonfigurasi partisi pada media baru.
Setelah menyelesaikan semua pengaturan di menu utama, Anda perlu mengklik tombol “terapkan”. 
Dan di jendela berikutnya, tombol “Go”, setelah itu Anda hanya perlu menunggu prosesnya selesai. 
Menggunakan Minitool Partition Wizard yang Dapat Di-boot
Dalam hal ini yang Anda perlukan mengunggah gambar dari situs resminya, lalu tulis ke flash drive, sehingga dapat di-boot. Setelah ini, Anda dapat mem-boot darinya dan mentransfer sistem tanpa batasan apa pun.
Di paragraf pertama Anda perlu mengklik “ Migrasikan OS ke SSD/HDD" Setelah itu wizard akan diluncurkan, di mana Anda harus terlebih dahulu memilih dari drive mana salinan akan dibuat, lalu pilih dari drive mana. 
Faktanya, pengaturan lainnya bisa dibiarkan standar. Yang tersisa hanyalah mencapai akhir wizard dan menunggu penyalinan selesai.
Refleksi Makrium
Mampu mengkloning disk atau partisi. Ia juga memiliki kemampuan untuk membuat partisi untuk memulihkan OS jika terjadi kegagalan. Di mana sepenuhnya gratis dan berfungsi dengan perangkat dari produsen mana pun. 
Setelah instalasi, yang perlu Anda lakukan hanyalah mengklik “ Kloning disk ini" lalu pilih media awal dan akhir. Setelah itu utilitas akan melakukan transfer.
Memindahkan sistem Anda ke SSD adalah cara efektif untuk mengatur komputer Anda. Selain itu, setelah membeli flash drive, Anda tidak perlu menginstal OS di dalamnya dari awal dan mengkonfigurasi semua driver. Memindahkan sistem yang ada ke disk akan menghemat waktu dan membebaskan disk PC Anda untuk menyimpan file lain.
Seiring dengan perpindahan Windows, pastinya semua program, game, setting dan driver yang sudah terinstal di PC akan dipindahkan ke SSD. Anda dapat mengatasi masalah ini dengan salah satu dari dua cara berikut:
- Menggunakan fungsi OS bawaan;
- Menggunakan utilitas pihak ketiga.
Harap dicatat bahwa tergantung pada versi Windows dan parameter flash drive yang dibeli, metode transfer mungkin berbeda.
Data apa yang dapat ditransferSSD
Menyimpan sistem operasi pada SSD tidak hanya mempercepat pengoperasiannya, tetapi juga meningkatkan respons program dan file lain yang disimpan di disk. Pengguna dapat mentransfer jenis data berikut ke flash drive:
- Sistem operasi . Itu ditambahkan ke SSD dengan semua driver dan pengaturan yang sudah jadi. Intinya, duplikatnya dibuat, yang sebelumnya disimpan di HDD;
- Program – pilih sendiri aplikasi mana yang ingin Anda tambahkan ke SSD dan mana yang ingin Anda tinggalkan di hard drive (HDD) komputer. Kami menyarankan Anda untuk meninggalkan program ekstensif untuk pengeditan video dan pengembangan/pengujian perangkat lunak di komputer Anda - dengan cara ini program tersebut akan bekerja berkali-kali lebih cepat;
- File pengguna . Ini bisa berupa dokumen, foto, musik, video, dan jenis data lainnya.
Komponen yang akan dipindahkan
Untuk menambahkan Windows bekas ke SSD, diperlukan objek berikut:
- Utilitas transfer yang diinstal;
- SSD itu sendiri;
- Komputer atau laptop;
- Adaptor tipe SATA-USB yang menghubungkan drive eksternal ke PC.
Jika Anda hanya bekerja dengan sumber daya OS, Anda tidak perlu menginstal utilitas pihak ketiga untuk mentransfer.
Persyaratan komputer
Sebelum Anda melakukan langkah migrasi OS apa pun, pastikan perangkat Anda memenuhi semua persyaratan minimum yang memungkinkan utilitas berinteraksi dengan SSD dan mentransfer data dalam jumlah besar. Persyaratan minimum ditunjukkan pada tabel berikut:
Anda dapat membandingkan pengaturan komputer Anda dengan spesifikasi yang tercantum di atas menggunakan jendela Tentang. Ini menampilkan data yang benar tentang komponen perangkat keras dan perangkat lunak utama perangkat:
Gambar 2 – jendela untuk melihat parameter Windows dan komputer
Kami menggunakan kemampuan bawaan Windows
Ikuti petunjuk untuk mentransfer sistem operasi ke perangkat flash:
- Buka jendela Manajemen Disk. Untuk melakukan ini, masukkan perintah diskmgmt.msc di jendela Run dan konfirmasi tindakan;
Gbr.3 - meluncurkan alat manajemen disk
- Sekarang Anda perlu mengurangi ukuran OS pada disk. Anda dapat melakukan tindakan ini menggunakan fungsi “Kecilkan Volume”. Semua data akan tetap dalam keadaan yang sama, hanya ruang yang ditempati pada HDD yang akan berkurang. Klik kanan pada bagian “Sistem” dan kemudian pada “Kecilkan Volume”;
Gambar 4 – Kompresi volume
- Setelah berhasil mengurangi ukuran OS, partisi gratis akan muncul di tata letak disk. Artinya semuanya dilakukan dengan benar;
- Hubungkan drive ke komputer Anda dan mulai ulang jendela Manajemen Disk;
- Sekarang klik pada tab “Wizard” dan pilih “OS SSD Transfer” dari daftar;
Gbr.5 - Tab "Master".
- Utilitas standar untuk mengkloning sistem operasi akan terbuka. Klik tombol “Berikutnya” untuk pergi ke pengaturan;
- Klik pada item “Ruang yang tidak terisi” dan buka jendela berikutnya;
Gambar.6 – pemilihan ruang disk
- Sekarang Anda dapat secara mandiri mengubah ukuran disk yang akan datang atau membiarkan semua parameter tidak berubah;
Gbr.7 - Mengubah ukuran partisi disk
- Setelah mengklik tombol “Berikutnya”, wizard akan mulai memindahkan sistem. Setelah menyelesaikan tindakan, Anda dapat mematikan komputer dan saat boot berikutnya, pilih OS yang terletak di SSD.
Windows juga akan tetap berada di hard drive. Anda dapat menghapusnya atau menggunakannya sebagai salinan cadangan saat Anda perlu memulihkan sistem.
Gambar 8 - hasil perpindahan Windows yang berhasil
Jangan lupa untuk mengklik tombol "Terapkan" di kiri atas jendela "Manajemen Disk", jika tidak, semua perubahan yang dilakukan tidak akan disimpan. Jika Anda mengalami kesalahan jendela atau macet selama transfer, Anda harus mengatur ulang pengaturan, memulai ulang PC Anda, dan mencoba mentransfer lagi.
Gbr.9 - Menerapkan perubahan
Instruksi untukSSD dariSamsung
Samsung telah merilis utilitas resmi yang memungkinkan Anda dengan cepat memindahkan OS dari hard drive Anda ke flash drive yang dibeli. Utilitasnya disebut Migrasi Data Samsung. Anda dapat mendownloadnya secara gratis dari situs resmi perusahaan (bagian "Memori" - "SSD") atau menggunakan disk yang disertakan dengan perangkat.
Jendela program awal terlihat seperti ini:
Gambar 10 – Jendela utilitas Migrasi Data Samsung
Segera setelah meluncurkan utilitas, sambungkan SSD ke komputer Anda menggunakan adaptor yang sesuai. Klik pada tombol "Mulai". Selanjutnya, aplikasi akan secara otomatis memindai HDD yang digunakan dan menampilkan informasi tentang sisa ruang kosong dan partisi disk.
Gambar 11 – analisis disk dengan salinan Windows yang diinstal
Setelah dianalisis, program akan secara otomatis mendeteksi SSD yang terhubung ke komputer dan menampilkannya di layar:
Gambar 12 – rekonsiliasi disk sumber dan tujuan
Jika ruang yang ditempati oleh Windows pada HDD tidak melebihi ruang yang tersedia pada SSD, Anda dapat segera memulai transfer dengan mengklik tombol “Start”. Pergerakan otomatis semua komponen akan dimulai. Prosedurnya bisa memakan waktu mulai dari 30 menit hingga 1,5 jam, tergantung versi Windows yang digunakan.
Gambar 13 - transfer sistem berhasil
Hasilnya, Anda akan menerima pemberitahuan bahwa sistem operasi telah berhasil dikloning ke flash drive. Tutup jendela dan hapus semua data Windows dari HDD.
Keuntungan menggunakan Samsung Data Migration adalah antarmukanya yang sederhana. Program ini akan melakukan semua pekerjaan untuk Anda dan meminimalkan kemungkinan munculnya kesalahan atau bug setelah mentransfer OS.
Apa yang harus dilakukan jika pada tahap analisis Anda menemukan tidak ada cukup ruang untuk OS di SSD? Dalam hal ini, Anda perlu membersihkan Windows dari data dan aplikasi yang tidak digunakan. Anda dapat melakukannya langsung di jendela utilitas Migrasi Data Samsung.
Gambar 14 - Kesalahan. Ruang SSD tidak cukup
Setelah teks kesalahan muncul (disorot dengan warna merah), klik tombol "Berikutnya" dan di jendela baru, hapus semua file perpustakaan yang mengacaukan sistem. Bersihkan OS hingga teks “Siap dikloning ke SSD” muncul di jendela utilitas utama.
Gambar 15 - berhasil membersihkan file yang tidak perlu
Utilitas Acronis True Image
Gambar 16 – jendela utama aplikasi Acroins
Untuk memindahkan sistem, sambungkan drive yang dapat dilepas ke komputer dan di jendela program, klik ubin "Kloning disk" - "Salin partisi". Di jendela yang terbuka, pilih mode gerakan otomatis. Sangat cocok untuk semua tugas dan menyalin data dengan cepat.
Gbr.17 - Pemilihan mode kloning
Semua partisi akan disalin ke flash drive. Semua data yang ada di SSD sebelum kloning akan dihapus. Disk itu sendiri akan menjadi dapat di-boot dan hanya dapat digunakan untuk menjalankan sistem operasi yang diinstal di dalamnya.
Gambar 18 – proses penyalinan
Utilitas Seagate DiscWizard
Utilitas ini sepenuhnya mereplikasi antarmuka Acronis. Ini harus digunakan jika PC Anda memiliki setidaknya satu hard drive dari pabrikan Seagate. Untuk mengkloning, Anda harus mengikuti langkah-langkah yang sama seperti yang dijelaskan di paragraf artikel sebelumnya.
Gambar 19 – Jendela utama Seagate Disc Wizard
Mengubah konfigurasi bootloader
Setelah mengkloning sistem, salinan OS akan tetap ada di komputer, dan setiap kali Anda boot, sebuah jendela akan muncul dengan pilihan boot. Setelah transfer, kami menyarankan Anda melakukan sejumlah tindakan:
- Tanpa menghapus salinan asli dari HDD, uji pengoperasian Windows pada HDD. Ada kalanya sistem mulai melambat dan kinerja menurun. Ini sangat jarang terjadi dan hanya bergantung pada SSD yang dipilih. Selama salinan pertama tidak dihapus, Anda selalu memiliki kesempatan untuk kembali menggunakannya dan menghapus OS dari SSD;
- Ubah pengaturan bootloader sistem Anda.
Boot manager adalah komponen bawaan yang membantu komputer Anda menentukan sistem operasi terinstal mana yang akan dijalankan. Anda juga dapat mengonfigurasi urutan startup komponen perangkat keras.
Segera setelah kloning, pengelola akan menampilkan dua sistem dengan nama yang identik - yang asli dan yang disalin. Jika Windows berjalan normal di SSD, Anda perlu menghapus versi yang tersisa di hard drive komputer. Ikuti petunjuk:
- Restart PC Anda dan jalankan versi yang dipindahkan ke flash drive;
- Buka Prompt Perintah Windows;
- Masukkan perintah yang ditunjukkan pada gambar di bawah, berikan nama unik pada salinan OS pada SSD;
Saat mengganti atau membeli komputer atau laptop baru, saat mengganti motherboard pada komputer, Anda harus menginstal sistem dari awal atau menggunakan metode mentransfer semua data dan program yang diinstal menggunakan utilitas persiapan medis. Ini adalah utilitas bawaan dari Microsoft yang membantu pengguna mempersiapkan sistem Anda untuk transfer ke perangkat keras baru tanpa mengatur ulang sistem operasi.
Pada mulanya sysprep Sistem operasi Anda menghapus semua informasi tentang OS yang diinstal, dan informasi unik tentang OS yang diinstal juga diatur ulang. Hal utama yang menarik minat pengguna dalam metode ini adalah semua data dan program yang diinstal tidak akan tersentuh. Artinya, Anda tidak perlu membuat cadangan dan menginstal ulang semua perangkat lunak di komputer Anda. Microsoft memperingatkan bahwa selain informasi tentang driver dan perangkat, informasi tentang aktivasi Windows Anda akan hilang, jadi Anda harus mengaktifkan Winodos 7 berlisensi Anda baik melalui telepon atau melalui Internet (dengan pengecualian versi OEM). Versi OEM mengikat aktivasi ke perangkat keras, sehingga hanya dapat dilakukan melalui telepon.
Kami mulai mempersiapkan OS kami untuk transfer.
Untuk melakukan ini, jalankan utilitas (yang sudah diinstal). sysprep di komputer menggunakan perintah (di baris perintah sebagai administrator, masukkan baris (Mulai - Jalankan - cmd)):
%windir%\system32\sysprep\sysprep
Jendela pengaturan utilitas akan terbuka dengan item dan pengaturan berikut:
Intinya Tindakan pembersihan sistem memilih Buka jendela selamat datang sistem (OOBE) dan beri tanda centang Persiapan menggunakan.
Dalam parameternya matikan Pilih item Matikan. Anda juga dapat memilih untuk me-reboot sistem jika Anda ingin menghapus image sistem ini dengan melakukan booting dari DVD atau flash drive.
Jangan boot setelah prosedur Sysprep di komputer yang sama, karena Anda harus melakukan prosedur ini lagi sebelum mentransfer ke PC baru.
Klik OKE dan tunggu hingga sistem dikembalikan ke bentuk awalnya. Setelah proses selesai, komputer akan mati. Sekarang Anda dapat mengganti motherboard di komputer Anda, atau mentransfernya ke komputer baru.
Saat sistem operasi Windows 7 dijalankan, ia akan menginstal dan mendeteksi perangkat.

Sistem mungkin reboot (ini normal), dan di akhir instalasi Anda harus memilih bahasa dan mengkonfigurasi pengaturan regional.

Masukkan tanggal, pengaturan standar, mode pembaruan sistem otomatis, dll. langkah demi langkah.
Di akhir instalasi, masuklah sebagai pengguna Tes, akhiri sesi dan Anda dapat masuk dengan akun yang selalu Anda gunakan. Yang tersisa hanyalah menginstal driver baru dan berfungsi normal di komputer.

Mentransfer Windows 7 dengan program yang diinstal bukanlah prosedur yang rumit, yang dilakukan menggunakan utilitas Sysprep jauh lebih cepat daripada instalasi lengkap dari awal. Namun ada juga beberapa perbedaan dalam metode ini. Microsoft tidak menjamin 100% pengoperasian metode ini ketika mentransfer, misalnya, chipset yang berbeda, misalnya dari Intel ke AMD atau sebaliknya. Namun dalam praktiknya, ada kasus ketika sistem bangkit dan bekerja tanpa kegagalan. Jika Anda mentransfer dengan model dan chipset serupa, kemungkinan besar tidak akan ada masalah atau konflik.
Selamat siang atau malam yang menyenangkan, teman-teman terkasih, kenalan, pembaca biasa dan tidak biasa, dan hanya individu lain. Hari ini kami memiliki topik yang telah lama diminati oleh banyak orang, dilihat dari surat-surat Anda.
Dalam artikel ini (yang saya harap tidak akan diperluas menjadi beberapa bagian, yang akan terlihat jelas dari komentar Anda) saya ingin memberi tahu Anda tentang bagaimana Anda dapat dengan nyaman pindah ke SSD kapasitas, tidak ada apa-apa, katakanlah, masuk 60GB tanpa menginstal ulang sistem dan mengkonfigurasi ulang dari awal.. Atau caranya cukup berpindah dari disk ke disk.
Apa yang Anda perlukan untuk memigrasikan Windows
Mari kita mulai dengan sedikit peringatan, karena seperti kata pepatah: " Diperingatkan sebelumnya".
Catatan:
Anda mengikuti saran dari artikel ini dengan risiko dan risiko Anda sendiri, karena terkadang solusi terbaik adalah menginstal ulang semuanya. Namun, jika Anda melakukan semuanya sesuai petunjuk, maka seharusnya tidak ada masalah.
Jadi, ketika semua orang sudah up-to-date, kita bisa beralih ke daftar software/hardware yang kita perlukan (saya harap tidak perlu dijelaskan kenapa repot-repot sama sekali. SSD mengemudi, mereka mengatakan bahwa mereka cepat dan sebagainya).. Namun, Anda dapat membaca catatan kecil kami: “”.
Pokoknya, to the point. Mari kita simulasikan situasinya: Anda adalah pemiliknya SSD kapasitas penyimpanan 60GB Dan HDD penyimpanan, katakanlah, aktif 500 GB, yang dibagi menjadi beberapa volume (salah satunya adalah sistem) dan Anda benar-benar perlu pindah ke sana SSD tanpa menginstal ulang sistem.
Mari kita lihat sebenarnya apa yang dibutuhkan untuk ini.
Dari potongan besi kita membutuhkan:
- Saya sendiri SSD alat penyimpanan. Dalam contoh ini, memang demikian KINGSTON SV300S37A60G volume 60GB;
- Drive lain dengan kapasitas lebih besar 60GB(Anda bahkan dapat membawa flash drive ke sana 64 GB). Kami membutuhkannya untuk membuat salinan cadangan sistem, pertama dalam versi aslinya, dan kemudian dalam versi (“rusak”) yang akan menjadi akhir dari algoritme kami yang relatif panjang;
Dari perangkat lunak yang kita butuhkan:
- Beranda Acronis True Image(misalnya, 2013) - ini adalah alat utama bagi kami, yang dengannya kami akan membangun penyelamat kami sendiri dalam bentuk salinan cadangan sistem. Peringatan teriakan bahwa alat ini tidak gratis, saya ingin menyarankan 30 hari percobaan akan membantu Anda. Tentu saja, saya mengerti bahwa Roma tidak dibangun dalam sebulan, tapi 30 hari sudah cukup tidak hanya untuk keseluruhan algoritme kita, tetapi juga untuk membuat disk boot (yang, omong-omong, hanya kita perlukan, terutama jika kita tidak memiliki hard disk lain yang dapat digunakan untuk mem-boot sistem kerja);
- , – programlin juga tidak tergantikan bagi kami dalam hal ini (namun, ada juga analognya). Dengan bantuan kegembiraan hidup ini, kami akan mengubah ukuran volume disk, serta menyalin atau memindahkan volume disk. Mengenai bayaran produk ini, sebenarnya kita lihat di atas, gratis 30 hari akan membantu Anda;
- ProgDir, adalah utilitas kecil untuk mengedit registri. Kami menggunakannya, dalam hal ini, untuk memindahkan jalur instalasi default ke lokasi yang kami perlukan;
- Penggerak Uap, - utilitas kecil untuk mentransfer program kami dari disk sistem ke disk lain (sambil mempertahankan fungsinya);
- Penyapu Pengemudi, adalah program yang dirancang untuk menghapus driver; ada artikel terpisah tentang cara menggunakannya di sumber kami;
Tampaknya kami telah mengetahui bagian perangkat lunak dari perangkat kami. Jadi kita bisa melangkah lebih jauh.
Algoritma, proses dan tindakan
Mari kita mulai dengan deskripsi algoritma tindakan kita:
- Kami mengambil salinan cadangan sistem dalam bentuk kerja;
- Kami sedang membangun fondasi, yaitu membuat folder tambahan dan melakukan persiapan lain yang diperlukan;
- Kami membersihkan sistem, yaitu, kami mematikan semua yang tidak perlu, menghapus browser dan perangkat lunak lain yang tidak kami gunakan;
- Salin atau pindahkan volume sistem;
- Kami mengoptimalkan pekerjaan SSD;
- Kami juga menginstal program yang kami butuhkan;
- Kami mengambil salinan cadangan dari sistem kerja.
Apakah semuanya tampak sederhana? Faktanya, semuanya akan seperti ini jika bukan karena satu “tetapi”: segala sesuatunya tidak selalu berjalan sesuai rencana. Oleh karena itu, masing-masing poin akan dijelaskan secara rinci di bawah ini, di mana saya akan mencoba mengidentifikasi semua jebakan yang mungkin tersembunyi di jalur sulit dalam mengeksekusi algoritma yang dijelaskan di atas.
Langkah 1. Ambil salinan cadangan sistem.
Perjalanan berjam-jam kita dimulai dengan menciptakan titik awal dimana, jika kita tiba-tiba merusak sesuatu, kita selalu dapat kembali. Bertanggung jawab untuk membuat salinan cadangan, seperti disebutkan di atas, Beranda Acronis True Image(Kami tidak akan memikirkan pemasangan keajaiban pemikiran pemrograman ini, karena semuanya cukup sederhana di sana).
Jadi mari kita mulai dari titik di mana kita meluncurkan pintasan di desktop dan sudah di dalam program itu sendiri, klik bagian " Cadangan", di mana kita melihat yang berikut:

Yaitu, cadangan lama Anda (pada gambar di atas), atau hanya ruang kosong (jika Anda belum pernah membuat cadangan melalui program ini sebelumnya).
Sementara kami menunggu pencadangan selesai, secara umum, Anda dapat minum kopi (atau apa pun yang Anda minum atau merokok), lalu melanjutkan ke poin berikutnya.
Langkah 2. Membangun fondasi.
Mungkin poin paling sederhana. Ini melibatkan pembuatan folder tambahan (atau volume disk terpisah) untuk menyimpan program kita.
Secara umum, di sini Anda bisa mengatasinya sendiri. Apa yang bisa kamu tangani? Ya, misalnya saja pada volumenya D:\ buat dua folder baru: File Program 2 Dan File Program Lama(atau dengan nama lain yang Anda pahami).
Kita memerlukan folder pertama untuk menginstal semua yang ada di sana baru program yang kami Bukan kami ingin terus melanjutkan SSD, dan folder kedua untuk program-program itu Sekarang diinstal di komputer kami dan yang, sekali lagi, Bukan kami ingin melihatnya di masa depan SSD-disk.
Secara umum, sekarang, tanpa berpikir panjang, kami menyeduh teh lagi dan melanjutkan.
Langkah 3. Bersihkan sistem.
Di titik inilah kawan, kita akan “terjebak” dalam waktu yang lama. Karena, pada kenyataannya, pada saat berpindah dalam kerangka artikel ini, disk saya DENGAN:\ adalah ukurannya 160 GB(yang sedikit lebih sedikit yang gratis 60GB) jadi, mau tak mau, saya harus mengambil sapu dan memulai pencopotan pemasangan secara umum.
Mari kita mulai dengan sesuatu yang sederhana, yaitu pembersih CC, yang kami gunakan untuk membersihkan semua file sementara dan item kecil lainnya. Jika Anda tidak tahu cara melakukan semua ini, kami memiliki artikel khusus untuk itu: ““. Di atas pembersih CC"atau bisa juga melalui utilitas perusahaan Bijak(artikel ).

Hal utama di sini adalah jangan berlebihan dan jangan menghapus hal-hal yang tidak perlu. Ingatlah bahwa link ke materi tentang program ini hampir ada di awal artikel.
Lebih-lebih lagi. Mari kita bergerak di sepanjang jalan" Panel Kontrol - Program dan Fitur"dan itu panjang + membosankan, dan juga tanpa ampun tiga program yang sebenarnya tidak kita perlukan (maksudnya, secara kasar, program yang belum Anda luncurkan selama sekitar satu bulan, yaitu program yang tidak penting ). Dari pengalaman saya sendiri, saya akan mengatakan bahwa "sampah" perangkat lunak semacam itu dapat ditemukan di hampir semua komputer.

Tentu saja, bahkan jika kita menghancurkan semua sampah, kemungkinan besar kita tidak akan mencapai tujuan kita. 45 GB(dan tujuan kami, setidaknya untuk hal di atas SSD pada 60GB, begitu saja, karena disk tidak dapat terisi penuh). Tapi.. Di sini kita akan menggunakan senjata “rahasia” kita, yaitu kegunaan yang luar biasa Penggerak Uap.
Program ini sepenuhnya gratis, tidak memerlukan instalasi dan umumnya sangat mudah digunakan (lihat gambar di bawah).

Anda dapat mengunduh keajaiban pemikiran programmer ini, misalnya, . Instalasi, saya ulangi, tidak diperlukan - cukup buka paket arsip yang diunduh dan jalankan program dari foldernya.
Sedangkan untuk penggunaan, di sisi kiri, dengan tiga titik, kami memilih dari mana akan mentransfer, dan di sisi kanan, dengan tiga titik, kami memilih ke mana akan mentransfer.

Benar, tidak semuanya dapat ditoleransi tanpa bahaya, dan oleh karena itu hal itu tidak perlu. Misalnya, lebih baik tidak menyentuh browser dan driver, serta semua program lain yang terhubung dengan plug-in, ekstensi, dan add-on lainnya. Hal yang sama berlaku untuk, katakanlah, kantor dari perangkat lunak kecil ( Microsoft) dan kelas berat seperti antivirus + firewall. Namun meski dengan pembatasan ini, jika kita berusaha untuk tidak menyentuh terlalu banyak dan menghindari sembelit, kita dapat mencapai hasil yang baik.
Jika semua ini belum cukup bagi Anda, maka ada hal lain yang bisa dan harus dilakukan, yaitu memindahkan isi desktop, folder dokumen saya, download dan sejenisnya, sebenarnya ke folder lain di drive lain.

Saya rasa Anda dapat menangani prosedur ini sendiri, untungnya Anda bahkan tidak memerlukan perangkat lunak khusus apa pun dan semuanya dapat dilakukan dengan tangan, untungnya desktop, unduhan, dokumen, dll. dapat diakses dengan sempurna dan terbuka untuk intervensi Anda.
Jika Anda tidak sesuai dengan target, maka Anda harus menghapus sesuatu.. Anda dapat melihat lebih baik apa yang akan terjadi.
Ufff.. Sekarang poin terpanjang telah selesai dan saya berharap semuanya berjalan lancar tanpa masalah yang tidak perlu bagi semua orang, karena ini adalah tahap di mana Anda dapat merusak pengoperasian normal sistem, tapi.. Tidak sia-sia kami membuat a salinan cadangan;)
Langkah 4. Salin atau pindahkan volume sistem.
Selesai, tinggal sedikit lagi yaitu: penyalinan/pemindahan volume disk yang telah lama ditunggu-tunggu.
Setelah instalasi, yang juga tidak akan menyulitkan Anda, kami meluncurkan " Direktur Disk Acronis 11 Beranda":

- Inisialisasi SSD. Ketika kita baru menghubungkan drive kita (dengan komputer dimatikan tentunya), drive tersebut belum siap digunakan dan harus diinisialisasi terlebih dahulu. Tidak ada yang rumit disini, cukup klik kanan dan pilih " Inisialisasi" jika ini tidak terjadi secara otomatis;
- Mengubah ukuran volume sistem. Ini dilakukan dengan sangat sederhana: pilih disk dan, di menu yang sesuai di sebelah kiri, pilih item yang diinginkan, lalu sesuaikan volume dengan ukurannya SSD;
- Kami memindahkan volumenya. Menu yang sama ada di sebelah kiri, tapi kali ini ada item yang berbeda. Semuanya sederhana, tetapi jika sulit, Anda dapat mengandalkan tangkapan layar di bawah ini, meskipun Anda hanya perlu memilih tempat untuk memindahkan sesuatu;
- Kami membuat volume baru dari ruang kosong pada disk sistem sebelumnya atau menggunakannya untuk memperluas, katakanlah, disk yang sama D:\.
Tangkapan layar prosesnya:




Itu saja. Sekarang tekan tombol " Menjalankan" di pojok kiri atas dan sabar kita tunggu, karena prosesnya lumayan lama. Jika tiba-tiba karena suatu hal terjadi error, berarti Anda melakukan sesuatu saat membersihkan sistem dan kemungkinan besar Anda akan mengalaminya. untuk memutar kembali ke salinan cadangan, lalu ulangi prosesnya sedikit lebih hati-hati.
Langkah 5. Optimalkan pekerjaanSSD.
Wow berhasil (jika berhasil ;))!
Apakah Anda merasakan bagaimana sistem memuat lebih cepat? Toli akan tetap tersedia ketika kami mengoptimalkan pengoperasian kami SSD. Saya tidak akan memberi tahu Anda cara melakukan ini, karena sudah ada artikel bagus tentang topik ini “” Baca, lakukan, dan nikmati hasilnya.
Langkah 6. Instal program yang diperlukan.
Saya pikir poin ini tidak memerlukan komentar apa pun :)
Langkah 7. Ambil salinan cadangan dari sistem kerja.
Kalau begitu, teman-teman terkasih. Anda telah menempuh jalan yang sulit ini bersama saya (walaupun bagi sebagian orang hal itu mungkin tetap bersifat mental), dan oleh karena itu yang harus kita lakukan adalah mengkonsolidasikan hasilnya dengan membuat salinan cadangan sistem sehingga Anda selalu dapat menerapkannya agar berfungsi tanpa hal yang tidak perlu. gerakan.. Ya, tetapi Anda sudah tahu cara melakukan ini, jadi..
Mari kita ke kata penutup;)
Kata penutup
Untuk meringkas, saya ingin mengatakan bahwa:
- Ya, itu sulit bagi sebagian orang;
- Ya, itu memang rumit;
- Ya, itu adalah waktu yang lama dan, mungkin, bagi banyak orang, ini merupakan serangkaian percobaan dan kesalahan yang menyakitkan.
Tapi, apa pun kata orang, itu berguna.
Bagaimanapun, berkat pengalaman inilah kita, saya harap, semua memahami bahwa mengambil, menginstal, dan mengkonfigurasi sesuatu dari awal kemungkinan besar akan jauh lebih sederhana dan tidak membuang-buang waktu dan saraf. Di sisi lain, kita tidak selalu mencari cara yang mudah dan sederhana, karena dalam prosesnya kita belajar, mendapatkan pengalaman yang tak tergantikan dan sebagainya.
Saya sangat berharap artikel ini bermanfaat bagi Anda, setidaknya sebagai semacam kumpulan “nasihat yang merugikan dan bermanfaat”.
Mungkin itu saja untuk saat ini. Terima kasih atas perhatian Anda dan seperti biasa jika Anda memiliki pertanyaan, pemikiran, tambahan, dll, silakan berkomentar di postingan ini.
PS: Terima kasih kepada salah satu anggota tim dengan nama panggilan tersebut atas adanya artikel ini Harry_Sol. Untuk saat ini, kami meminta Anda untuk tidak menilai secara ketat, karena ini adalah materi cetakan pertama untuknya, karena kami memiliki lebih dari semua video di dalamnya, tapi lihat, kami akan menjadikan dia sebagai penulis;)