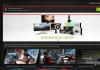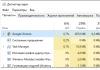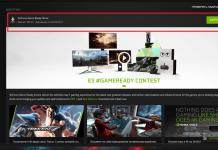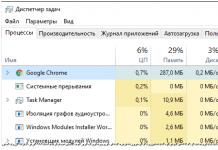Jokainen, jolla on Android-käyttöjärjestelmään perustuva mobiililaite, tietää, että laitteen täysimääräinen käyttö edellyttää Google-tiliä. Ilman tiliäsi et pääse Google Play Kauppaan etkä useisiin muihin sovelluksiin, joissa sitä tarvitaan. Tehdasasetusten palauttamisen jälkeen saatat nähdä seuraavanlaisen viestin: "Laite on palautettu oletusasetuksiinsa. Jatka kirjautumalla Google-tilillesi.". Sinulla ei ole muuta vaihtoehtoa kuin syöttää tiedot jatkaaksesi laitteen käyttöä. Mutta entä jos olet jostain syystä unohtanut salasanasi tai kirjautumistunnuksesi? Selvitämme, mitä tehdä tässä tilanteessa myöhemmin artikkelissa.
Tilin vahvistusnäyttö Android-laitteellaVaihe 1. Palauta tiedot älypuhelimen asetuksista
Ensin kokeillaan yksinkertaista tapaa ennen kuin kirjaudut Google-tiliisi - sammuta Internet. Kun puhelimesi tilin vahvistus alkaa, sammuta Internet-yhteys, sammuta Wi-Fi-moduuli ja poista myös SIM-kortti laitteesta. Joissakin malleissa voit välttää tilin vahvistamisen.
Jos tämä menetelmä ei auttanut sinua ratkaisemaan "Laite on palautettu oletusasetuksiinsa", sinun on siirryttävä älypuhelimesi asetuksiin ja suoritettava nollaus tai palautus sieltä. Tämä voidaan tehdä monella tapaa, koska... Syöttöprosessit suoritetaan eri malleissa eri tavalla. Mutta tehokkain on:

Vaihe 2. Poista DRM-lisenssit älypuhelimen asetuksista
Toinen tapa ratkaista "Laite on palautettu oletusasetuksiinsa. Jatka kirjautumalla Google-tilillesi" poistaa DRM-lisenssit, mikä on sama asia kuin tilisi poistaminen. Tätä varten sinun on päästävä älypuhelimesi asetuksiin. Tätä varten:

Voit katsoa videon ymmärtääksesi materiaalia paremmin:
Vaihe 3: Poista Google-tili kehitysasetuksista
Aina ei ole mahdollista käyttää edellistä menetelmää älypuhelimen asetusten avaamiseen, joten voit käyttää seuraavaa menetelmää - Kehitysasetukset-ohjelman avulla. Jos joku luulee voivansa auttaa poistamaan viestin "Kirjaudu Google-tilillesi jatkaaksesi" poistamalla puhelinta vilkkumalla, niin se ei ole niin. Firmware ei myöskään auta tässä. Ohjelman käyttöä varten tarvitsemme OTG-kaapelin ja flash-aseman, jossa on purettu ohjelma.
 OTG kaapeli
OTG kaapeli - Sammuta seuraavaksi puhelin.
- Yhdistämme OTG-kaapelin sopivaan liittimeen.
- Nyt sinun on nollattava laite näppäimillä. Jokaisella laitteella on oma. Etsi laitteeseesi palautettava näppäinyhdistelmä puhelimen tai Internetin ohjeista.
- Valitse "Tehdasasetusten palautus" ja käynnistä puhelin.
- Vahvista seuraavaksi ohjelman asennus ja avaa se.
- Ikkuna puhelimen asetuksista avautuu, josta meidän pitäisi löytää "Palauta tehdasasetukset" -kohta.
- Kun palautusprosessi alkaa, voit irrottaa kaapelin flash-asemasta.
Vaihe 4. Poista Google-tilisi Quickshortcutmakerin avulla
Jos sinulla on mahdollisuus päästä asetuksiin sovellusten kautta:

Ehkä kaikki yllä kuvatut menetelmät eivät auttaneet sinun tapauksessasi. Jos olet tallentanut Google-tilisi kirjautumistietosi, sinun tarvitsee vain kirjoittaa ne sopiviin lomakkeisiin ja vahvistaa. Ensimmäinen rivi vaatii yleensä sähköpostiosoitteesi, sen jälkeen salasanasi ja kirjautumistunnuksesi.
Jos mikään menetelmistä ei ratkaissut ongelmaasi oletusasetusten palauttamisen jälkeen, näyttöön tulee viesti "Laite on palautettu oletusasetuksiinsa. Jatka kirjautumalla Google-tiliisi" voidaan ratkaista käyttämällä Google-tilin palautusta tavallisella selaimella, jopa ilman puhelinta.
Android-versiolla 5.1 tai uudemmalla varustetun puhelimen keskimääräinen käyttäjä ei useimmiten tiedä mitä tehdä, jos hän on unohtanut tiedot tililtään, ja asetusten täydellisen nollauksen jälkeen uudella suojaustoiminnolla varustettu älypuhelin Device Protection alkaa vaativat tilin vahvistuksen Googlessa eikä salli kirjautumista . Kuvaamme useita tapoja ratkaista tämä ongelma, joka on tärkeä nykyaikaisille Google-laitteille.
Android-laitteella ei ole salasanaa tilille
Jos laitteen omistaja on unohtanut gadgetiin liittyvän Google-salasanan, palautus voidaan tehdä samalla tavalla kuin tavallisessa Gmail-sähköpostissa. Helpoin tapa tehdä tämä on ottaa yhteyttä Google-tilin palautuspalveluun, joka auttaa sinua palauttamaan tiedot vaihe vaiheelta:

Käyttäjä ei tietenkään unohtanut, että laite oli epäkunnossa. Siksi voit käyttää kahta vaihtoehtoa:
- poista SIM-kortti ja asenna se toiseen laitteeseen saadaksesi vahvistuskoodin Googlelta;
- kieltäytyä tästä, mikä tarkoittaa, että et voi käyttää laitetta.
Jälkimmäisessä tapauksessa, jos määritit varapostilaatikon rekisteröinnin yhteydessä, siihen lähetetään sähköposti, jossa on linkki salasanan palautussivulle. Siellä voit luoda uuden tilin ja kirjautua tilillesi Android-puhelimellasi.
Jos et määrittänyt palautustietoja
Joskus käyttäjät eivät anna varasähköpostiosoitetta tai puhelinnumeroa rekisteröityessään. Sitten laitteen omistajan unohtaman salasanan nollaus on vaikeampaa - sinun on vastattava moniin johtaviin kysymyksiin:
- ensin sinun on ilmoitettava sähköpostiosoitteesi viestintää varten;
- Google-tilisi viimeinen salasana, jonka voit ainakin suunnilleen muistaa;
- likimääräiset luomispäivämäärät ja viimeinen vierailu;
- usein käyttämäsi postilaatikkoosoitteet;
- muut käyttämäsi Google-sovellukset – kalenteri, sähköposti jne. – ja päivämäärät, jolloin aloitit niiden käytön.
Seuraavaksi sinun tarvitsee vain lähettää vastauksesi Googlen käyttöoikeuden palauttavaan palveluun, jonka jälkeen näet joko tietueen onnistuneesta vahvistuksesta, että tili kuuluu sinulle, ja tarjouksen Androidin salasanan vaihtamisesta tai lisäohjeita käyttöoikeuden antava lähetetään sinulle määritettyyn sähköpostiosoitteeseen yhteydenpitoa varten.
Et muista kirjautumistasi
Jos sinä täytit profiilisi ostaessasi uuden puhelimen, käytät todennäköisesti samaa nimeä omassa postilaatikossasi. Voit myös muistaa sen Google-tilin palautuksessa. Tätä varten:

Kun olet täytetty captcha, voit lähettää viestin. Jos tiedot on syötetty oikein, palautuksen pitäisi valmistua ilman ongelmia.
Kuinka ohittaa tilin vahvistuksen
Mutta yleensä laitteen omistaja, jos laite on asennettu kauppaan, ei muista Gmail-sähköpostiaan, mutta hänellä ei myöskään ole tietoja näiden tietojen palauttamiseksi, minkä seurauksena laitteet, joissa on Android 5.1 tai uudempi Onneksi ei vielä Käyttöjärjestelmän luojat onnistuivat korjaamaan kaikki "reiät".
Nämä laitteet ovat asetusten nollauksen ja jopa vilkkumisen jälkeen toimimattomia, kunnes omistaja vahvistaa tilin.
Kuvaamme alla, mitä tehdä, jos tietojen vahvistusprosessia ei voida suorittaa loppuun. Yleensä voit "parantaa" gadgetin asetusvalikon avulla, vaikka joskus ei ole mahdollista päästä sinne heti. Kuvataan pari tapaa ohittaa esto.
Menetelmä yksi
Kun olet suorittanut Hard Resetin ja tilin vahvistusikkuna tulee näkyviin, toimi seuraavasti:

Kun olet siirtynyt asetusvalikkoon, sinun on palautettava asetukset vakiomenetelmällä:
- siirry palautus- ja palautusosioon;
- "Palauta asetukset" -kansiossa aktivoi vastaava komento laitteellesi.
Nykyinen Google-tili poistetaan, minkä jälkeen voit alkaa tehdä uusia asetuksia gadgetillesi.
Toinen tapa
Jos näyttöön tulee tietojen vahvistusikkuna:


Työskentely tietokoneella yksinkertaisen Windows-käyttäjän tilillä on melko masentavaa, varsinkin jos ilkeä ylläpitäjä on estänyt joitain tärkeitä asioita. Esimerkiksi pelien käynnistäminen tai . Tällaisessa tilanteessa helpoin asia olisi nollata järjestelmänvalvojan salasana järjestelmään kirjautumista varten, kirjautua sisään järjestelmänvalvojana ja jättää huomiotta kaikki rajoitukset, mutta joskus heitä voidaan rangaista tästä. Mitä tehdä?
Siellä on uloskäynti! Tänään puhumme siitä, kuinka voit ohittaa Windowsin järjestelmänvalvojan salasanan estettyjen toimintojen mahdollistamiseksi, jotta järjestelmänvalvoja ei arvaa mitään.
Kon-Bootin tallentaminen
Windows-tilin, mukaan lukien järjestelmänvalvojan, salasana on kaukana ladon lukituksesta. Vahvuudeltaan se muistuttaa pikemminkin salpaa: se ei näytä päästävän irti, mutta jos painaa vähän kovemmin, se lentää. Se putosi! Ja millainen suoja tämä on, jos joku "äidin hakkeri" osaa nimetä pari apuohjelmaa, jotka voivat kaataa hänet muutamassa minuutissa?Koska salasanasuojaus on niin epäluotettava, se tarkoittaa, että se voidaan ohittaa ilman nollausta, apuohjelman luojat perustelevat. Ja he olivat oikeassa: heidän ponnistelunsa ansiosta syntyi pieni sovellus, joka voi poistaa salasanapyynnön käytöstä kirjautuessasi mille tahansa tilille.

Apuohjelma ei poista tai muuta nykyistä salasanaa. Se vain muokkaa tietokoneen RAM-muistissa olevia tietoja niin, että käyttöjärjestelmä "unohtaa" tarkistaa, mitä käyttäjä syöttää sen tietokantoihin tallennetuilla tiedoilla. Tämä tapahtuu vain ohjelman ollessa käynnissä. Käytön jälkeen järjestelmään ei jää jälkiä.
Kon-Boot tukee kaikkia Windows x32-64 -versioita pöytätietokoneissa ja kannettavissa tietokoneissa. Eikä vain Windows: Mac OS X:lle on olemassa moderni versio apuohjelmasta, ja sen aiemmat julkaisut, jotka löytyvät edelleen Internetistä, tukevat monia Linux-jakeluja.
Kon-Bootin nykyinen Windows-versio vuoden 2018 alussa on 2.7, jonka avulla voit ohittaa salasanapyynnöt paitsi paikallisille myös verkkotileille. Jälkimmäinen toiminto ei toimi Windows 10:ssä - Kymmeniä käyttäjiä voi vain ohittaa paikallisen suojauksen. Mutta emme ole järkyttyneitä tästä, koska järjestelmänvalvojan lukitusten poistamiseen riittää se, mitä meillä on.
Valitettavasti apuohjelmalla on useita rajoituksia sen käytölle. Se ei täytä odotuksiasi, jos:
- Levy, jolle käyttöjärjestelmä on asennettu, on salattu.
- Tietokoneeseen on asennettu useita käyttöjärjestelmiä.
- Järjestelmä käyttää epätyypillistä käynnistyslatainta.
- Käyttäjän todennus suoritetaan verkkotunnuksen kautta.
- Järjestelmä asennetaan mobiililaitteeseen tai virtuaalikoneeseen.
Muissa tapauksissa menestys on melkein taattu. Ja jos et välitä siitä, että hakemus on maksettu – henkilökohtainen lisenssi maksaa alkaen 25 dollaria, tee se. Ja jos olet hämmentynyt, kerron salaisuuden: voit löytää torrent-seurantaohjelmista kuvia BootPass- tai Hiren's Boot -CD-levyistä, jotka sisältävät Kon-Bootin.
Kuinka käyttää apuohjelmaa
Jotta sovellus voi vaikuttaa Windowsin käynnistyessä tapahtuviin prosesseihin, sen on alettava toimia vielä aikaisemmin. Toisin sanoen Kon-Boot on kirjoitettava käynnistyslevylle (USB-muistitikku, laserlevy jne.) ja joka kerta, kun sinun on ohitettava salasana, käynnistä tietokone tältä tietovälineeltä.Ohjelma sisältää 3 tiedostosarjaa:
- Käynnistettävän USB-aseman luominen (tukee UEFI-järjestelmiä).
- Käynnistyskelpoisten CD- tai DVD-levyjen luominen (ei UEFI-tukea, vain BIOS).
- Käynnistyslevykkeiden luominen (vain BIOS).
Kaksi viimeistä ovat sovelluksen vanhentuneita versioita, jotka säilytetään jakelussa yhteensopivuuden vuoksi vanhempien tietokoneiden kanssa.
Jakelu sisältää myös KonBootInstallerin, työkalun käynnistysmedian luomiseen.
Ennen kuin aloitat ohjelman käytön, pura se arkistosta erilliseen kansioon. Liitä seuraavaksi puhdas asema ja suorita KonBootInstaller.exe. Kaikki tämä on tehtävä koneella, jossa sinulla on järjestelmänvalvojan tili, koska asennusohjelma tarvitsee korotetut oikeudet jatkotoimiin.
- Jos tallennus tehdään flash-asemalle, valitse se luettelosta " SaatavillaUSBajaa" asennusohjelman pääikkunassa. Jos tietokoneeseen on kytketty muita USB-välineitä, irrota ne.
- Napsauta aluetta " Asentaato...” mediatyyppiä vastaavasti.

- Vahvista suostumuksesi toimenpiteen suorittamiseen napsauttamalla " Joo" seuraavassa ikkunassa.

- Lisätoimintojen edistyminen näytetään konsoliikkunassa. Huomaa, että käynnistysmedian luomisen aikana kaikki sen tiedot tuhoutuvat.

- Kun asennusohjelma on suoritettu onnistuneesti, näet viestin " Kaikkitehty!» Napsauta OK.

Jos virheilmoitus " Virhe asennuksessa USB:lle, tarkista lokitiedosto", avaa Kon-Boot-kansio (jossa ohjelma purettiin)\kon-bootUSB\USBFILES ja nimeä tiedosto uudelleen konboot.lst V menu.lst. Toista tämän jälkeen median luontimenettely.

Kaikki on melkein valmis. Jäljelle jää vain liittää äskettäin luotu flash-asema tai levy apuohjelman kanssa haluttuun tietokoneeseen (UEFI), ja voila! Lisäksi, jos Secure Boot -vaihtoehto on otettu käyttöön UEFI:ssä, se on poistettava käytöstä.

Kun tietokone on käynnistetty uudelleen, Kon-Boot-kuva tulee näkyviin näytölle Windowsin näytönsäästäjän sijaan. Hurraa!! Teit sen!
Sitten kaikki on alkeellista. Kirjoita mitkä tahansa merkit järjestelmänvalvojan tilin salasanan syöttökenttään. Windows "syö" ne vastustamatta ja vie sinut muutamassa sekunnissa työpöydälle. Avaa ryhmäkäytäntöreaktori (GpEdit.msc) ja poista esto käytöstä tai ratkaise ongelmasi täällä.
Huomaa, että hakkerointityökalujen, kuten Kon-Bootin, käyttäminen paikoissa, joissa se ei ole sallittua (työssä, koulussa jne.), voi aiheuttaa sinulle kielteisiä seurauksia. Ja kaikki vastuu tämän artikkelin neuvojen noudattamisesta kuuluu kokonaan sinulle. Joten ole varovainen. Ja onnea olkoon kanssasi!Kuinka ohittaa Windowsin järjestelmänvalvojan salasana estettyjen ominaisuuksien ottamiseksi käyttöön päivitetty: 17. tammikuuta 2018: Johnny Mnemonic
Google parantaa aktiivisesti Android-käyttöjärjestelmän turvallisuutta ja ottaa käyttöön varkaudenestosuojauksen, kuten laitteen yhdistämisen Google-tiliin. Tässä artikkelissa selvitetään, kuinka voit ohittaa Google-tilisi nollauksen jälkeen.
Ennen kuin alat lukea artikkelin uudelleen! Lue ensin kommentit ja sitten huolellisesti koko artikkeli!
Vähän taustaa
Jokaisella uudella Android-julkaisulla Google yrittää nostaa tämän mobiilikäyttöjärjestelmän suojaustasoa ja ottaa käyttöön uusia suojamekanismeja.
Joten Android 5.1 Lollipop -versioon lisättiin uusi varkaudenestomekanismi, jonka ydin on seuraava: ostamisen jälkeen älypuhelimen tai tabletin omistaja linkittää laitteen Google-tiliinsä. Jos laite varastetaan äkillisesti ja hyökkääjä poistaa kaikki tiedot, hän joutuu kutsumaan Google Device Protectioniin Tehdasasetusten palautus suojaus tai FRP.
Mutta kaikki ei mennyt niin sujuvasti kuin halusimme, jos ostit puhelimen käytettynä tai unohdit tilisi ja nollaat sen, niin tietysti jäät FRP-suojaukseen. Sinun on nollattava Google-tilisi!
Ratkaisuja
Google-tili nollauksen jälkeen
Jos tarkastellaan sitä maailmanlaajuisesti, suojauksen palauttamiseen on kaksi vaihtoehtoa:
- Virallinen
- Epävirallinen (ohita tehdasasetusten palautussuojaus)
Tarkastellaan ensin virallista vaihtoehtoa FRP:n nollaamiseksi tai kuinka välttää tämä ongelma nollattaessa, ja sitten tarkastellaan kaikkia tapoja ohittaa tehdasasetusten suojaus.
Virallinen FRP-nollaus / ohitus
- Anna sen Google-tilin kirjautumistunnus ja salasana, joka oli ennen nollausta; jos laite ostettiin käytettynä, pyydä näitä tietoja
- Siirry tietokoneellasi Google-tilisi asetuksiin ja
- Jos sinulla on kuitit ja takuukortit, ota yhteyttä huoltokeskukseen
- Kun vaihdat älypuhelimen tai tabletin avainmoduuleja tai emolevyä
Tehdasasetusten suojauksen/FRP:n poistaminen kokonaan käytöstä

Jos Android ei hyväksy salasanaa nollauksen jälkeen
Jos yrität kirjautua Google-tilillesi Android-asetusten palauttamisen jälkeen, mutta et voi mennä pidemmälle, nollasit todennäköisesti salasanasi vähän aikaa sitten. Jos näin on, odota 24–72 tuntia ja yritä sitten uudelleen. .
Ohitetaanko tehdasasetusten palautus suojaus/FRP tai miten Google-tili ohitetaan? (Epävirallinen)
Alla ehdotamme monia menetelmiä FRP-suojauksen ohittamiseksi epävirallisesti, sinun on vain kokeiltava jokaista saadaksesi lopulta toimivan Androidin.
Vaihtoehto 1 ohittaa Google-tilin nollauksen jälkeen
- Aseta SIM-kortti laitteeseen, josta haluat poistaa Google-tilisi
- Soita tälle Android-laitteelle
- Hyväksy puhelu ja napsauta Lisää uusi puhelu -painiketta
- Kirjoita numerot kellotauluihin ja "Lisää numero olemassa olevaan tiliin"
- Anna Google-tilisi tiedot
- Tallenna yhteystiedot tilillesi
- Käynnistä Android uudelleen
Vaihtoehto 2 ohittaa Google-tilin nollauksen jälkeen
- Aseta SIM-kortti lukittuun Androidiin
- Soita tähän laitteeseen
- Hyväksy puhelu ja luo/lisää uusi puhelu
- Soittimissa valitsemme seuraavan suunnittelukoodin *#*#4636#*#*
- Kirjoittamisen jälkeen Androidin pitäisi automaattisesti ohjata sinut lisäasetusvalikkoon
- Paina Takaisin-painiketta ja löydä itsesi asetusvalikosta
- Siirry osioon " Palautus ja nollaus"tai" Arkistoi ja palauta«
- Poista käytöstä "Data Backup" ja kaikki tietojen palauttamiseen liittyvä
- Nollaamme asetukset
- Kun asennat laitteen ensimmäistä kertaa, syötä tilisi
Vaihtoehto 3 ohittaa Google-tilin nollauksen jälkeen
Jos Android-laitteesi tukee Fastbootia, voit yrittää suorittaa FRP-nollauksen sen kautta.
Tätä varten tarvitset:
- Tietokone
- Asennettu
- laitteeseen
- Siirrä laite kohteeseen
Sitten voit kirjoittaa seuraavat komennot:
fastboot oem clean_frp
tai suorita tämä komento
Pysyvä pikakäynnistyksen tyhjennys
pikakäynnistyksen tyhjennys frp
pikakäynnistyksen tyhjennysasetukset
Vaihtoehto 4 ohittaa Google-tilin nollauksen jälkeen
Nollauksen jälkeen sinun on yritettävä päästä asetusvalikkoon, jonka jälkeen tarvitset:
- Tietokone
- Asennettu
- laitteeseen
- Liitä Android tietokoneeseen ja suorita ADB RUN
Anna sitten seuraavat komennot:
adb shell content insert --uri content://settings/secure --bind name:s:user_setup_complete --bind value:s:1
adb shell am start -n com.google.android.gsf.login/
adb shell am start -n com.google.android.gsf.login.LoginActivity
Tätä menetelmää varten tarvitset virallisen laiteohjelmiston asentamista varten tietokoneella. Tämän laiteohjelmiston tulee sisältää scatter.txt-tiedosto.

Vaihtoehto 7 ohittaa Google-tilin nollauksen jälkeen
- Asenna SIM-kortti, käynnistä Android ja siirry Google-tiliisi
- Toisesta puhelimesta soitamme asennetulle simille lukitussa Androidissa, hyväksymme puhelun, pidämme keskinäppäintä painettuna, kunnes Google Now tulee näkyviin, lopeta puhelu toisesta laitteesta
- Napsauta painiketta Takaisin, kirjoita hakupalkkiin sana "asetukset" ja siirry niihin
- Siirry seuraavaksi "palauta ja palauta" -osioon ja poista kaikki valintaruudut käytöstä ja palauta Android-asetukset
Vaihtoehto 8 ohittaa Google-tilin nollauksen jälkeen

Vaihtoehto 9 ohittaa Google-tilin nollauksen jälkeen
Tätä menetelmää varten sinulla on oltava:
- Mahdollisuus asentaa SD-kortti
- Lataa ja siirrä tiedosto muistikortille
Aseta sitten Android palautustilaan ja flash-tiedosto FRP-False.zip.
Vaihtoehto 10 ohittaa Google-tilin nollauksen jälkeen
- Yhdistetään Wi-Fi-verkkoon
- Kun verkon tarkistus alkaa, palaa takaisin
- Valitsemme toisen Wi-Fi-verkon, olipa se mikä tahansa
- Kirjoita salasanan syöttökenttään kaikki merkit, valitse ne ja napsauta kolmea pistettä (lisävalikko) ja "Näytä vihjeitä".
- Googlessa kirjoitetaan "ASETUKSET" ja avataan puhelimen asetukset
- Valitse seuraavaksi "Palauta ja nollaa" -> "Palauta DRM-lisenssit"
- Palaamme Wi-Fi-yhteyteen, muodostamme yhteyden ja annamme uuden tilin
Vaihtoehto 11 nollaa FRP. Xiaomille
- Kielen valinta
- Valitse alue (asuinmaa)
- Yhdistä Internetiin Wi-Fi-yhteyden kautta
- Palaa alkuun takaisin-näppäimellä
- Pidä tervetulosivua kahdella sormella, kunnes se kytketään päälle. Puhua takaisin
- Piirrä L-kirjain näytölle
- Valitse TalkBack-asetukset
- Pidä äänenvoimakkuusnäppäimiä painettuna samanaikaisesti ja sammuta TalkBack
- Vieritä alas ja valitse "Ohje tarkistus"
- Aloita video ja siirry YouTubeen (klikkaa kolmea pistettä siirtyessäsi)
- Löysimme videon, jonka kuvauksessa on linkki (melkein kaikki Android-videot +1)
- Napsauta linkkiä ja sitten kolme pistettä, käynnistä Chrome
- Kirjaudu Chromeen, ohita sisäänkirjautuminen
- Kirjoitamme hakuun " pikakuvake «
- Lataa löydetty sovellus
- Aloita sovelluksen asennus > Salli sovellusten asentaminen
- Lataa sovellus uudelleen ja asenna se
- Käynnistä sovellus
- Ota puhehaku käyttöön ja etsi Asetukset
- Valitse näkymä
- Siirry asetusvalikkoon "Tietoja puhelimesta"
- Paina nopeasti seitsemän kertaa kohtaa "Miui Version" 7 kertaa
- Mene takaisin
- Siirry kohtaan "Lisäasetukset" > "Kehittäjälle"
- Valitse "tehdaslukitus"
- Mene takaisin
- valikosta "Varmuuskopioi ja nollaa" ja suorita nollaus
Onko sinulla vielä lisäkysymyksiä? Kirjoita ne kommentteihin siitä, mitä teit tai päinvastoin!
Google-tiliä käytetään palveluihin: Gmail, Google Play -sovelluskauppa jne. Ja jos yhdelle tilille on linkitetty useita laitteita, yhden laitteen toiminnot tallennetaan toiseen. Siksi, kun lainaat laitetta käytettäväksi tai myyt sitä, sinun tulee nollata Google-tilisi turvallisuussyistä.
Milloin sinun on nollattava Google-tilisi?
Syyt tilin poistamiseen ovat seuraavat:
- Laitteen myynti.
- Mobiililaitteen siirto väliaikaiseen tai pysyvään käyttöön toiselle omistajalle.
- Kadonnut tai varastettu laite.
- Jos Googlen palvelut epäonnistuvat.
- Ylimääräisen tai kolmannen osapuolen tilin poistaminen toisen käyttäjän ostamia sovelluksia asennettaessa.
Tilin palautustavat
Google-tilin poistamiseen on kaksi tapaa:
- Paikallinen.
- Etä.
Paikallinen menetelmä, jota voidaan käyttää, kun laite on käsillä. Voit tehdä tämän siirtymällä asetuksiin ja valitsemalla sopivan kohteen.
Etämenetelmä, jota käytetään, jos laite varastetaan tai katoaa. Myös jos laite luovutetaan, mutta tiliä ei ole poistettu. Tilin nollaus suoritetaan asianmukaisen palvelun kautta. Kun mobiililaitteesi muodostaa ensimmäisen yhteyden verkkoon, tilisi nollataan.
Ohjeet Google-tilin palauttamiseen paikallisesti
- Avaa järjestelmäasetukset.
- Valitse "Palauta ja nollaa" -osio, jossa poistat tietojen varmuuskopioinnin ja automaattisen tietojen palautuksen käytöstä.
- Palaa yleisten asetusten osioon, jossa avaat "Tilit"-kohdan.
- Valitse tarjottavasta luettelosta, jos sinulla on tilejä muissa palveluissa, valitse "Google"-rivi.
- Jos tiliä on vain yksi, ehdotus tietojen synkronoimiseksi tulee näkyviin seuraavassa ikkunassa. Jos tilejä on useita, valitse se, jonka haluat poistaa.
- Napsauta oikeassa yläkulmassa olevaa ellipsiä avataksesi kontekstivalikon, jossa valitse "Poista".
- Vahvista toimenpide. Anna tarvittaessa salasana.
- Käynnistä laite uudelleen ja tarkista, että se käynnistyy normaalisti ja ettei aiemmin poistettua tiliä ole vahvistettu.

Ohjeet Google-tilisi etäasetusten palauttamiseen
- Mene hakusivu laitteellesi .
- Valitse laite luettelosta, josta haluat poistaa tilisi.
- Turvallisuussyistä järjestelmä voi pyytää tilisi salasanaa. Anna salasanasi ja napsauta Seuraava.
- Napsauta ehdotettujen vaihtoehtojen luettelosta "Kirjaudu ulos tilistäsi puhelimessa".
- Napsauta seuraavaksi "Kirjaudu ulos tilistä" -painiketta. Vahvista toimenpide.



Johtopäätös
Jos älypuhelimesi kaatuu tai sinun on poistuttava Google-tilistäsi, nollaa Google-tilisi paikallisesti ohjeiden mukaisesti, kuten artikkelissa on kuvattu. Jos laite katoaa, varastetaan tai luovutetaan, etkä ole mahdollista palauttaa laitetta, nollaa Google-tilisi kaukosäätimellä yllä kuvatulla tavalla.
Lisätilin omistaminen yhdellä laitteella ei ole harvinaista käyttäjien keskuudessa, sillä toinen tili tarjoaa 15 Gt lisää pilvitilaa Google Drivessa, mikä yhdistää uudelleen väliaikaisen lisenssin aiemmin käytetylle sovellukselle tai jakamiseen useiden käyttäjien kanssa.