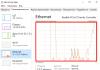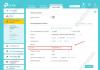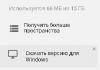หากคุณต้องการติดตั้ง Windows 7 จากแฟลชไดรฟ์ผ่าน BIOS บทความของเราจะช่วยคุณได้มาก
การติดตั้งระบบปฏิบัติการใหม่บนคอมพิวเตอร์เป็นปัญหาทั่วไปที่อาจเกิดขึ้นเนื่องจากระบบทำงานผิดพลาดเพียงเล็กน้อยหรือการกระทำของผู้ใช้พีซีที่ไม่เหมาะสม
ปัญหานี้มีความเกี่ยวข้องกับคำแถลงของตัวแทนอย่างเป็นทางการของ Windows เกี่ยวกับการระงับการสนับสนุนทางเทคนิคสำหรับระบบปฏิบัติการ XP
วันนี้ผู้ใช้เกือบทั้งหมดเปลี่ยนมาใช้สิ่งที่เรียกว่าเซเว่นโดยสิ้นเชิง
คำแนะนำทีละขั้นตอนของเราจะช่วยให้คุณทำให้คอมพิวเตอร์ของคุณกลับมามีชีวิตชีวาได้อย่างรวดเร็วและง่ายดาย
การเตรียมคอมพิวเตอร์เพื่อติดตั้ง Windows ใหม่
ก่อนที่คุณจะเริ่มทำงานกับซอฟต์แวร์ใหม่ คุณต้องเตรียมพีซีของคุณอย่างเหมาะสม
ขั้นแรกคุณต้องจำไว้ว่าข้อมูลสำคัญใดบ้างที่จัดเก็บไว้ในคอมพิวเตอร์ของคุณและบันทึกลงในอุปกรณ์จัดเก็บข้อมูลแบบพกพา
ควรให้ความสนใจเป็นพิเศษกับไดรฟ์ C ในเครื่อง เนื่องจากเป็นตำแหน่งที่บันทึกข้อมูลได้มากที่สุด
ผู้ใช้เกือบทั้งหมดจัดเก็บไฟล์มีเดีย (ภาพถ่าย วิดีโอ) ไว้ในโฟลเดอร์ “เอกสารของฉัน” หรือบนเดสก์ท็อปโดยตรง
ไฟล์เหล่านี้มักจะอยู่บนดิสก์พร้อมกับระบบปฏิบัติการที่ติดตั้งไว้แล้ว คุณยังสามารถใช้พื้นที่ว่างของไดรฟ์ในเครื่องอื่นเพื่อบันทึกข้อมูลได้
เป็นสิ่งสำคัญมากก่อนที่จะติดตั้ง Windows ใหม่เพื่อตรวจสอบว่ามีไดรเวอร์สำหรับการ์ดเครือข่ายบนพีซีหรือไม่
หากคุณติดตั้งระบบใหม่ผ่าน USB แล้วปรากฎว่าการแจกจ่ายไม่มีไดรเวอร์สำหรับการ์ดเครือข่าย คุณจะไม่สามารถกำหนดค่าไดรเวอร์และการเชื่อมต่ออินเทอร์เน็ตได้
เพื่อความมั่นใจของคุณเอง เป็นการดีกว่าที่จะตรวจสอบอีกครั้งว่ามีไดรเวอร์พร้อมใช้งาน
นอกจากนี้ อย่าลืมตรวจสอบว่าคุณมีไดรเวอร์สำหรับการ์ดเสียง การ์ดเสียง การ์ดวิดีโอ ฯลฯ ของคุณหรือไม่
การเตรียมแฟลชการ์ดสำหรับการติดตั้งซอฟต์แวร์
หากต้องการติดตั้งระบบปฏิบัติการจากแฟลชไดรฟ์ เราแนะนำให้ปฏิบัติตามกฎเหล่านี้:
- ขนาดแฟลชไดรฟ์ขั้นต่ำต้องเป็น 4 GB นี่คือจำนวนพื้นที่ที่จำเป็นสำหรับบันทึกส่วนประกอบและไฟล์ที่สำคัญทั้งหมด
- การเตรียมการภาคบังคับของชุดการแจกจ่าย Windows 7 สำหรับการบันทึกและบันทึกรูปภาพ (*รูปแบบ iso)
- การเลือกโปรแกรมเพื่อสร้างดิสก์อิมเมจ
เราติดตั้งและเรียกใช้ยูทิลิตี้บนพีซีจากนั้นเลือกดิสก์อิมเมจที่เลือกไว้ล่วงหน้า
คำแนะนำการใช้โปรแกรมทีละขั้นตอนจะช่วยให้คุณเข้าใจความซับซ้อนทั้งหมดได้อย่างรวดเร็ว
- ปล่อย
2. ตอนนี้หน้าต่างการทำงานหลักจะเปิดขึ้นต่อหน้าคุณ

3. มาดูการบันทึกอิมเมจของฮาร์ดดิสก์กันดีกว่า

4. ตอนนี้คุณต้องเชื่อมต่อหน่วยความจำแฟลชและเปิดใช้งานการฟอร์แมต เมื่อกระบวนการฟอร์แมตแฟลชไดรฟ์เสร็จสิ้น คุณสามารถเริ่มบันทึกได้

5. หลังจากการบันทึกเสร็จสิ้น พื้นที่บนแฟลชไดรฟ์ของคุณจะมี Windows ซึ่งคุณจะต้องทำการติดตั้งใหม่
แสดงความคิดเห็น!ในการสร้างแฟลชไดรฟ์สำหรับติดตั้งระบบผ่าน BIOS คุณสามารถใช้เครื่องมือได้หน้าต่าง.
การตั้งค่า Bios ให้ทำงานกับแฟลชไดรฟ์ USB ที่สามารถบู๊ตได้
เพียงเชื่อมต่อแฟลชไดรฟ์การติดตั้งเข้ากับพีซีเพื่อติดตั้งซอฟต์แวร์ใหม่นั้นไม่เพียงพอ จำเป็นต้องมีการกำหนดค่าเบื้องต้นของคอมพิวเตอร์เพื่อให้สามารถเริ่มการบูทได้เมื่อเปิดเครื่อง
การตั้งค่าทั้งหมดทำใน Bios แล็ปท็อปหรือคอมพิวเตอร์ทุกเครื่องมี BIOS ซึ่งจัดเก็บการตั้งค่าที่สำคัญ รวมถึงลำดับที่อุปกรณ์ควรบู๊ต
สภาพแวดล้อมนี้เองที่เราต้องการสำหรับการทำงานที่ประสบผลสำเร็จต่อไป
ในการเริ่ม Bios คุณต้องกดหรือกดคีย์บางคีย์บนแป้นพิมพ์เมื่อคุณเปิดคอมพิวเตอร์
คุณสามารถค้นหาคีย์ที่เราต้องการได้จากข้อมูลบนจอภาพ โดยทั่วไปคีย์เหล่านี้คือ Esc, Delete, F2
หากคุณเข้าสู่ Bios หน้าจอใดหน้าจอหนึ่งต่อไปนี้จะปรากฏขึ้นตรงหน้าคุณ:
ตัวเลือกที่ 1:

ตัวเลือก #2:

หากการพยายามเข้าสู่ระบบของคุณล้มเหลว ให้รีสตาร์ทคอมพิวเตอร์อีกครั้งแล้วลองเริ่ม BIOS อีกครั้ง
เพื่อให้สิ่งต่าง ๆ ง่ายขึ้นสำหรับคุณ เราได้จัดตารางที่มีตัวเลือกหลักสำหรับการเปิดใช้งาน Bios
การรวมแป้นพิมพ์สำหรับการเข้าสู่ระบบBIOS ขึ้นอยู่กับผู้ผลิตไบออส

คีย์ผสมพื้นฐานสำหรับการเปิดตัวBIOS ขึ้นอยู่กับผู้ผลิตแล็ปท็อปและคอมพิวเตอร์

หลังจากที่คุณเข้าสู่ Bios คุณจะต้องค้นหาตัวเลือกที่รับผิดชอบในการโหลดอุปกรณ์ โดยปกติจะอยู่ในเมนูและชื่อจะมีคำว่า BOOT
ไม่รวมตัวเลือกอื่น ๆ คุณอาจต้องดูด้วยซ้ำ
นี่คือตัวอย่างบางส่วน:
ตัวเลือกที่ 1:

ตัวเลือก #2:

ตัวเลือก #3:

ตัวเลือก #4:

ตัวเลือก #5:

ตามกฎแล้วการเลือกอุปกรณ์หลักที่จะบู๊ตทำได้โดยการกดลูกศรบนแป้นพิมพ์แม้ว่าบางครั้งอาจมีวิธีการควบคุมอื่นก็ตาม
หากคุณไม่สามารถเข้าใจได้ด้วยตัวเอง ให้ดูวิธีใช้ที่ปรากฏใน BIOS
ในกรณีของเรา อุปกรณ์บู๊ตเครื่องแรกคือ USB-HDD (อาจมีชื่ออื่น)
หลังจากเลือกแล้วคุณจะต้องออกจาก Bios และบันทึกการตั้งค่าทั้งหมดโดยใช้รายการบันทึกและออกจากการตั้งค่า
หลังจากขั้นตอนนี้ คอมพิวเตอร์ควรรีบูท และเราจะไปยังขั้นตอนหลักที่เราอยู่ที่นี่
การติดตั้ง Windows 7 โดยใช้แฟลชไดรฟ์ USB ที่สามารถบู๊ตได้
หากทุกอย่างถูกเขียนลงในพื้นที่แฟลชไดรฟ์อย่างถูกต้องและทำการตั้งค่าที่ถูกต้องใน BIOS คุณจะเห็นข้อความต่อไปนี้บนหน้าจอมอนิเตอร์ซึ่งบอกว่าคุณควรกดปุ่มใด ๆ เพื่อเปิดใช้งานการบู๊ต

หากไม่มีคำจารึกดังกล่าว คุณจะต้องตรวจสอบการกระทำของคุณ ในการดำเนินการนี้ ให้ไปที่ Bios และตรวจสอบให้แน่ใจว่าได้บันทึกการตั้งค่าการบูตจากแฟลชไดรฟ์แล้ว
หากไม่มีข้อผิดพลาดใน Bios เป็นไปได้มากว่าคุณไม่สามารถสร้างแฟลชไดรฟ์ USB ที่สามารถบู๊ตได้และคุณต้องทำซ้ำขั้นตอนทั้งหมดอีกครั้ง
หากมีคำจารึกไว้ ขอแสดงความยินดีด้วย การติดตั้ง Windows เวอร์ชันใหม่ผ่าน BIOS ได้เริ่มขึ้นแล้ว
อิมเมจการติดตั้งบางอันนอกเหนือจากระบบปฏิบัติการนั้นยังมีโปรแกรมเพิ่มเติมมากมายด้วย จากนั้นคุณจะต้องเลือกรายการที่ต้องการจากเมนู
นอกจากนี้ยังควรบอกด้วยว่าดิสก์บางตัวใช้การตั้งค่าส่วนใหญ่ที่อธิบายไว้ด้านล่างเป็นค่าเริ่มต้น
ไม่จำเป็นต้องกังวลเกี่ยวกับเรื่องนี้ เนื่องจากการตั้งค่าทั้งหมดสามารถเปลี่ยนแปลงได้หลังจากกระบวนการติดตั้งซอฟต์แวร์เสร็จสิ้น
หน้าจอต้อนรับจะปรากฏขึ้นตรงหน้าคุณ ซึ่งคุณสามารถเลือกข้อมูลที่จำเป็นได้ หลังจากการตั้งค่าเสร็จสิ้น ให้คลิกที่ปุ่ม "ถัดไป" จากนั้นเลือก "ติดตั้ง"

ในหน้าต่างใหม่ข้อกำหนดของข้อตกลงใบอนุญาตจะปรากฏต่อหน้าเราซึ่งแน่นอนว่าคุณอ่านอย่างละเอียดแล้วตกลงโดยทำเครื่องหมายที่ช่องพิเศษแล้วคลิกปุ่ม "ถัดไป"

ขั้นตอนสุดท้ายของการติดตั้ง
ในหน้าต่างใหม่ คุณจะต้องเลือกประเภทการติดตั้งที่เราต้องการ เราต้องการแบบเต็มรูปแบบ
ในการดำเนินการนี้ให้เลือกพาร์ติชันดิสก์ที่ต้องการในเมนูแล้วคลิกที่ปุ่ม "การตั้งค่าดิสก์" หลังจากนั้นเราจะเริ่มฟอร์แมต

เมื่อสิ้นสุดกระบวนการฟอร์แมตดิสก์ ให้เลื่อนเคอร์เซอร์ไปที่ปุ่ม "ถัดไป" และเริ่มติดตั้ง "เจ็ด" จากแฟลชไดรฟ์

กระบวนการนี้อาจใช้เวลานานแตกต่างออกไป ตั้งแต่ไม่กี่นาทีไปจนถึงครึ่งชั่วโมง
สิ่งสำคัญคือในขณะที่การติดตั้งเสร็จสิ้นและระบบรีสตาร์ทมีเวลาเปิด Bios และเปลี่ยนการตั้งค่าผ่านมัน เราจำเป็นต้องกำหนดค่าระบบให้บูตจากฮาร์ดไดรฟ์
เราได้อธิบายไปแล้วว่าทำอย่างไรข้างต้น ที่นี่คุณเพียงแค่ต้องเปลี่ยนจาก USB-HDD เป็นชื่อดิสก์ของคุณ
นี่เป็นการกระทำที่ง่ายมากซึ่งไม่ควรทำให้คุณลำบาก
เมื่อการรีบูตเสร็จสิ้น การติดตั้ง Windows จะดำเนินต่อไป

- ป้อนชื่อคอมพิวเตอร์ แล็ปท็อป และผู้ใช้
- ตั้งรหัสผ่านหากจำเป็น
- ป้อนชื่อของรหัสสัญญาอนุญาต หากคุณมี (คุณสามารถข้ามขั้นตอนนี้ได้)
- การเลือกการตั้งค่าความปลอดภัย (“การตั้งค่าที่แนะนำ”)
- เรากำหนดวันที่และเวลา
- เรากำหนดค่าเครือข่าย
ด้วยขั้นตอนง่าย ๆ เหล่านี้ คุณสามารถติดตั้ง Windows 7 ผ่าน BIOS โดยใช้แฟลชไดรฟ์ได้
การติดตั้ง Windows 7 จากแฟลชไดรฟ์ USB
คำแนะนำทีละขั้นตอน: การติดตั้ง Windows 7 จากแฟลชไดรฟ์ผ่าน BIOS
เราจะดูวิธีการบันทึกภาพสองวิธี วินโดว 7ไปยังแฟลชไดรฟ์
- เขียนภาพลงในแฟลชไดรฟ์โดยใช้ อัลตร้า ISO.
- เขียนภาพลงในแฟลชไดรฟ์โดยใช้เครื่องมือบรรทัดคำสั่ง
บทความนี้จะกล่าวถึงวิธีการเบิร์นอิมเมจลงแฟลชไดรฟ์เท่านั้น
- คำแนะนำการติดตั้งโดยละเอียดในบทความนี้: การติดตั้ง Windows 7
- วิธีการดาวน์โหลดรูปภาพอย่างถูกกฎหมายได้อธิบายไว้อย่างไรและที่ไหนในบทความเดียวกันในบทเกี่ยวกับวิธีการและสถานที่ดาวน์โหลดรูปภาพต้นฉบับของ Windows 7 64 หรือ 32 บิต
หากคุณไม่แน่ใจว่า Windows 7 มีกี่บิต (32 บิต) x86) หรือ 64 บิต ( x64)) คุณจะต้องใช้สำหรับการติดตั้งที่กำลังจะมาถึง จากนั้นคุณสามารถเรียนรู้เพิ่มเติมเกี่ยวกับความแตกต่างระหว่าง Windows 7 x32 และ Windows 7 x64
ก่อนที่คุณจะเริ่มติดตั้งระบบปฏิบัติการ คุณต้องพิจารณาว่าคุณจะติดตั้งสื่อบันทึกประเภทใด เมื่อเร็ว ๆ นี้ปัญหานี้มีความเกี่ยวข้องเป็นพิเศษเนื่องจากอุปกรณ์ขนาดกะทัดรัดแพร่หลายในตลาดอุปกรณ์คอมพิวเตอร์ เน็ตบุ๊ก"และไม่ได้ติดตั้งออปติคอลไดรฟ์อีกด้วย แฟลช-ไดรฟ์ความจุขนาดใหญ่ซึ่งได้รับความนิยมอย่างมากและในขณะเดียวกันก็รับมือกับงานดิสก์สำหรับบูตสำหรับระบบปฏิบัติการได้ดี
หากคุณมีมันอยู่ในมือ แฟลช-พื้นที่เก็บข้อมูล (ความจุ 4 GB , เพราะ อิมเมจการติดตั้งใช้เวลาประมาณ 2.5 กิกะไบต์) จากนั้นหลังจากศึกษาอย่างละเอียดและทำตามขั้นตอนที่อธิบายในบทความนี้แล้ว คุณก็สามารถติดตั้งระบบปฏิบัติการได้โดยใช้ แฟลช-ขับเป็นดิสก์สำหรับบูต ไม่จำเป็นต้องมีซอฟต์แวร์เพิ่มเติม: ทุกอย่างจะเสร็จสิ้นโดยใช้บรรทัดคำสั่งและรูปภาพที่เมาท์ วินโดว 7- เลย การติดตั้ง Windows 7 จากแฟลชไดรฟ์ USB- เร็วขึ้น (แม้ว่าจะเป็นตัวเลือกที่ซับซ้อนกว่าเล็กน้อย)
การเบิร์นรูปภาพเป็น UltraIso บน Flash
หลังจากที่ท่านได้รับภาพแล้วด้วย วินโดว 7คุณต้องบันทึกไว้ในสื่อบางอย่าง คำถามเกิดขึ้น "ทำอย่างไร?".บทความนี้จะบอกวิธีเบิร์นอิมเมจลงในแฟลชไดรฟ์ ( USB-แฟลชหรือ HDD-แฟลช) โดยใช้โปรแกรม อัลตราไอโซ.
ขั้นตอนที่ 1- มาติดตั้งโปรแกรมกัน อัลตร้า ISO(บทเรียนนี้ครอบคลุมถึงเวอร์ชัน 9.31
แม้ว่าจะไม่มีความแตกต่างพื้นฐานในเวอร์ชันอื่นก็ตาม)
อยู่ที่ส่วนท้ายของบทความในบล็อก ไฟล์ที่แนบมา.
 รูปที่ 1 ตัวช่วยสร้างการติดตั้ง UltraISO
รูปที่ 1 ตัวช่วยสร้างการติดตั้ง UltraISO
คลิก "ไกลออกไป"พร้อมระบุพารามิเตอร์การติดตั้งที่จำเป็น
ในหน้าต่างสุดท้าย ไม่ยกเลิกการเลือกกล่อง "เชื่อมโยงไฟล์ .iso กับ UltraIso"และ “ติดตั้งโปรแกรมจำลองซีดี/ดีวีดี ISO (ไดรฟ์ ISO)”.
 รูปที่ 2 งานเพิ่มเติมสำหรับโปรแกรม UltraISO
รูปที่ 2 งานเพิ่มเติมสำหรับโปรแกรม UltraISO
ขั้นตอนที่ 2.หลังการติดตั้ง ให้เปิดโปรแกรมและเลือกข้อเสนอเพื่อลงทะเบียนผลิตภัณฑ์ "ช่วงทดลองงาน"ซึ่งจะทำให้เรามีโอกาสใช้โปรแกรมนี้ได้ 30 วัน (ซึ่งก็เพียงพอแล้วที่จะบันทึกภาพของเรา)
 รูปที่ 3 การติดตั้ง UltraISO เสร็จสมบูรณ์
รูปที่ 3 การติดตั้ง UltraISO เสร็จสมบูรณ์
ขั้นตอนที่ 3- ก่อนที่เราจะเริ่มปรับแต่งรูปภาพของเรา เราจำเป็นต้องแทรกลงในไฟล์ฟรี ยูเอสบี- แฟลชไดรฟ์เอาต์พุตหรือฮาร์ดไดรฟ์ภายนอกที่จะทำการบันทึก
ขั้นตอนที่ 4เราเปิดภาพของเราโดยใช้ "ไฟล์ - เปิด"- ต่อไปเราจะไปที่จุด "บูต - เขียนดิสก์อิมเมจ (เขียนดิสก์อิมเมจ)".
 รูปที่ 4 การเบิร์นอิมเมจ Windows 7 ลงในแฟลชไดรฟ์ USB
รูปที่ 4 การเบิร์นอิมเมจ Windows 7 ลงในแฟลชไดรฟ์ USB
ขั้นตอนที่ 5ในสนาม ดิสก์ไดรฟ์คุณต้องเลือกสื่อของคุณ (หากใส่แฟลชไดรฟ์หลายตัวในคอมพิวเตอร์) ตรวจสอบด้วยว่ารูปภาพที่เลือกในบรรทัดนั้นถูกต้อง “ไฟล์รูปภาพ”- ในบรรทัด “วิธีการบันทึก”เลือก USB-HDD- เมื่อเลือกทุกอย่างถูกต้องแล้ว คุณจะต้องกดปุ่ม "บันทึก"- ก่อนที่กระบวนการจะเริ่มต้น คุณจะถูกถาม: “คุณต้องการที่จะดำเนินการต่อไปจริงๆเหรอ? ข้อมูลทั้งหมดในแฟลชไดรฟ์จะถูกทำลาย"- ตรวจสอบเนื้อหาของแฟลชไดรฟ์ของคุณ และหากไม่มีอะไรสำคัญอยู่ ให้คลิกได้เลย "ใช่"- เมื่อการบันทึกเสร็จสิ้น คุณจะได้รับแจ้งว่าการบันทึกสำเร็จ: “เผาสำเร็จ!”- แฟลชไดรฟ์ USB ที่สามารถบู๊ตได้ของคุณพร้อมแล้ว
การเบิร์นอิมเมจ Windows 7 ลงในแฟลชไดรฟ์ USB โดยใช้บรรทัดคำสั่ง
- ดังนั้นเพื่อเตรียมภาพให้เชื่อมต่อ แฟลช-disk ไปที่ ยูเอสบี- พอร์ตของคอมพิวเตอร์ของคุณ ตรวจสอบให้แน่ใจว่า แฟลช- ไดรฟ์ไม่มีข้อมูลที่คุณต้องการเพราะ แฟลช- ดิสก์จะถูกฟอร์แมต
- ตอนนี้เรียกใช้พรอมต์คำสั่ง หน้าต่าง- คุณสามารถค้นหาทางลัดการเปิดตัวได้ที่:
เริ่ม -> โปรแกรม -> อุปกรณ์เสริม -> พร้อมรับคำสั่ง
คุณยังสามารถกดคีย์ผสมได้ "วินโดวส์ + อาร์"จากนั้นในหน้าต่างที่เปิดขึ้นมา "การรันโปรแกรม"คุณต้องป้อนชื่อของโปรแกรม "คำสั่ง"และกด "เข้า". - ในหน้าต่างพรอมต์คำสั่งที่เปิดขึ้น ให้รันคำสั่ง "ดิสก์พาร์ท"- หลังจากนี้ยูทิลิตี้การจัดการดิสก์ระบบจะเปิดขึ้น เมื่อใช้โปรแกรมนี้เราจะล้างเนื้อหาของดิสก์และสร้างพาร์ติชันขึ้นมา หลังจากนี้เราสามารถทำให้มันใช้งานได้ จัดรูปแบบและเขียนเนื้อหาของภาพลงไป สิ่งที่เราต้องทำคือวางไฟล์ bootloader ลงบนดิสก์ หลังจากนั้นเมื่อโหลดระบบปฏิบัติการไฟล์ของเรา แฟลช-ดิสก์จะถูกตรวจพบว่าเป็นสื่อแบบถอดได้ - เราสามารถเริ่มการติดตั้งได้ วินโดว 7.
หลังจากโหลดยูทิลิตี้ระบบแล้ว ดิสก์พาร์ทคุณจะเห็นข้อความแจ้งเป็นเส้น ดิสก์พาร์ท>.
ตอนนี้คุณสามารถดำเนินการคำสั่งต่อไปได้
โดยใช้คำสั่ง "รายการดิสก์"คุณสามารถดูรายการดิสก์ทั้งหมดบนคอมพิวเตอร์เครื่องนี้ (รูปที่ 5)
 รูปที่ 5. การเตรียมติดตั้ง Windows 7 จากแฟลชไดรฟ์: การสร้างแฟลชไดรฟ์ที่สามารถบู๊ตได้
รูปที่ 5. การเตรียมติดตั้ง Windows 7 จากแฟลชไดรฟ์: การสร้างแฟลชไดรฟ์ที่สามารถบู๊ตได้
ตอนนี้ถ้าคุณรันคำสั่ง "เลือกดิสก์ ตัวเลข» , ที่ไหน "ตัวเลข"คือหมายเลขของดิสก์ที่เป็น แฟลช-ไดรฟ์จากนั้นเราจะเลือกไดรฟ์นี้เพื่อใช้คำสั่งต่อมาทั้งหมดที่เราจะป้อนเมื่อทำงานกับยูทิลิตี้ ดิสก์พาร์ท.
ดังที่เห็นได้จากรูปที่ 1 ในกรณีของเรา นี่จะเป็นคำสั่ง "เลือกดิสก์ 3".
แต่ระวังให้มาก - คุณสามารถเลือกฮาร์ดไดรฟ์ใดก็ได้และลบข้อมูลทั้งหมดในนั้น
- ต่อไปเราจะลบข้อมูลและพาร์ติชันทั้งหมดของเรา แฟลช-ขับ. เมื่อต้องการทำเช่นนี้ ให้รันคำสั่ง ทำความสะอาด.
- การดำเนินการต่อไปคือการใช้คำสั่ง สร้างพาร์ติชันหลักสร้างบน แฟลช-พาร์ติชั่นใหม่บนไดรฟ์
- เรามาเลือกส่วนนี้เพื่อใช้คำสั่งเพิ่มเติมโดยใช้คำสั่ง เลือกพาร์ติชัน 1.
- มาทำให้มันใช้งานได้โดยใช้คำสั่ง คล่องแคล่ว.
 รูปที่ 6 หากต้องการฟอร์แมตดิสก์ ให้รันคำสั่ง format fs=NTFS
รูปที่ 6 หากต้องการฟอร์แมตดิสก์ ให้รันคำสั่ง format fs=NTFSตอนนี้สิ่งที่เหลืออยู่คือการเริ่มต้นการเชื่อมต่อดิสก์โดยใช้คำสั่ง กำหนด(หน้าต่างการทำงานอัตโนมัติจะเปิดขึ้นราวกับว่าเราเพิ่งเชื่อมต่อกับคอมพิวเตอร์ แฟลช-ดิสก์) และออกจากยูทิลิตี้โดยใช้คำสั่ง ออก(รูปที่ 7)
 รูปที่ 7. การเริ่มต้นการเชื่อมต่อดิสก์ด้วยคำสั่ง มอบหมาย
รูปที่ 7. การเริ่มต้นการเชื่อมต่อดิสก์ด้วยคำสั่ง มอบหมาย
ขั้นตอนสุดท้ายยังคงอยู่ - เราต้องคัดลอก bootloader ไปที่ แฟลช-อุปกรณ์เก็บข้อมูล
เมื่อต้องการทำเช่นนี้ ให้เมานต์อิมเมจ วินโดว 7ที่คุณต้องการติดตั้งบนคอมพิวเตอร์ของคุณ
ตอนนี้ใช้บรรทัดคำสั่งเพื่อนำทางไปยังไดรฟ์ที่กำหนด (ติดตั้ง) หลังจากนั้นไปที่โฟลเดอร์ บูตและรันคำสั่ง บูต /nt60 K:.
บันทึกถึงความจริงที่ว่าแทนที่จะเป็นจดหมาย "เค"คำสั่งนี้จะต้องมีตัวอักษรที่ได้รับมอบหมาย ไปยังแฟลชไดรฟ์ของคุณเมื่อดำเนินการคำสั่งมอบหมาย.
คำสั่งนี้จะเปิดตัวยูทิลิตี้ระบบ บูทเซคมี 2 พารามิเตอร์:
- อันแรกระบุเวอร์ชัน bootloader ระบบปฏิบัติการ (/nt60– พารามิเตอร์ที่จำเป็นในการสร้าง bootloader ระบบปฏิบัติการ วินโดวส์วิสต้าและ วินโดว 7).
- พารามิเตอร์ที่สองคือตัวอักษรที่กำหนดให้กับเรา แฟลช-ขับ.
หากคุณเมานต์อิมเมจ 64 บิต วินโดว 7แล้วคุณจะไม่สามารถวิ่งได้ บูทเซคหากระบบปฏิบัติการของคุณเป็น 32 บิต - เพราะ รุ่นนี้ บูทเซคคือ 64 บิต
การคัดลอกไฟล์ไปยังแฟลชไดรฟ์ที่เตรียมไว้
หลังจากเตรียมแฟลชไดรฟ์แล้ว ไฟล์จะถูกคัดลอกจากรูปภาพ:คุณสามารถเมานต์ภาพที่คุณมีด้วยโปรแกรม DAEMON Tools Liteจากนั้นคัดลอกไฟล์ทั้งหมดจากดิสก์ที่เมาท์ไปยังแฟลชไดรฟ์
การติดตั้ง
ตอนนี้ถ้าคุณรีสตาร์ทคอมพิวเตอร์ให้ไปที่ ไบออสคุณสามารถติดตั้งแฟลชไดรฟ์เพื่อบูตและติดตั้งจากแฟลชไดรฟ์ได้ วินโดว 7 (อุปกรณ์บู๊ตเครื่องแรก).ตอนนี้คุณสามารถไปยังบทถัดไปได้ ซึ่งจะกล่าวถึงรายละเอียดเพิ่มเติมเพิ่มเติม การติดตั้ง Windows 7.
คำแนะนำโดยละเอียดสำหรับการติดตั้ง Windows 7 มีอยู่ในบทความนี้: การติดตั้ง Windows 7
คุณยังสามารถใส่ใจกับการบันทึกภาพโดยใช้ยูทิลิตี้นี้
การติดตั้ง Windows 7 จากแฟลชไดรฟ์ USB
มันใช้งานไม่ได้ ช่วยด้วย ฉันค้นหาทุกอย่างที่ทำได้บนอินเทอร์เน็ต ฉันไม่มีไดรฟ์ดีวีดี ฉันอาศัยอยู่ในพื้นที่ ฉันไม่มีใครขอคำแนะนำ และฉันต้องเตรียมตัวสอบ ฉัน เขียนถึงทุกคนไม่มีใครตอบฉันแค่นั้นแหละไม่มากไม่น้อยลองช่วยดูและคนที่ใจร้อนที่สุดสามารถอ่านคำแนะนำที่ช่วยให้สาวของเราติดตั้งระบบปฏิบัติการได้ในตอนท้ายของบทความการติดตั้ง Windows 7 จากแฟลชไดรฟ์ USB
มาเริ่มกันตั้งแต่ต้นว่าทำไมคุณและฉันถึงล้มเหลว
- ประการแรกเป็นเรื่องยากที่จะเข้าใจหญิงสาวเธอไม่มีไดรฟ์ DVD อาจไม่ได้อยู่ในเน็ตบุ๊กเน็ตบุ๊กเกือบทั้งหมดรองรับการบูทจากอุปกรณ์ USB และเธอก็ไม่สามารถเปลี่ยนลำดับความสำคัญในการบูตจากฮาร์ดไดรฟ์เป็นแฟลชได้ ขับรถแล้วอ่านบทความของเราและอีกบทความหนึ่ง หรือเธอมีคอมพิวเตอร์ธรรมดาที่ไม่มีดิสก์ไดรฟ์และมาเธอร์บอร์ดที่ติดตั้งไว้ไม่รองรับการบูทจากอุปกรณ์ USB แต่หวังว่ามันจะไม่โศกนาฏกรรมขนาดนั้น
- ฉันเคยสังเกตว่าผู้ใช้ที่ไม่มีประสบการณ์ที่เหมาะสม... ติดตั้ง Windows 7 จากแฟลชไดรฟ์ไปยังเน็ตบุ๊กของคุณ เขาประสบกับความล้มเหลวครั้งแล้วครั้งเล่าซึ่งเกิดขึ้นในภายหลังเนื่องจากชุดการแจกจ่าย Windows 7 ที่เตรียมไว้ไม่ถูกต้องบนแฟลชไดรฟ์ของเขา อ่านวิธีการ ซึ่งมีรายละเอียดวิธีการเตรียมชุดการแจกจ่ายด้วย Windows 7 บนแฟลชไดรฟ์ด้วยวิธีที่ง่ายและฟรีเก้าวิธี
- ใช้เฉพาะรุ่นดั้งเดิมของ Windows 7 จาก Microsoft แล้วคุณจะกำจัดปัญหาต่าง ๆ มากมายซึ่งอาจเป็นเพราะแฟลชไดรฟ์เองหากมีอายุหลายปีหรือหลายปีให้ลองเปลี่ยนใหม่ กระบวนการนั้นเอง การติดตั้ง Windows 7 จากแฟลชไดรฟ์ USBก็ไม่ต่างจากปกติเรามาดูบทความของเรากันดีกว่า
- ลองเปลี่ยนพอร์ต USB ที่คุณเสียบแฟลชไดรฟ์เข้าไปด้วย ขอแนะนำให้ใช้พอร์ตที่อยู่บนเมนบอร์ดโดยตรงอ่าน
- แฟลชไดรฟ์ต้องมีความจุอย่างน้อย 4 GB ไฟล์ทั้งหมดของคุณจากนั้นจะต้องคัดลอกไปยังที่ปลอดภัยก่อนเนื่องจากจะถูกฟอร์แมต
คุณควรเตรียมเน็ตบุ๊กของคุณสำหรับการติดตั้ง Windows 7 จากแฟลชไดรฟ์จากพาร์ติชันที่คุณจะติดตั้งระบบปฏิบัติการคุณต้องคัดลอกข้อมูลทั้งหมดไปยังที่ที่เงียบสงบซึ่งจะถูกฟอร์แมตเหมือนแฟลชไดรฟ์ - เพื่อน ๆ หากคุณมีคอมพิวเตอร์แล็ปท็อปเน็ตบุ๊กที่มี USB 2.0 รวมถึงพอร์ต USB 3.0 ใหม่และคุณตัดสินใจติดตั้ง Windows 7 จากแฟลชไดรฟ์ USB ที่สามารถบู๊ตได้คุณต้องรู้ว่าคุณต้องใส่แฟลช ขับเข้าไปในพอร์ต USB 2.0 เนื่องจาก Windows 7 ไม่รองรับ USB 3.0 (โดยปกติแล้วพอร์ตจะเป็นสีน้ำเงิน) หากคุณเสียบแฟลชไดรฟ์ USB ที่สามารถบู๊ตได้เข้ากับพอร์ต USB 3.0 การติดตั้ง Windows 7 จะจบลงด้วยข้อผิดพลาดนี้
"ไม่พบไดรเวอร์ที่จำเป็นสำหรับออปติคัลไดรฟ์ หากคุณมีฟล็อปปี้ดิสก์ ซีดี ดีวีดี หรือแฟลชไดรฟ์ USB พร้อมไดรเวอร์นี้ ให้ใส่สื่อนี้" - คุณอาจสนใจบทความที่น่าสนใจอื่น ๆ ของเรา: และ
และสุดท้าย วิธีการสร้างแฟลชไดรฟ์ USB ที่สามารถบู๊ตได้ด้วย Windows 7 ในเวลาเพียงสี่ขั้นตอนจาก Microsoft ซึ่งเป็นเครื่องมือดาวน์โหลด USB/DVD ของ Windows 7 วิธีนี้ไม่ได้อยู่ในบทความในเว็บไซต์ของเรา “วิธีสร้างแฟลชไดรฟ์ USB ที่สามารถบู๊ตได้ สำหรับวินโดวส์ 7”
ดาวน์โหลดยูทิลิตี้จากลิงก์โดยตรง เครื่องมือดาวน์โหลด USB/DVD ของ Windows 7 นอกจากนี้ยังสามารถสร้างดีวีดีการติดตั้งได้อีกด้วย
ต้องใช้ Microsoft .NET Framework 2.0 (ดาวน์โหลด)
เปิดโปรแกรม จากนั้นคลิกเรียกดูและระบุไฟล์อิมเมจ ISO ของ Windows 7
ไม่สำคัญว่าคุณจะต้องติดตั้ง Windows 7 ผ่านแฟลชไดรฟ์ USB บนแล็ปท็อปหรือติดตั้ง Windows 10 ผ่านดิสก์สำหรับบูตบนคอมพิวเตอร์หรือกลับกันในการรวมกันใด ๆ บทความนี้จะแก้ปัญหาของคุณได้อย่างรวดเร็วและไม่ต้องกังวล การติดตั้ง Windows 7 จากแฟลชไดรฟ์ไปยังแล็ปท็อปในภาษาที่ชัดเจน - การติดตั้ง Windows 10 บนคอมพิวเตอร์ทีละขั้นตอน
หลังจากที่เราเลือกและดาวน์โหลดเวอร์ชันของ windows ที่เหมาะกับพีซีของเราและวัตถุประสงค์ในรูปแบบของอิมเมจ ISO เราสร้างดีวีดีที่สามารถบู๊ตได้หรือแฟลชไดรฟ์ USB ที่สามารถบู๊ตได้ เราไม่แนะนำให้ติดตั้ง Windows จากระบบปฏิบัติการอื่น มีแนวโน้มว่าคุณจะไม่สำเร็จ
การติดตั้ง Windows 10, windows 7 และเวอร์ชันอื่น ๆ เกิดขึ้นในสามขั้นตอน ขั้นแรกเราบูตจากสื่อ (แฟลชไดรฟ์หรือดิสก์ที่เราสร้าง) ซึ่งเตรียมไว้ล่วงหน้าแล้ว เราติดตั้งระบบและกำหนดค่า ข้อมูลต่อไปนี้จะให้คำแนะนำโดยละเอียด
วิธีบู๊ตระบบจากสื่อบันทึก
วิธีแรกในการดาวน์โหลดโปรแกรมคือเลือกจากเมนูบู๊ตในเมนู BOOT ของสื่อ ตัวเลือกนี้เป็นวิธีที่ง่ายที่สุด เนื่องจากไม่จำเป็นต้องเปลี่ยนแปลงอะไรหลังจากติดตั้งระบบแล้ว ขอแนะนำสำหรับผู้ที่มีอุปกรณ์ค่อนข้างใหม่ สำหรับคอมพิวเตอร์รุ่นเก่า เส้นทางการบูตนี้อาจทำให้เกิดปัญหาได้
วิธีที่สองคือสิ่งที่คุณต้องการ เป็นไปได้สำหรับคอมพิวเตอร์ทุกเครื่อง แต่ถ้าคุณไม่มีทักษะที่จำเป็นก็อาจจะดูยาก เนื่องจากหลังจากติดตั้ง Windows แล้ว การตั้งค่าทั้งหมดจะถูกเปลี่ยนกลับ
เริ่มจากวิธีแรกกันก่อน
เมื่อโลโก้ Windows หรือข้อมูลเมนบอร์ดปรากฏบนหน้าจอ คุณจะต้องกดปุ่ม ซึ่งจะเปิดเมนู BOOT
ไม่มีคีย์เดียวสำหรับทุกบริษัทและมาเธอร์บอร์ด ในการค้นหาคีย์ที่ต้องการ ให้ป้อนคำค้นหาพร้อมชื่อรุ่นคอมพิวเตอร์ของคุณลงในเครื่องมือค้นหา ตัวอย่างเช่น "LENOVO Legion Y520-15IKBN เข้าสู่เมนูการบูต"
สิ่งสำคัญคือหากเปิดใช้งานฟังก์ชันการบูตด่วนบนคอมพิวเตอร์ของคุณ คุณอาจไม่สามารถเข้าสู่เมนูได้
ในการปิดใช้งานฟังก์ชันการบูตอย่างรวดเร็ว คุณต้องปฏิบัติตามเส้นทางต่อไปนี้: แผงควบคุม - ระบบและความปลอดภัย - ตัวเลือกการใช้พลังงาน - การดำเนินการของปุ่มเปิดปิด ยกเลิกการเลือกช่องทำเครื่องหมาย "เปิดใช้งานการบูตอย่างรวดเร็ว"
ดังนั้นในการบูตระบบจากสื่อ คุณต้อง:
เชื่อมต่อสื่อเข้ากับคอมพิวเตอร์
รีบูทระบบ และในขณะที่อุปกรณ์ของคุณเปิดอยู่ ให้ไปที่เมนูการบู๊ต
เลือกสื่อที่ต้องการ จากนั้นกด Enter หากคำสั่ง Press any key to boot from CD\USB ปรากฏขึ้น ให้กด Enter อีกครั้ง
เริ่มการติดตั้ง Windows
สำหรับผู้ที่รับรู้ข้อมูลได้ดีขึ้นผ่านวิดีโอ เราขอแนะนำให้ดูวิดีโอคำแนะนำเกี่ยวกับวิธีการติดตั้ง Windows 7 จากแฟลชไดรฟ์
วิดีโอรีวิววิธีการติดตั้ง Windows 10 จากแฟลชไดรฟ์หรือดิสก์ คู่มือสำหรับหุ่น
เชื่อมต่อสื่อเข้ากับคอมพิวเตอร์ของคุณ มีคีย์เฉพาะสำหรับเปิด BIOS แต่เนื่องจากระบบพื้นฐานมีความหลากหลาย จึงมีคีย์ที่แตกต่างกันสำหรับแต่ละประเภท ดังนั้นคำอธิบายต่อไปนี้จะเป็นคำอธิบายสากลและไม่เฉพาะเจาะจงสำหรับบางรุ่น
หากต้องการใช้วิธีนี้ เป็นการดีที่สุดที่จะรู้ภาษาอังกฤษเพียงเล็กน้อย ดำเนินการติดตั้งตามคำแนะนำอย่างเคร่งครัด ก้าวไปทางซ้าย ก้าวไปทางขวา - และอุปกรณ์บางอย่างอาจเสียหายได้
หลังจากที่คุณเปิด BIOS แล้ว ให้มองหา Boot, Boot Options หรือ Boot Priority ในเมนู
เมื่อเปิดส่วน "แรก" ให้เลือก "ถัดไป" จากนั้นเลือก "สื่อ" และอีกครั้ง - เข้าสู่
อย่าลืมตรวจสอบรายการอื่น ๆ ควรแสดงอุปกรณ์ฮาร์ดดิสก์ หากไม่เป็นเช่นนั้น ให้ตั้งค่าด้วยตนเอง
บันทึกงานของคุณและปิดระบบฐาน
การตั้งค่า BIOS เป็นรายบุคคลสำหรับแต่ละอุปกรณ์ ดังนั้นจึงเป็นการดีที่สุดที่จะค้นหาข้อมูลทางอินเทอร์เน็ตเพื่อหากรณีเฉพาะ
เมื่อคุณออกจาก BIOS แล้ว คอมพิวเตอร์จะเริ่มรีบูตและตรวจพบสื่อของคุณ หากคำสั่งปรากฏขึ้นอีกครั้ง: “กดปุ่มใดก็ได้เพื่อบูตจาก CD\USB” – กดปุ่มบางปุ่มบนแป้นพิมพ์
เมื่อคอมพิวเตอร์รีบูทเป็นครั้งแรก คุณจะต้องเข้าไปใน BIOS อีกครั้งและคืนการตั้งค่าทั้งหมดกลับคืนมา
การติดตั้งระบบปฏิบัติการ Windows
สิ่งสำคัญคือก่อนการติดตั้งคุณจะต้องบันทึกไฟล์สำคัญทั้งหมดจากไดรฟ์ "C" เพราะในระหว่างกระบวนการนั้นไฟล์นั้นจะถูกฟอร์แมต
ขั้นแรก คุณต้องเลือก bitness ของ Windows หากคอมพิวเตอร์ของคุณถามหา มีบิต 32 หรือ 64 บิต แต่จะมีได้เพียงหนึ่งในนั้นในสื่อ จากนั้นคุณสามารถข้ามขั้นตอนนี้ได้
หน้าต่างตัวจัดการ OC จะปรากฏบนหน้าจอ: รูปภาพ
หากคุณไม่ได้ใช้งานเป็นเวลา 30 วินาที คอมพิวเตอร์จะเลือกบิตแรกในรายการ ดังนั้นควรตัดสินใจล่วงหน้าว่าคุณต้องการระบบประเภทใด
หลังจากที่คุณคลิกที่ความลึกของบิต โลโก้ของระบบจะปรากฏขึ้นบนหน้าจอ แต่ไอคอนระบบจะหายไป มันจะปรากฏขึ้นหลังจากที่ตัวจัดการการดาวน์โหลดสแกนไฟล์ในแฟลชไดรฟ์หรือดิสก์
ตอนนี้คุณควรเลือกภาษาและตั้งค่าตัวเลือก สิ่งสำคัญคือคุณสามารถเปลี่ยนภาษาได้หลังการติดตั้งเท่านั้น แต่ไม่ใช่ในขณะนี้ พารามิเตอร์อื่นๆ เช่น รูปแบบแป้นพิมพ์ วันที่และเวลา ก็สามารถเปลี่ยนได้เช่นกัน
เมื่อคุณตั้งค่าทุกอย่างแล้วให้กด "Enter"
ถัดไปคุณจะต้องป้อนรหัสใบอนุญาต คุณไม่จำเป็นต้องเลือก
ตอนนี้คุณต้องเลือกรุ่นของระบบปฏิบัติการ มันเชื่อมโยงกับอิมเมจที่อยู่ในสื่อที่สามารถบู๊ตได้ ตัวอย่างเช่น ฉบับใช้งานที่บ้านหรือระดับมืออาชีพ
สิ่งสำคัญคือต้องเลือกอันที่มีกุญแจอยู่ โปรดทราบว่าคีย์สำหรับรุ่น Home จะไม่ทำงานกับรุ่น Professional และในทางกลับกัน
ถัดไปคุณจะถูกขอให้อ่านข้อตกลงใบอนุญาต อ่านเอกสารและยอมรับหากคุณพอใจกับทุกสิ่งในนั้น
อย่างไรก็ตาม หากคุณไม่ชอบอะไรบางอย่าง คุณจะไม่สามารถติดตั้ง Windows ได้
เนื่องจากเรากำลังพิจารณาการติดตั้งตั้งแต่เริ่มต้น ทันทีที่คุณเลือกตัวเลือกการติดตั้ง ให้คลิกที่รายการ "การติดตั้งแบบกำหนดเอง" แต่คุณสามารถใช้เส้นทางที่ง่ายกว่าและอัปเดตระบบของคุณได้
คลิกที่ไดรฟ์ที่คุณตัดสินใจติดตั้งระบบปฏิบัติการ
หากคุณกำลังติดตั้งระบบปฏิบัติการบนคอมพิวเตอร์ของคุณเป็นครั้งแรก พื้นที่ว่างจะพร้อมใช้งาน ในกรณีนี้ คุณต้องเลือกพาร์ติชันในฮาร์ดไดรฟ์
โดยการคลิก "สร้าง" เขียนปริมาณของส่วนนั้น จากนั้นคลิก "นำไปใช้" ทำเช่นนี้จนกว่าคุณจะมีจำนวนส่วนที่คุณต้องการ
ไดรฟ์ "C" ที่จะติดตั้ง Windows ต้องใช้พื้นที่ประมาณ 30 GB
หากคอมพิวเตอร์มีพาร์ติชั่นอยู่แล้ว คุณต้องเลือกไดรฟ์ “C” ฟอร์แมตและลบ จากนั้นจะมีพื้นที่ว่างที่คุณควรสร้างพาร์ติชันโดยระบุพาร์ติชันที่ใหญ่ที่สุดเท่าที่จะเป็นไปได้ นี่คือไดรฟ์ "C" ที่สร้างขึ้นใหม่
อย่าทำอะไรกับไดรฟ์อื่น มิฉะนั้นคุณอาจเสี่ยงต่อการสูญเสียไฟล์ทั้งหมดในคอมพิวเตอร์ของคุณ หากต้องการขยาย ให้ใช้บางโปรแกรม
สุดท้าย เลือกไดรฟ์ “C” และเสร็จสิ้นการติดตั้งระบบปฏิบัติการ
การดำเนินการนี้อาจใช้เวลานานและคอมพิวเตอร์จะรีสตาร์ทหลายครั้ง อย่างไรก็ตาม อย่าดำเนินการใดๆ กับอุปกรณ์ดังกล่าวจนกว่าหน้าต่างการตั้งค่าแรกจะปรากฏขึ้น
หลังจากที่คุณได้อ่าน - ติดตั้ง windows 7 จากแฟลชไดรฟ์บนแล็ปท็อปในภาษาที่ชัดเจนและติดตั้งสำเร็จแล้วเราขอแนะนำให้ติดตั้ง
วิธีการติดตั้งนี้เหมาะสมหากคุณเป็นเจ้าของเน็ตบุ๊กหรือไดรฟ์ซีดี/ดีวีดีของคุณล้มเหลว และคุณต้องติดตั้ง Windows 7 วิธีนี้ยังใช้ได้ดีเนื่องจากกระบวนการติดตั้ง Windows 7 จากแฟลชการ์ดเร็วกว่าจากซีดีหลายเท่า หรือแผ่นดีวีดี
ก่อนที่คุณจะเริ่มบันทึก Windows 7 ลงบนแฟลชไดรฟ์ ให้คัดลอกข้อมูลสำคัญทั้งหมดจากแฟลชไดรฟ์ไปยังสื่อบันทึกข้อมูลอื่น (ฮาร์ดไดรฟ์ที่จะไม่ได้ติดตั้ง Windows, แฟลชการ์ดอื่น, ดิสก์ ฯลฯ) เช่นเดียวกับในระหว่างการฟอร์แมตและการบันทึก ประมวลผลอิมเมจ Windows 7 ไปยังแฟลชไดรฟ์ USB ข้อมูลทั้งหมดในนั้นจะเป็น ถูกทำลาย.
วิธีแรก
หากคุณกำลังสร้างแฟลชไดรฟ์ USB ที่สามารถบู๊ตได้ในขณะที่อยู่ในระบบปฏิบัติการ Windows 7 คุณจะต้องมีโปรแกรม เครื่องมือดาวน์โหลด Windows 7 USB/DVDซึ่งสามารถดาวน์โหลดได้จาก Of. เว็บไซต์ Microsoft ตามลิงค์
หากคุณกำลังสร้างแฟลชไดรฟ์ USB ที่สามารถบู๊ตได้ภายใต้ระบบปฏิบัติการ Windows XP คุณจะต้องติดตั้ง ไมโครซอฟต์.เน็ตเฟรมเวิร์ก 2.0และ Microsoft Image Mastering API 2.0- แน่นอน หากคุณได้ติดตั้งไว้แล้ว (โดยปกติจะเป็นโปรแกรมแรก) คุณไม่จำเป็นต้องติดตั้งอีกครั้ง
1) ใส่แฟลชไดรฟ์ USB ลงในแล็ปท็อป
2) เปิดโปรแกรม คลิกปุ่ม เรียกดู.
3) เลือกอิมเมจ ISO ของ Windows 7 แล้วคลิกปุ่ม เปิด.

4) หลังจากที่คุณระบุอิมเมจ ISO ของ Windows 7 แล้วให้คลิกปุ่ม ต่อไป.

5) คลิกปุ่ม อุปกรณ์ยูเอสบี.

6) แฟลชไดรฟ์ของคุณควรปรากฏในหน้าต่างนี้ คลิกปุ่ม เริ่มการคัดลอก

7) คลิกที่ปุ่ม ลบอุปกรณ์ USB

8) คลิก ใช่.
9) กระบวนการเขียนอิมเมจ Windows 7 ลงในแฟลชไดรฟ์ USB จะเริ่มขึ้น

10) เมื่อการบันทึกเสร็จสิ้น สถานะจะเปลี่ยนเป็นการสำรองข้อมูลเสร็จสมบูรณ์ ปิดโปรแกรม

วิธีที่สอง
สำหรับวิธีที่สอง คุณจะต้องมีโปรแกรม อัลตร้า ISO.
1) ใส่แฟลชไดรฟ์ USB ลงในแล็ปท็อป
2) เปิดโปรแกรม ใน Windows 7 และ Windows Vista ขอแนะนำให้เรียกใช้โปรแกรมในฐานะผู้ดูแลระบบ
ชำระค่าโปรแกรม UltraISO แล้ว แต่คุณสามารถใช้ช่วงทดลองใช้งานได้ เราจะพิจารณาตัวเลือกนี้ คลิกปุ่ม "ช่วงทดลองใช้งาน..."

3) เลือกรายการเมนู ไฟล์ ->เปิด...

4) เลือกอิมเมจ ISO ของ Windows 7 แล้วคลิกปุ่ม เปิด.


6) ในสนาม วิธีการบันทึก:เลือก USB-HDD- คลิกปุ่ม รูปแบบ.

7) ยูทิลิตี้การจัดรูปแบบจะเปิดขึ้น คลิกปุ่ม เริ่ม.

8) คลิก ตกลง.

9) หลังจากการฟอร์แมต หน้าต่างแสดงความสำเร็จจะปรากฏขึ้น คลิก ตกลง.

10) ปิดโปรแกรม

11) กดปุ่ม เขียนลงไป.

12) คลิก ใช่.

13) กระบวนการเขียนอิมเมจ Windows 7 ลงในแฟลชไดรฟ์ USB จะเริ่มต้นขึ้น

14) เมื่อบันทึกลงในคอลัมน์เสร็จแล้ว เหตุการณ์ข้อความ “การบันทึกเสร็จสมบูรณ์!” จะปรากฏขึ้น ปิดโปรแกรม

วิธีที่สาม
สำหรับวิธีที่ 3 เราต้องการโปรแกรม WinSetupFromUSB 1.0 Beta 7
บันทึก: ลิงค์มีเวอร์ชั่นใหม่กว่าแต่หลักการยังคงเหมือนเดิม
1) ใส่แฟลชไดรฟ์ USB ลงในแล็ปท็อป
2) เปิดโปรแกรม ใน Windows 7 และ Windows Vista ต้องเรียกใช้โปรแกรมในฐานะผู้ดูแลระบบ

ในสนาม การเลือกและฟอร์แมตดิสก์ USBแฟลชไดรฟ์ของคุณควรอยู่ในรายการ
หมายเหตุ: หากตรวจไม่พบแฟลชไดรฟ์ ให้ฟอร์แมตโดยใช้ยูทิลิตี้ PeToUSB หรือ HPUSBFW
นอกจากนี้อาจตรวจไม่พบแฟลชไดรฟ์หากเสียบเข้าไปในแล็ปท็อปหลังจากเปิดตัวโปรแกรม Winsetupfromusb 1.0 Beta7 และเพื่อให้ตรวจพบได้เพียงกดปุ่ม รีเฟรช.
3) คลิกปุ่ม RMPrepUSB.

4) ทำเครื่องหมายบรรทัดต่อไปนี้: WinPEv2/WinPEv3/Vista/Win7 สามารถบูตได้ (CC4), NTFS- วางเครื่องหมายถูกตรงข้าม บูตเป็น HDD (C: 2PTNS)- คลิกปุ่ม 6 เตรียมขับรถ.

5) คลิกปุ่ม ตกลง.

6) คลิกปุ่ม ตกลง.

7) หลังจากนี้จะมีบางอย่างเช่นนี้ปรากฏขึ้น สิ่งที่ควรทำหน้าต่าง.
คำเตือน: อย่าปิดหน้าต่างนี้ ควรปิดโดยอัตโนมัติ

8) หลังจากนั้น สิ่งที่ควรทำหน้าต่างจะปิดคลิกที่ปุ่ม ออก.

9) ทำเครื่องหมายที่ช่องถัดจากมัน Vista/7/Server 2008 - ตั้งค่า/PE/RecoveryISO- คลิกที่สี่เหลี่ยมทางด้านขวา

10) หน้าต่างจะปรากฏขึ้น เรียกดูโฟลเดอร์ซึ่งคุณต้องเลือกไดรฟ์เสมือนที่ติดตั้งอิมเมจ ISO ของ Windows 7
หลังจากที่คุณทำสิ่งนี้แล้ว ให้กดปุ่ม ตกลง.

11) กดปุ่ม ไป- กระบวนการเขียน Windows 7 ลงในแฟลชไดรฟ์ USB จะเริ่มต้นขึ้น

12) เมื่อสิ้นสุดการบันทึก หน้าต่างเล็กๆ จะปรากฏขึ้น คลิก ตกลง.

13) ปิดโปรแกรม

วิธีที่สี่
วิธีการติดตั้งนั้นค่อนข้างง่าย ดังนั้นใครๆ ก็สามารถทำได้! เพื่อสิ่งนี้เราต้องการ:
1) อิมเมจ Windows 7
2) แฟลชไดรฟ์ที่มีความจุอย่างน้อย 4GB
3) โปรแกรมสำหรับสร้างและแก้ไขอิมเมจ ISO, ultraISO จากวิธีการข้างต้นหรือ MagicDisk ฟรี
คุณสามารถนำสื่อใด ๆ จากแฟลชไดรฟ์ธรรมดาไปยังการ์ด SD ได้ แต่ต้องไม่น้อยกว่า 4GB!
4) เปิดบรรทัดคำสั่ง (ใน Windows XP นี่คือบรรทัดคำสั่งมาตรฐาน -> ใน Windows Vista/Windows 7 ให้เปิด start ที่ด้านล่างสุดจะมีการค้นหาป้อน คำสั่งและเปิดด้วยสิทธิ์ผู้ดูแลระบบ)
5) ถัดไปในบรรทัดคำสั่งให้ป้อน ดิสก์พาร์ทยูทิลิตี้การจัดการดิสก์จะเปิดขึ้น

6) ถัดไปในยูทิลิตี้ diskpart ให้ป้อน: ดิสก์รายการซึ่งจะแสดงดิสก์ทางกายภาพทั้งหมดของพีซี ได้แก่ ดิสก์ ไม่ใช่พาร์ติชัน
ในหมู่พวกเขาเรากำลังมองหาแฟลชไดรฟ์ของเรา

7) จากนั้นเราดำเนินการคำสั่ง เลือกดิสก์ #, ที่ไหน # นี่คือหมายเลขแฟลชไดรฟ์ของเรา
ในกรณีนี้แฟลชไดรฟ์บนหน้าจอคือหมายเลข 1 ดังนั้น s เลือกดิสก์ 1- การปรับแต่งเพิ่มเติมทั้งหมดจะดำเนินการกับดิสก์นี้เท่านั้น
8) ดำเนินการคำสั่ง ทำความสะอาดให้ทำความสะอาดไดรฟ์ จากนั้นจึงใช้คำสั่ง สร้างพาร์ติชันหลัก- สร้างพาร์ติชันใหม่บนดิสก์
9) หลังจากสร้างส่วนใหม่แล้ว ให้เขียน เลือกพาร์ติชัน 1เลือกส่วนนี้เพื่อจัดการ ป้อน คล่องแคล่วจึงทำให้ส่วนนี้ใช้งานได้
10) ตอนนี้เพื่อให้แฟลชไดรฟ์มองเห็นได้ใน bios คุณต้องฟอร์แมตเป็นรูปแบบ NTFS ซึ่งเราทำโดยใช้คำสั่ง รูปแบบ fs=NTFS.
11) ถัดไปคุณต้องเปิดใช้งานกระบวนการเชื่อมต่ออุปกรณ์และกำหนดตัวอักษรให้กับอุปกรณ์เราทำสิ่งนี้ด้วยคำสั่ง กำหนด.
เท่านี้ก็เสร็จสิ้นขั้นตอนการเตรียมการแล้ว

การติดตั้งวินโดวส์ 7
คุณสามารถบันทึกการแจกจ่ายโดยใช้ตัวจัดการไฟล์หรือตัวฟรี
ในกรณีนี้คุณต้องเปิดอิมเมจของดิสก์การติดตั้งด้วยระบบปฏิบัติการซึ่งสามารถทำได้ด้วยโปรแกรมจำลองดิสก์แอลกอฮอล์หรือ MagicDisk สร้างอิมเมจและคัดลอกทุกอย่างจากนั้นด้วยตัวจัดการไฟล์ไปยังแฟลชไดรฟ์ที่เราเตรียมไว้
เพียงเท่านี้กระบวนการสร้างแฟลชไดรฟ์สำหรับการติดตั้งก็เสร็จสมบูรณ์ตอนนี้เราลองติดตั้งระบบปฏิบัติการโดยตั้งค่าเป็นไบออสก่อน
นั่นคือทั้งหมด วิธีใดในสี่วิธีในการสร้างแฟลชไดรฟ์ที่สามารถบู๊ตได้นั้นขึ้นอยู่กับคุณ
การเปิดใช้งานการบูทจากแฟลชไดรฟ์ใน BIOS
ก่อนที่คุณจะเริ่มติดตั้ง Windows 7 จากแฟลชไดรฟ์ คุณต้องเข้าไปใน BIOS และเปิดใช้งานการบูตจากแฟลชไดรฟ์
ในการเข้าสู่ BIOS คุณต้องกดปุ่มบางปุ่มเมื่อคอมพิวเตอร์บู๊ต บนคอมพิวเตอร์เดสก์ท็อป นี่คือปุ่ม Del บนแล็ปท็อปปุ่ม F2 มักใช้บ่อยที่สุด
โดยปกติเมื่อคุณเปิดแล็ปท็อป หน้าจอจะปรากฏขึ้น โดยที่ด้านล่างสุดจะมีบรรทัดระบุว่าคุณต้องกดปุ่มใดเพื่อเข้าสู่ BIOS
หากคุณไม่มีบรรทัดดังกล่าวคุณต้องดูข้อมูลเกี่ยวกับวิธีการเข้า BIOS คู่มือการใช้เดินพร้อมกับแล็ปท็อป
1) ใส่แฟลชไดรฟ์ลงในแล็ปท็อปหากไม่ได้เสียบไว้
2) เปิดแล็ปท็อป หากเปิดอยู่ ให้รีบูท
3) ไปที่ไบออส
จากตัวอย่าง กระบวนการทั้งหมดจะมีลักษณะดังที่แสดงด้านล่าง หาก BIOS ของคุณแตกต่างออกไป หลักการจะยังคงเหมือนเดิม หากคุณมีคำถามเขียนในความคิดเห็น

4) ไปที่แท็บ บูต- ในลำดับการบูตคุณจะต้องวางแฟลชไดรฟ์ของเราเป็นอันดับแรกโดยใช้ปุ่มลูกศรและปุ่ม F5และ F6- นั่นคือเราใช้ปุ่มลูกศรเพื่อเลือกแฟลชไดรฟ์ของเราและใช้ปุ่มนั้น F6เราพาเธอขึ้นไปด้านบนสุด
หากต้องการทราบว่าต้องใช้ปุ่มใดในการตั้งค่าลำดับการบูต โปรดดูคำแนะนำทางด้านขวา
ชื่อของแฟลชไดรฟ์ควรปรากฏในบรรทัด ยูเอสบี ฮาร์ดดิสก์.
นอกจากนี้แฟลชไดรฟ์อาจปรากฏในบรรทัด คีย์ยูเอสบี.
หากต้องการบันทึกการเปลี่ยนแปลงและออกจาก BIOS ให้กดปุ่ม F10- (ขึ้นอยู่กับผู้ผลิต BIOS คีย์อาจแตกต่างกัน ดูคำแนะนำทางด้านขวาหรือด้านล่าง)

5) หน้าต่างจะปรากฏขึ้นถามว่าจะบันทึกการเปลี่ยนแปลงและออกหรือไม่ คุณกำลังสละ ใช่.

6) หลังจากนี้ การรีบูตจะเกิดขึ้นและกระบวนการติดตั้ง Windows 7 จะเริ่มขึ้น
การติดตั้ง Windows 7 จากแฟลชไดรฟ์ USB
หากแฟลชไดรฟ์ USB ที่สามารถบู๊ตได้พร้อม Windows 7 ถูกสร้างขึ้นโดยใช้โปรแกรม WinSetupFromUSB 1.0 Beta 7 หน้าจอสีเขียวจะปรากฏขึ้นก่อน เลือก เริ่มการติดตั้ง Vista/Win7/Server 2008 หรือ PE/Recovery ISO จากพาร์ติชัน 0.

จากนั้นโปรแกรมติดตั้ง Windows 7 จะเปิดตัว
เขียนความคิดเห็นในสิ่งที่ไม่ชัดเจนและคำถามที่คุณมี