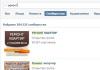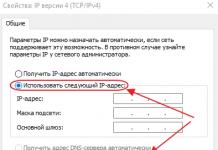คอมพิวเตอร์ทรงพลังเครื่องใหม่ทำให้ผู้ใช้พึงพอใจกับประสิทธิภาพ แต่เมื่อเวลาผ่านไปความเร็วก็ลดลงอย่างต่อเนื่อง ในกรณีนี้ หลายคนมีคำถามที่สมเหตุสมผลเกี่ยวกับวิธีเพิ่มความเร็วคอมพิวเตอร์ Windows 7 โดยไม่ทำลายสิ่งใด ๆ ในระบบ
เมื่อพิจารณาคำถามเกี่ยวกับวิธีกำหนดค่า Windows 7 เราได้กล่าวถึงปัญหาในการใช้โปรแกรมและไฟล์เก็บถาวรต่างๆพร้อมการตั้งค่าแล้ว เรากำลังพูดถึงการปรับแต่ง - เทคนิคเล็กๆ น้อยๆ ที่ช่วยเพิ่มประสิทธิภาพของระบบ อย่างไรก็ตาม คุณสามารถทำได้โดยไม่ต้องใช้ซอฟต์แวร์บุคคลที่สาม
คุณสามารถควบคุมความเร็วของพีซีหรือแล็ปท็อปของคุณได้โดยใช้การเพิ่มประสิทธิภาพระบบเป็นประจำ
คุณสมบัติ Windows หลายอย่างไม่เป็นที่ต้องการของผู้ใช้ทั่วไป ดังนั้นคุณสามารถปิดการใช้งานได้อย่างปลอดภัยเพื่อเพิ่มประสิทธิภาพของเครื่อง
ปิดการใช้งานเอฟเฟ็กต์ภาพ
อินเทอร์เฟซที่สวยงามของ Windows 7 ถือเป็นข้อได้เปรียบที่ยอดเยี่ยมและในขณะเดียวกันก็เป็นข้อเสียเปรียบอย่างร้ายแรงเมื่อต้องเพิ่มประสิทธิภาพการทำงานของคอมพิวเตอร์ของคุณ
เอฟเฟ็กต์ภาพต่างๆ มีความต้องการฮาร์ดแวร์สูง ส่งผลให้กระบวนการที่สำคัญบางอย่างช้าลง
หากคุณมีแล็ปท็อปที่ใช้พลังงานต่ำหรือคอมพิวเตอร์ที่มีฮาร์ดแวร์เก่า ก็ไม่สามารถหลีกเลี่ยงประสิทธิภาพที่ลดลงเมื่อเปิดเอฟเฟ็กต์ภาพได้ เพื่อแก้ไขข้อเสียเปรียบของ Windows 7 นี้ คุณสามารถใช้เครื่องมือในตัวและลบ "ชิป" ที่ไม่จำเป็นออกทั้งหมดได้
เพื่อให้อินเทอร์เฟซกลับมาเป็นปกติ คุณจะต้องเปิดใช้งานเอฟเฟกต์ทั้งสี่ที่ทำเครื่องหมายไว้ในภาพหน้าจอไว้ หลังจากนั้นคลิกปุ่ม "นำไปใช้" และรีสตาร์ทคอมพิวเตอร์เพื่อให้การกำหนดค่าใหม่มีผล
การเพิ่มประสิทธิภาพฮาร์ดไดรฟ์
ไฟล์ที่บันทึกไว้ในฮาร์ดไดรฟ์จะถูกแบ่งออกเป็นส่วนๆ ที่กระจัดกระจายไปทั่วพื้นผิวของสื่อ สิ่งนี้ทำเพื่อการใช้พื้นที่ว่างอย่างมีเหตุผลเป็นหลัก แต่ด้วยเหตุนี้จึงมักปรากฏว่าเมื่อผู้ใช้เข้าถึงไฟล์ใดไฟล์หนึ่งคอมพิวเตอร์จะถูกบังคับให้รวบรวมชิ้นส่วนที่กระจัดกระจายไปทั่วพื้นผิวของดิสก์ให้เป็นฮีป 
มีการเพิ่มแฟรกเมนต์ของไฟล์ที่ไม่จำเป็น (หรือถูกลบ) จำนวนมากไว้ที่นี่ ผลลัพธ์ที่ได้คือประสิทธิภาพของฮาร์ดไดรฟ์ลดลงและเป็นผลให้ระบบโดยรวมลดลง มีสองวิธีในการแก้ไขปัญหานี้:
- ทำความสะอาดดิสก์เป็นระยะจากไฟล์ชั่วคราวและไฟล์ที่ไม่จำเป็น
- การจัดเรียงข้อมูลในฮาร์ดไดรฟ์
ลบไฟล์และโปรแกรมที่ไม่จำเป็นทั้งหมดออกจากคอมพิวเตอร์ของคุณซึ่งใช้พื้นที่มาก แต่ไม่ได้ใช้ตามวัตถุประสงค์ที่ต้องการ เหลือเพียงสิ่งสำคัญที่คุณขาดไม่ได้
หากต้องการลบไฟล์ชั่วคราว:

หลังจากทำความสะอาดระบบของเศษและถอนการติดตั้งโปรแกรมที่ไม่จำเป็นคุณสามารถดำเนินการจัดเรียงข้อมูลบนดิสก์ได้ซึ่งทำได้โดยใช้เครื่องมือ Windows มาตรฐาน:

การเพิ่มประสิทธิภาพฮาร์ดไดรฟ์ของคุณเป็นหนึ่งในวิธีที่มีประสิทธิภาพที่สุดในการเพิ่มความเร็วของคอมพิวเตอร์ สิ่งนี้จะสังเกตเห็นได้ชัดเจนเป็นพิเศษหากคุณไม่ได้จัดเรียงข้อมูลเป็นเวลานานและไม่ได้ทำลาย "ขยะคอมพิวเตอร์" เป็นเวลานาน
การเพิ่มไฟล์สลับ
การขาด RAM และการไม่สามารถติดตั้งแท่งเพิ่มเติมมักจะนำไปสู่ความจริงที่ว่าผู้ใช้ไม่สามารถปรับปรุงประสิทธิภาพของเครื่องในเชิงคุณภาพและถูกบังคับให้ต้องทนกับความเร็วของระบบต่ำ
คุณสามารถเพิ่มไฟล์เพจจิ้งได้โดยใช้ไดรฟ์ USB และเทคโนโลยี ReadyBoost ที่มีอยู่ใน Windows
แฟลชไดรฟ์หรือการ์ดหน่วยความจำทั่วไปในรูปแบบ SDHC/SD/MS สามารถใช้เป็นอุปกรณ์จัดเก็บข้อมูลได้ แม้แต่สมาร์ทโฟนทั่วไปหรืออุปกรณ์อื่นใดที่มีหน่วยความจำภายในที่ตรงตามข้อกำหนดต่อไปนี้ก็ยังทำได้:
- รองรับเทคโนโลยี USB0/3.0
- ความพร้อมใช้งานของพื้นที่ว่าง (ขั้นต่ำ 64 MB แต่โดยปกติจะต้องมากกว่า 200 MB)
ยังมีข้อจำกัดบางประการเกี่ยวกับความเร็วในการถ่ายโอนข้อมูล แต่ก็ค่อนข้างสมเหตุสมผล: ไดรฟ์สมัยใหม่ใด ๆ มีคุณสมบัติที่ดีกว่าสิ่งที่จำเป็นสำหรับเทคโนโลยี ReadyBoost ในการทำงาน

หากคุณต้องการเพิ่มพื้นที่ว่างทั้งหมดสำหรับไฟล์เก็บเพจ ให้เลือกตัวเลือก "จัดเตรียมสำหรับ ReadyBoost"
เริ่มต้นการทำความสะอาดอัตโนมัติ
แม้ในคอมพิวเตอร์เครื่องใหม่ที่มีประสิทธิภาพ บางครั้งหลังจากเริ่มการใช้งานปกติ ผู้ใช้สังเกตเห็นความเร็วการเริ่มต้นระบบปฏิบัติการลดลง สาเหตุหลักมาจากโปรแกรมที่ไม่จำเป็นจำนวนมากในการทำงานอัตโนมัติซึ่งถูกเพิ่มเข้าไปโดยที่เจ้าของรถไม่ทราบ
ระหว่างการติดตั้ง ผู้ส่งสารต่างๆ แอปพลิเคชั่นอัพเดตอัตโนมัติ ตัวแทนเครือข่ายโซเชียล และโปรแกรมอื่นที่คล้ายคลึงกัน จำเป็นต้องลงทะเบียนในการเริ่มต้นและทำงานพร้อมกับระบบ โดยกินทรัพยากร
ทางออกที่ดีที่สุดคือการลบแอปพลิเคชันทั้งหมดออกจากการเริ่มต้นระบบ ยกเว้นแอปพลิเคชันที่มีความสำคัญต่อระบบ อย่างหลังประกอบด้วยโปรแกรมป้องกันไวรัสพร้อมบริการและยูทิลิตี้ระบบ คุณสามารถล้างการเริ่มต้นระบบโดยใช้ CCleaner:

หากไม่มียูทิลิตี้ CCleaner ให้ใช้เครื่องมือมาตรฐาน:

ใน Windows 8 และ 8.1 การดำเนินการนี้สามารถทำได้จากแท็บเริ่มต้นในตัวจัดการงาน
ตรวจสอบรีจิสทรีและ RAM
ส่วนท้ายที่เหลืออยู่ในรีจิสทรีหลังจากถอนการติดตั้งโปรแกรมส่งผลเสียต่อประสิทธิภาพของระบบซึ่งทำให้ความเร็วของคอมพิวเตอร์ลดลง วิธีแก้ปัญหานั้นง่าย - ทำความสะอาดรีจิสทรีเป็นระยะโดยใช้ยูทิลิตี้ CCleaner ที่กล่าวถึงข้างต้น

หากคุณไม่เคยล้างรีจิสทรีเลยหลังจาก "ทำความสะอาด" ครั้งแรกคุณอาจสังเกตเห็นการเร่งความเร็วของระบบอย่างรุนแรง
อย่าลืมเกี่ยวกับ RAM ซึ่งอาจมีความผิดปกติหลายอย่างที่ส่งผลต่อประสิทธิภาพขั้นสุดท้าย หากต้องการตรวจสอบ RAM ให้ใช้เครื่องมือในตัว "การวินิจฉัยปัญหา RAM ของคอมพิวเตอร์" 
เลือกตัวเลือกแรกซึ่งเกี่ยวข้องกับการรีบูตและการตรวจสอบ อย่าลืมปิดโปรแกรมทั้งหมด 
การสแกนอาจใช้เวลานาน ดังนั้นอย่ากำหนดเวลางานที่เกี่ยวข้องกับคอมพิวเตอร์ในระหว่างการสแกน - ไม่แนะนำให้ขัดจังหวะการวินิจฉัย เนื่องจากอาจทำให้เกิดข้อผิดพลาดร้ายแรงได้
ตัวเลือกด้านพลังงาน
ผู้ใช้จำนวนขั้นต่ำจำการปรับการตั้งค่าพลังงานได้ แม้ว่านี่จะเป็นหนึ่งในองค์ประกอบที่สำคัญในการปรับประสิทธิภาพของคอมพิวเตอร์ก็ตาม โดยทั่วไป รูปแบบการจัดการพลังงานจะมีสามโหมด:
- ประหยัดสูงสุด – ผลผลิตขั้นต่ำ
- การใช้พลังงานอย่างสมดุล
- การใช้พลังงานสูงสุด – ประสิทธิภาพสูงสุด
การเปลี่ยนโหมดพลังงานเป็นสิ่งสำคัญอย่างยิ่งสำหรับเจ้าของแล็ปท็อป ตามค่าเริ่มต้น ระบบจะถูกตั้งค่าเป็นโหมดสมดุล แต่ทันทีที่แบตเตอรี่เหลือน้อย โหมดประหยัดพลังงานจะถูกเปิดใช้งานโดยอัตโนมัติ ซึ่งจะลดประสิทธิภาพลง
เมื่อเสียบปลั๊กแล็ปท็อปเพื่อชาร์จ โหมดประหยัดจะไม่เปลี่ยน แม้ว่าจะไม่จำเป็นต้องใช้อีกต่อไปก็ตาม ในเรื่องเล็ก ๆ น้อย ๆ ผู้ใช้จะสูญเสียช่วงเวลาซึ่งส่งผลให้คอมพิวเตอร์ช้าลงอย่างเห็นได้ชัด
หากคุณทำงานบนคอมพิวเตอร์หรือแล็ปท็อปที่เชื่อมต่อกับเครือข่ายอยู่ตลอดเวลา อย่าลืมกำหนดค่าแหล่งจ่ายไฟ:

หากจำเป็น คุณสามารถปรับแต่งโครงร่างสำหรับตัวคุณเองได้โดยคลิกที่ลิงก์ "ปรับแต่งแผนการใช้พลังงาน" บนแท็บ "ตัวเลือกขั้นสูง" คุณสามารถตั้งค่าของคุณเองได้
เปิดใช้งานแกนประมวลผลทั้งหมด
ทุกวันนี้แทบจะเป็นไปไม่ได้เลยที่จะหาคอมพิวเตอร์ที่ใช้งานได้ซึ่งมีเพียงคอร์เดียว เครื่องจักรสมัยใหม่มี 2 คอร์ขึ้นไป
โดยปกติแล้วระบบปฏิบัติการจะตรวจสอบประเภทของโปรเซสเซอร์ที่ติดตั้งโดยอัตโนมัติ แต่บ่อยครั้งที่มีการใช้คอร์เดียวเท่านั้นในการบู๊ต
คุณสามารถแก้ไขข้อบกพร่องนี้ได้ด้วยตัวเอง:

ตอนนี้เมื่อเริ่มต้นระบบปฏิบัติการคอร์โปรเซสเซอร์ทั้งหมดจะถูกใช้ซึ่งจะทำให้การโหลดเร็วขึ้นอย่างมาก
เคล็ดลับที่เป็นประโยชน์อีกประการหนึ่งที่สามารถเพิ่มความเร็วของคอมพิวเตอร์ของคุณได้อย่างจริงจังคือการเปลี่ยนแผ่นระบายความร้อนบนโปรเซสเซอร์ 
เนื่องจากสารแห้งระหว่างโปรเซสเซอร์และเครื่องทำความเย็น เครื่องจักรถึงแม้จะมีการกำหนดค่าที่ทรงพลังที่สุดก็เริ่มช้าลง ดังนั้นอย่าเกียจคร้านอย่างน้อยหนึ่งครั้งทุกๆ 2 ปี สามารถกำหนดเวลาการเปลี่ยนที่แม่นยำยิ่งขึ้นได้โดยการวัดอุณหภูมิของโปรเซสเซอร์ - หากค่าเกินค่าปกติอย่างมาก (ประมาณ 65 องศา) ให้ถอดตัวทำความเย็นออกทันที ทำความสะอาดแปะเก่าออก และใช้สารใหม่ในชั้นที่เท่ากัน
ระบบปฏิบัติการมีโครงสร้างที่ค่อนข้างซับซ้อน การดำเนินงานได้รับการรับรองโดยโปรแกรมต่างๆ จำนวนมาก - บริการและกระบวนการ มีหลายปัจจัยที่ส่งผลต่อความเร็วและประสิทธิภาพของ Windows 7 บทความนี้จะอธิบายวิธีที่คุณสามารถเพิ่มความเร็วของคอมพิวเตอร์ส่วนบุคคลของคุณได้
ส่วนทางกายภาพของคอมพิวเตอร์ (กำลังประมวลผล, จำนวน RAM, โซลิดสเตทไดรฟ์) ไม่ได้กล่าวถึงในบทความ แน่นอนว่ายิ่งพีซีดีเท่าไรก็ยิ่งสามารถแก้ไขงานได้มากขึ้นและยิ่งจัดการกับงานได้เร็วขึ้นเท่านั้น คู่มือนี้จะอธิบายกระบวนการปรับแต่งระบบอย่างละเอียด ซึ่งจะเกิดผลกับฮาร์ดแวร์ใดๆ
ข้อมูลทั่วไป
ขั้นแรก คุณต้องเข้าใจว่าสิ่งใดที่ส่งผลต่อประสิทธิภาพของ Windows อย่างแท้จริง คู่มือนี้ครอบคลุมเฉพาะปัจจัยที่อาจได้รับอิทธิพลจากผู้ใช้โดยไม่ได้รับความช่วยเหลือจากผู้เชี่ยวชาญด้านคอมพิวเตอร์:

การจัดเรียงข้อมูล
คุณสมบัตินี้ช่วยให้คุณเพิ่มความเร็วของฮาร์ดไดรฟ์และส่งผลให้คอมพิวเตอร์ทั้งเครื่อง ด้วยการใช้ยูทิลิตี้พิเศษ ระบบจะจัดเรียงข้อมูลทั้งหมดบนสื่อ เพื่อปรับเส้นทางของหัวอ่านให้เหมาะสม 
เมื่อเวลาผ่านไป (เนื่องจากการลบ ไฟล์ใหม่ การคัดลอกและการแก้ไข) ข้อมูลจะกระจัดกระจายอีกครั้ง และกระบวนการจะต้องเริ่มต้นใหม่อีกครั้ง
การจัดเรียงข้อมูลทำได้โดยใช้เครื่องมือ Windows มาตรฐานและการใช้โปรแกรมพิเศษของบุคคลที่สาม นอกจากนี้ในระบบปฏิบัติการคุณสามารถกำหนดตารางเวลาสำหรับการทำงานปกติในเวลาที่สะดวกสำหรับคุณ 
บันทึก! เฉพาะฮาร์ดไดรฟ์ (HDD) เท่านั้นที่ต้องการการจัดเรียงข้อมูลอย่างสม่ำเสมอ โซลิดสเตตไดรฟ์ (SDD) จากขั้นตอนดังกล่าวจะเสื่อมสภาพเท่านั้น โดยไม่ได้รับประสิทธิภาพเพิ่มขึ้นแต่อย่างใด
สลับไฟล์
หน้าที่ของไฟล์เพจคือการชดเชยการขาด RAM ที่ว่างในคอมพิวเตอร์ เนื้อหาบางส่วนของ RAM จะถูกถ่ายโอนไปยังฮาร์ดไดรฟ์ เพื่อเพิ่มพื้นที่ว่างสำหรับงานที่มีความสำคัญหลัก หากคุณมีหน่วยความจำกายภาพจำนวนมากติดตั้งอยู่ เช่น 16 หรือ 32 กิกะไบต์ การตั้งค่าเหล่านี้ก็ไม่มีประโยชน์
ในการเพิ่มขนาดสว็อปใน Windows คุณต้องทำสิ่งต่อไปนี้:

การตั้งค่าประสิทธิภาพ
มีส่วนพิเศษในการตั้งค่า Windows ที่ออกแบบมาเพื่อเพิ่มประสิทธิภาพคอมพิวเตอร์โดยเฉพาะ วิธีการเปิดนั้นมีอธิบายไว้ในส่วนก่อนหน้าของคู่มือ
นอกเหนือจากการตั้งค่าปริมาณการแลกเปลี่ยนแล้ว ผู้ใช้อาจสนใจตัวเลือกต่อไปนี้:

เริ่มอัตโนมัติ
หากคุณต้องการลดเวลาในการบูต Windows และปรับปรุงประสิทธิภาพ ขอแนะนำให้ปิดใช้งานแอปพลิเคชันที่ไม่จำเป็นตั้งแต่เริ่มต้นระบบ ตัวอย่างเช่น หากคุณไม่ค่อยได้ใช้ Skype คุณสามารถยกเลิกการเปิดใช้งานอัตโนมัติพร้อมกับที่ระบบเริ่มทำงานได้ และเปิดใช้งานเมื่อจำเป็นเท่านั้น
คุณสามารถจัดการการทำงานอัตโนมัติได้ในเมนูการกำหนดค่าของแอปพลิเคชันเอง ตัวติดตาม Torrent ไคลเอนต์สำหรับที่เก็บข้อมูลบนคลาวด์ โปรแกรมส่งข้อความด่วน และยูทิลิตี้อื่น ๆ ที่ทำงานอยู่เบื้องหลังจะมีรายการพิเศษในการตั้งค่า
แต่จะสะดวกกว่ามากในการทำงานกับรายการเดียวสำหรับ Windows:

การเพิ่มประสิทธิภาพรีจิสทรี
เพื่อหลีกเลี่ยงความไม่สอดคล้องกันในรีจิสทรี คุณต้องติดตั้งและถอนการติดตั้งแอปพลิเคชันทั้งหมดอย่างถูกต้อง หากยังเกิดปัญหาใดๆ ให้ใช้ CCleaner เพื่อล้างขยะออกจากรีจิสทรี และทำให้ประสิทธิภาพกลับสู่ระดับก่อนหน้า
ไม่ต้องสงสัยเลยว่าระบบปฏิบัติการของตระกูล Windows เริ่มมีพฤติกรรมแปลก ๆ เมื่อเวลาผ่านไป: ระบบช้าลง, แอปพลิเคชันค้าง, บังคับให้ยุติกระบวนการเฉพาะไม่ได้ดำเนินการ, การท่องอินเทอร์เน็ตกลายเป็นเรื่องยากมากขึ้น, ความเร็ว ของการเข้าถึงโปรแกรมหรือไซต์ล่ม ฯลฯ ผู้ใช้ทุกคนประสบปัญหานี้ (ไม่ได้กล่าวถึง) มาดูกันว่าระบบจะเพิ่มประสิทธิภาพได้อย่างไร
เหตุใดประสิทธิภาพของคอมพิวเตอร์จึงลดลงเมื่อเวลาผ่านไป
อาจมีสาเหตุหลายประการที่ทำให้ประสิทธิภาพลดลง เป็นที่ชัดเจนว่าระบบ "สะอาด" "บิน" ไม่ว่าจะเป็นเวอร์ชัน XP, Vista, 7, 8 หรือ 10 แต่สิ่งนี้ยังคงดำเนินต่อไปในขณะนี้
ปัญหาเริ่มต้นหลังจากติดตั้งโปรแกรมและแอปพลิเคชันผู้ใช้จำนวนมาก การใช้อินเทอร์เน็ตบ่อยครั้ง การมีอยู่ของข้อมูลที่กระจัดกระจายจำนวนมาก การมีอยู่ของคีย์และรายการที่ไม่จำเป็นในรีจิสทรีของระบบ ฯลฯ ในบางกรณี ประสิทธิภาพของ คอมพิวเตอร์สามารถลดลงได้เนื่องจากการโจมตีของไวรัส แต่สิ่งแรกก่อน
วิธีเพิ่มประสิทธิภาพ Windows โดยใช้วิธีมาตรฐาน
นักพัฒนาระบบปฏิบัติการ Windows ไม่ได้เพิกเฉยต่อการปรับระบบให้เหมาะสม จริงอยู่ด้วยเหตุนี้พวกเขาจึงมอบชุดเครื่องมือขั้นต่ำให้กับผู้ใช้ น่าเสียดายที่ในระบบ Windows ใด ๆ เครื่องมือสำหรับการทำงานกับรีจิสทรีของระบบที่มีการแก้ไขข้อผิดพลาดอัตโนมัติหรือการปรับให้เหมาะสมนั้นไม่รวมอยู่ในชุดโดยสิ้นเชิง มีเพียงตัวแก้ไขเท่านั้น ซึ่งไม่แนะนำอย่างยิ่งสำหรับผู้ใช้ที่ไม่ได้ฝึกหัด
มาดูการใช้เครื่องมือ Windows มาตรฐานกัน มีหลายวิธี: การล้างข้อมูลบนดิสก์ การจัดเรียงข้อมูล การเปลี่ยนการตั้งค่าการเริ่มต้นระบบ และไฟล์เพจจิ้ง

ทำความเข้าใจเกี่ยวกับวิธีปรับปรุงประสิทธิภาพของคอมพิวเตอร์ของคุณโดยใช้ยูทิลิตี้การล้างพื้นที่ดิสก์ ควรบอกว่าวิธีนี้ทำงานได้ดีที่สุดเมื่อใช้ร่วมกับบริการสำหรับการลบไฟล์อินเทอร์เน็ตชั่วคราว การล้างคุกกี้ และประวัติการเรียกดู

โปรแกรมทำความสะอาดจะลบไฟล์ที่ไม่จำเป็นออกและการล้างองค์ประกอบเบราว์เซอร์ช่วยให้คุณทำงานบนเวิลด์ไวด์เว็บได้เร็วขึ้น

การจัดเรียงข้อมูลสามารถใช้เป็นโปรแกรมเพื่อเพิ่มความเร็วให้กับคอมพิวเตอร์ของคุณได้ ความจริงก็คือเมื่อติดตั้งแอปพลิเคชันผู้ใช้อย่างต่อเนื่อง การคัดลอก ลบ หรือย้ายไฟล์บนฮาร์ดไดรฟ์ รูจะปรากฏขึ้นในโลจิคัลพาร์ติชัน ดังนั้นระบบจึงเร่งค้นหาไฟล์ที่ต้องการเมื่อได้รับคำขอ
กระบวนการจัดเรียงข้อมูลทำให้คุณสามารถย้ายไฟล์โปรแกรมที่ใช้บ่อยไปยังพื้นที่ที่เร็วที่สุดของฮาร์ดไดรฟ์ ซึ่งจะช่วยลดเวลาในการเข้าถึงแอปพลิเคชันต่างๆ ด้วยตนเอง

สำหรับองค์ประกอบสตาร์ทอัพ สถานการณ์จะแตกต่างออกไปบ้าง ผู้ใช้หลายคนอาจสังเกตเห็นว่าเมื่อเรียกเมนูการกำหนดค่าระบบด้วยคำสั่ง msconfig (เมนู Run) บนแท็บรายการที่โหลดอัตโนมัติคุณมักจะเห็นกระบวนการมากมายที่เริ่มต้นพร้อมกับระบบ โดยปกติแล้ว แต่ละกระบวนการดังกล่าวจะทำงานในโหมดเบื้องหลัง (ผู้ใช้มองไม่เห็น) และมักจะใช้ทรัพยากรระบบค่อนข้างมากโดยไม่จำเป็น ซึ่งอาจรวมถึงบริการตรวจสอบต่างๆ การอัปเดต เครื่องมือวินิจฉัยเบื้องหลัง ฯลฯ
จะปรับปรุงประสิทธิภาพของคอมพิวเตอร์ในสถานการณ์เช่นนี้ได้อย่างไร? ไม่มีอะไรจะง่ายไปกว่านี้อีกแล้ว คุณเพียงแค่ต้องปิดการใช้งานรายการเริ่มต้นทั้งหมด (ยกเลิกการทำเครื่องหมายที่ช่องสำหรับกระบวนการที่กำลังทำงานอยู่) โดยทั่วไปแล้ว คุณสามารถเหลือเพียงสององค์ประกอบเท่านั้น (แน่นอน หากคุณไม่ต้องการเรียกใช้กระบวนการพิเศษ): บริการ ctfmon ซึ่งรับผิดชอบในการแสดงแถบภาษาในถาดระบบ และการทำงานแบบเรียลไทม์อย่างต่อเนื่อง เครื่องสแกนป้องกันไวรัส การปิดใช้งานบริการพื้นหลังจะช่วยแก้ปัญหาวิธีเพิ่มประสิทธิภาพคอมพิวเตอร์ของคุณบน Windows 7

สำหรับ "เจ็ด" ที่เพิ่งกล่าวถึงหากมี RAM จำนวนมากเพียงพอคุณสามารถใช้การเปลี่ยนพารามิเตอร์ของไฟล์เพจจิ้งซึ่งรับผิดชอบหน่วยความจำกายภาพได้ หากมี RAM ไม่เพียงพอ บริการและโปรแกรมต่างๆ จะถูกดาวน์โหลดลงในฮาร์ดไดรฟ์ และใช้พื้นที่ที่สงวนไว้เป็นพิเศษเพื่อเพิ่มพื้นที่ว่าง จะเพิ่มความเร็วคอมพิวเตอร์ในกรณีนี้ได้อย่างไร? หากคุณมี RAM 8 GB ขึ้นไป โดยทั่วไปแนะนำให้ปิดการใช้งานไฟล์เก็บเพจเพื่อไม่ให้มีการเรียกฮาร์ดไดรฟ์โดยไม่จำเป็น (ซึ่งโดยธรรมชาติแล้วจะไม่ส่งผลกระทบต่อการทำงานของพีซีให้ดีขึ้น) . ตามที่ชัดเจนแล้ว Windows 7 สามารถเพิ่มประสิทธิภาพของคอมพิวเตอร์ได้และค่อนข้างชัดเจน โดยเฉพาะอย่างยิ่งเมื่อเพิ่ม RAM ("เจ็ด" รองรับ RAM สูงสุด 192 GB)
การใช้ซอฟต์แวร์บุคคลที่สาม
ความจริงที่ว่าเครื่องมือ Windows ไม่มีประสิทธิภาพเพียงพออาจไม่จำเป็นต้องอธิบายให้ใครฟัง วิธีที่ดีที่สุดคือใช้ยูทิลิตี้ของบริษัทอื่นที่ช่วยให้คุณเพิ่มประสิทธิภาพคอมพิวเตอร์ของคุณได้อย่างมีประสิทธิภาพมากขึ้น โดยที่ผู้ใช้ไม่ต้องดำเนินการใด ๆ ผ่านการใช้โมดูลมาตรฐานและโมดูลเพิ่มเติมที่รวมอยู่ในชุดซอฟต์แวร์แต่ละชุด ระบบปฏิบัติการ Windows สามารถอิจฉาเครื่องมือเหล่านี้ได้หลายอย่างเท่านั้น
หลักการทำงานของโปรแกรมเพิ่มประสิทธิภาพ
ตามกฎแล้ว โปรแกรมเพิ่มประสิทธิภาพทั้งหมดจะมีเครื่องมือเฉพาะตัว ซึ่งมักเรียกว่าการตรวจสอบและเพิ่มประสิทธิภาพด้วยคลิกเดียว ในกรณีนี้ แต่ละแอปพลิเคชันจะมีการตั้งค่าเริ่มต้นของตัวเอง ซึ่งจะตรวจสอบและเร่งความเร็วบริการหลักและส่วนประกอบของระบบ การจัดเรียงข้อมูลแบบเดียวกันนั้นทำได้เร็วกว่ามากและผลลัพธ์ก็เกินความคาดหมายทั้งหมด
อย่างไรก็ตามในปัญหาเกี่ยวกับการใช้ยูทิลิตี้อัตโนมัติฉันต้องการพูดถึงเครื่องมือโดยเฉพาะเช่นเครื่องสแกนรีจิสทรีของระบบพร้อมการแก้ไขข้อผิดพลาดในภายหลังและการลบคีย์ที่ล้าสมัยและรายการที่ไม่ถูกต้องตัวจัดเรียงข้อมูลรีจิสทรี (ตามหลักการจัดเรียงข้อมูลฮาร์ดไดรฟ์ไปที่ เร่งความเร็วการเข้าถึง), การถอนการติดตั้งโปรแกรมและแอพพลิเคชั่นโดยสมบูรณ์, ตัวล้างคอมพิวเตอร์ขยะในรูปแบบของไฟล์ที่เหลือหรือไม่จำเป็น, เครื่องมือเพิ่มประสิทธิภาพการทำงานโดยการปิดการใช้งานบริการพื้นหลังที่ไม่ได้ใช้อย่างถูกต้อง, บูสเตอร์การเชื่อมต่ออินเทอร์เน็ต ฯลฯ มาดูที่บางส่วนที่เป็นที่รู้จักและมากที่สุด ยูทิลิตี้ยอดนิยมสำหรับการเพิ่มประสิทธิภาพระบบ Windows
โปรแกรมถอนการติดตั้ง
น่าเสียดายที่ตัวถอนการติดตั้ง Windows "ดั้งเดิม" (Install Shield Wizard) ไม่สามารถรับมือกับฟังก์ชั่นของมันได้ร้อยเปอร์เซ็นต์ทิ้งขยะจำนวนมากหลังจากถอนการติดตั้งโปรแกรมไม่เพียง แต่ในรูปแบบของไฟล์เท่านั้น แต่ยังรวมถึงรายการในรีจิสทรีของระบบด้วย

ที่นี่เป็นการดีกว่าถ้าหันไปใช้สาธารณูปโภคระดับมืออาชีพ ตัวอย่างเช่น iObit Uninstaller เกือบจะเป็นแอปพลิเคชั่นที่ดีที่สุดในประเภทนี้ มันถูกรวมเข้ากับส่วนโปรแกรมและคุณสมบัติของแผงควบคุม แต่สามารถเรียกได้ด้วยตนเอง
สิ่งที่น่าสนใจที่สุด: มีฟังก์ชัน Forced Uninstall แบบพิเศษ ขั้นแรก จะดำเนินการลบส่วนประกอบโปรแกรมทั้งหมดตามมาตรฐาน จากนั้นจึงเริ่มการค้นหาไฟล์ที่เหลือ (ไม่สามารถลบได้) และรายการรีจิสตรี ด้วยการเลือกส่วนประกอบทั้งหมดที่เกี่ยวข้องกับแอปพลิเคชันระยะไกล คุณสามารถกำจัดแม้แต่การกล่าวถึงว่าโปรแกรมดังกล่าวเคยถูกติดตั้งบนคอมพิวเตอร์ครั้งแล้วครั้งเล่า
การดูแลระบบขั้นสูง
แอปพลิเคชัน Advanced System Care เป็นโปรแกรมเฉพาะสำหรับประสิทธิภาพของคอมพิวเตอร์ที่รวมฟังก์ชันการทำงานอันมหาศาล

นอกเหนือจากการสแกนระบบมาตรฐานและเครื่องมือเพิ่มประสิทธิภาพแล้ว ยังควรเน้นการสแกนเชิงลึกเพื่อหามัลแวร์ การตรวจหาโปรแกรมและแอปพลิเคชันที่อาจไม่เป็นที่ต้องการ เครื่องมือที่ได้รับการปรับปรุงสำหรับการถอดส่วนประกอบซอฟต์แวร์ การแก้ไขรายการรีจิสทรีของระบบที่ไม่ถูกต้องอย่างรวดเร็ว และการเพิ่มประสิทธิภาพ การแก้ไขที่ไม่ถูกต้อง ทางลัดและลิงก์รวมถึงโหมดเทอร์โบพิเศษที่ช่วยให้คุณไม่เพียง แต่ปิดการใช้งานบริการระบบที่ไม่จำเป็นในแบบเรียลไทม์ แต่ยังช่วยเพิ่มประสิทธิภาพการเชื่อมต่อเครือข่ายของคุณเพื่อเพิ่มความเร็วในการเข้าถึงอินเทอร์เน็ต
ยูทิลิตี้กลารี่
Glary Utilities เป็นอีกหนึ่งยูทิลิตี้การเพิ่มประสิทธิภาพระบบ ตามที่คาดไว้ มีโหมดทำความสะอาดด่วนแบบพิเศษ 1-Click Maintenance ในบรรดาแอพพลิเคชั่นทั้งหมด ผลิตภัณฑ์ซอฟต์แวร์นี้ถือว่ามีเครื่องมือเพิ่มประสิทธิภาพเพียงคลิกเดียวที่ดีที่สุด

ในโมดูลเพิ่มเติม คุณจะพบเครื่องมือมากมายที่จะเป็นประโยชน์สำหรับทุกโอกาส ไม่มีประโยชน์ที่จะอธิบายทั้งหมด เนื่องจากตามกฎแล้วโปรแกรมส่วนใหญ่ก็ไม่ได้มีความแตกต่างกันมากนัก
Asampoo WinOptimizer
Asampoo WinOptimizer เป็นหนึ่งในยูทิลิตี้ที่ง่ายที่สุด แต่ค่อนข้างมีประสิทธิภาพในการทำความสะอาดและปรับแต่งระบบ Windows

เมื่อตรวจพบข้อผิดพลาดและแก้ไข จะใช้วิธีการเดียวกันกับในกรณีอื่นๆ ทั้งหมด แน่นอนว่าโปรแกรมนี้ไม่สามารถเปรียบเทียบกับแพ็คเกจ Advanced System Care ได้ แต่เหมาะสำหรับผู้ใช้มือใหม่ที่ต้องการเพิ่มประสิทธิภาพระบบอย่างรวดเร็วและมีประสิทธิภาพ ช่วยให้คุณสามารถปรับปรุงประสิทธิภาพของคอมพิวเตอร์ของคุณได้อย่างง่ายดาย เดิมที Windows XP เคยเป็นแพลตฟอร์มหลักสำหรับแอปพลิเคชันนี้ ดังนั้นระบบนี้จึงทำให้โปรแกรมทำงานได้ดีที่สุด
ตัวจัดการวินโดวส์ 7
ยูทิลิตี้ Windows 7 Manager ช่วยให้คุณสามารถแก้ไขปัญหาวิธีการเพิ่มประสิทธิภาพคอมพิวเตอร์บน Windows 7 ได้อย่างรวดเร็วและมีประสิทธิภาพ (ตามชื่อที่แนะนำได้รับการพัฒนาโดยเฉพาะสำหรับ "ระบบปฏิบัติการ" นี้)

ในชุดการทำงาน นอกเหนือจากโมดูลมาตรฐานแล้ว คุณยังสามารถค้นหาเครื่องมือสำหรับการแสดงข้อมูลโดยละเอียดเกี่ยวกับระบบ รวมถึงคีย์การติดตั้ง Windows และ Office การเปลี่ยนเมนูบริบทของระบบ การเพิ่มประสิทธิภาพกระบวนการของระบบที่ทำงานอยู่ ตัวแก้ไขสำหรับไฟล์ระบบบางไฟล์ และอื่นๆ อีกมากมาย .
อันไหนดีกว่าที่จะใช้?
โดยสรุปเป็นที่น่าสังเกตว่าสามารถปรับปรุงประสิทธิภาพของคอมพิวเตอร์ที่มีระบบปฏิบัติการใด ๆ บนเครื่องได้โดยใช้โปรแกรมใด ๆ ที่อธิบายไว้ข้างต้น โดยปกติคุณสามารถใช้ยูทิลิตี้อื่นที่น่าสนใจไม่น้อยเช่น CCleaner สำหรับโปรแกรมที่ได้รับการตรวจสอบที่นี่ ฉันคิดว่าตัวเลือกที่ดีที่สุดคือแพ็คเกจ Advanced System Care ที่ทรงพลังที่สุด (โดยเฉพาะอย่างยิ่งเนื่องจาก iObit Uninstaller รวมอยู่ในชุดการติดตั้งแล้ว) สำหรับระบบ Windows 7 คุณสามารถใช้ "Manager" ที่ออกแบบมาสำหรับระบบเหล่านั้นได้ ยูทิลิตี้ธรรมดานั้นเหมาะสำหรับผู้ใช้ทั่วไปโดยไม่จำเป็นต้องใช้โมดูลเพิ่มเติมหรือฟังก์ชั่นและการตั้งค่าขั้นสูง
หลังจากนั้นสักระยะหนึ่ง คอมพิวเตอร์ของคุณจะเริ่มทำงานช้าลงเรื่อยๆ และความคิดที่จะอัพเกรดฮาร์ดแวร์ก็เข้ามาหาคุณบ่อยขึ้นเรื่อยๆ แต่อย่ารีบเร่ง คุณสามารถเร่งความเร็วคอมพิวเตอร์ของคุณได้โดยการปรับแต่งประสิทธิภาพให้เหมาะสม วันนี้เราจะมาพูดถึง การเพิ่มประสิทธิภาพคอมพิวเตอร์ใน Windows 7.
สำหรับฉันในฐานะผู้ใช้ทั่วไป หัวข้อนี้มีความเกี่ยวข้องเมื่อไม่นานมานี้ โลกสมัยใหม่มีความเร็วเพิ่มขึ้นเรื่อยๆ และเพื่อให้ทัน จึงมีการดำเนินการหลายขั้นตอนเพื่อให้ทัน และการตั้งค่าที่ถูกต้องจะมีบทบาทสำคัญที่นี่ คำแนะนำทั้งหมดเหมาะสำหรับผู้ที่ไม่สามารถเปลี่ยน HHD เป็น SSD ได้และไม่มีวิธีติดตั้งระบบปฏิบัติการใหม่ (ดังที่คุณทราบระบบปฏิบัติการ "ใหม่" ทำงานได้ค่อนข้างเร็ว)
หากคุณมีโปรเซสเซอร์แบบมัลติคอร์ (คอมพิวเตอร์ส่วนใหญ่มีโปรเซสเซอร์แบบมัลติคอร์ เว้นเสียแต่ว่าจะเก่ามาก) คุณจะต้องใช้คอร์ทั้งหมด โดยป้อนในช่องค้นหา msconfig.exeและคลิก เข้า- ไปกันเถอะ ดาวน์โหลดและต่อไป ตัวเลือกพิเศษ

เราใส่มันลงในสนาม จำนวนโปรเซสเซอร์หมายเลขที่สอดคล้องกับจำนวนคอร์ของโปรเซสเซอร์ของคุณ (ในกรณีของเราคือ 4) คลิก นำมาใช้และมากกว่า ตกลงและเลือก ออกโดยไม่ต้องรีบูต.
เนื่องจากเราใช้โปรแกรมป้องกันไวรัสและไฟร์วอลล์ของบริษัทอื่นในคอมพิวเตอร์ของเรา เราจึงสามารถปิดการใช้งานโปรแกรมมาตรฐานได้อย่างปลอดภัย ไปกันเถอะ แผงควบคุมและเลือก ไฟร์วอลล์หน้าต่าง- ในเมนูด้านซ้ายเลือกรายการ เปิดหรือปิดไฟร์วอลล์ Windows- สำหรับแต่ละประเภทเครือข่ายที่ใช้ ให้เลือก ปิดการใช้งานไฟร์วอลล์ Windowsและกด ตกลง.

ขั้นตอนต่อไปคือการปิดการใช้งานบริการเอง ไปกันเถอะ แผงควบคุม - การดูแลระบบ - บริการเราพบที่นั่น ไฟร์วอลล์หน้าต่างคลิกขวาและเลือก คุณสมบัติคลิก หยุดแล้วเข้า ประเภทเรกคอร์ดใส่ - พิการและเพื่อบันทึกพารามิเตอร์ให้กดปุ่ม จะสมัครข.

สำหรับผู้ที่มี RAM น้อย (2 กิกะไบต์หรือน้อยกว่า) แนะนำให้ข้ามขั้นตอนนี้ เรากำหนดค่าประสิทธิภาพของอินเทอร์เฟซและไฟล์สลับ ไปกันเถอะ แผงควบคุม - ระบบ - การตั้งค่าระบบขั้นสูง, ในบทที่ ผลงานคลิก ตัวเลือก- เลือก ให้ประสิทธิภาพที่ดีที่สุด- เราได้ทำเครื่องหมาย: การใช้รูปแบบการแสดงผลสำหรับ Windows และปุ่ม, แสดงภาพขนาดย่อแทนไอคอนและ ปรับแบบอักษรบนหน้าจอที่มีรอยหยักให้เรียบและกด นำมาใช้เพื่อให้การเปลี่ยนแปลงมีผล

ต่อไปเราจะกำหนดค่าไฟล์สลับ คลิก ขั้นสูง - แก้ไขยกเลิกการเลือก เลือกขนาดไฟล์เพจโดยอัตโนมัติและตั้งค่าพารามิเตอร์จาก 1024 ถึง 2048 (หากเรามี RAM มากกว่า 4 กิกะไบต์ให้เลือกไฟล์ ไม่มีไฟล์สลับ- คลิก นำมาใช้เพื่อให้การเปลี่ยนแปลงมีผล ไกลออกไป ตกลงและ เริ่มต้นใหม่ในภายหลัง.
หากคุณได้รับข้อความเกี่ยวกับหน่วยความจำไม่เพียงพอ ให้เพิ่มเป็น 4096

ตอนนี้เรามาปิดการใช้งานส่วนประกอบ Windows, อุปกรณ์, เกมที่ไม่จำเป็น
ไปกันเถอะ แผงควบคุม - โปรแกรมและคุณสมบัติ - เปิดหรือปิดคุณสมบัติ Windows- หลังจากรอสักครู่ เราจะยกเลิกการเลือกช่องที่ไม่จำเป็นทั้งหมด
หากคอมพิวเตอร์ของคุณมี RAM 2 กิกะไบต์ขึ้นไป แอปพลิเคชันจะตอบสนองเร็วขึ้นมากหากรหัสเคอร์เนลและไดรเวอร์ยังคงอยู่ใน RAM
ในแถบค้นหาให้ป้อน regedit.exeและกด เข้า- ไปกันเถอะ HKEY_LOCAL_MACHINE\SYSTEM\CurrentControlSet\Control\Session Manager\การจัดการหน่วยความจำและหาพารามิเตอร์ตรงนั้น ปิดการใช้งาน PagingExecutiveและ LargeSystemCacheดับเบิลคลิกที่พวกเขาและในสนาม ความหมายเราตั้งค่าทั้งเป็น 1 และระบบตัวเลข ทศนิยม.

ตอนนี้เรามาเพิ่มลำดับความสำคัญของโปรแกรมที่เปิดอยู่กันดีกว่า เดินหน้าต่อไป HKEY_LOCAL_MACHINE\SYSTEM\CurrentControlSet\Control\PriorityControlเลือก Win32Priorityแยก(โดยค่าเริ่มต้นจะมี 2) ความสนใจ:คุณเปลี่ยนการกำหนดค่านี้ด้วยความเสี่ยงของคุณเอง ประสิทธิภาพของคอมพิวเตอร์ของคุณอาจเพิ่มขึ้นหรือไม่ก็ได้ ในกรณีของเรา ประสิทธิภาพของคอมพิวเตอร์เพิ่มขึ้น พารามิเตอร์สามารถเปลี่ยนได้ตั้งแต่ 2 ถึง 26 หากคอมพิวเตอร์ของคุณอ่อนแอคุณควรตั้งค่าพารามิเตอร์เป็น 6 และสำหรับระบบที่ทรงพลังกว่าก็ควรตั้งค่าพารามิเตอร์ที่สูงกว่า

เราจัดเรียงข้อมูล HDD บ่อยขึ้นหากไม่ใช่ SSD เราขอแนะนำให้ใช้ O&O Defrag Professional เพื่อวัตถุประสงค์เหล่านี้ หากคุณแบ่งฮาร์ดไดรฟ์ของคุณออกเป็นสองดิสก์ โดยดิสก์หนึ่งสำหรับ Windows และดิสก์ที่สองเป็นตรรกะ พาร์ติชันที่มี Windows จะต้องจัดเรียงข้อมูลโดยใช้ ชื่อเต็ม

และส่วนที่สองเชิงตรรกะคือวิธีการ เต็ม/เปลี่ยนแปลง- สิ่งนี้จะปรับปรุงการตอบสนองของพาร์ติชัน Windows
ตอนนี้เราปิดการใช้งานโปรแกรมที่ไม่จำเป็นตั้งแต่เริ่มต้น ไปกันเถอะ เริ่มขับรถเข้าไปในสนาม msconfig.exeไปที่ส่วนและยกเลิกการเลือกโปรแกรมที่คุณไม่ต้องการเริ่มต้นด้วย Windows อย่างระมัดระวัง- ระมัดระวัง สิ่งนี้จะเพิ่มความเร็วในการโหลดของระบบปฏิบัติการ
กลับไปที่รีจิสทรีของเราโดยพิมพ์ regedit.exeและคลิก เข้า- หากคุณไม่ได้ใช้เครื่องพิมพ์เครือข่าย คุณสามารถปิดการใช้งานได้ เนื่องจากระบบจะค้นหาเครื่องพิมพ์อยู่ตลอดเวลา ไปที่ส่วน HKEY_LOCAL_MACHINE\SOFTWARE\Microsoft\Windows\CurrentVersion\Explorer\RemoteComputerและลบโฟลเดอร์ตามภาพด้านล่าง (ดูให้ดี) เราชี้ไปที่โฟลเดอร์นี้ คลิกขวา และเลือก ลบ.

สำหรับผู้ที่มี RAM น้อยในคอมพิวเตอร์ เราจะสร้างคีย์ที่จะยกเลิกการโหลดไลบรารี .dll ออกจาก RAM พวกเขาใช้พื้นที่ค่อนข้างมาก ขั้นตอนนี้เพิ่มประสิทธิภาพของคอมพิวเตอร์อย่างมาก เดินหน้าต่อไป HKEY_LOCAL_MACHINE\SOFTWARE\Microsoft\Windows\CurrentVersion\Explorerและสร้างพารามิเตอร์ตามภาพด้านล่าง คลิกขวาและเลือก ใหม่ - ค่า DWORD (32 บิต) - AlwaysUnloadDllและตั้งค่าเป็น 1

ตอนนี้เรามาลดเวลาเริ่มต้นและปิดเครื่องของคอมพิวเตอร์กันดีกว่า เดินหน้าต่อไป HKEY_LOCAL_MACHINE\SYSTEM\ControlSet001\Controlเลือกพารามิเตอร์ WaitToKillServiceTimeoutและตั้งค่าเป็น 5,000 เราทำซ้ำทั้งหมดนี้ ชุดควบคุม002, ชุดควบคุม003และ ชุดควบคุมปัจจุบัน.
ตอนนี้เรามาปรับปรุงประสิทธิภาพของระบบไฟล์ NTFS กันดีกว่า สำหรับเรื่องนี้เรามาดูกันดีกว่า HKEY_LOCAL_MACHINE\SYSTEM\CurrentControlSet\Control\FileSystemและเปลี่ยนคีย์: NtfsDisableLastAccessUpdateเปลี่ยนค่าเป็น 1 คีย์นี้มีหน้าที่รับผิดชอบในการต่อท้ายแต่ละไฟล์ที่เข้าถึงครั้งล่าสุด NtfsDisable8dot3NameCreationเปลี่ยนเป็น 1 - มีหน้าที่สร้างตารางชื่อ DOS
ดังนั้นเราจึงพยายามตอบคำถามโดยละเอียด: วิธีเพิ่มประสิทธิภาพคอมพิวเตอร์ใน Windows 7?
การตั้งค่าพื้นฐานของระบบปฏิบัติการ Windows 7 ไม่เหมาะสมและทำให้ความเร็วของแล็ปท็อปช้าลง ในคู่มือนี้ คุณจะได้เรียนรู้วิธีเพิ่มความเร็วแล็ปท็อป Windows 7 ของคุณโดยใช้เทคนิคการเพิ่มประสิทธิภาพระบบปฏิบัติการที่มีประสิทธิภาพ
วิธีเพิ่มความเร็วแล็ปท็อป Windows 7
ด้านล่างนี้คือเจ็ดวิธีในการปรับปรุงประสิทธิภาพของแล็ปท็อปของคุณ คุณสามารถเลือกใช้วิธีการที่เหมาะกับคุณได้ แต่เพื่อผลลัพธ์ที่ดีที่สุดขอแนะนำให้ใส่ใจกับแต่ละวิธี
ใช้บริการแก้ไขปัญหาประสิทธิภาพ
Windows 7 มีเครื่องมือในตัวที่สามารถค้นหาและแก้ไขปัญหาด้านประสิทธิภาพได้โดยอัตโนมัติ บริการนี้จะวิเคราะห์การตั้งค่าที่ทำให้แล็ปท็อปของคุณช้าลงและแนะนำวิธีแก้ไข
สิ่งแรกที่คุณต้องทำเพื่อเพิ่มประสิทธิภาพระบบของคุณคือการเรียกใช้ตัวแก้ไขปัญหาประสิทธิภาพ เมื่อต้องการทำเช่นนี้ ให้ทำดังต่อไปนี้:
- ไปที่ "แผงควบคุม";
- ในแถบค้นหาพิมพ์คำว่า “ปัญหา” จากนั้นเลือก “การแก้ไขปัญหา”;
- ค้นหาหมวดหมู่ "ระบบและความปลอดภัย" และเลือก "ค้นหาปัญหาด้านประสิทธิภาพ" ที่นั่น
- จากนั้นปฏิบัติตามคำแนะนำของบริการ
ลบไวรัสและสปายแวร์
หากแล็ปท็อปของคุณทำงานช้า อาจติดไวรัสหรือสปายแวร์
ใช้หนึ่งในยูทิลิตี้ป้องกันไวรัสที่รู้จักกันดีเพื่อค้นหาและต่อต้านมัลแวร์ นอกจากนี้ เพื่อวัตถุประสงค์ในการป้องกัน ให้สแกนระบบของคุณเพื่อหาไวรัสเป็นประจำ
ทำความสะอาดแล็ปท็อปของโปรแกรมที่คุณไม่ได้ใช้
วิเคราะห์ยูทิลิตี้ทั้งหมดที่ติดตั้งบนแล็ปท็อปของคุณ หากคุณไม่ได้ใช้โปรแกรมใดๆ เลย ทางออกที่ดีที่สุดคือการลบโปรแกรมเหล่านั้นออก นี่เป็นเรื่องจริงโดยเฉพาะอย่างยิ่งสำหรับยูทิลิตี้ยูทิลิตี้ ซึ่งรวมถึงสแกนเนอร์ประเภทต่างๆ บริการล้างข้อมูลบนดิสก์ และยูทิลิตี้สำรองข้อมูล ซึ่งมักจะเปิดโดยอัตโนมัติเมื่อระบบเริ่มทำงานและทำงานในเบื้องหลัง ซึ่งกินทรัพยากร
ลบโปรแกรมที่ไม่จำเป็นออกจากการเริ่มต้น
ดังที่ได้กล่าวไว้ข้างต้น ยูทิลิตี้บางตัวสามารถเปิดใช้งานได้โดยอัตโนมัติและใช้ทรัพยากรแล็ปท็อป และบ่อยครั้งที่ผู้ใช้ไม่รู้ตัวด้วยซ้ำ สิ่งนี้ทำเพื่อเปิดหน้าต่างโปรแกรมทันทีเมื่อคุณคลิกที่ไอคอนที่เกี่ยวข้อง ปัญหาคือว่าสิ่งนี้ใช้ไม่ได้จริงหากผู้ใช้ไม่เคยใช้บริการ
การทำความสะอาดการเริ่มต้นจากโปรแกรมที่ไม่จำเป็นเป็นอีกวิธีที่มีประสิทธิภาพในการเพิ่มความเร็วแล็ปท็อปบน Windows 7
หากต้องการดำเนินการทำความสะอาด ให้ทำตามคำแนะนำด้านล่าง:
- กดปุ่ม Win + R;
- เข้าไปในหน้าต่างที่ปรากฏขึ้น msconfig.php?และคลิกตกลง;
- ในหน้าต่างใหม่ไปที่แท็บ "เริ่มต้น"
- ดูรายการสาธารณูปโภคและยกเลิกการเลือกรายการที่คุณคิดว่าไม่จำเป็น
- สุดท้ายอย่าลืมคลิกตกลง
ทำความสะอาดและจัดเรียงข้อมูลฮาร์ดไดรฟ์ของคุณ
ไฟล์ที่ไม่จำเป็นจะอุดตันฮาร์ดไดรฟ์ ซึ่งจะทำให้การโต้ตอบกับระบบปฏิบัติการช้าลง นอกจากนี้เมื่อเวลาผ่านไปกระบวนการกระจายตัวของฮาร์ดไดรฟ์ก็เกิดขึ้นซึ่งส่งผลเสียต่อประสิทธิภาพด้วย ดังนั้นการทำความสะอาดและการจัดเรียงข้อมูลจึงเป็นวิธีเพิ่มเติมในการเร่งความเร็วแล็ปท็อปของคุณ
หากต้องการเรียกใช้ยูทิลิตี้ Disk Cleanup ในตัวใน Windows 7 ให้ทำดังต่อไปนี้:
- กด Win+R;
- ป้อนคำสั่ง ทำความสะอาดและคลิกตกลง;
- ในหน้าต่างที่ปรากฏขึ้น ให้เลือกดิสก์ที่ควรทำความสะอาด
- หลังจากการสแกน หน้าต่างอื่นจะเปิดขึ้นโดยคุณต้องทำเครื่องหมายในช่องถัดจากไฟล์ที่ควรลบ จากนั้นคลิกตกลง
หากต้องการวิเคราะห์การกระจายตัวของฮาร์ดไดรฟ์ของคุณ ให้ใช้คำแนะนำด้านล่าง:
- กดปุ่ม Win+R และเข้าสู่หน้าต่างที่ปรากฏขึ้น ดีแฟรก.exe;
- ในหน้าต่างใหม่คลิกที่ปุ่ม "วิเคราะห์ดิสก์"
- หลังจากการวิเคราะห์โปรแกรมจะระบุสถานะของฮาร์ดไดรฟ์และคำแนะนำในการเพิ่มประสิทธิภาพ
- หากจำเป็น ให้เริ่มการจัดเรียงข้อมูลโดยคลิกปุ่มที่เหมาะสม
ปิดการใช้งานเอฟเฟ็กต์กราฟิก
เอฟเฟกต์กราฟิกหรือภาพต้องใช้ทรัพยากรจำนวนมาก ดังนั้นการปิดใช้งานจึงเป็นอาวุธอันทรงพลังในการแก้ปัญหาการเพิ่มความเร็วแล็ปท็อปบน Windows 7
หากต้องการปิดใช้งานเอฟเฟ็กต์ภาพ ให้ทำดังต่อไปนี้:
- คลิก "เริ่ม" และป้อนวลี "เอฟเฟกต์ภาพ" ในแถบค้นหา
- คลิกที่บรรทัด "การตั้งค่าการนำเสนอและประสิทธิภาพของระบบ";
- ในหน้าต่างใหม่ เลือก "ตรวจสอบประสิทธิภาพที่ดีที่สุด";
- คลิกปุ่ม "ใช้" จากนั้นรีสตาร์ทแล็ปท็อปของคุณ
เพิ่มประสิทธิภาพแหล่งจ่ายไฟของคุณ
แล็ปท็อปมีโหมดการใช้พลังงานสามโหมด:
- ขีดสุด;
- สมดุล;
- น้อยที่สุด
เมื่อใช้พลังงานสูงสุด แล็ปท็อปสามารถทำงานด้วยประสิทธิภาพที่เพิ่มขึ้นตามลำดับอย่างน้อยที่สุด - โดยมีประสิทธิภาพต่ำ เมื่อแบตเตอรี่ของแล็ปท็อปเหลือน้อย ระบบปฏิบัติการจะสลับไปที่โหมดการใช้พลังงานต่ำสุดโดยอัตโนมัติ แต่ปัญหาคือเมื่ออุปกรณ์เชื่อมต่อกับแหล่งจ่ายไฟแล็ปท็อปจะไม่เปลี่ยนกลับไปเป็นโหมดสมดุลหรือโหมดสูงสุดเสมอไปซึ่งจะส่งผลต่อประสิทธิภาพการทำงาน
หากต้องการเปลี่ยนโหมดพลังงาน ให้ทำดังนี้:
- เปิดตัว “แผงควบคุม”;
- ไปที่หมวด "ตัวเลือกพลังงาน";
- ในหน้าต่างที่เปิดขึ้น ให้ทำเครื่องหมายในช่องถัดจากบรรทัด "ประสิทธิภาพสูง"