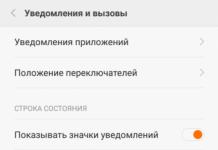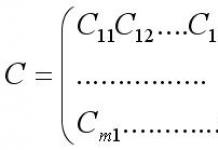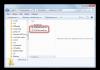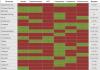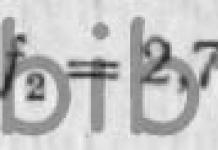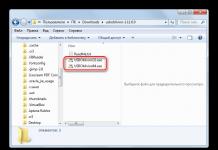Представьте себе ситуацию, когда вы находитесь в командировке или в отпуске и как раз в это время вам нужно что-то посмотреть или сделать на своем домашнем компьютере. У обычных пользователей такая необходимость возникает нечасто, чего нельзя сказать о работниках IT-индустрии, бизнесменах и управляющих. Создавая Windows, разработчики Microsoft это предвидели, поэтому заложили в систему такую возможность как удаленное управление рабочим столом.
Удаленный рабочий стол Windows 7/10, или RDP – это функция, позволяющая управлять одним компьютером с другого через локальную или глобальную сеть. Если быть честным, ее реализация в Windows несколько хромает, поэтому для удаленного доступа чаще используются специальные программы вроде TeamViewer, AeroAdmin или Ammyy Admin.
Недостатком сторонних инструментов является требование подтверждения доступа на стороне удаленного хоста, впрочем, в том же TeamViewer имеется возможность подключения без подтверждения. К другим минусам подобного ПО относятся более медленная скорость работы, чем при использовании штатной функции RDP, и ограничение одновременного параллельного доступа к удаленному компьютеру. Сторонние программы могут оказаться очень удобными, когда речь идет о дистанционном обслуживании и оказании поддержки, в то время как удаленный доступ к рабочему столу Windows 7/10, организованный встроенными средствами, больше подходит для повседневной работы.
Настройка удаленного десктопа средствами Windows
Чтобы компьютеры могли взаимодействовать, они должны быть правильно настроены. Технически задача не выглядит слишком сложной, хотя здесь есть свои нюансы, особенно в случае управления через интернет. Итак, давайте посмотрим, как настроить удаленный рабочий стол средствами системы. Во-первых, на ПК, к которому будет осуществляться доступ, должна быть установлена версия Windows не ниже Pro, управлять же можно и с домашней версии. Второе и очень важно условие – это необходимость наличия статического IP-адреса на удаленном ПК.
Конечно, можно попробовать настроить его вручную, но тут есть проблема. Дело в том, что внутренний IP дается ПК DHCP-сервером интернет-центра на определенный срок, по истечении которого компьютеру нужно будет запросить новый IP. Он может оказаться тем же самым, но может и измениться, тогда вы не сможете использовать протокол RDP. Так бывает с серыми, динамическими адресами, и, надо сказать, именно такие адреса выделяют своим клиентам большинство провайдеров. Поэтому самым правильным было бы обращение в службу поддержки провайдера с просьбой выделить вашему компьютеру статический адрес.
Если не хотим платить за белый IP (услуга предоставляется за дополнительную плату), пробуем настроить подключение вручную. Командой control /name Microsoft.NetworkAndSharingCenter откройте «Центр управления сетями и общим доступом», кликните по вашему подключению и нажмите в открывшемся окошке кнопку «Сведения».

Запишите данные IPv4, маски подсети, шлюза по умолчанию и DNS-сервера.

Эти же данные вы можете получить, выполнив в консоли CMD или PowerShell команду ipconfig /all . Закройте окошко сведений и откройте свойства в окне состояния.

Выберите в списке IPv4, перейдите в его свойства и введите полученные данные в соответствующие поля. Сохраните настройки.


Статический адрес у вас есть, теперь нужно включить разрешение доступа подключения. Откройте командой systempropertiesremote вкладку «Удаленный доступ» в свойствах системы и включите радиокнопку «Разрешить удаленные подключения к этому компьютеру».

Если нужно, добавляем юзеров, которым хотим предоставить возможность удаленного подключения.

В Windows 10 1709 получить доступ ко всем этим настройкам можно из подраздела «Удаленный рабочий стол» приложения «Параметры».

При использовании стороннего фаервола откройте в нем порт TCP 3389. На данном этапе общая настройка удаленного рабочего стола завершена.
Если подключение выполняется в локальной сети, можете приступать к работе немедленно. Запустите командой mstsc встроенное приложение RDP, введите в открывшемся окошке IP-адрес или имя удаленного хоста, выберите пользователя и нажмите «Подключить».


Игнорируем его, отключаем запросы на подключение (снять галку) и жмем «Да». В случае удачного соединения вы увидите рабочий стол удаленного хоста.
Настроить удаленный рабочий стол через интернет сложнее, так как здесь придется выполнить проброс порта 3389 на IP-адрес вашего ПК, а затем подключиться к внешнему IP маршрутизатора, что может стать для пользователя настоящей головной болью, так как придется копаться в настройках роутера. Узнать свой публичный IP не составляет труда, достаточно зайти на сайт 2ip.ua/ru либо аналогичный ресурс.

В случае с необходимо зайти в раздел Переадресация – Виртуальные серверы , нажать «Добавить» и ввести в поля «Порт сервера» и «Внутренний порт» 3389, в поле «IP-адрес» указывается используемый компьютером IP, в полях «Протокол» и «Состояние» должно быть выставлено «Все» и «Включено» соответственно. Сохраните настройки.


Теперь можно пробовать подключиться к удаленному десктопу с основного ПК. Запустите командой mstsc программу RDP и введите в поле «Компьютер» ранее полученный внешний IP-адрес с номером порта через двоеточие, например, 141.105.70.253:3389. Далее все точно так же, как и в примере с подключением в локальной сети.

Обеспечение безопасности подключения и настройка доступа пользователей
RDP имеет достаточно хорошую защиту, тем не менее, проверка и включение дополнительных параметров не помешает. Во-первых, убедитесь, что на удаленном хосте включено шифрование. В редакторе локальных групповых политик зайдите в раздел Конфигурация компьютера – Административные шаблоны – Компоненты Windows – Службы удаленных рабочих столов – Узел сеансов удаленных рабочих столов – Безопасность . Справа будет настройка «Требовать использования специального уровня безопасности для удаленных подключений по методу RDP». Включите эту политику, уровень безопасности выберите «Согласование» или «Высокий».


В этом же разделе включите политики «Требовать безопасное RPC-подключение» и «Требовать проверку подлинности пользователя для удаленных подключений путем проверки подлинности на уровне сети».


Параноики могут включить максимальный уровень шифрования, перейдя в раздел Конфигурация Windows – Параметры безопасности – Локальные политики – Параметры безопасности , найдя справа настройку «Системная криптография: использовать FIPS-совместимые алгоритмы…» и активировав ее.


В качестве дополнительной меры можно поменять используемый по умолчанию порт 3389. Для этого разверните в реестре ветку HKEY_LOCAL_MACHINE/SYSTEM/CurrentControlSet/Control/Terminal Server/WinStations/RDP-Tcp , справа найдите параметр PortNumber и поменяйте его значение на свое (свой номер порта), не забыв затем открыть его в брандмауэре.

На этапе предоставления удаленного доступа проверьте список пользователей, которые могут подключаться по RDP. По умолчанию выполнять подключение к удаленному рабочему столу в Windows 7/10 могут все пользователи из группы администраторов. Вы можете это изменить. С помощью команды secpol.msc заходим в локальные политики безопасности, а затем переходим в раздел Локальные политики – Назначение прав пользователя . Справа находим политику «Разрешить вход в систему через службу удаленных рабочих столов», открываем ее и удаляем запись «Администраторы».


Здесь же можно разрешить доступ конкретному админу. Есть и другие способы обеспечения безопасности RDP, например, ограничение доступа по IP-адресам.
Частые ошибки при подключении к удаленному рабочему столу
Выше мы в общих чертах рассмотрели, как подключиться к удаленному рабочему столу Windows 7/10 через интернет и локальную сеть. Увы, возникающие при этом ошибки не редкость. Так, в момент подключения система выдает отказ и просит повторить действие. Причины могут быть разными. Если все было настроено правильно, то проблема может заключаться в использовании VPN или слишком высоких требованиях к безопасности (см. выше шифрование).

На ПК с Windows 8.1 и 10 можно столкнуться с ошибкой отключения сеанса, при этом пользователь получает сообщение, что клиентская лицензия удаленного рабочего стола была изменена или отсутствует. В этом случае рекомендуется удалить содержимое подкаталога MSLicensing в ветке реестра HKEY_LOCAL_MACHINE/Software/Microsoft , а затем запустить программу RDP с правами администратора.

Аналогичным способом можно пробовать бороться и с другими ошибками лицензирования.

Ошибки с разными кодами зачастую появляются после установки накопительных обновлений. Устраняется проблема удалением обновлений, а вообще нужно смотреть на код ошибки и ее описание. Например, появление ошибки 720 сопровождается уведомлением о возможной необходимости изменения сетевых настроек. Проблем с RDP возникает много и каждая должна решаться в индивидуальном порядке.
Обновлено: 02.11.2017 Опубликовано: 13.09.2016
Удаленный рабочий стол применяется для дистанционного администрирования системы. Для его настройки нужно сделать, буквально, несколько шагов.
Включение
1. Открываем сведения о системе. В Windows Server 2012 R2 / 2016 или 10 кликаем правой кнопкой мыши по Пуск и выбираем Система .

В Windows Server 2012 / 8 и ниже открываем проводник или меню Пуск . Кликаем правой кнопкой по Компьютер и выбираем Свойства .

2. Настраиваем удаленный рабочий стол. В меню слева кликаем по Настройка удаленного доступа .

В открывшемся окне ставим переключатель в положение Разрешить удаленные подключения к этому компьютеру .

* желательно, если будет установлен флажок Разрешить подключение только с компьютеров, на которых работает удаленный рабочий стол с проверкой подлинности на уровне сети . Но если компьютер, с которого мы будем заходить с устаревшей операционной системой, это может вызвать проблемы.
Предоставление доступа
Очень важно, чтобы у пользователя был установлен пароль. Без него зайти в систему с использованием RDP будет невозможно — это программное ограничение. Поэтому всем учетным записям ставим пароли.
У пользователей с правами администратора права на использование удаленного стола есть по умолчанию. Чтобы обычная учетная запись могла использоваться для удаленного входа в систему, добавьте ее в группу . Для этого открываем консоль управления компьютером (команда compmgmt.msc ) - переходим по разделам Служебные программы - Локальные пользователи и группы - Группы и кликаем дважды по Пользователи удаленного рабочего стола :

В открывшемся окне добавляем необходимых пользователей.
Для проверки правильности настроек, используйте программу Подключение к удаленному рабочему столу (находится в меню Пуск или вызывается командой mstsc ) на любом другом компьютере в сети.
Ограничение по количеству пользователей
В пользовательских системах (Windows 10 / 8 / 7) разрешено подключение только одному пользователю. Это лицензионное ограничение. В сети Интернет можно найти патчи для его снятия и предоставления возможности подключаться удаленным рабочим столом для нескольких пользователей. Однако, это нарушение лицензионного соглашения.
Доступ через глобальную сеть (Интернет)
Для возможности подключения по RDP из вне необходим статический внешний IP-адрес. Его можно заказать у Интернет провайдера, стоимость услуги, примерно, 150 рублей в месяц (некоторые поставщики могут предоставлять бесплатно). Для подключения нужно использовать полученный внешний IP.
Если компьютер подключен к Интернету напрямую, никаких дополнительных действий не потребуется. Если мы подключены через NAT (роутер), необходима настройка проброса портов. Пример того, как это можно
В этом обзоре - список лучших бесплатных программ для удаленного доступа и управления компьютером через Интернет (известны также как программы для удаленного рабочего стола). В первую очередь, речь идет о средствах удаленного администрирования для Windows 10, 8 и Windows 7, хотя многие из этих программ позволяют также подключаться к удаленному рабочему столу и на других ОС, в том числе с планшетов и смартфонов Android и iOS.
Для чего могут понадобиться такие программы? В большинстве случаев они используются для удаленного доступа к рабочему столу и действий для обслуживания компьютера системными администраторами и в сервисных целях. Однако, с точки зрения обычного пользователя удаленное управление компьютером через Интернет или по локальной сети также может быть полезным: например, вместо установки виртуальной машины с Windows на ноутбуке Linux или Mac, можно подключаться к имеющемуся ПК с этой ОС (и это лишь один возможный сценарий).
TeamViewer - наверное, самая известная программа для удаленного рабочего стола Windows и других ОС. Она на русском, проста в использовании, очень функциональна, отлично работает через Интернет и считается бесплатной для частного использования. Кроме этого, может работать без установки на компьютер, что полезно, если вам требуется лишь однократное подключение.

TeamViewer доступен в виде «большой» программы для Windows 7, 8 и Windows 10, Mac и Linux, совмещающей в себе функции сервера и клиента и позволяющей настроить постоянный удаленный доступ к компьютеру, в виде модуля TeamViewer QuickSupport, не требующего установки, который сразу после запуска выдает ID и пароль, которые требуется ввести на компьютере, с которого будет выполняться подключение. Дополнительно есть вариант TeamViewer Host, для обеспечения возможности подключения к конкретному компьютеру в любое время. Также с недавних пор появился TeamViewer в виде приложения для Chrome, есть официальные приложения для iOS и Android.
Среди функций, доступных при сеансе удаленного управления компьютером в TeamViewer
- Запуск VPN соединения с удаленным компьютером
- Удаленная печать
- Создание скриншотов и запись удаленного рабочего стола
- Общий доступ к файлам или просто передача файлов
- Голосовой и текстовый чат, переписка, переключение сторон
- Также TeamViewer поддерживает Wake-on-LAN, перезагрузку и автоматическое переподключение в безопасном режиме.

Подводя итог, TeamViewer - это тот вариант, который я мог бы рекомендовать почти всем, кому потребовалась бесплатная программа для удаленного рабочего стола и управления компьютером в бытовых целях - в ней почти не придется разбираться, так как все интуитивно понятно, и она проста в использовании. Для коммерческих целей придется покупать лицензию (в противном случае вы столкнетесь с тем, что сессии будут разрываться автоматически).
Удаленный рабочий стол Chrome (Chrome Remote Desktop)
Google имеет собственную реализацию удаленного рабочего стола, работающую как приложение для Google Chrome (при этом доступ будет не только к Chrome на удаленном компьютере, а ко всему рабочему столу). Поддерживаются все настольные операционные системы, на которые можно установить браузер Google Chrome. Для Android и iOS также имеются официальные клиенты в магазинах приложений.

Для использования Chrome Remote Desktop потребуется загрузить расширение браузера из официального магазина, задать данные для доступа (пин-код), а на другом компьютере - подключиться с использованием этого же расширения и указанного пин-кода. При этом для использования удаленного рабочего стола Chrome обязательно требуется войти в свой аккаунт Google (не обязательно один и тот же аккаунт на разных компьютерах).
Удаленный доступ к компьютеру в AnyDesk
AnyDesk - еще одна бесплатная программа для удаленного доступа к компьютеру, причем создана она бывшими разработчиками TeamViewer. Среди преимуществ, которые заявляют создатели - высокая скорость работы (передачи графики рабочего стола) по сравнению с другими такими же утилитами.

AnyDesk поддерживает русский язык и все необходимые функции, включая передачу файлов, шифрование соединения, возможность работы без установки на компьютер. Впрочем, функций несколько меньше, чем в некоторых других решениях удаленного администрирования, но именно для использования подключения к удаленному рабочему столу «для работы» тут есть всё. Имеются версии AnyDesk для Windows и для всех популярных дистрибутивов Linux, для Mac OS, Android и iOS.

Удаленный доступ RMS или Remote Utilities
Remote Utilities, представленная на российском рынке как Удаленный доступ RMS (на русском языке) - одна из самых мощных программ для удаленного доступа к компьютеру их тех что я встречал. При этом бесплатна для управления до 10 компьютеров даже для коммерческих целей.

Список функций включает все то, что может понадобиться, а может и не потребоваться, включая, но не ограничиваясь:
- Несколько режимов подключения, включая поддержку подключения RDP через интернет.
- Удаленная установка и развертывание ПО.
- Доступ к видеокамере, удаленному реестру и командной строке, поддержка Wake-On-Lan, функции чата (видео, аудио, текстового), запись удаленного экрана.
- Поддержка Drag-n-Drop для передачи файлов.
- Поддержка нескольких мониторов.
UltraVNC, TightVNC и аналогичные
VNC (Virtual Network Computing) - тип удаленного подключения к рабочему столу компьютера, похожий на RDP, но мультиплатформенный и с открытым исходным кодом. Для организации подключения, также, как и в других похожих вариантах используются клиент (viewer) и сервер (на компьютере, к которому выполняется подключение).
Из популярных программ (для Windows) удаленного доступа к компьютеру, использующих VNC можно выделить UltraVNC и TightVNC. Разные реализации поддерживают различные функции, но как правило везде есть передача файлов, синхронизация буфера обмена, передача сочетаний клавиш, текстовый чат.

Использование UltraVNC и других решений нельзя назвать простым и интуитивно понятным для начинающих пользователей (по сути, это не для них), однако это одно из самых популярных решений для доступа к своим компьютерам или компьютерам организации. В рамках этой статьи инструкций по использованию и настройке дать не получится, но если у вас возникнет интерес и желание разобраться - материалов по использованию VNC в сети предостаточно.
AeroAdmin
Программа для удаленного рабочего стола AeroAdmin - одно из самых простых бесплатных решений такого рода, которые мне доводилось встречать, на русском языке и идеально подойдет для начинающих пользователей, которым не требуется какой-то существенный функционал, помимо просто просмотра и управления компьютером через Интернет.

При этом программа не требуется установки на компьютер, а сам исполняемый файл - миниатюрен. Об использовании, особенностях и где скачать:
Дополнительная информация
Есть еще множество самых различных реализаций удаленного доступа к рабочему столу компьютера для разных ОС, платных и бесплатных. Среди них - Ammy Admin, RemotePC, Comodo Unite и не только.
Я постарался выделить те, что бесплатны, функциональны, поддерживают русский язык и на которые не ругаются (или делают это в меньшей степени) антивирусы (большинство программ удаленного администрирования являются RiskWare, т.е. представляющими потенциальную угрозу при несанкционированном доступе, а потому будьте готовы что, например, на в них есть обнаружения).
Программы удаленного управления компьютером позволяют дистанционно управлять другим компьютером через Интернет или в локальной сети. Это удобно, когда необходимо помочь не очень опытному пользователю, например, родственнику или другу, плохо разбирающемуся в компьютере что-либо сделать на нем, не сходя со своего уютного кресла и не тратя при этом свои нервы и время на телефонные разговоры. Такие программы еще удобно использовать для удаленной работы, например, из дома для подключения в офис и наоборот - для доступа к своему домашнему ПК, для системного администрирования целого парка компьютеров и серверов.
Проведем сравнительный анализ программ удаленного управления, выделим их преимущества и недостатки.
TeamViewer
Одна из самых популярных программ для удаленного доступа, ее можно быстро скачать и установить или сразу запустить, без установки, с этим сможет справиться даже не очень опытный пользователь. При запуске программа отображает окно с ID и паролем для доступа к данному компьютеру, а также TeamViewer позволяет подключится к другому компьютеру задав его ID и пароль.Преимущества:
В программе доступно несколько основных режимов работы это удаленное управление, передача файлов, чат, демонстрация своего рабочего стола. Программа позволяет настроить круглосуточный доступ к компьютеру, это будет удобно для системного администрирования. Скорость работы вполне достойная, есть версии для всех мобильных платформ, для различных операционных систем, что очень радует. Простой и вполне понятный интерфейс плюс ряд дополнительных утилит для расширения функционала программы, будут полезны для служб удаленной поддержки.
Недостатки:
Хоть программа и является бесплатной, но только для не коммерческого использования, а также при работе с ней более 5 минут возникает ряд трудностей, например TV может заблокировать сеанс удаленного подключения, распознав его как коммерческое использование. Для круглосуточного удаленного доступа или администрирования нескольких компьютеров, компьютерной сети, придется платить за дополнительные модули программы. Стоимость программы высокая.
Итог:
Данная программа идеально подойдет для разового удаленного подключения или использования ее непродолжительные периоды времени. Удобно использовать с мобильных платформ, но не администрировать большое количество компьютеров. За дополнительные модули придется доплачивать.
LiteManager
Простая, но довольно таки мощная по возможностям программа, состоит из двух частей, первая это Server который нужно установить или запустить на удаленном компьютере и Viewer, который позволяет управлять другим компьютером. Для работы программа требует немного больше навыков и опыта от управляющего, хотя работа сервером даже проще чем в TeamViewer, сервер можно один раз установить и больше не каких действий от пользователя не нужно, ID будет всегда постоянный, его даже можно задать самому в ручную, что очень удобно для запоминания. Версия LiteManager Free является бесплатной для личного и коммерческого использования.
Преимущества:
В программе помимо основных режимов удаленного доступа: удаленного управления, передачи файлов, чата, диспетчера задач, редактора реестра, есть и уникальные функции, например: инвентаризация, запись экрана, удаленная установка. Программа бесплатна для использования на 30-ти компьютерах, ее можно использовать для круглосуточного доступа без каких либо дополнительных модулей. Отсутствуют какие-либо ограничения по времени работы. Есть возможность настройки своего собственного ID сервера для настройки корпоративной службы поддержки. В программе нет каких-либо ограничений по времени работы и блокировок.
Недостатки:
Не хватает клиента под мобильные платформы или другие системы, есть ограничения на 30 компьютеров в бесплатной версии, для администрирования большего количества необходимо приобрести лицензию. Некоторые, специфичные режимы работы доступны только в Pro версии.
Итог:
Программа Litemanager подойдет для оказания удаленной поддержки, для администрирования нескольких десятков компьютеров абсолютно бесплатно, для настройки собственной службы удаленной поддержки. Стоимость программы самая низкая в своем сегменте и лицензия не ограничена по времени.
Ammy admin
Программа в основном аналогична TeamViewer, но более простой вариант. Присутствуют только основные режимы работы - просмотр и управления, передача файлов, чат. Программа может работать без установки, бесплатная для некоммерческого использования.
Преимущества:
Простая и легкая программа, можно работать как в Интернете, так и в локальной сети, обладает минимальными настройками и не требует каких-то особых умений и навыков. По сравнения с TeamViewer более мягкая лицензионная политика.
Недостатки:
Минимум функций для удаленного управления, администрировать большой парк компьютеров будет сложно, при долгом использование, более 15 часов в месяц, сеанс работы может быть ограничен или заблокирован, платная для коммерческого использования,
Итог:
Данная программа больше подойдет для разового подключения к компьютеру и не сильно сложных манипуляциях, например в качестве оказания помощи не опытному пользователю в настройке компьютера.
RAdmin
Одна из первых программ удаленного управления и известная в своем кругу, не мог ее не упомянуть, больше предназначенная для системного администрирования, основной акцент сделан на безопасности. Программа состоит из двух: компонент сервера и клиента. Требует установки, не опытному пользователю будет не просто с ней разобраться, программа предназначена в основном для работы по IP адресу, что не совсем удобно для оказания тех. поддержки через Интернет. Программа платная, но обладает бесплатным тестовым периодом.
Преимущества:
У программы высокая скоростью работы, особенно в хорошей сети, благодаря видео драйверу захвата рабочего стола, повышенной надежностью и безопасностью. Встроена технология Intel AMT, что позволяет подключаться к BIOS удаленного компьютера и настраивать его. Реализованы только основные режимы работы удаленное управление, передача файлов, чат и т.д.
Недостатки:
Почти нет возможности для работы без IP адреса, т.е. соединяться по ID. Отсутствует клиент для мобильных систем. Нет бесплатной версии, только тестовый период 30 дней. Для работы с программой необходимы навыки опытного пользователя. При подключении видео драйвер может отключать графическую оболочку Aero, иногда мигает экран.
Итог:
Программа больше подойдет для системных администраторов для администрирования компьютеров и серверов в локальной сети. Для работы через Интернет, возможно, придется настроить VPN туннель.
Заключение
Есть еще много аналогичных программ для удаленного доступа, это более новые (Airoadmin, Supremo), немного устаревшие (VNC, Dameware, PCAnywhere) и другие более дорогие красивые, но выполняющие те же самые основные функции. Если решите приобрести лицензию, обратите внимание, что некоторые программы лицензируются на временное пользование на год, после чего нужно платить еще и еще.Думаю, выбрать подходящую программу для себя вы сможете сами, или лучше всего использовать несколько решений в комплексе.
Что такое удаленный рабочий стол
Использование удаленного рабочего стола (rdp) Windows может оказаться очень полезным и удобным решением вопроса удаленного доступа к компьютеру . Когда может быть полезен удаленный рабочий стол? Если вы хотите управлять компьютером удаленно (как из локальной сети, так и из любой точки планеты). Конечно, для этих целей можно использовать и сторонние , такие как , и другие. Но зачастую эти программы требуют подтверждения доступа на стороне удаленного компьютера, они не подходят для одновременного параллельного использования компьютера несколькими пользователя, и работают все-таки медленнее, чем удаленный рабочий стол. Поэтому такие программы больше подходят для удаленной помощи или обслуживания, но не для повседневной работы.
Может быть весьма удобно использовать удаленный рабочий стол для работы пользователей с определенными программами. Например, если нужно продемонстрировать находящемуся далеко пользователю работу какой-либо программы (предоставить возможность демо-доступа для тестирования). Или, к примеру, у вас в офисе есть только один мощный компьютер, на котором установлена требовательная программа. На остальных слабых компьютерах она тормозит, а доступ нужен всем. Тогда неплохим решением будет использование удаленного рабочего стола: все со своих «дохлых» компьютеров подключаются по rdp к мощному и пользуются программой на нем, при этом не мешая друг другу.
Статический ip-адрес. Что нужно для удаленного доступа через rdp
Одним из важных моментов, касающихся настройки и последующего использования удаленного рабочего стола является необходимость в статическом ip-адресе на удаленном компьютере. Если вы настраиваете удаленный рабочий стол, которым будут пользоваться только в пределах локальной сети, то проблем нет. Однако в основном удаленный рабочий стол используется как раз для доступа извне. Большинство провайдеров предоставляет абонентам динамические ip-адреса и для обычного использования этого вполне достаточно. Статические («белые») ip-шники, как правило, предоставляют за дополнительную плату.
Настройка удаленного рабочего стола Windows
Что ж, зачем нужен удаленный рабочий стол разобрались. Теперь займемся его настройкой. Рассмотренная здесь инструкция подойдет для ОС Windows 7, 8, 8.1, 10. Во всех перечисленных операционных системах настройка аналогичная, отличия незначительны и те лишь в том, как открыть некоторые окна.
Сначала нужно настроить компьютер, к которому будем подключаться.
Внимание! Ваша учетная запись должна обладать правами администратора.
1. Открываем Пуск - Панель управления .
В Windows 8.1 и 10 удобно открыть Панель управления , нажав правой кнопкой мыши на иконку Пуск и выбрав из списка Панель управления .

Далее выбираем Система и безопасность - Система . (Это окно можно также открыть по-другому: нажать Пуск , затем правой кнопкой мыши на Компьютер и выбрать Свойства ).


Настройка удаленного доступа .
3. В разделе Удаленный рабочий стол выбираем:
- Разрешить подключаться только с компьютеров, на которых работает удаленный рабочий стол с проверкой подлинности на уровне сети . Подходит для клиентов, у которых установлена версия 7.0 удаленного рабочего стола.
- . Подходит для подключения устаревших версий клиентов.
4. Нажимаем Применить .

5. По кнопке Выбрать пользователей открывается окно, в котором можно указать учетные записи на компьютере, которым будет разрешено удаленное подключение. (Эта процедура также называется добавлением пользователя в группу )

Пользователи с правами администратора имеют доступ к удаленному рабочему по умолчанию. Однако, кроме того, чтобы действительно подключиться любая учетная запись должна быть защищена паролем, даже учетная запись администратора.
6. Добавим в группу Пользователи удаленного рабочего стола нового пользователя с обычными правами (не администратора). Для этого нажмем кнопку Добавить

В поле Введите имена выбираемых объектов введем имя нашего пользователя. У меня это Dostup1 . Нажмем Проверить имена .

Если все правильно, то к имени пользователя добавиться имя компьютера. Нажимаем ОК .

Если не помним точно имя пользователя или не хотим вводить вручную, нажмем Дополнительно .

В открывшемся окне нажимаем кнопку Поиск .
В поле Результаты поиска появятся все пользователи компьютера и локальные группы. Выбираем нужного пользователя и нажимаем ОК .

Когда выбрали всех нужных пользователей в окне Выбор: Пользователи нажимаем ОК .
Теперь в группу Пользователи удаленного рабочего стола будет добавлен пользователь с обычной учетной записью Dostup1 . Для применения изменений нажимаем ОК .

7. Если вы используете сторонний , то потребуется дополнительно его настроить, а именно открыть порт TCP 3389. Если у вас работает только встроенный брандмауер Windows, то ничего делать не надо, он будет настроен автоматически, как только мы разрешили использование удаленного рабочего стола на компьютере.
На этом основная настройка удаленного компьютера завершена.
Сетевые настройки, проброс портов
Как уже говорилось выше, для доступа к удаленному рабочему столу нужен статический ip-адрес.
Если у вас нет никаких маршрутизаторов и интернет-кабель идет напрямую к компьютеру, то пропускаем этот раздел, переходим к следующему. Если пользуетесь роутером, то необходимо выполнить дополнительные настройки в нем.
Если вы планируете использовать удаленный рабочий стол только в локальной сети, то достаточно будет только закрепить локальный ip за нужным компьютером (выполнить первую часть , без проброса портов). Если вам нужен доступ извне, тогда необходимо еще . Чтобы открыть доступ к удаленному рабочему столу нужно пробросить порт TCP 3389.
Настройка подключения к удаленному рабочему столу
Переходим непосредственно к подключению к удаленному рабочему столу , то есть настройкам на стороне клиента.
1. Запустим .
Сделать это в Windows 7 можно через меню Пуск - Все программы - Стандартные - Подключение к удаленному рабочему столу .
В Windows 8 удобно запустить через поиск. Нажимаем Пуск , кликаем на значок лупы в правом верхнем углу и в поле поиска начинаем вводить слово «удаленный». Из предложенных вариантов поиска выбираем Подключение к удаленному рабочему столу .


В Windows 10: Пуск - Все приложения - Стандартные Windows - Подключение к удаленному рабочему столу .
2. Прежде всего, проверим, какая версия протокола установлена. Для этого кликнем по пиктограмме в верхнем левом углу и выберем пункт О программе .

Проверяем версию протокола рабочего стола. Если 7.0 или выше, то все в порядке, можно подключаться.

Если версия протокола ниже (такое возможно на устаревших версиях Windows), то необходимо либо его обновить, либо в настройках удаленного компьютера понизить уровень безопасности (т.е. выбрать Разрешать подключение от компьютеров с любой версией удаленного рабочего стола (опаснее) ).
Скачать обновления Удаленного рабочего стола для устаревших операционных систем можно по ссылкам ниже:
3. Указываем параметры соединения:
В поле Компьютер прописываем ip-адрес удаленного компьютера, к которому собираемся подключаться. (Локальный - если подключаемся в рамках локальной и реальный (тот, который дал интернет-провайдер), если удаленный компьютер находится за пределами локальной сети). У меня первый вариант.
Примечание. Узнать, какой у вас внешний статический ip-адрес можно, например, через сервис Яндекс.Интернетометр .
4. Нажимаем Подключить .

Будет предложено ввести учетные данные. Вводим логин и пароль любого пользователя на удаленном компьютере, у которого есть права на использование удаленного рабочего стола. В моем примере это Admin или Dostup1 . Напоминаю, что учетные записи обязательно должны быть запаролены.
Вводим логин и пароль, ставим галочку напротив Запомнить учетные данные , чтобы не вводить их при следующих подключениях. Разумеется, запоминать учетные данные можно только если вы работаете с личного компьютера, к которому не имеют доступ посторонние лица.
Нажимаем ОК .

Выскочит предупреждение. Ставим галочку Больше не выводить запрос о подключениях к этому компьютеру и нажимаем Да .

Если все сделано правильно, то вы увидите перед собой удаленный рабочий стол.
Примечание. Напоминаю, что одновременно нельзя подключаться через удаленный рабочий с нескольких компьютеров под одним пользователем. То есть, если планируется, что с удаленным компьютером будет работать одновременно несколько человек, то для каждого потребуется завести отдельного пользователя и предоставить права на пользование удаленным рабочим столом. Делается это на удаленном компьютере, как было рассмотрено в начале статьи.
Дополнительные настройки удаленного рабочего стола
Теперь несколько слов о дополнительных настройках подключения к удаленному столу.
Чтобы открыть меню настроек нажимаем на Параметры .

Вкладка Общие
Здесь можно изменить параметры подключения. Нажав на ссылку изменить можно редактировать имя пользователя и пароль подключения.
Уже настроенные параметры подключения можно сохранить. Нажимаем на кнопку Сохранить как и выбираем место, например, Рабочий стол . Теперь на Рабочем столе появится ярлык, сразу запускающий подключение к удаленному рабочему столу без необходимости указания параметров. Это очень удобно, особенно если вы периодически работаете с несколькими удаленными компьютерами или если не настраиваете не для себя и не хотите путать пользователей.

Вкладка Экран
На вкладке Экран можно указать размер удаленного рабочего стола (будет он занимать весь экран вашего монитора или выводиться в небольшом отдельном окне).
Также можно выбрать глубину цвета. При медленной скорости интернет-соединения рекомендуется выбирать меньшую глубину.

Вкладка Локальные ресурсы
Здесь настраиваются параметры звука (воспроизводить его на удаленном компьютере или на клиентском и т.д.), порядок использования комбинаций горячих клавиш Windows (таких как Ctrl+Alt+Del, Ctrl+C и т.д.) при работе с удаленным рабочим столом.
Один из самых полезных разделов здесь - это Локальные устройства и ресурсы . Поставив галочку Принтер , вы получаете возможность распечатывать документы с удаленного рабочего стола на вашем локальном принтере. Галочка Буфер обмена активирует единый буфер обмена между удаленным рабочим столом и вашим компьютером. То есть, вы можете использовать обычные операции копирования и вставки чтобы перенести файлы, папки и т.д. с удаленного компьютера на ваш и наоборот.

Нажав на кнопку Подробнее , вы попадете в меню настроек, где можно подключить к удаленному рабочему столу дополнительные устройства вашего компьютера.
Например, вы хотите при работе за удаленным компьютером иметь доступ к вашему диску D . Тогда нажимаем на плюсик напротив Устройства для раскрытия списка и отмечаем галочкой диск D . Нажимаем ОК .

Теперь при подключении к удаленному рабочему столу, вы будете видеть и обращаться к вашему диску D через Проводник так, как если бы он физически был подключен к удаленному компьютеру.
Вкладка Дополнительно
Здесь можно выбрать скорость соединения для достижения максимальной производительности, а также задать отображение фонового рисунка рабочего стола, визуальные эффекты и т.д.

Удаление подключения к удаленному рабочему столу
Наконец, рассмотрим, как удалить подключение к удаленному рабочему столу . Когда это нужно? Например, раньше к вашему компьютеру был организован удаленный доступ, а теперь необходимость в этом пропала или даже вам требуется запретить подключение к удаленному рабочему столу вашего компьютера посторонними. Сделать это очень просто.
1. Открываем Панель управления - Система и безопасность - Система , как делали это в начале статьи.
2. В левой колонке кликаем на Настройка удаленного доступа .
3. В разделе Удаленный рабочий стол выбираем:
- Не разрешать подключения к этому компьютеру
Готово. Теперь никто не сможет подключиться к вам через удаленный рабочий стол.