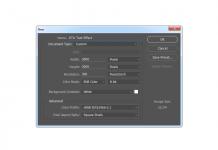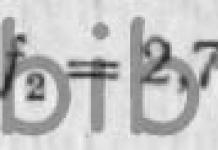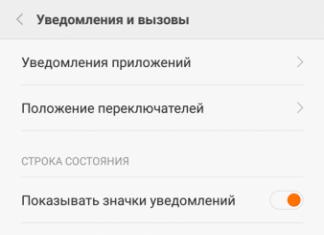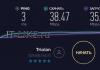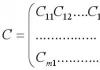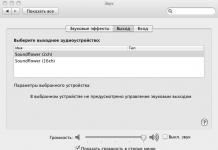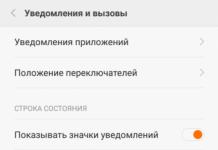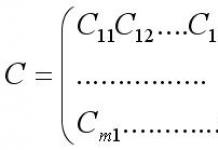Не знаете что делать если компьютер самопроизвольно перезагружается? Я помогу найти вам причину и постараюсь дать рекомендации по их устранению.
Случаи, когда компьютер перезагружается сам по себе, встречаются довольно часто и могут быть вызваны целым рядом причин. Главное вовремя выявить проблему и решить ее, иначе компьютер может вообще выйти из строя.
Условно можно выделить две группы причин:
- Неисправности в аппаратном обеспечении (в системном блоке)
- Проблемы, связанные с программным обеспечением
Компьютер самопроизвольно перезагружается, ищем причину
Аппаратное обеспечение
Чаще всего компьютер самопроизвольно перезагружается из-за неполадок в его аппаратной части.
Наиболее распространенные причины – это:
- Перегрев процессора. Чаще всего это связано с пылью, которая накапливается на радиаторах, поэтому системный блок нужно регулярно чистить, хотя бы один раз в год. Некачественный кулер или его не правильная установка, также может быть причиной перегрева процессора.

- Плохая работа вентиляторов в процессоре, в следствие чего он недостаточно охлаждается.
- Неисправность блока питания. Сгорание оплетки в питании системного блока может привести к неравномерному распределению напряжения на материнской плате. Плохой контакт в кабеле питания системника, особенно если кабель часто вынимался и вставлялся обратно в гнездо, тоже может быть причиной самопроизвольных перезагрузок. Не забудьте проверить состояние конденсаторов, они не должны быть вздутыми либо наоборот, высохшими. Зачастую блок питания не справляется с нагрузкой в силу своей низкой мощности. В таком случае замените его на более мощный.
- Проблемы с оперативной памятью. Если подозрение на оперативку, нужно протестировать ее работу. Для этого существует множество специальных программ и утилит, например утилита Memtest. Кроме этого, можно попробовать заменить модуль, возможно причина именно в его неисправности.
- Дефекты в материнской плате. Внезапные перезагрузки могут быть вызваны микротрещинами на ней, либо вздутыми конденсаторами.
Программное обеспечение
Если с аппаратным обеспечением компьютера все в порядке, значит, виновником самопроизвольных перезагрузок являются неполадки в программном обеспечении. Чтоб локализовать проблему и вовремя ее устранить, необходимо определить, когда начались сбои в работе ПК и с чем это может быть связанно.
Основные причины в этом блоке:
- Установка новых программ и драйверов. Иногда обновленное программное обеспечение не подходит для вашей операционной системы, либо было не правильно установлено. В этом случае нужно переустановить программу, в соответствии с указанной инструкцией. Иногда нужно просто удалить неподходящую программу. Например, если у вас Windows7 и вы столкнулись с проблемой внезапной перезагрузки, бывает достаточно удалить программу Nero и все становится на свои места.
- Установка дополнительного оборудования, которое не совместимо с комплектацией вашего компьютера. Например, у вас уже есть три винчестера и вы добавляете еще одну видеокарту, при этом нагрузка в блоке питания увеличивается, а его мощность не позволяет с ней справляться. В таком случае можно установить более мощный блок питания или убрать лишние винчестеры.
- Устаревшее программное обеспечение. Об этом свидетельствует замедленная работа компьютера, зависание, особенно после входа в Интернет, что провоцирует автоматическую перезагрузку. Чтобы этого избежать, нужно периодически переустанавливать Windows (один раз в год при средней загруженности компьютера, дважды – при сильной).
- Неисправности в жестком диске или в файловой системе. Тут вам на помощь придет утилита Victoria и Mhdd, которая протестирует жесткий диск на ошибки.
- Вирусы также являются распространенной причиной резкой перезагрузки компьютера.
Для профилактики вашего компьютера от самопроизвольной перезагрузки, не лишним будет убрать автоматическую перезагрузку системы в настройках. Сделать это довольно просто. Правой кнопкой мыши нажмите на ярлычок «Мой компьютер» и выберите там «Свойства», в «Дополнительных параметрах системы» выбираем «Загрузка и восстановление» и снимаем галочку возле строки «Выполнить автоматическую перезагрузку», нажимаем «Ок».

Из всего вышеперечисленного видно, что проблема самопроизвольной перезагрузки компьютера довольно сложная и требует тщательной диагностики. Поэтому стоит регулярно проводить профилактику подобных проблем:
- своевременно обновлять системное оборудование;
- периодически очищать содержимое системного блока от пыли;
- устанавливать новые программы, четко соблюдая инструкцию;
- добавлять в компьютер новое оборудование, которое совместимо с уже имеющимся, и не вызовет дополнительных нагрузок на блок питания.
Если вы не можете самостоятельно определить причину самопроизвольной перезагрузки компьютера, либо боитесь навредить, лучше воспользоваться помощью специалиста.
Вконтакте
Ни одна из ныне существующих операционных систем не застрахована от появления сбоев и ошибок. И Windows десятой версии, несмотря на ее актуальность, исключением не является. И одна из ее проблем состоит в том, что иногда Windows 10 вместо выключения перезагружается. Как устранить эту проблему с применением различных методов, смотрите далее.
Вместо выключения (Windows 10): в чем причина?
Даже специалисты, знающие «десятку», чтоб называется, вдоль и поперек, зачастую разводят руками. Дело в том, что истинная причина самопроизвольной перезагрузки до сих пор неизвестна.
Однако большинство экспертов склоняются к мнению, что такое поведение системы связано с видеокартами NVIDIA (точнее, с их драйверами) и сбоями в работе системных компонентов в неофициальных версиях Windows.

Что касается драйверов, проблему того, что Windows 10 при выключении перезагружается, можно решить их обычным обновлением (либо в «Диспетчере устройств», либо с помощью специализированных программ вроде Driver Booster).
Также можно попытаться удалить все устройства, связанные с графическими адаптерами NVIDIA (мониторы, драйверы карт) и при помощи «Мастера установки нового оборудования» заново интегрировать эти компоненты в систему. Тут все просто.
При выключении компьютера он перезагружается. Windows 10: включение «чистой» загрузки
Более сложными являются ситуации, когда самопроизвольная перезагрузка связана с неправильной работой некоторых служб и компонентов. Если Windows 10 при выключении перезагружается постоянно, для начала следует обратить внимание на загрузку служб.

Для устранения проблемы используем консоль «Выполнить» (Win + R), где вводим команду msconfig. Здесь выбираем вкладку «Загрузка». На полях ниже нужно деактивировать все элементы, оставив активной только строку минимальной загрузки и поставив галочку напротив безопасного режима. Сохраняем изменения и перегружаем систему.
Отключение автозагрузки и служебных компонентов
Если проблема того, что Windows 10 при выключении перезагружается, осталась, далее повторяем предыдущий шаг и смотрим на вкладку «Автозагрузка».

Если в ней есть какие-то активные службы, снимаем галочки со всех процессов. Но и это еще не все.

После этого для полной уверенности переходим на вкладку «Службы» и точно так же деактивируем все строки (можно использовать кнопку «Отключить все», расположенную внизу окна). Снова перегружаем компьютер и смотрим на результат.
Настройка электропитания
Если Windows 10 при выключении перезагружается снова и снова, пробуем изменить установленную схему электропитания. Для этого в «Панели управления» следует использовать соответствующий раздел (в ноутбуках в него войти можно через контекстное меню, вызываемое правым кликом на значке батареи в системном трее).

Переходим к разделу настройки кнопок и ввода пароля, где сначала деактивируем требование его ввода при выходе из спящего режима, а затем снимаем галочку со строки рекомендованного включения быстрого запуска. Сохраняем изменения и пробуем выключить компьютер.
Можно использовать редактор системного реестра (regedit в меню «Выполнить»), где спускаемся по ветке HKLU через папки SOFTWARE и Microsoft доходим до раздела Explorer. В правой части находим ключ CleanShutdown, двойным кликом вызываем меню параметров и изменяем значение ключа на единицу (по умолчанию присвоен ноль).
Далее открываем ветку HKLM и идем вниз по дереву до каталога WinLogon. Справа находим ключ PowerAfterShutdown и точно так же, как в предыдущем случае, изменяем значение ключа на единицу. Это позволит при выключении компьютера полностью отключить питание (даже если шнур вставлен в системный блок или в разъем ноутбука).
Устранение проблемы несовместимости динамических процессорных тактов
Если все вышеописанные способы не помогают даже в случае их одновременного применения, возможно, проблема состоит в несовместимости Windows с так называемыми динамическими процессорными тактами, обработка которых включена по умолчанию.

Для деактивации обработки используется командная строка (cmd в консоли «Выполнить»), где прописывается следующее: bcdedit /set disabledynamictick yes.
После этого сначала перегружаем систему, а потом пробуем выключить компьютер стандартным методом через меню «Пуск». Если данную службу по каким-либо соображениям потребуется включить заново, используется та же команда, но уже с параметром «no».
Проблемы с прошивкой BIOS
Наконец, проблема самопроизвольной перезагрузки может быть связана с устаревшей прошивкой первичной системы ввода/вывода BIOS. Попытаться устранить сбой можно при помощи установки новой версии, предварительно загруженной с официального ресурса разработчика или хотя бы сбросом настроек до значений по умолчанию. Впрочем, такая ситуация встречается крайне редко, в большинстве случаев помогают вышеописанные способы.
Если ваш компьютер стал перезагружаться, сразу после включения или спустя несколько минут после начала работы, то причин может быть несколько, почему компьютер сам перезагружается. Бывает, что компьютер вместе с тем начал «зависать», долго загружаться, и тому подобное. Основных причин этой проблемы может быть несколько, обычно удается решить их самостоятельно, не прибегая к помощи специалистов из сервис-центра. Что делать если компьютер самопроизвольно перезагружается?
Компьютер перезагружается при включении
Стоит включить устройство, как спустя несколько секунд, оно само перезагружается. И так происходит несколько раз, компьютер постоянно перезагружается при запуске. Прежде всего, нужно определить причину. Она может быть в программном обеспечении или технических моментах. Сначала разберем технические моменты т. К. они чаще всего являются причинами неполадок.
Почему компьютер постоянно перезагружается сам по себе :
- Перегрев
- Порча термопасты
- Испорчены контакты
- Блок питания неисправен
Ниже, рассмотрим каждый случай и его решение.
Перегрев
Перегреваться в компьютере могут три вещи – главный процессор, материнская карта и видеокарта. Причин перегрева тоже может быть несколько.
Из-за неправильной работы куллеров или большого скопления пыли. Чтобы это проверить, откройте системный блок, сняв боковую крышку.
Внимательно осмотрите внутренние детали компьютера. Как правило, куллеры находятся на ЦП (центральный процессор) и на видеокарте. Чтобы проверить их работоспособность, включите ПК. Если они медленно крутятся или гудят, их придется заменить. Но иногда достаточно тщательно протереть все внутренние части от пыли, которая там накопилась. Для этого можно аккуратно пропылесосить все детали компьютера. Для мелких деталей используйте кисточку.
Делайте все осторожно – детали процессора могут повредиться от статического напряжения. В качестве альтернативы, протрите все влажной тканью без ворса. Куллер нужно аккуратно снять, разобрать, убрать пыль и смазать тонким слоем машинного масла. Видеокарту тоже лучше снять, и открутив отверткой вентиляторы, тщательно все протереть.
Испорченная термопаста
Термопаста обеспечивает оптимальный теплообмен между внутренними деталями компьютера. Если она высохла, происходит нарушение теплообмена, компьютер перегревается. Термопаста продается в специализированных магазинах. Заменить ее легко самостоятельно. В сети много обучающих видео с подробным процессом замены термопасты.
Перегрев, может быть вызван отсутствием внешнего воздухообмена. Если системник стоит рядом с радиатором, на него попадают прямые солнечные лучи или он встроен в стол, попробуйте его переставить в другое место. Это может решить проблему перегрева. Часто перегревы случаются в жаркий период года.
Неисправный блок питания
Устаревший и запыленный сетевой блок, может быть причиной постоянной перезагрузки компьютера. Пересохшая термопаста, некачественная материнка могут приводить к периодическим перепадам напряжения. Из-за этого компьютер самопроизвольно перезагружается после непродолжительной работы. Решить проблему можно - заменой блока на более мощный аналог.
Плохие контакты
Проблема, может быть, в отошедших контактах. Аккуратно, отсоедините и подсоедините по очереди - все внешне заметные разъемы.
Это основные технические моменты, почему компьютер сам перезагружается, но есть и случаи, когда с технической стороны все в порядке, проблема в софте.
Почему перезагружается компьютер во время игры
Если компьютер работает нормально, но перезагрузка происходит во время запуска игры, вариантов несколько.
- Игра может быть слишком «тяжелой» для компьютера.
- Вы подхватили зловредный вирус.
- Ваша видеокарта повреждена или нужно обновить драйвера
Компьютер может перегреваться, при запуске «тяжелой» для вашей системы игры, и автоматически перезагружаться. Причина – слабые куллеры или маломощный блок питания. Как правило тяжелая игра на слабом компьютере не запуститься, либо будет сильно тормозить, но может быть так, что характеристики вашего ПК соответсвуют требованиям игры и ваша видеокарта без зависаний тянет игру, а вот блок питания не справляется с потреблямой мощностью видеокарты в момент активной работы видеопроцессора. Если такое происходит со всеми играми, попробуйте переустановить драйвера на видеокарте или почистить систему от вирусов.
Как переустановить драйвера на видеокарте

Компьютер сам перезагружается с Windows 7, 10
Компьютер постоянно перезагружается при запуске windows 7 или 10. У этой проблемы одно решение для обеих ОС.
Windows 10 и 7 могут самопроизвольно перезагружаться после обновления. Может быть, установлена функция постоянного обновления, которую можно деактивировать и настроить по личным предпочтениям.
Сначала войдите в Центре обновлений Windows. Нажмите Win+R
, в выпавшей строке вбейте gpedit.msc
, нажмите «Enter».
Идем по пути – «Административные Шаблоны\компоненты Windows\Центр обновления Windows»
.
Меняем две опции. Первую «Не выполнять автоматическую перезагрузку при автоматической установке обновлений, если в системе работают пользователи»
. Кликаем два раза мышью. Ставим галочку на «Включить»
и нажимаем «Ок»
. Следующее: нужно деактивировать пункт «Всегда автоматически перезагружаться в указанное время»
. Так же дважды щелкаем мышкой по параметру, в выпавшем окошке отмечаем галочкой на «Отключить»
.
После всех манипуляций компьютер нужно перезагрузить. После этого проблема с автоматической перезагрузкой Windows 10 или Windows 7 больше не будет вас беспокоить.
У вас установлена Windows 10 на ПК, но она застряла в непрерывном бесконечном цикле перезагрузки и эта проблема появилась после обновления из центра Windows или если после перезагрузки появляется синий экран, то этот пост даст вам некоторые идеи о том, как справиться с такой проблемой. Прежде чем вы не перезагрузите компьютер, это может или может не отображать никаких сообщений; но если это произойдет, то это может быть любой проблемой, такой как следующие:
Не удалось настроить обновления Windows, отмена изменений.
Нам не удалось завершить обновления, отмена изменений.
Автоматическое восстановление не удалось, застряло в цикле перезагрузки.
Ваш компьютер будет автоматически перезагружен через одну минуту.
Так что если ваш компьютер перезагружается без предупреждения и уходит в цикл перезагрузки вот несколько вещей, которые вы могли бы попробовать выполнить чтобы избавиться от этой проблемы. Пройти через все посты сначала, и посмотрите, какие ситуация может обращаться к вам.
ОС Windows 10 застряла в бесконечном цикле перезагрузки
Что может быть причиной того, чтобы вы попытались войти в безопасном режиме. Если вы можете попасть в безопасный режим, отлично; но если нет, то вам придется использовать установочный носитель.
Прежде всего, дайте ему перезагрузиться пару раз и посмотрите, может эта проблема пропала. Иногда, Windows может автоматически отображать вариант восстановления Windows или запустить автоматически вариант автоматического восстановления. Но если он продолжает перезагружаться, попробуйте эти предложения.
1. Постоянная перезагрузка после установки обновлений, драйверов или программы.
Если у вас есть двойная загрузка системы, то вам будет немного полегче. В двойной загрузке ОС есть экран выбора, где можно выбрать ОС для загрузки, и вы увидите изменение значений по умолчанию или можете выбрать другие варианты.
Выберите его, затем перейдите настройки устранение неполадок > Дополнительные параметры > запуск Windows.

При запуске откройте настройки, нажмите 4 на клавиатуре, чтобы выбрать включить параметр безопасный режим-Enable Safe Mode .

Этот вариант будет перезагружать компьютер в безопасном режиме.
Если у вас есть только одна операционная система установленная на вашем компьютере, то вы должны найти способ загрузить Windows 10 в безопасном режиме. Опции включают в себя:
Нажмите клавишу Shift и выберите Перезагрузка для загрузки в экран дополнительные варианты загрузки.
Откройте настройки > обновление и безопасность > восстановление > особые варианты загрузки > перезагрузить сейчас.
Введите тип выключения /r /o в повышенной командной строке для перезагрузки компьютера в Дополнительные варианты загрузки или консоль восстановления.
Если вы уже включили клавишу F8 ранее, то дела у вас будут обстоять проще, так как вы можете нажать клавишу F8 при загрузке, чтобы войти в безопасный режим. Если Вы не можете войти в безопасный режим, то может тогда нужно будет загрузиться в Windows 10 при помощи установочного носителя Windows или с диска восстановления «и выбрать» восстановить компьютер, чтобы войти в устранение неполадок > Дополнительные параметры запуска > командная строка. Теперь вы можете использовать cmd для запуска команд. Вы можете использовать Windows 10 DVD или загрузочный USB-накопитель, или вы можете записать Windows 10 ISO-образ на USB-диск с помощью другого компьютера.
Но, в любом случае, как только вы вышли из цикла перезагрузки и вошли в безопасном режиме и вам доступны дополнительные опции, у вас есть следующие варианты:
Если вы вошли в безопасный режим, вы можете:
Откройте Панель управления > программы и компоненты > Просмотр установленных обновлений. Здесь вы можете удалить обновления которые нарушают нормальную работу компьютера (включая обновления), которые вы, возможно, недавно установили, прежде чем ваша проблема началась. Если вы устанавливали какую-нибудь программу, вы также можете удалить её.
Если вы недавно обновили драйвера всех своих устройств и теперь ваш компьютер перезагружает Windows непрерывно, вы могли бы попробовать устранить неполадки и проблемы с драйверами или рассмотреть откат драйверов к предыдущей версии.
Если вы вошли в безопасный режим или получили расширенные опции запуска, то для вас будут доступны следующие параметры:
Запустите командную строку от имени администратора. В поле введите cmd, которое появится на экране компьютера, и затем введите следующие строки текста, по одной за раз, и нажмите Enter.
net stop wuauserv
net stop bits
Теперь перейдите к C:\Windows\softwaredistribution в папку и удалите все файлы и папки внутри.
Перезагрузите ваш компьютер. Он должен иметь возможность загрузки на рабочий стол.
Для Windows 10 пользователи могут выполнять запуск утилиты автоматического ремонта. Пользователям Windows 7 может потребоваться восстановление Windows 7.
Использовать восстановление системы, чтобы вернуть компьютер обратно до хорошей точки.
Восстановления MBR с помощью командной строки и строки bootrec.
Переустановить Windows.
Если вы хотите, вы можете также запретить перезагрузку после обновлений Windows с помощью Групповой политики или редактора реестра.
2. Непрерывная перезагрузка из-за сбоя оборудования
Аппаратный сбой или нестабильность системы может привести к компьютеру, чтобы постоянно перезагружать. Проблема может быть в оперативной памяти, жесткого диска, блока питания, видеокарты или внешних устройств: – или это может быть проблемой перегрева или BIOS. Этот пост поможет вам, если ваш компьютер зависает или перезагружается из-за аппаратных проблем. Вы должны быть в безопасном режиме, чтобы иметь возможность вносить изменения.
3. После перезагрузки синий экран и стоп ошибки
Чтобы предотвратить проблемы программного обеспечения или проблемы с драйверами и проблем повторной перезагрузки компьютера после остановки и появления ошибки, выполните следующие действия. Вам нужно сделать так, чтобы можно было прочитать код ошибки, что, в свою очередь, может помочь вам устранить проблему. Вы должны быть загружены в безопасном режиме, чтобы иметь возможность вносить изменения.

Используя меню WinX Windows 10, открытая система. Далее нажимаем на дополнительные параметры системы > вкладка дополнительно > загрузка и восстановление настроек>. Снимите флажок автоматически перезагружать. Нажмите кнопку применить / ОК и выход.
В качестве альтернативы, откройте редактор реестра и перейдите в следующий раздел:
HKEY_LOCAL_MACHINE\\CurrentControlSet на\ControlCrashControl
Здесь создайте или измените DWORD с именем AutoReboot при крахе системы, и установите его значение в 0.
Теперь, если вашей ОС будет авария из-за неустранимой ошибки, то компьютер не будет перезагружаться, и будет отображаться сообщение об ошибке, которое может помочь вам устранить синий экран.
4. Циклическая ошибка перезагрузки после обновления
Этот пост поможет вам, если обновление Windows не удаётся выполнить и компьютер переходит в бесконечный цикл перезапуска.
Вредоносные программы или вирусные инфекции также могут быть возможной причиной перезагрузки компьютера. Глубоко просканируйте ваш компьютер с помощью вашего антивирусного программного обеспечения. Вы можете также использовать и другое антивирусное программное обеспечение для сканирования Windows 10, просто для верности.
Всего наилучшего!
Если при загрузке операционной системы Windows возникает стоп ошибка (тот самый синий экран смерти, BSOD) то по-умолчанию система выполняет автоматическую перезагрузку. Однако администратору обычно для диагностики проблемы, чтобы не прибегать к более трудоемкому способу с исследованием дампов памяти проблемной системы, нужно увидеть конкретный код ошибки и имя сбойного компонента (библиотеки или драйвера) на BSOD экране. Однако в Windows 7 и выше после автоматической перезагрузки ОС сразу же запускается компонент Automatic Repair (Автоматическое восстановление), который пытается исправить типовые ошибки, из-за которых ваша Windows не может загрузиться нормально.
Совет . Некоторые начинающие пользователи считают, что автоматическую перезагрузку компьютера при сбое выполняет BIOS/UEFI и пытаются отключить перезагрузку в BIOS. Однако автоматическая перезагрузка это функция операционной системы Windows и отключить ее в настройках BIOS не получится.
Однако иногда функция Automatic Repair отрабатывает неправильно. При выполнении диагностических тестов компьютер может перезагрузиться (из-за какой-то ошибки) и опять запускается Automatic Repair. Таким образом ваш компьютер застревает в бесконечном цикле перезагрузки, постоянно отображая надпись Preparing Automatic Repair (Подготовка автоматического восстановления) или Automatic repair couldn’t repair your PC (Средству автоматического восстановления не удалось восстановить компьютер).
Вы можете отключить автоматическую перезагрузку из графического интерфейса Windows (до момента возникновения проблем с бесконечно перезагрузкой). Перейдите в Панель Управления , выберите Система , в левом меню выберите Дополнительные параметры системы .
На вкладке Дополнительно в разделе «Загрузка и восстановление» нажмите на кнопку Параметры .

В открывшемся окне в разделе «Отказ системы» снимаем галочку Выполнить автоматическую перезагрузку .

Нажмите OK .
Автоматическую перезагрузку можно отключить через реестр. Для этого откройте редактор реестра (команда regedit) и перейдите в ветку HKEY_LOCAL_MACHINE\SYSTEM\CurrentControlSet\Control\CrashControl . Найдите ключ AutoReboot и измените его значение на 0 :

Можно изменить значение ключа реестра с помощью команды:
reg add "HKEY_LOCAL_MACHINE\SYSTEM\CurrentControlSet\Control\CrashControl" /v AutoReboot /t REG_DWORD /d 0 /f
Это универсальный метод, который подойдет для любой версии операционной системы Windows.
В том случае, если при загрузке Windows устройство сразу перезагружается (циклическая перезагрузка) и не позволяет внести изменения в свои настройки, необходимо отключить автоматическую перезагрузку при запуске по-другому.
После нескольких неудачных попыток загрузить систему, вы должны увидеть надпись «Подготовка автоматического восстановления»:


Вместо перезагрузки вы должны увидеть окно «Выбор действия» - нажмите по Поиск и устранение неисправностей (Windows 10):

Затем по :


В открывшемся окне просто нажмите по кнопке Перезагрузить . Компьютер перезагрузится и откроется окно «Параметры загрузки». Выберите Отключить автоматический перезапуск после сбоя (клавиша F9):

В том случае, если вам удалось загрузится в безопасном режиме, откройте командную строку и выполните проверку целостности образа системы:
DISM /Online /Cleanup-Image /RestoreHealth
Для исправления циклической перезагрузки вам понадобится загрузочный / установочный диск с Windows 10, либо нужно загрузиться в среде WinRE и запустить командную строку (Troubleshoot > Advanced options > Command Prompt). Если вы загрузили компьютер с установочного диска Windows 10, вы можете запустить командную строку, нажав на экране начала установки клавиши Shift+F10 .
В открывшемся окне командной строки вам нужно проверить жесткий диск компьютера на наличие повреждений файловой системы и дисковых блоков с помощью команды chkdsk. Для проверки всех дисков и исправления ошибок выполните:
Вы можете отключить запуск автоматического восстановления системы, выполнив команду:
bcdedit /set recoveryenabled NO
В некоторых случаях причиной проблемы является наличие повреждений в файле реестра системы, из-за которого она не может нормально загрузиться. Можно попробовать заменить файлы реестра на файлы из каталога с резервной копией (данная резервная копия файлов реестра создается автоматически при корректном выключении компьютера). Выполните команду:
copy c:\windows\system32\config\RegBack* c:\windows\system32\config
Для анализа причины невозможности загрузки попробуйте открыть файл C:\Windows\System32\Logfiles\Srt\SrtTrail.txt и проанализировать ошибки в нем. Возможно в нем будет содержаться полезная информация о неисправности.