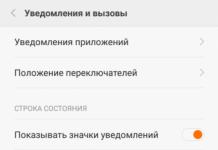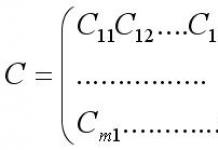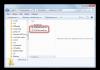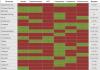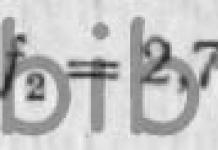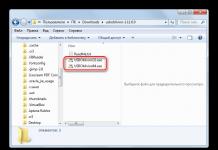Разделить диск в Windows 7 возможно при помощи встроенной утилиты Управление дисками, делать это очень удобно и не нужно прибегать к программам сторонних разработчиков, так называемых менеджеров разделов, например Acronis. Но сказать честно, в особо интересных случаях, в которые любят попадать начинающие пользователи, а так же при установке нескольких операционных систем, всё же без этих программ не обойтись. Что бы всё вам наглядно показать, я установил себе в системный блок дополнительный винчестер и на нём продемонстрирую вам как…
Разделить диск в Windows 7
Подтолкнуло меня написать эту статью письмо от нашей посетительницы, которое мне пришло на почту.
- "Здравствуйте. Начиталась я ваших статей и установила себе Семёрку сама, представляете, но только волновалась и забыла разделить диск в перед установкой на два раздела, один под операционную систему, другой под мои личные данные, у вас на сайте есть статьи, но они я поняла для Windows XP, а как быть мне?"
Итак запускаем нашу программу: Пуск->Компьютер->Управление,

в данном окне вы можете увидеть всю информацию о винчестерах подключенных к вашему компьютеру. Используя возможности программы Управление дисками, мы можем не только Разделить диск в Windows 7
на два и более разделов, но и увеличивать размеры томов, сжимать их и удалять, присоединять, вообще без соответствующих знаний тут таких дел можно наделать, так что давайте будем внимательны.
В окне программы Управление дисками
видно, что у меня три жёстких диска.
Диск 0, это первый жёсткий диск, отсчёт идёт не с единицы, а с нуля, запомните. Его объём равен 232,88 ГБ.
Диск 1->второй винчестер в системе, его объём равен 465,76 ГБ
Диск 2->третий жёсткий диск, объёмом 232,88 ГБ, можете заметить его размер такой же как у первого.

Мы с вами все операции будем проводить с диском под номером 2, то есть с третьим, самым последним. Самое главное, Диск 2 не пустой, на нём находятся файлы и не просто, а операционная система Windows 7, у меня их две, с ней в ходе наших действий, ничего не должно произойти и все файлы останутся нетронутыми и она будет загружаться.

Сначала разделим диск на две части, наводим мышь на Диск 2 и щёлкаем правой мышкой на томе в выпадающем меню выбираем Сжать том,


Ответ программы Доступное для сжатия пространство
->222361 МБ, или примерно 217 ГБ.
Далее нам нужно указать на сколько будем сжимать ->Размер сжимаемого пространства
цифра 222361 МБ, или 217 ГБ,

если мы сейчас согласимся и нажмём Сжать, размер первого тома с операционной системой получится очень маленьким, Общий размер после сжатия ->16112 МБ или 15 ГБ.

Поэтому для примера я сделаю два тома примерно одинаковыми и укажу размер 115361 МБ или 112 ГБ, как видите тут же изменился Общий размер после сжатия на цифру 123112 МБ или 120 ГБ, то есть диск (D:) у нас после сжатия будет размером 120 ГБ, а нераспределённое пространство для нового раздела составит 112 ГБ.

это нам подходит, нажимаем Сжать . Происходит недолгий процесс сжатия раздела, можно заметить, что работать приятно и легко. Дело сделано и появилось нераспределённое пространство, которое мы преобразуем в простой том.
Когда вы устанавливаете новую операционную систему на свой компьютер, у вас есть возможность разбить один жесткий диск на несколько томов, будь то два тома, три или больше. Если этого не сделать, то все файлы будут храниться на одном диске: и система, и ваши личные мультимедиа, установленные программы. Это не всегда удобно, более того, рекомендуется использовать под систему отдельный том размером примерно в 100 Мб, чтобы на нем не хранилась больше никакая информация, кроме нужд ОС. В этой статье вы узнаете, как разделить ваш жесткий диск на несколько новых и что при этом нужно помнить.
Для начала вам нужно попасть в директорию Управления дисками. Для этого зажмите сочетание клавиш Win + R или Win + к на русской раскладке. Перед вами откроется окно поиска. В строке “Открыть” напишите команду:- diskmgmt.msc
И кликните “Ок”.


Кликните на жесткий диск правой кнопкой мыши.






Впишите в строку “Размер сжимаемого пространства” то количество Мб, на которое вы уменьшаете Диск С.














Разбить диск на разделы Windows 7 лучше всего во время установки Windows. Все операции с диском будем выполнять с помощью установщика Windows 7.
И так у Вас новый компьютер или новый винчестер на который Вы хотите установить Windows 7. Возможно компьютер не новый, диск тоже не первой свежести, но Вы хотите ВСЁ старое на диске убить и установить Windows 7 на чисто, с нуля. К стати говоря, Windows всегда лучше устанавливать начисто, то есть после форматирования диска. Для этого заходите в BIOS, делаете установку " ", вставляете инсталляционный в дисковод и перезагружаете ПК. Если Вы хотите установить Windows с флешки, то сначала подключаете флешку, затем включаете компьютер, заходите в биос, делаете установку Загружать ПК с флешки или USB-диска.
Выбераем тип установки "Полная установка"
Начинается установка Windows 7. Когда дело дойдет до экрана изображенного на картинке выше с надписью "Выберите тип установки", выбираете второй пункт с надписью "Полная установка". Он обведен красным прямоугольником.
Дальше появится экран с надписью "Выберите раздел для установки Windows". Если у вас новый диск или компьютер с которым еще ни кто ни чего не делал, то у вас не будет ни одного созданного раздела и только надпись "Незанятое место" и полный объем диска.
Настройка диска

Для перехода к работе с диском нажимаем кнопку "Настройка диска". У вас появится несколько новых кнопок: "Удалить", "Расширить", "Форматировать", "Создать". Смотрите ниже.

Создаём системный раздел
Нажимаем кнопку "Создать". И у нас на экране появляется строка, состоящая из окна "Размер" и двух кнопок "Применить", и "Отмена". 
Устанавливаем размер системного раздела
Если ни чего не менять а просто нажать кнопку "Применить", то будет создан только один раздел, занимающий весь объём диска. Так делать нельзя!
В целях безопасности данных и ускорения работы ОС, Виндовсу мы оставим только небольшой кусок. Это и будет системный раздел. А остальное пространство будем использовать для хранения своих данных. И так в окне "Размер" удаляем цифры и пишем например 50 000, как на картинке ниже и нажимаем кнопку "Применить". (Почему именно 50 ГБ описано
в статье «
). Или другие цифры, если хотите создать раздел диска другого размера.

Создание/отмена создания раздела "Зарезервировано системой"
Появляется окно с предложением и предупреждением: "Чтобы обеспечить корректную работу всех своих возможностей, Windows может создать дополнительный раздел для системных файлов". Если Вы хотите чтобы ваш Windows работал корректно нажимаете кнопку "ОК", как ниже на экране. Так поступает большинство и это правильно. (Если кто-то вдруг захочет чтобы его Windows работал менее корректно, то можете нажать "Отмена". Тогда раздел для системных нужд не будет создан и вы сэкономите всего навсего 100 МБ пространства на своем огромном винчестере. Ну я думаю таких не найдется. Хотя в жизни всякое бывает.) 
Если вы нажали кнопку "ОК", то на экране появится сразу два раздела: 1 - Зарезервированный системой исключительно для системных файлов размером 100 МБ и 2 - Основной (это и будет наш системный диск). А также останется значительный кусок не занятого места.

Создаём раздел для хранения данных.
Мышкой выделяем линейку с неразмеченной областью и нажимаем кнопку "Создать".

У Вас снова появится линейка с окном "Размер" и кнопками "Применить" и "Отмена".

Если Вы не собираетесь создавать дополнительные разделы (а я вам более ничего не советую создавать без особой на то надобности), то просто ничего не меняя нажмите кнопку "Применить". 
На экране появится еще один раздел и он будет подсвечен. Созданные нами разделы это только выделенное место на диске. Теперь его надо отформатировать.
Форматируем разделы
Нажимаем кнопку "Форматировать" и начнется форматирование подсвеченного раздела. А перед этим инсталлятор выдаст сообщение: "При форматировании диска вся имеющаяся на нем информация будет потеряна". Это предупреждение на тот случай если вы захотите отформатировать уже рабочий диск с данными. А сейчас нам как раз и надо отформатировать подготовленный раздел. Иначе мы не сможем на него ничего записывать. Поэтому нажимаем кнопку "ОК" 

Снова появится окно с предупреждением. Нажимаете "ОК".

На этом создание разделов завершено. У вас получилось три раздела, но первый не ваш, а зарезервированный системой. Второй раздел системный, который на 50 ГБ - этот для ОС Windows. Третий, с оставшимся объемом, для ваших данных. Диски ваши отформатированы и готовы к работе. Вы можете продолжить установку Windows 7. Для этого выбираете "второй" раздел, так как первый зарезервирован системой. Здесь важно не ошибиться. Иначе можно установить виндовс в другой раздел и тогда деление диска будет совершенно бессмысленно. Нажимаете кнопку "Далее". Установка Windows продолжится.
Удаление разделов
Если компьютер не новый и диск уже разбит на разделы, но не так как вам надо, картина будет несколько иная. На втором рисунке у вас будет картинка, напоминающая предпоследний рисунок этой статьи. Тогда Вам надо будет поступить так. Выделяете нижний раздел и нажимаете кнопку "Удалить" (При удалении раздела вся информация на нем теряется) . У Вас появится линейка с названием "Незанятое место". Метите раздел над ней и тоже удаляете и так до тех пор пока у вас не останется только одна линейка с незанятым местом. А дальше все делаем так как описано начиная с второго рисунка.
Изменение размеров разделов
Если Вы переустанавливаете Windows 7 - 10 и хотите изменить размер диска C, но при этом у вас на диске D есть важная информация, которую удалять вы не собираетесь, то можно выполнить функцию расширить.
Все необходимые разделы надо создать сразу . Иначе неразмеченное пространство системе будет недоступно. И вы даже не будете знать, что у вас еще есть свободное место на диске.
Ну а если Windows работает хорошо, переустанавливать его нет необходимости, но есть проблема с объемами разделов и их надо изменить. Как быть тогда? Для решения такой проблемы есть отличная программа « ». Она поможет изменить объемы разделов без переустановки Windows.
Казалось бы тогда и нет ничего сложного, отформатировал "С", хочешь разбей его на разделы, а хочешь на весь ставь систему. Но это "С", а как же быть с "D"? Без форматирования не создашь раздел, но и форматировать его я не собираюсь, у меня на нём данные собранные почти за целый год.
Да вообще на кой он сдался этот раздел? Я стала искать в интернете информацию, как же мне разбить диск "D" без потери данных. Статей море - форматируй и разбивай. Или разбивай без форматирования используя такую, такую, и вот такую программу. В общем всё как обычно.
Не буду грузить вас лишней информацией, а в деталях опишу, с картинками как разбить жёсткий диск windows 7 на разделы не форматируя его.
Заходим в меню «Пуск» и в строке поиска прописываем, «Управление компьютером». Выбираем вкладку «Управление компьютером». Откроется окно в котором вам нужно нажать на пункт «Управление дисками».

В открывшемся окне нажмите правой кнопкой мыши на диске, который хотите разбить. В выпавшем окне жмём на строчку «Сжать том».

Начнётся сканирование свободного места.

Откроется окно с настройками, то есть вы увидите сколько максимально места сможете отобрать у диска (скорее всего"D", не будете же вы сжимать том на диске "С", где находится операционная система) под создаваемый вами диск. Смело можете выставлять максимальное значение (не выходя за пределы предложенные вам), если сжатие будет не возможным, тогда уменьшите обьём для сжатия раздела. Не бойтесь - на разбиваемом диске, кроме ваших файлов, после этих действий останется ещё и много свободного места. Жмём кнопку «Сжать».

Вы увидите, что появилось свободное место. Щелчок по нему правой кнопкой, в открывшемся окне «Создать простой том». Откроется «Мастер создания простого тома». Жмём «Далее».

Здесь выставляйте предложенное вам максимальное значение, которое Вы выбрали. Нажимайте «Далее».

Здесь вам будет предложено назначить букву диска. Выберите букву раздела и нажмите «Далее».

После выбора буквы, нужно отформатировать созданный раздел. Всё это "Мастер..." сделает сам. Осталось нажать «Готово».

Перезагружаем компьютер. Всё! У вас появился новый раздел (новый том). . Если вам не нравится название созданного вами раздела - «Новый том», то щёлкнув по нему правой кнопкой жмите «Переименовать». Просто удалите надпись «Новый том». Компьютер после этого сам назовёт его «Локальный диск» добавив, присвоенную вами букву.

Ну вот и всё, теперь Вы знаете, как разбить жесткий диск windows 7 легко и просто. Всем удачи!!!
После покупки компьютера или во время установки операционной системы, пользователи могут разбить жесткий диск на несколько разделов или оставить его без изменений.
Благодаря этому можно удобно сортировать всю информацию и файлы без риска их потери в случае вирусной атаки или сбоя операционной системы.
Далее мы рассмотрим, как разделить жесткий (HDD или SSD) на несколько разделов используя встроенные и сторонние средства Windows.
Дополнительно разберемся как это сделать на MAC OS X и Linux (на примере Ubuntu).
Зачем нужно разбивать жесткий диск?
Читай также: ТОП-15 Программ для дефрагментации диска Windows: выбираем лучшую утилиту
После того как разделить диск на два или более удалось, то во время установки Windows любой версии будет предложено выбрать системный раздел, на который будет установлена операционная система.
Выбрав нужный, Виндовс предложит выбрать один из доступных форматов файловой системы :
- FAT - один из первых, а потому устаревших. Выбирать стоит только в том случае, если планируется работа с более ранними версиями Windows (95, 98 и т.д.). Так можно будет избежать различных проблем совместимости приложений. Отличается более низкой скоростью копирования файлов, не позволяет работать с файлами, размер которых более 4 Гб.
- NTFS - современный формат файловой системы. Могут возникнуть проблемы совместимости при работе с Windows 9.x (если формат выбран для системного накопителя). Отличается более быстрой работой и надежностью. Позволяет работать с файлами любого объема, без каких-либо ограничений.
По желанию каждый из разделов вы можете отформатировать с разными файловыми системами, чтобы оценить качество и скорость их работы.
Во время установки Windows 7, 8, 10
Читай также: ТОП-3 Простых способа как очистить оперативную память на компьютере или ноутбуке под управлением в Windows 7/10
Проще всего разделить диск на части во время установки операционной системы. Тогда не придется копировать нужные файлы, освобождать место.
Способ подходит для разбивки диска во время установки 7, 8 и 10 версий Виндовс.
1 Вставьте CD или загрузочную флешку с образом операционной системы, перезагрузите компьютер и дождитесь появления мастера установки Виндовс.

3 Станут доступны кнопки для создания и удаления разделов. Перед тем как разделить жесткий диск, необходимо избавиться от старых томов. Поэтому сперва кликните на экране по лишним разделам и нажмите «Удалить» . Если вы видите только один, то удалять ничего не надо. Как только лишние разделы будут стерты, можно начинать разбивку.

Вместе с удалением раздела будет стерта вся хранящаяся на нем информация. Поэтому перед тем как это делать, убедитесь, что вы скопировали с него всю нужную информацию.
4 Если вы все сделали правильно, то на экране в списке доступных накопителей останется одна доступная строка «Незанятое пространство» кликните по ней и снизу, в панели инструментов, выберите «Создать» и в открывшемся поле введите желаемый раздел для нового тома в МБ. После этого кликните «Применить» .

5 Аналогичным способом создайте желаемое количество новых разделов.
После этого не забудьте указать накопитель, на который будет осуществлена установка операционной системы и нажмите «Далее» .

Как только программа завершит работу, то открыв «Мой Компьютер» вы увидите созданные разделы.
Во время установки Windows XP
Читай также: Ошибки при загрузке Windows (XP/7/8/10): Разбираемся с самыми частыми
Несмотря на то, что официально Microsoft перестала поддерживать XP и выпускать для нее обновления, многие продолжают использовать данную версию операционной системы.
Разбивка диска во время установки XP немного отличается от способа для семерки или десятки .
1 Перед тем как разделить жесткий диск на Windows XP придется удалить уже существующие разделы. Для этого выберите ненужный том с помощью стрелочек на , а затем нажмите кнопку «D» . Подтвердите действие нажатием клавиши «Enter» .

2 После этого появится строка «Неразмеченная область» . Из этого дискового пространства мы и будет создавать нужные разделы . Для этого нажмите на клавиатуре «C» , а затем «Enter» .

3 Появится новое окно, где можно будет ввести желаемый размер диска в МБ (максимальный и минимальный доступный указывается строчкой выше). Подтвердите действия нажатием клавиши «Enter» .

Аналогичным способом создайте нужное количество разделов, после чего продолжите и завершите установку операционной системы.
Делим диск через командную строку
Так как разделить на 2 диска Windows 7 можно используя системные средства, то логичнее всего пользоваться именно ими, не прибегая к стороннему программному обеспечению.
Хотя и у него есть свои плюсы (о них в другом разделе статьи).
Чтобы запустить «Управление дисками» (именно через эту программу мы и будем все делать) кликните по иконке «Мой компьютер» правой кнопкой меню, а затем в контекстном меню выберите «Управление» .
Если по каким-то причинам сделать это не получается, то воспользуйтесь другим способом. Откройте «Панель управления» - «Администрирование» (легко найти через форму поиска).
В списке найдите и откройте «Управление компьютером» . Затем в меню слева выберите «Запоминающие устройства» - «Управление дисками» .

После открытия утилиты, перед вами появится список доступных томов, их расположение, тип и используемая файловая система. Делить нужно только те, где указана буква (C, D, E и т.д.).
Том «Зарезервировано системой» разбить на части не получится, т.к. он скрытый и необходим исключительно для хранения файлов, необходимых для загрузки операционной системы.
С помощью утилиты можно:
- разделить HDD или SSD на два и более раздела;
- удалить ненужный том и отдать его память другому;
- изменять (уменьшать, увеличивать) размеры имеющихся томов;
- переименовывать разделы и т.д.
Чтобы сразу запустить программу для редактирования накопителей, откройте утилиту «Выполнить» (быстрые клавиши «Windows+R» ) и впишите «diskmgmt.msc» (без кавычек) после чего нажмите на кнопку «Ок» или «Enter» .

Делим диск на два
Перед тем как приступить к делению тома (в нашем случае это диск C), необходимо его сжать. Для этого выберите его в списке, а затем кликнув по нему правой кнопкой мыши выберите «Сжать том» .
Программа начнет анализ доступного для сжатия места, после чего предложит вручную ввести размер в МБ, который будет отдан под новый том.
Вводите эти данные максимально внимательно. Если в первый раз вы введете неверную информацию, то повторить эту операцию с целью исправления будет намного труднее.
Если вы делите системный диск (на который установлена Виндовс), то старайтесь оставить на нем не менее 60 Гб . Для комфортной работы компьютера на нем всегда должно быть свободное место (10-20% от общей емкости).

Как только определитесь с размером, нажмите на кнопку «Сжать» и дождитесь завершения операции. После этого напротив выбранного появится «Не распределенное пространство» как раз то, что мы только что выделили.

Создание нового тома
- Определившись с размером, нажмите «Далее» , после чего утилита предложит выбрать букву для нового накопителя (в выпадающем списке будут только доступные для выбора). Здесь же вы можете подключить том, как пустую NTFS папку.
- Далее будет предложено отформатировать будущий накопитель с помощью одной из доступной для выбора файловой системы. Мы рекомендуем выбирать NTFS , а остальные показатели оставить по умолчанию. Несмотря на страшную угрозу о том, что с раздела будет удалена вся информация, смело соглашайтесь и начинайте форматирование (ведь мы создаем новый раздел, на котором ничего нет).

После этого мастер создания простых томов завершит работу и выдаст краткую информацию касательно нового диска.
Теперь после открытия «Мой компьютер» вы увидите только что созданный вами раздел, который можно использовать для установки программ, хранения файлов.
С помощью стороннего софта
Читай также: Компьютер не видит жесткий диск - что делать?
В некоторых версиях Windows системная утилита для создания новых томов может работать немного иначе.
Поэтому приходится использовать сторонний софт, который поддерживает работу с HDD и SSD.
Кроме того, неофициальные программы отличаются более понятным и «дружелюбным» интерфейсом, упрощая работу с разделами неподготовленным пользователям.

Сегодня мы рассмотрим, как разделить диск используя для этого полностью бесплатную и русифицированную программу AOMEI Partition Assistant.
Найти и загрузить ее можно с официального сайта разработчика.
- Запустите программу. В открывшемся окне вы увидите перечень доступных для работы дисков, разделов, томов и их краткое описание (в том числе съемные жесткие).
- Кликните правой по диску, который планируете разбить и в контекстном меню выберите «Разделение раздела» .
- Откроется новое окно, где в поле «Новый размер» потребуется указать емкость будущего накопителя (не должна превышать объем из поля «Оригинальный размер»). Введите информацию и нажмите «Ок» для перехода на следующий этап.

- После этого в программе может появиться надпись, что диск был успешно разделен. Но это не совсем так. Чтобы все внесенные изменения вступили в силу, необходимо дополнительно кликнуть мышкой по кнопке «Применить» . Утилита предупредит о том, что для сохранения данных необходимо будет перезагрузить , после чего операция будет успешно завершена.

Данный способ намного быстрее и проще, чем с использованием системных средств т.к. программа автоматически резервирует нужное место и осуществляет сжатие тома.
Файловая система по умолчанию - NTFS, поэтому если вы хотите отформатировать будущий диск в FAT 32, то на этапе Разделения раздела необходимо будет щелкнуть по кнопке Расширенные настройки после чего указать желаемые параметры.