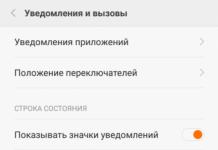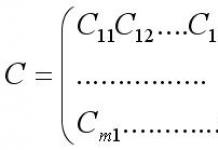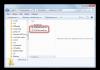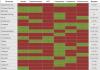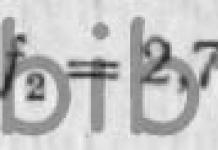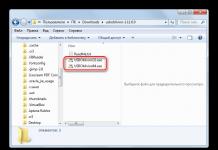Как отключить автозагрузку програм
м
стартующих вместе с операционной системой? Привет админ! Установил два месяца назад две операционные системы Windows 7 и Windows 8, а сейчас они обе тормозят и зависают, да и загружаются целую вечность.
В Windows 7 запустил встроенную утилиту msconfig, зашёл в пункт «Автозагрузка» и всё там поотключал: Skype (программа для общения через интернет), Download Master (загрузчик файлов), DAEMON Tools Lite (работа с образами ISO), Zune Launcher (программа для телефона) и так далее, кстати нашёл один вирусняк. Через две недели глянул в автозагрузку, а некоторые программы опять находятся там. А знаете почему так? Со всеми этими программами я работал в течении двух недель и они при запуске опять устанавливают свои сервисы в автозагрузке. Что делать? Компьютер у меня мощный и справляется, но всё равно обидно, месяц назад винда загружалась за 15 секунд, а сейчас за 40 секунд.
. С ней ситуация получше, через две недели только несколько программ самовольно вернулись в автозагрузку, но программы, которые устанавливаю заново все спокойно проходят в автозагрузку.
Установил по вашему совету программу AnVir Task Manager, запустил её, программа хорошая и ничего в автозагрузку не пускает и обо всём предупреждает, но вот что интересно, нашёл в этой проге вкладку Все записи, и обомлел, там 500 записей, и это всё у меня в автозагрузке! Андрей.
Как отключить автозагрузку программ
Здравствуйте друзья, отключить автозагрузку любой программы довольно легко, сделать это можно с помощью утилиты "msconfig" в Windows 7 и Диспетчера задач в Windows 8. Кроме того, вы можете войти в настройки любой программы и снять галочку с параметра «Запускать при старте Windows».
Немного сложнее другое - не допустить того, чтобы определённая программа при своей установке на ваш компьютер не прошла в автозагрузку и дело здесь не обойдётся без одной хорошей бесплатной программы.
Весь секрет в том, что большая часть программ, устанавливаясь на ваш компьютер, не спросит вас разрешения пройти в автозагрузку, она просто пройдёт и всё, и вы даже не будете знать об этом.
Сегодня я расскажу вам, две интересных истории, а заодно мы узнаем как отключить автозагрузку программ
в операционных системах Windows 7 и Windows 8 и как не допустить того, чтобы программа прошла в автозагрузку снова.
Если вы заново установили операционную систему и активно её используете – устанавливаете различные программы, драйвера (принтер, сканер, камера…) антивирусы и так далее, то буквально через месяц этих программ становится так много, что загрузка Windows очень сильно замедляется. А самое главное, что пользователи просто не знают (а большинству и не интересно), где найти все эти программы тормозящие загрузку операционной системы, спохватываются они только после того, как Windows начинает загружаться и работать ну очень медленно.
В Windows 7 отключить автозагрузку программ можно с помощью встроенной в операционную систему утилиты msconfig.
Пуск, Выполнить, msconfig,

То в Windows 8 отключить программу из автозагрузки можно прямо в Диспетчере задач в специальной вкладке Автозагрузка. Например, уберём из автозагрузки программу Скайп, вызываем Диспетчер задач,


По моему мнению, самая главная ошибка пользователей в том, что они контролируют автозагрузку программ только с помощью встроенных в Windows средств, которые не могут показать все программы находящиеся в автозагрузке и тем более не могут остановить сервисы программ идущих в автозагрузку. Когда же пользователи установят специально созданную для контроля за автозагрузкой, программу AnVir Task Manager и увидят всё, что на самом деле, у них творится в автозагрузке, то они долго после этого пребывают в шоке, наблюдая за многочисленными ненужными сервисами и процессами, подчас уже даже удалённых программ.
Чтобы подчеркнуть серьёзность ситуации, хочу вам сказать вот что. Работая несколько лет в операционной системе Windows 7, в которую был установлен лицензионный антивирус с последними обновлениями, файервол и программа AnVir Task Manager (программа следящая за автозагрузкой, о которой будет рассказано далее) я примерно раз в неделю попадал в такую ситуацию. Работая в интернете, мне часто приходилось заходить на незнакомые сайты (как и всем вам), иногда в поисках драйверов, а иногда нужной информации. Так вот, в течении дня я просматривал много сайтов и находясь на некоторых вэб-страницах, с первого взгляда безобидных, установленная у меня программулька AnVir Task Manager (контролирующая автозагрузку) довольно часто сигнала мне вот таким окном,

говорящим что незнакомая программа рвётся ко мне в автозагрузку, и это при полном молчании и попустительстве . Подобные программы друзья, не что иное, как махровый вирусняк.
Предвижу ваш вопрос, а что будет если у вас не будет программы AnVir Task Manager и программа спокойно пройдёт в автозагрузку? А будет примерно то, что я описал в своих статьях « » и « ». Вот так мы ловим с вами вирусы.
Правда с появлением операционной системы Windows 8 ситуация стала немного получше, все программы находящиеся в автозагрузке уже можно увидеть более наглядно в Диспетчере задач во вкладке Автозагрузка. Система, по словам Майкрософт, лучше защищена и так далее. Хотя небольшая проблема осталась. Все программы при своей установке по прежнему спокойно проходят в автозагрузку.
Расскажу ещё один интересный случай, в нём я подробно расскажу как отключить автозагрузку программ.
Один мой одноклассник попросил меня переустановить ему операционную систему и установить пакет бесплатных программ. Три месяца назад он приобрёл ноутбук с предустановленной Windows 8. Этот ноутбук использовала вся его семья, даже без для каждого члена семьи. И вот ноутбук подвисает, долго загружается и тормозит. На моё предложение не переустанавливать систему, а разобраться в чём причина долгой загрузки системы мой друг согласился.
Чтобы увидеть все программы находящиеся в автозагрузке новой операционной системыWindows 8, запускаем Диспетчер задач, выбираем пункт Автозагрузка. Внимательно смотрим друзья на всё что находится в автозагрузке моего друга, как видим, чего тут только нет. Обратите внимание, у него установлено даже два антивируса

И это при том, что у системы Windows 8 имеется ещё и встроенный , который тоже может работать. Конечно, в таком случае компьютер будет загружаться ну никак не 4 секунды. Мой приятель утверждает, что второй антивирус он установил ради интереса, а затем удалил. Но факты говорят об обратном, антивирусная программа работает, удаляем вторую антивирусную программу правильно, через панель «Установить или изменить программу»

Более интересная картина автозагрузки откроется, если мы установим программу AnVir Task Manager, официальный сайт http://www.anvir.net/ . Если после прочтения нашей статьи вам захочется скачать и установить эту программу, то обязательно прочитайте нашу статью , в ней более подробное описание работы с утилитой.
Примечание: если вы откроете пункт «Все записи», то откроются все файлы, драйвера, сервисы, ключи реестра, то есть довольно избыточная информация для начинающего пользователя, но на самом деле можно разобраться и в ней (например у меня в автозагрузке находится около четырёхсот всяких кодеков и фильтров для работы с видео).

1) Драйвера на звуковую карточку C-Media. Довольно странно как они сюда попали, ведь встроенная звуковая карточка на компьютере моего приятеля Realtek, отключаем драйвера C-Media из автозагрузки или удаляем вовсе.
2) DAEMON Tools Lite – хорошая программа для для создания образов дисков и эмуляции виртуальных CD/DVD приводов. Пользуются ей раз в неделю, поэтому в автозагрузке она тоже не нужна.
3) Программа Download Master нужна для скачивания файлов, но хозяин компьютера даже не знает о ней и ни разу ей не пользовался, отключаем программу из автозагрузки, если будет нужна запустит вручную.
4) Skype (программа для общения через интернет), если постоянно ей не пользуетесь, снимите галочку.
5) Процесс ZuneLauncher.exe принадлежит программе Zune от Microsoft. С помощью данной программы происходит обмен файлами и синхронизация музыки, изображений, видеофайлов на компьютере и телефоне под управлением Windows Phone. Самое странное то, что у моего товарища телефон Samsung на базе Android и у жены с ребёнком тоже, а это значит программа Zune ему не нужна совсем. Отключаем программу из автозагрузки или лучше удаляем.
В "Сервисах" в самом верху находятся два сервиса относящихся к лазерному принтеру HP, эти сервисы трогать не будем. Ещё здесь находится в автозагрузке сервис TeamViewer 8, относящийся к очень хорошей программе удалённого доступа TeamViewer (кому интересно читаем статью). Но к сожалению мой приятель точно не помнит, кто именно её установил и зачем. Удаляем из автозагрузки, при надобности её можно запустить и так, отключаем из автозагрузки.

Вот в принципе и всё.
Перезагружаем компьютер и после перезагрузки наша Windows 8 буквально ожила. По моему все проблемы создавала вторая антивирусная программа.
Но что мы мы видим, все наши удалённые из автозагрузки программы просятся туда опять, мы их выгоняем через дверь, а они в окно лезут, вот напасть.


Поставьте галочку на пункте Не спрашивать больше об этом элементе автозагрузки
и нажмите Удалить. Если хотите отправьте программу в карантин.
Если вы захотите вернуть желаемую программу в автозагрузку, это можно сделать в настройках программы AnVir Task Manager.
Вот таким образом, с помощью этой программы вы моментально наведёте у себя порядок в автозагрузке.
Статьи по этой теме.
Автозагрузка в Windows 7 (Windows 10) позволяет управлять списком программ, запускаемым вместе с операционной системой. Удаление программ из автозагрузки производится в целях оптимизации работы ОС. Добавление приложений позволяет избежать необходимости их ручного запуска после старта Windows. В данной статье поговорим о том, как зайти в автозагрузку Windows 7/10 и добавить в нее программы.
Сразу отметим, что некоторые программы можно включить в автозагрузку прямо из интерфейса самих программ. Например, такие приложения как Skype, uTorrent, PuntoSwitcher и другие имеют в своих настройках параметр, после активации которого программа будет стартовать при включении компьютера автоматически. Но что делать, если в настройках такой параметр отсутствует?
Самый быстрый и простой способ запускать программу при входе в систему – это скопировать ярлык программы в системную папку автозапуска Windows 7/10. Она находится по адресу:
C:\Users\ИМЯ_ПОЛЬЗОВАТЕЛЯ\AppData\Roaming\Microsoft\Windows\Start Menu\Programs\Startup
Чтобы быстро открыть данную папку, выполните следующие действия:
- Войдите в меню «Пуск» и нажмите «Выполнить» (или используйте клавиатурное сочетание Win+R);
- Введите в строку «Открыть» команду shell:startup и нажмите ОК.
Создайте ярлык программы, которую хотите включить в автозагрузку. После того, как он будет помещен в папку Автозапуска, программа будет запущена автоматически при загрузке Windows.
Другие способы добавить программу в автозагрузку Windows
Еще один способ добавить программу в автозагрузку – внести изменения в реестр Windows. Откройте редактор реестра. Для этого зайдите в меню «Пуск» и нажмите «Выполнить». Напишите в строке «Открыть» regedit и нажмите ОК.
 В редакторе реестра следует открыть ветку:
В редакторе реестра следует открыть ветку:
HKEY_CURRENT_USER\Software\Microsoft\Windows\CurrentVersion\Run

Справа будут располагаться параметры программ, которые автоматически запускаются с Windows. Чтобы добавить программу, необходимо создать новый строковый параметр. Присвойте ему любое имя, можно использовать название программы. В строку Значение введите полный путь к исполняемому файлу программы (обычно EXE), например:
C:\Program Files (x86)\AIMP2\AIMP2.exe

Узнать и скопировать путь к исполняемому файлу программы удобно из ярлыка этой программы. Открыв свойства ярлыка, в строке Объект как раз и находится полный путь к файлу. После того как параметр был создан, указанная программа окажется в автозагрузке Windows 7 (Windows 10).
Если вы хотите, чтобы какая-то программа запускалась для всех пользователей, то строковый параметр в реестре необходимо также создать в следующей ветке:
HKEY_LOCAL_MACHINE\SOFTWARE\Microsoft\Windows\CurrentVersion\Run
Третий способ запускать программы при входе в Windows – это воспользоваться «Планировщиком заданий». Откройте Панель управления и в разделе «Администрирование» запустите ярлык «Планировщик заданий». Теперь зайдите в меню «Действие» и выберите пункт «Создать задачу».

Задайте имя задаче, например, автозапуск AIMP, можете добавить описание, указать пользователей, для которых будет выполняться указанная задача.

Теперь переключитесь на вкладку «Триггеры» и нажмите на кнопку «Создать». Вверху из выпадающего списка «Начать задачу» выберите «При входе в систему». Обратите внимание на то, чтобы стояла галочка «Включено» внизу окна. Нажмите ОК.

Перейдите на вкладку «Действия» и нажмите кнопку «Создать». Укажите в качестве действия «Запуск программы». Теперь нажмите на кнопку «Обзор» и выберете программу для запуска.

Закройте окно, нажав ОК, и еще раз нажмите ОК, чтобы завершить создание задачи. Теперь при входе в систему программа будет автоматически запущена.
Каждый из представленных способов вполне подойдет для внесения любого приложения и не только приложения в автозагрузку Windows. Для контроля программ и запланированных задач можно пользоваться как штатными средствами ( или Диспетчер задач для Windows 10), так и сторонними утилитами, такими как Autoruns, CCleaner и другими. С их помощью можно удалять, включать и отключать программы из автозагрузки, а также выполнять множество других полезных действий по оптимизации Windows.


Привет! Друзья, знаете что я делаю почти на каждом компьютере, который попадает ко мне? Правильно, чищу список автозагрузки программ. Я когда включаю чужой компьютер, то где-то примерно в 80% случаев, мне хочется заплакать:). Я просто не могу наблюдать процесс, когда вместе с включением компьютера, запускается еще 20 программ, и компьютер вроде уже включился, но нужно ждать еще несколько минут, пока можно будет открыть папку и т. д.
Как вы уже поняли, буду писать о том, как убрать программы из автозагрузки , и тем самым ускорить загрузку компьютера в много раз. В статье я тоже писал о автозагрузке программ, и о том как почистить список автозагрузки. Но там я писал как это сделать с помощью программы Total Commander, еще и с дополнительными утилитами, да и такая версия Total Commander есть наверное только у меня:), старая она уже.
Помню я был еще необразованным в компьютерном деле, и у меня сломался компьютер, Windows походу слетел, не помню уже точно. И я повез свой системный блок на ремонт к знакомому. Он мне все сделал, всего за 20 грн. и установил тогда этот Total Commander (кстати установил на автозапуск, я еще долго мучился, пока убрал его оттуда:)) и с тех пор я им пользуюсь, правда пользуюсь только для очистки системы, там есть хорошая утилита. Ладно, хватит воспоминаний:), дальше по делу.
Значит в этой статье буду писать о том, как убрать программы из автозапуска с помощью стандартной утилиты в Windows. Есть много программ для этого дела, но я понимаю, что не всегда хочется качать и устанавливать какие-то дополнительные программы, потом еще и разбираться в них. Тем более, если есть возможность сделать все встроенным средством.
Для чего чистить список программ в автозагрузке?
Давайте для начала разберемся, откуда они там берутся. Все очень просто, вы устанавливаете разные программы, некоторые вы ставите сами, а некоторые устанавливаются без вашей помощи. Некоторые программы добавляться в список автозагрузки, и при включении компьютера сами запускаются. Иногда это удобно, и даже нужно. Хорошо когда например автоматически запускается Скайп, антивирус и т. д.
Есть программы, которые запускаются автоматически, но они вам совсем не нужны, или нужны очень редко. Например тот же DAEMON Tools Lite, отличная программы, но мне например она нужна раз в месяц, и я могу запустить ее сам. А тут она все время запускается при включении компьютера. Ладно, она только бы запускалась, так она еще и работает все время и кушает оперативную память. А если таких бесполезных программ десять, или больше? Это все сильно влияет, на скорость включения компьютера и на его работу.
Думаю вы уже поняли откуда берутся программы в автозагрузке и почему они сами запускаются при включении компьютера. Короче говоря автозапуск, это список программ, которые должны запуститься при включении компьютера.
Для чего их оттуда нужно удалять, думаю вы уже поняли. Все это делается для для того, что бы увеличить скорость загрузки компьютера и увеличить скорость его работы. Ведь все эти программы, которые всегда запущены конечно же тормозят компьютер, а иногда еще и втихаря используют интернет подключением, о таком случае я писал в статье .
Значит так, чистим список автозагрузки и ваш компьютер задышит по-новому! Я у себя конечно же отключил ненужные программы с автозагрузки, но все равно время от времени проверяю. Бывает, что снова появляется мусор в этом списке.
Как убрать программы, которые запускаться при включении компьютера?
Как я и обещал, будем пользоваться стандартным средством.
В Windows 7: “Пуск” , “Все программы” , “Стандартные” ищем и запускаем утилиту “Выполнить” .
В Windows XP: “Пуск” , “Выполнить” .
В появившемся окне вводим команду msconfig и нажимаем “Ok” .

Откроется окно, в котором переходим на вкладку . Смотрим список и снимаем все программы, автозагрузка которых вам не нужна.
Будьте осторожны!
Не снимайте галочки с программ которых вы не знаете. Если хотите, то можете набрать имя программы со списка в поиске, например в Гугле, и посмотреть, что это за программа. Уже после проверки можно решить, отключать ее, или нет.
Как видите, у меня список автозагрузки очень скромный. После того, как вы все лишнее уберете (снимите галочки), нажмите “Применить” и “OK” .

Бывает, что ненужные программы еще могут находиться среди служб. Поэтому в окне которое мы открывали выше, переходим на вкладку “Службы” . Сразу установите галочку напротив “Не отображать службы Майкрософт” . И снимите галочки с ненужных служб. Для сохранения результата нажмите “Применить” и “Ok” .

Появится сообщение, можете выйти без перезагрузки, или перезагрузить компьютер.

Если вы отключили приличное количество программ и служб, то после перезагрузки увидите, насколько быстрее включиться и будет работать ваш компьютер. Надеюсь, что мой совет вам пригодиться и вы им будете пользоваться, так как эффект от него есть и очень хороший. Удачи!
Ещё на сайте:
Как убрать программы из автозагрузки (автозапуска)? Ускоряем загрузку компьютера обновлено: Февраль 7, 2018 автором: admin
Некоторые программы, сразу после их установки, автоматически заносятся в список загружающихся вместе с операционной системой. В некоторых ситуациях это удобно, если речь идет о: Антивирусном ПО; Офисных утилитах; Мессенджерах.
Однако нередко разработчики софта добавляют в дистрибутив файлов атрибут занесения утилиты в автозапуск, когда она там для большинства пользователей не нужна. И поэтому необходимо знать, где в Windows 7 находится автозапуск программ, как его просмотреть и отключить.
Папка загрузки
Наиболее простым для понимания среднестатистических пользователей современных ПК под управлением Windows 7 способом автозапуска программ, является папка автозагрузки. И о том, что это, а также где она находится, мы поговорим ниже.
Папка для запуска программ вместе с загрузкой операционной системы Windows 7 представляет собой обычный каталог, как те, которые любой юсер может создать с помощью контекстного меню проводника. Однако её отличительной чертой от других директорий является месторасположение. За счет хранения папки в системном разделе Windows 7, любой ярлык и файл, находящийся в ней, будет автоматически запускаться вместе с Windows.
То есть, если вы желаете, чтобы, например, музыкальный проигрыватель, веб-браузер или какое-либо другое ПО загружалось вместе с операционной системой, вам всего-навсего необходимо скопировать ярлык программы в папку автозапуска.
Что же касается того, где находится папка автозапуска в Windows 7, то найти её можно, проследовав по таким каталогам:
- Мой компьютер.
- Системный диск (зачастую – диск C:/).
- Папка «Пользователи» или «Users».
- Папка текущего пользователя ПК. Например: Администратор, Пользователь, Александр и т.д.
- Папка «AppData».
- Директория «Roaming».
- Каталог «Microsoft».
- Папка «Windows».
- Директория «Главное меню» или «Start Menu».
- Папка «Программы».
Поместив интересующие вас файлы в данный каталог, они гарантированно будут автоматически запускаться вместе с операционной системой. Если же вас интересует, где отключить автозапуск программ в Windows 7, то удалив ярлыки ПО из данной директории, они перестанут загружаться с системой.
Тем пользователям, которые столкнутся с проблемой отображения папки «AppData» необходимо включить отображение скрытых папок в меню «Параметры папок», поскольку данная директория является системной и по умолчанию скрыта.

Где найти системный автозапуск программ в Windows 7
Помимо совершенно очевидного способа найти автозапуск программ на «Семерке» - воспользоваться папкой, существует также и системная функция, отвечающая за автоматическую загрузку. И если речь идет о более серьезных программах, чем какие-либо проигрыватели и медиацентры, то они зачастую «оседают» именно в системном автозапуске.
Разумеется, для какого-то софта это удобно, для какого-то – необходимо, но некоторые программы совершенно бессмысленно заносятся в список системного автозапуска, поэтому нужно разобраться, где отключить автозапуск таких программ в Windows 7.
Находится системный автозапуск программ в меню «Конфигурация системы» Windows 7. Попасть в него можно следующим образом:


После внесения изменений и перезагрузки компьютера, выключенные программы больше не будут загружаться вместе с операционной системой.
Автоматический запуск той или иной программы при загрузке компьютера – это удобная функция, и ей стоит пользоваться, если имеется базовый набор приложений, которые вы всегда держите открытыми. Некоторые программы имеют собственные настройки, в которых можно выставить автоматический их запуск при каждой новой загрузке Windows, другие не обладают подобной функциональностью, но это позволяет сделать операционная система. В рамках данной статьи мы посмотрим, как отключить автозагрузку программ средствами Windows и, при необходимости, включить автоматический запуск отдельных приложений.
Начиная с Windows 7, стандартный «Диспетчер задач» операционной системы имеет массу полезных функций и служит не только для завершения зависших программ и диагностики загруженности компонентов компьютера. В частности, в «Диспетчере задач» появился пункт «Автозагрузка», в котором отображаются все программы, автоматически стартующие с загрузкой Windows. Чтобы оказаться в данном пункте, вызовите диспетчер задач по нажатию клавиш Ctrl+Alt+Del и выберите в верхней части открывшегося окна вкладку «Автозагрузка».
Чтобы отключить автозагрузку приложения в Windows через «Диспетчер задач», необходимо нажать на конкретную программу в списке правой кнопкой мыши и выбрать пункт «Отключить».
Обратите внимание, что в «Диспетчере задач» также отображается влияние конкретного приложения на скорость запуска операционной системы. Через «Диспетчер задач» нельзя добавить новые программы в автоматическую загрузку при старте компьютера.
Как включить или отключить автозапуск программ через реестр
Реестр позволяет получить доступ практически к любым функциям операционной системы. В том числе, через него можно настроить список программ, которые автоматически загружаются при старте Windows. Чтобы это сделать, необходимо:
- Нажать на клавиатуре сочетание клавиш Windows+R и прописать команду regedit ;
- Далее в реестре перейдите по следующему пути:

Следует отметить, что по инструкции выше задаются параметры автозагрузки программ для пользователя, от имени которого в данный момент происходит редактирование реестра. Если требуется установить параметры для всех пользователей, в левой части окна редактирования реестра нажмите на папку Run правой кнопкой мыши и выберите пункт «Перейти в раздел HKEY_LOCAL_MACHINE». После этого проделайте процедуры для добавления или удаления программы из списка автозагрузки.
Включить автозагрузку отдельных приложений можно через специальную папку. В нее достаточно поместить ярлык программы, чтобы она автоматически запускалась при каждой загрузке Windows. Чтобы перейти в данную папку, достаточно нажать на клавиатуре сочетание клавиш Windows+R и в окне «Выполнить» прописать команду shell:startup
.
Следует отметить, что в этой папке содержатся не все программы, которые поставлены на автоматический запуск при старте операционной системы. Через нее нельзя отключать системные приложения.