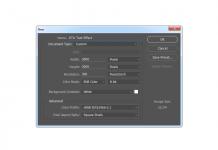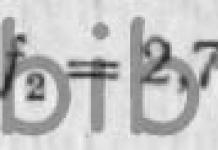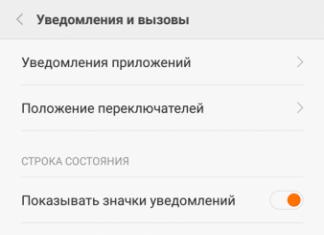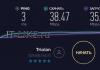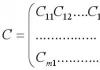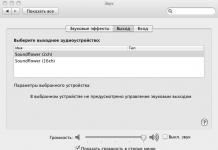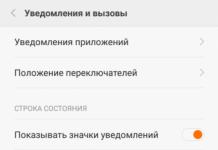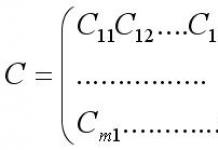Наиболее элементарный способ поменять яркость экрана на ПК – прибегнуть к помощи кнопок управления, расположенных на мониторе. Однако бывает и так, что отсутствует подобная возможность. Пользователи же, использующие ноутбуки, и вовсе ее не имеют. По этой причине предусмотрена также регулировка при помощи средств Windows 7, 8, 10, либо же сторонними утилитами. Рассмотрим подробнее эти варианты.
Используем настройки электропитания
Данный способ будет полезен лишь владельцам ноутбуков .

Настройки драйвера видеокарты
Данный способ подойдет для всех пользователей. Для того, чтобы произвести настройку, необходимо открыть панель управления видеокартой
.

- С левой стороны в меню нужно нажать на пункт «Дисплей »
- Нажмите на пункт «Регулировка параметров цвета …». Здесь вы можете поменять яркость экрана и не только.
Изменяем яркость в Windows XP
Поскольку в Windows XP нет возможности настроить яркость средствами ОС, приходится использовать возможности самого монитора для грубой настройки или пользоваться специальным приложением , которое предусмотрено в пакете драйверов для видеокарты ПК, и утилитой Adobe Gamma , которая имеется во многих графических программах данной компании. Кроме того, ее можно отыскать непосредственно на официальном сайте. Рассмотрим подробнее два этих способа.
Применение Adobe Gamma


В поле «Load » возможно произвести загрузку уже имеющегося профиля настроек. Поле «Brightness and Contrast » предоставляет право устанавливать необходимые значения. В поле «Phosphors » лучше оставить «Trinitron ».
В поле «Gamma » можно настроить яркость и контрастность, перемещая ползунок до той поры, пока квадрат посередине не будет практически неразличим.
Встроенная утилита Intel

- Перейдите на вкладку «Параметры ».
- В нижнем углу есть кнопка «Дополнительно », нажмите на нее – откроется интерфейс программы.
Слева в интерфейсе найдите «Color correction
». Отрегулируйте значения необходимым вам образом.
Отрегулируйте значения необходимым вам образом.
Как настроить адаптивную яркость в Windows10
В Windows10 яркость регулируется уже иначе, чем в предыдущих операционных системах. Это связано с таким нововведением, как адаптивная яркость, работающая только на ноутбуках .
Данная новейшая технология автоматической регулировки яркости экрана частенько доставляет пользователям больше проблем, чем пользы. К примеру, в Windows 10 теперь нельзя собственноручно изменить яркость , что крайне неудобно. Что же представляет собой это новшество?
Авторегулировка стала возможна благодаря встроенным в ноутбук датчикам освящения. Основываясь на полученных данных и их обработку, Windows 10 сам регулирует яркость экрана в зависимости от того, сколько света попадает на датчик. Как же отключить эту функцию?
На сегодняшний день нельзя представить жизнь без компьютеров. Однако, важно помнить правила пользования ПК, чтобы не загубить свое здоровье.
Основной орган, который больше всего подвержен воздействию, – это человеческий глаз. Для того, чтобы нагрузка на него была минимальной, надо отрегулировать яркость изображения.
Как уменьшить яркость на компьютере windows 7
Самый распространенный метод – регулировка с помощью кнопок на рамке дисплея. Обычно кнопки находятся «+» и «−» в правом нижнем углу. Кнопка меню тоже позволяет указать значения контрастности.
На клавиатуре тоже имеются специальные клавиши. Комбинация Fn + стрелка вверх/вниз (в некоторых случаях влево/вправо) дает возможность сделать дисплей ярче или тусклее. Или же можно использовать кнопку с изображением солнца (F2 и F3).
Системная настройка яркости
Для начала зайдем в «Электропитание» в разделе «Система и безопасность». Там внизу, передвинув ползунок, можно выбрать оптимальное значение яркости.

Там же есть пункт «Настройка схемы электропитания», где можно тоже создать оптимальный режим.

Можно зайти в дополнительные настройки, где детально разобрать все необходимые параметры яркости:
- яркость экрана от батареи и сети;
- уровень яркости экрана в режиме пониженной яркости;
- адаптивная регулировка.

Еще один способ – это уменьшение яркости через Центр мобильности. Чтобы его найти, надо пройти по следующему маршруту: Пуск → Панель управления → Оборудование и звук. Можно это сделать на виндовс 7 и с помощью комбинации клавиш Win + X.

Решение проблем с драйверами
Причиной нарушения настроек яркости может послужить как устаревший, так и вновь обновленный драйвер.
В первом случае нужно будет загрузить последнюю версию драйвера. Для этого выполняем следующие действия:
- правой кнопкой мыши жмем на «Пуск»;
- во всплывшем списке находим панель инструментов;
- в появившемся окошке заходим в «Видеоадаптеры»;
- правой кнопкой мыши кликаем по имеющемуся драйверу и выбираем «Обновить»;
- будет предложен поиск драйверов в сети, либо на самом ПК, выбираете то, что вам подходит больше.

Второй случай подразумевает несоответствие скачанного драйвера системным требованиям устройства. Чтобы устранить эту неполадку, необходимо будет восстановить предыдущую версию драйвера.
Для этого нам снова понадобится Диспетчер устройств. Выбрав нужный видеоадаптер, заходим в его свойства, где и осуществляем откат драйвера.

Регулировка яркости с помощью специальных утилит
В принципе, вышеописанных способов, как уменьшить яркость на компьютере windows 7, вполне достаточно. Но, может, кого-то интересуют программы, и им легче осуществить настройку специальным утилитам, чем ковыряться в системе. Софта для решения данной проблемы огромное множество в просторах Интернета. Но самые удобные и эффективные среди них это:
- Display Resolution Manager;
Первая программка позволяет установить значения цветовой гаммы, яркости и контраста так, чтобы ваши глаза сильно не перенапрягались во время работы за компьютером.

Скачав вторую утилиту , вы будете иметь возможность настраивать яркость в трее. В ней есть, помимо основной функции, еще и такие, как отключение экрана (значок монитора в нижнем правом углу) и запуск экранной заставки (кнопка Screen Saver).

С помощью можно создавать несколько профилей и переключаться с одного на другой при необходимости. Но следует быть осторожным при использовании данного софта, он не предназначен для старых компьютеров и может нанести им серьезный урон.

Итак, теперь вы знаете всевозможные способы по управлению уровня яркости на ПК. Выбирайте тот, что покажется вам удобнее, и берегите глаза.
Работать, играть или проводить время в Интернете за компьютером Вы можете в разное время суток. Например, днем при хорошем освещении, экран также должен быть достаточно яркий, чтобы нормально было видно то, что на нем отображается, и не пришлось всматриваться. А вот ночью наоборот, лучше чтобы он был немного приглушен и не бил в глаза.
Поэтому давайте в этой статье мы с Вами разберемся, как различными способами можно изменить яркость экрана на Вашем компьютере или ноутбуке.
Начнем с ПК. Здесь все достаточно просто. Поскольку необходимости экономить заряд батареи нет, то и яркость регулируется здесь относительно редко. Используются для этого специальные кнопочки, расположенные на мониторе. Находиться они могут или внизу или немного сзади. Найдите среди них ту, на которой изображен значок в виде солнца и указателя. Если указатель направлен вниз – это уменьшение яркости, вверх – увеличение.
Теперь расскажу про ноутбуки. Здесь данная процедура используется чаще, особенно если устройство отключено от сети и нужно немного увеличить время его работы от батареи.
Использовать для этого можно клавишу «Fn» в различных комбинациях, которые отличаются в зависимости от производителя Вашего ноутбука. Давайте приведу примеры для самых популярных.
Если у Вас ASUS тогда зажмите «Fn» и нажимайте кнопку «F5» , чтобы понизить, или «F6» , чтобы добавить яркость.

На ноутбуках Lenovo для этого используются стрелки вверх и вниз. Нажмите «Fn» , а потом нужную кнопку. Только обратите внимание, например, на скриншоте стрелка указывает вверх, а под ней оранжевое солнышко с указателем вниз, значит, эта кнопка снизит яркость.

На HP комбинации могут быть разные или, как на рисунке ниже, «Fn» и «F2-F3» , или «Fn» и «F9-F10» .
Если же у Вас устройство другого производителя, то, думаю, Вы поняли, какие кнопки искать. На них должно быть изображение солнца – одно больше, второе поменьше.

Второй способ регулировки – это через «Панель управления» . Нажмите на кнопку и выберите нужный пункт, для тех, у кого стоит Windows 7. Если у Вас установлена Windows 10, тогда нажимаем правой кнопкой по Пуску и выбираем интересующий пункт.


Внизу открывшегося окна будет ползунок, который перемещайте или вправо к солнышку, или влево, тогда яркость уменьшается.

В этом окошке можно выставить яркость дисплея отдельно для работы ноутбука от батареи и сети. Помните, что чем она меньше, тем на дольше хватит зарядки. В конце не забудьте нажать «Сохранить изменения» .

Открыть необходимое окно можно и по-другому. Кликните мышкой по значку батареи в правом нижнем углу и выберите интересующий нас пункт.

Третий способ – это настройка яркости через установленные драйвера для видеокарты. Найдите ее в списке элементов Панели управления и нажмите по ней.

Или в трее разверните скрытые приложения и кликните по значку видеокарты.

Потом нужно выбрать пункт «Графические характеристики» .

Еще один вариант – кликнуть правой кнопкой мыши по пустому месту на рабочем столе и выбрать из открывшегося меню нужный пункт.

Какой бы Вы вариант не выбрали, откроется вот такое окно. У меня видеокарта от компании Intel, поэтому оно выглядит следующим образом. Если у Вас другой производитель, то вид окошка будет отличаться.
Здесь в левом меню нужно найти такой пункт, чтобы в области посередине появилось поле «Яркость» . Перемещайте маркер на подходящее значение. Потом нажмите «ОК» .

На этом все. Думаю, теперь Вы без труда сможете настроить яркость Вашего экрана на компьютере или ноутбуке. Как по мне, то регулировка с помощью комбинации клавиш с Fn самая простая, а Вы выбирайте тот способ, который подходит Вам.
Оценить статью:Чем выше яркость, тем меньше ноутбук проработает от аккумулятора. Поэтому многие пользователи интересуются, как уменьшить яркость на ноутбуке. Если вас также интересует этот вопрос, то рекомендуем ознакомиться с этой статьей.
Как уменьшить яркость экрана на ноутбуке в Windows 7
Операционная система Windows 7 оснащена очень удобным инструментом, который называется «Центр мобильности Windows ». С помощью данного инструмента можно быстро менять все основные параметры, которые влияют на автономность ноутбука. Например, здесь можно или уменьшить яркость экрана, снизить громкость динамиков, отключить беспроводные модули, а также сменить режим работы ноутбука.
Для того чтобы открыть «Центр мобильности Windows » вам нужно кликнуть правой кнопкой мышки по иконке аккумулятора на панели задач и в появившемся меню выбрать нужный пункт (скриншот внизу).
После того как появится окно «Центр мобильности Windows », вы сможете уменьшить громкость с помощью специального ползунка.

Также вы можете уменьшить яркость в настройках электропитания ноутбука. Для этого откройте «Панель управления» и перейдите в раздел «Система и безопасность – Электропитание – Настройка отключения дисплея». Здесь вы можете настроить яркость экрана вашего ноутбука при работе от аккумулятора и от сети.

Нужно отметить, что все настройки электропитания привязаны к плану электропитания (по умолчанию существует три плана электропитания: сбалансированный, экономия энергии и высокая производительность). При этом уменьшение яркости для одного плана электропитания не будет влиять на другие.
Как уменьшить яркость экрана на ноутбуке в Windows 10
Если у вас операционная система , то вы можете уменьшить яркость экрана другим способом. Для этого кликните правой кнопкой мышки по рабочему столу и в открывшемся меню выберите пункт «Параметры экрана».

После этого перед вами появится окно «Параметры» открытое в разделе «Система – Экран». В этом окне можно будет уменьшить яркость экрана с помощью специального ползунка.

Универсальный способ уменьшить яркость экрана
Также вы можете уменьшить яркость экрана на ноутбуке с помощью клавиатуры. Данный способ работает на большинстве ноутбуков вне зависимости от версии Windows. Найдите на клавиатуре своего ноутбука клавишу с иконкой уменьшения яркости. Обычно этой клавишей является стрелка вниз. Нажимая на эту клавишу вместе с клавишей Fn, вы сможете снизить яркость на одну ступень.

Зажав эти две клавиши на некоторое время, вы сможете уменьшить яркость ноутбука до минимальной.
На некоторых моделях ноутбуков яркость настраивается автоматически в зависимости от внешнего освещения в комнате. Однако вы можете регулировать этот показатель вручную, устанавливая приемлемый и безопасный для глаз уровень яркости дисплея.
Использование горячих клавиш
На клавиатуре лэптопа есть кнопка Fn, в сочетании с другими клавишами позволяющая управлять отдельными функциями Windows, в том числе изменением уровня яркости дисплея.
На ноутбуках ASUS работает сочетание Fn+F5 и Fn+F6. На лэптопах других производителей увеличение/уменьшение яркости производится с помощью стрелок навигации.
Центр мобильности Windows
Еще один способ изменить яркость – воспользоваться Центром мобильности Windows:

С помощью центра мобильности вы можете настроить другие важные параметры, влияющие на продолжительность автономной работы, а также включить проектор или внешний дисплей.
Настройка через схему электропитания
Если вы недовольны тем, что ноутбук самостоятельно меняет интенсивность подсветки дисплея в зависимости от того, питается он от сети или батареи, то можно исправить эту ситуацию через «Панель управления»:

На экране появится окно настройки текущей схемы электропитания. Вы можете настроить яркость при работе от батареи и от сети. После установки новой конфигурации обязательно нажмите «Сохранить изменения», чтобы применить параметры.
Почему параметр яркости может все равно не меняться?
Если ни один из перечисленных способов изменения уровня яркости не работает, то попробуйте переустановить (обновить) драйвер видеокарты. Зайдите на официальный портал производителя и на странице «Сервис» найдите программное обеспечение для своего ноутбука.
Скачивая драйвер, убедитесь, что вы правильно его выбрали: программное обеспечение видеокарты должно соответствовать версии и разрядности системы.
После обновления драйвера проблема с невозможность изменения яркости дисплея должна быть устранена. Если проблема остается, то, вероятнее всего, имеет место физическое повреждение матрицы или шлейфа, которое исправляется путем замены детали, вышедшей из строя.