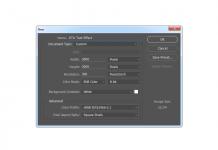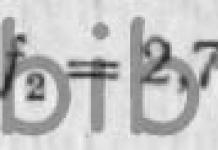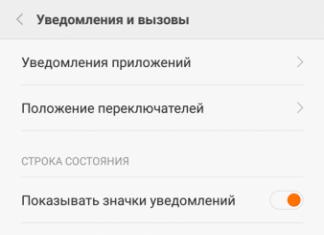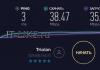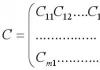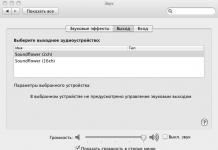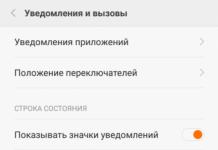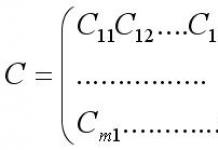Узнать, как откатить систему назад в Windows 7, нужно для восстановления нормальной работоспособности ОС. На компьютере могут слетать драйвера, случаться часто синие экраны смерти и другие глюки, а откат системы – вариант решения этих проблем. Настройки пользователи и системы вернутся в исходное состояние, а вот файлики и другие данные останутся таким же, как и были. Рассмотрим процесс отката подробнее.
Как откатить систему назад в Windows 7 – Способ №1
Если включить компьютер и запустить сломанную систему у вас получается, этот способ вам подойдёт. Обратите внимание, вы должны были ранее сделать точку восстановления системы. Обычно после резких перезагрузок компьютера, система самостоятельно создает файл восстановления и хранит его на диске С.
Таким образом:

Как откатить систему назад в Windows 7 – Способ №2
Когда компьютер включается, всё работает, но система не запускается как обычно, нужно попробовать загрузиться в безопасном режиме. Чтобы войти в него, нужно при запуске компьютеранажимать F8 пока не появится меню. Далее нужно выбрать загрузку в «Безопасном режиме» и уже потом, после перезагрузки повторить действия первого способа. Вот так вы узнали, как откатить систему назад в Windows 7.
Иногда профессионалы из Microsoft допускают ошибки и обновление, выпущенное для исправления ошибок, только вредит компьютеру или просто вносит изменения неудобные пользователю. Существует несколько способов отката обновлений Windows 7. Каким именно способом это сделать зависит от наличия или отсутствия необходимой контрольной точки.
Создание контрольной точки
Контрольная точка – обязательно условие для восстановления системы после сбоя, поэтому знать о том, как сделать точку отката нужно. Создать ее достаточно просто:
- Открываем панель управления и нажимаем на раздел «Восстановление»:
- В этом разделе нажимаем на «Настройка восстановления системы»;
- Всплывает окно со свойствами системы. Выбираем диск, на котором установлена система , и жмем «Создать», как показано на скрине:
- Для упрощения ориентации вводим описание точки (желательно подробное).
Ждем завершение процесса создания, который занимает не больше минуты.
Следует помнить, что это создание точки, на которую можно сделать откат, лишь предусмотрительная мера. Далеко не всегда пользователь задумывается о такой полезной вещи или вообще не знает о ней.
Замечание. На Windows 7 предусмотрена функция автоматического создания точек отката после установки программ, влияющих на параметры системы.
Удаление проблемных обновлений Windows
Один из способов сделать откат обновлений Windows – удалить их. Этот метод наиболее простой и не требует много времени.
Первое, что необходимо сделать – зайти в безопасный режим. Для этого перезапускаем компьютер и во время загрузки системы кликаем на клавишу F8. Появится окно с дополнительными параметрами загрузки, в котором необходимо выбрать пункт «Безопасный режим».
Для того чтобы удалить проблемные обновления и восстановить работу Windows необходимо следующее:

Для удобства пользователей все обновления по умолчанию упорядочены по дате загрузки, поэтому последние скаченные программы и есть виновники, из-за которых в Windows начали появляться сбои.
К сожалению, такой откат не всегда возможно провести, так как апдейт может вовсе заблокировать вход в пользовательский интерфейс системы.
Альтернативный откат ОС
Если после обновления Windows не запускается, то единственный способ ее «оживить» – воспользоваться средством восстановления, запущенного через установочный диск или образ Windows 7.
Для загрузки ОС с внешнего носителя необходимо провести настройку BIOS. Для этого:
- Во время запуска ПК нажимаем кнопку вызова БИОС. В зависимости от модели устройства эта клавиша может меняться. Например, F1, F4, F11, но на современных компьютерах преобладает Delete;
- На главной верхней панели ищем раздел Boot и в подразделе Boot Device Priority (в списке 1st Boot Device) на первое место выставляем то устройство, с которого хотим начать загрузку. Для диска это CDROM.
Замечание. Найти клавишу вызова BIOS можно в инструкции по компьютеру или на официальном сайте производителя.
Теперь перейдем к самому восстановлению. Алгоритм:

В статье перечислены основные способы провести откат Windows после неудачных обновлений. Здесь не затронуты такие радикальные способы, как возврат системы на заводское состояние или переустановка ОС. Предпринимать подобные действия следует только в самых безысходных ситуациях.
Привет всем, у кого глючит операционная система, всплывает «синий экран смерти» или происходят другие сбои, угнетающие работоспособность компьютера.
Я хочу помочь вам решить эти неурядицы, рассказав, как откатить систему Windows 7 назад. В этой статье я предлагаю ТОП-5 действенных и простых способов восстановления ОС. Так что не спешите обращаться за помощью к специалистам - вы справитесь самостоятельно.

Способ 1. Самый быстрый
ПК запускает систему, как обычно? То, как она работает - вопрос другой. Главное, чтобы она загружалась. Значит, можно попробовать ещё такой метод восстановления:
- В меню «Пуск» есть строка поиска. Введите в неё слова «Восстановление системы».

- Жмите на соответствующий результат, а затем - на кнопку «Далее».
- В следующем окне вы увидите список сохранённых конфигураций ОС. Она делает их при аварийных выключениях компьютера.

- Откатите до той точки восстановления, когда операционка ещё нормально работала и снова жмите «Далее».
На этом моём скриншоте показана лишь одна точка (для примера). Если вы не удаляли точки то у вас должно быть их намного больше естественно.
- В подтверждение щёлкните кнопку «Готово», а потом - «Закрыть».
Затем появится окно, извещающее о подготовке к откату. После этого компьютер перезагрузится и вы увидите сообщение, что процесс прошёл успешно.
Способ 2. Если с запуском ОС проблемы
Система не хочет загружаться в обычном режиме? Давайте откатим её с . Вот инструкция:
- Когда ПК только начнёт запускаться, нажимайте клавишу F8, пока не откроется чёрное окно с настройками.

- Далее компьютер начнёт загрузку системы, только уже в безопасном режиме. После того, как она завершится, проверните тот же процесс, что и в предыдущей инструкции. По его окончании Виндовс перезапустится уже в обычном режиме.
Кстати, если вы сами не хотите выбирать точку восстановления, можете предоставить это компьютеру. В таком случае на втором шаге кликните вариант «Последняя удачная конфигурация».

Способ 3. Ничего не помогает?
Возникают трудности при включении компа в любом режиме? Вооружитесь загрузочным диском с «семёркой» или .
Обычно система загружается с винчестера, но в вашем случае следует выставить параметры в BIOS так, чтобы запуск выполнялся с диска в приводе. Как это сделать?
- Дабы попасть в биос, необходимо на начальном этапе включения компьютера нажимать клавишу Delete или F2.
- Затем вам нужно перейти во вкладку «Advanced BIOS Features», а после неё - в «Boot Sequence», ну или «Boot device priority» (в зависимости от типа вашего биоса).

- На первое место в списке поставьте вариант «CD/DVD».

- Для сохранения настроек нажмите F10 и далее Enter.
Когда вы запустите загрузочный диск и увидите на экране его меню, выполняйте такие действия:
- Выберите вариант «Восстановление системы».

- Начнётся поиск установленных ОС. У вас их несколько? Тогда укажите ту, которую нужно откатить, и нажмите кнопку «Далее».
- Вам предложат выбрать средство восстановления. Вы знаете, куда кликать.

- Затем следует выполнить те же действия, что я описывал в Способе 1.
В принципе на этом всё так то. Думаю описанные способы о том как откатить виндовс 7 до точки восстановления вам подходят.
Есть конечно ещё один вариант — это восстановить с помощью различных Live CD. Про это будет отдельный пост, так как там информации достаточно много и увеличивать данную статью не вижу смысла. Не хочу как говорится всё мешать в кашу:).
Ладно, надеюсь хоть немного да была полезна данная статья вам.
- Теперь появится список ранее созданных контрольных точек. Они создаются при установке обновлений, нового драйвера, после удаления программы и так далее. Необходимо выбрать ту, которая соответствует по времени моменту, когда «Винда» работала стабильно.
- На завершающем этапе нажимаем на кнопку «Готово».
- В предупреждающем окне нажмите на «Да». Сообщение уведомляет о том, что отменить результат отката можно только после завершения процедуры.
- Теперь компьютер начнет подготовку к восстановлению и перезагрузится. Это может занять некоторое время. Не выключайте устройство и не запускайте в этот момент программы.
Контрольные точки можно создавать и вручную. Также этим может заняться специальная утилита. Например, Revo Uninstaller, которая создает точки восстановления при удалении программ.
Запустить «Восстановление системы» можно еще несколькими способами. Вот один из них:
- С помощью комбинации Win +R запустить окно «Выполнить».
- Ввести команду и нажать «ОК». После этого на экране появится уже знакомое окно.
Следующий вариант:
- В меню «Пуск» открываем «Панель управления».
- Выбираем тип просмотра «Мелкие значки» и открываем раздел «Восстановление».
- Теперь жмем на отмеченную кнопку, чтобы запустить приложение для отката.
Последний способ – запуск средства отката ОС через командную строку:
- В поиске меню «Пуск» пишем запрос «командная строка» и открываем одноименное приложение с правами администратора. Для этого кликаем правой кнопкой мыши по нему и выбираем в меню соответствующий пункт.
- Пишем команду и нажимаем Enter для запуска.
Если у вас не создаются контрольные точки автоматически, то это можно сделать вручную.
Если отключить защиту системного раздела жесткого диска, то старые контрольные пункты будут удалены! Обычно подобная проблема встречается в неоригинальных сборках, где первоначальные настройки подразумевают отключение всех служб, мешающих повышению производительности ПК. Удаленную точку вернуть невозможно. Поэтому если у вас они исчезают, то параметры защиты придется задать самостоятельно.
Восстановление из архивированного образа
Данный вариант позволяет полностью вернуть сохраненное состояние ОС без переустановки. Однако для этого нужно сначала либо включить автоматическое архивирование, либо создать архив вручную стандартными средствами Windows. В противном случае ничего не получится.
Данным способом восстанавливается то состояние ОС, при котором вы запускали процедуру архивации. Файл должен находиться на внешнем накопителе (флешка или диск).
Если у вас уже есть архив, то выполните следующие действия:
- В поисковой строке меню «Пуск» напишите слово «архивация» и запустите появившееся приложение.
- Теперь нажмите на отмеченную кнопку.
- Выберите «Расширенные методы восстановления».
- Выберите первый пункт.
- Если у вас уже есть копия, то нажмите «Пропустить». Если ее нет, то сначала создайте образ, нажав на «Архивировать».
- После этого нужно нажать на «Перезапустить» и подождать, пока ПК перезагрузится.
- До запуска Windows появится окно с выбором языка. По умолчанию стоит «Русский», поэтому жмем «Далее».
- На первом этапе нажмите «Далее», если система автоматически не нашла архив.
- На следующем экране должен появится список с копиями ОС. Выберите один из них и нажмите «Далее». Если окно пустое, как на скриншоте ниже, то подключите внешний накопитель с архивом заново.
- После выбора копии начнется процедура восстановления. Если в резервной копии сохранены только стандартные параметры ОС, то на жестком диске не будет ваших файлов.
Также после переустановки Windows 7 можно вернуть системные настройки и личные файлы через заранее созданный архив. Если вы не архивировали данные, то рекомендуем их скинуть на флешку или внешний жесткий диск, чтобы они не пропали после выполнения процедуры.
Удаление обновлений
Теперь разберемся, как поступить в случае неправильной установки обновлений ОС. Удаление «кривых» или ненужных патчей для Windows осуществляется через стандартные средства. Для этого воспользуйтесь следующим руководством:
- В поиске впишите запрос «центр обновления» и запустите приложение.
- Нажмите на раздел «Установленные обновления».
- Здесь отображается полный список всех update-файлов. Если вы знаете, какое из обновлений привело к ошибке или нестабильности, то нажмите по нему правой кнопкой мыши и выберите «Удалить».
- Теперь желательно перезагрузить компьютер и проверить работоспособность.
Настоятельно не рекомендуем вносить изменения в список и удалять критическое обновление без соответствующих знаний о нем. Наиболее распространенным признаком того, что в поломке виноват новый патч, является ошибка с кодом 0х80070002.
Если ОС не запускается
Предыдущие методы описывают откат до исходного состояния через контрольные точки или архив при рабочей ОС. Но что делать, если Windows не работает полностью?
Восстановление после сбоев
Если в работе компьютера происходят неполадки или операционная система выключается с ошибками, то на помощь приходит стандартный мастер восстановления. При критических неполадках и выключении ПК он появится на экране при следующем запуске. Если этого не произошло, то при включении нажмите на клавишу F8 . После содержимое экрана будет состоять из вариантов восстановления или загрузки компьютера. Рассмотрим их подробнее.
Чтобы запустить средство восстановления, выберите «Устранение неполадок компьютера». Управление в данном меню осуществляется стрелочками на клавиатуре.
Затем нужно ввести пароль от учетной записи, если он имеется, и нажать «ОК».
На экране появится окно с выбором действия. Рассмотрим вкладки подробнее:
- «Восстановление запуска». Данное средство поможет исправить ошибки при включении ПК, найти неполадки, результаты неудачного обновления и произвести восстановление.
- «Восстановление системы». Запускает уже знакомую утилиту для возврата предыдущего состояния ПК через контрольную точку.
- «Восстановление образа системы». Аналогичное средство для распаковки заранее созданного архива ОС.
- «Диагностика памяти Windows». Позволяет провести тест ОЗУ на наличие ошибок и неисправностей.
- «Командная строка». Наиболее разноплановая опция. Позволяет запустить восстановить реестр, проверить состояние жесткого диска и так далее.
Таким образом, с помощью пунктов «Восстановление системы» или «Восстановление образа системы» можно починить запуск Windows. Алгоритм работы с утилитами точно такой же, как описан выше в инструкции, поэтому дублировать его нет смысла.
Безопасный режим – это отдельная среда Windows с минимумом функций, но с возможностями запуска командной строки и прочих системных утилит. Внешне отличается от стандартной «Виндовс 7 Максимальная» упрощенным интерфейсом. Зайти в него можно также через меню «Дополнительные варианты загрузки»:
При выборе обычного безопасного режима (1) не будет доступа в интернет или к окну командной строки. Чтобы ими пользоваться, нужно открыть второй или третий вариант в зависимости от цели. При выборе второго варианта запустятся сетевые драйверы и служба для работы в сети.
Безопасный режим включается примерно 20-30 секунд. После загрузки появится упрощенный рабочий стол и окно справки.
Многим пользователям удается восстановить работоспособность Windows 7 именно через этот режим. Если посмотреть на скриншот, то становится понятно, что здесь доступны те же средства восстановления:
Данная опция позволяет загрузить операционную систему в последнем рабочем состоянии. Восстановление предшествующего состояния осуществляется с помощью следующего пункта:
Отладка и восстановление раннего состояния занимает несколько минут. Длительность зависит от того, сколько неисправностей и ошибок запуска будет обнаружено. Во время процедуры на экране будет стандартная загрузка Windows:
Загрузочный диск
Когда Windows 7 запустить невозможно и предыдущий метод не помогает, необходимо воспользоваться загрузочным устройством. С его помощью можно обнулить ОС до заводских настроек, восстановить прежнюю версию из контрольных точек и так далее. Для начала необходимо записать образ ОС на накопитель.
О том, как создаются загрузочные флешки и диски, и где скачать подходящий образ, вы можете прочесть в отдельной .
Чтобы попасть в меню загрузочного диска, сначала измените параметры BIOS. Нужно сделать так:
- Когда компьютер запускается, нажать на клавишу F2 . Кнопка может отличаться в зависимости от модели материнской платы и версии «БИОС».
- После на экране появится подобное меню. Его вид и разделы также могут не соответствовать вашим, но основные вкладки и функции должны совпадать. С помощью стрелок перейдите в раздел «Boot».
- В подразделе «Hard Drive» находится список приоритета загрузки. Необходимо переместить порт установочного диска на первое место и сохранить результат клавишей F10
- Здесь находится уже знакомое нам меню. Через него вы сможете восстановить запуск ОС, вернуть состояние системы с контрольной точки или установить архивированную версию. Чтобы поставить Windows 7 из образа, нужно подключить к компьютеру флешку с архивом системы.
Если вам не удалось восстановить работу ОС ни одним из представленных методов, то это значит, что Windows 7 «слетела» полностью. Поможет только или ремонт в сервисе.
Для ноутбуков
Если вы пользователь ноутбука с фирменным ПО от производителя, то для вас есть хорошие новости. Создатели таких устройств встраивают утилиту, позволяющую сделать сброс ОС до заводских настроек или выполнить восстановление.
На каждом ноутбуке программа запускается по-разному, но все они с клавиатуры и при старте ПК. Например, для доступа к меню рекавери ноутбука HP необходимо нажать клавишу F11 .
При поиске правильной кнопки для запуска Recovery поможет интернет, документация к ноутбуку или официальный сайт производителя.
Можно ли вернуться к Windows 7 с «Десятки»?
После выхода операционной системы Windows 10 компания предлагала пользователям бесплатно обновиться до новой версии. Этот вариант подходил тем, у кого была установлена лицензионная копия. В течение месяца компьютер можно было откатить до 7 или 8 версии (в зависимости от того, какая была установлена изначально). Если прошло больше времени хотя бы на один день, то данная функция автоматически отключалась. Это ответ на вопрос о том, почему сейчас нельзя откатиться на предыдущую операционную систему.
Заключение
Теперь вы знаете, как сбросить ОС Windows 7 до последней рабочей конфигурации, восстановить из образа или контрольной точки без потери данных. А также умеете «оживлять» ПК через загрузочный диск. Способы восстановления при рабочей системе и через внешний накопитель практически идентичны, поэтому вы легко их запомните.
Смело задавайте интересующие вопросы в комментариях к данной статье. Мы ответим и поможем каждому!

В статье будет рассказано о трех способах возвращения рабочего состояния системы:
1. Восстановление непосредственно из-под системы;
2. Восстановление с использованием безопасного режима;
3. Восстановление с использованием установочного диска Windows 7.
Восстановление непосредственно из-под системы
Данный способ полезен тем, у кого система загружается и работает, при этом не важно как, главное, чтобы она запускалась. К примеру, если появились какие-то неполадки после того, как вы установили несколько программ или драйверов. Однако, удаление программ ничего не вернуло. В таком случае спасет ситуацию откат системы.
Для этого следует нажать «Пуск», в поисковую строку вписать «восстановление». Среди результатов поиска ищем «Восстановление системы»:


В открывшемся окне будет отображен список точек восстановления. Выбираем наиболее удобную для себя и нажимаем «Далее»:

Теперь нам потребуется подтвердить восстановление. Для этого нажимаем кнопку «Готово»:

Система Windows будет немного назойливой, и попросит подтвердить свои действия еще раз:

После этого начинается восстановление системы. Приготовьтесь ждать, потому что это может занять определенное время. После завершения процедуры будет выполнена и появится сообщение об удачной операции:

На этом с первым способом покончено. Если проблема не уйдет, то попробуйте выбрать другую точку восстановления.
Восстановление с использованием безопасного режима:
Итак, второй способ должен помочь тем, у кого система нормально не загружается обычным способом. Практика показала, что такой способ чаще всего оказывается наиболее действенным.
Для входа в безопасный режим требуется перезапустить компьютер и сразу же нажать клавишу F8. Если все сделано верно, то появится меню, в котором нужно выбрать вариант загрузки системы. Нам потребуется «Безопасный режим» и нажать клавишу «Enter».

Немного времени ждем загрузки системы. Теперь открываем «Восстановление системы» точно также, как это было описано в первом пункте. Если вы до этого делали восстановление, то на открывшейся страничке появится новый пункт, который делает откат отката системы (тавтология, но это так). Нам же понадобится пункт «Выбрать другую точку восстановления» и нажать кнопку «Далее» (если восстановления до того не было, то просто сразу надо нажать «Далее»).

Остальные действия не отличаются от описанных в первом пункте.
Восстановление с использованием установочного диска Windows:
Данный способ описывается последним, так как для него у вас должен быть установочный диск (или ) системы. Этот способ имеет свои минусы и плюсы. К примеру, он поможет в том случае, если не запускается безопасный режим. Такие случае можно назвать наиболее тяжелыми.
Итак, вставляем диск в дисковод и загружаемся с него. Если все сделано верно, то появляется окно с выбором языка. Выбираем наиболее удобный и нажимаем «Далее». На следующем окне нужно выбрать пункт «Восстановление системы».