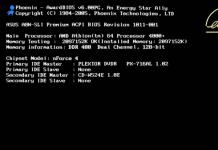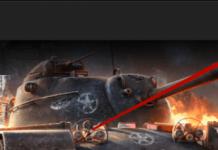28.12.2009 03:49
Les gadgets (mini-applications) sont de petits programmes qui affichent diverses informations sur le bureau Windows 7.
Comment fonctionnent les gadgets dans Windows 7
Un gadget, comme une page Web, est constitué de graphiques et de fichiers écrits en HTML, JavaScript et CSS. Par conséquent, pour afficher les gadgets, il est nécessaire qu'au moins un navigateur soit installé sur le système. Pour utiliser les gadgets Windows 7 préinstallés (standard), vous devez disposer du navigateur Internet Explorer. Certains gadgets (par exemple Météo) nécessitent une connexion Internet, tandis que d'autres gadgets peuvent fonctionner hors ligne (par exemple Horloge).
Le fichier d'installation du widget est une archive zip standard avec l'extension .gadget. Pour qu'un gadget s'affiche sur le bureau, il doit être installé et exécuté.
Pour installer le widget, double-cliquez sur le package d'installation du gadget. Le widget sera ensuite ajouté à votre collection de gadgets, d'où vous pourrez l'ajouter à votre bureau.
La galerie des gadgets de bureau est un panneau qui affiche tous les gadgets installés. Ce panneau est alimenté par l'application barre latérale.exe situé dans le dossier %ProgramFiles%\Barre latérale Windows.
Pour ouvrir la collection de gadgets de bureau, cliquez avec le bouton droit sur le bureau et sélectionnez dans le menu contextuel qui apparaît Gadgets.
Ajouter des gadgets à votre bureau
2. Double-cliquez sur l'un des gadgets suggérés.
Menu des gadgets
Lorsque vous passez votre souris sur un gadget, un petit menu apparaît à droite de celui-ci.

Selon les fonctionnalités du gadget, ce menu peut contenir des boutons Fermer(supprime le gadget du bureau Windows), Possibilités(affiche des paramètres supplémentaires), Taille, En mouvement.
Supprimer un gadget
1. Pour supprimer un gadget de la collection, cliquez avec le bouton droit sur le bureau et sélectionnez Gadgets.
2. Faites un clic droit sur le widget que vous souhaitez supprimer et sélectionnez Supprimer.

Après cela, le widget ne sera plus disponible dans la collection de gadgets.
Récupération de gadgets supprimés
Pour restaurer tous les gadgets Windows 7 standard :
1. Ouvrez le Panneau de configuration, définissez la vue sur « Catégorie ».
2. Cliquez sur .

3. Dans la rubrique Gadgets de bureau Cliquez sur Récupération des gadgets de bureau installés par Windows.
Pour restaurer un widget tiers supprimé, réinstallez-le simplement.
Activer ou désactiver les gadgets
Par défaut, les gadgets sont activés dans Windows 7. Vous pouvez désactiver l'installation, l'affichage et l'ajout de gadgets sur le bureau à l'aide des fonctionnalités Windows dans le Panneau de configuration et de l'éditeur de stratégie de groupe local (Windows 7 Professionnel, Windows 7 Intégrale et Windows 7 Entreprise uniquement).
Activer ou désactiver les gadgets à l'aide du Panneau de configuration
1. Ouvrir Panneau de configuration (grandes icônes) > Programmes et fonctionnalités.
2. Dans le menu de gauche, sélectionnez Activer ou désactiver des fonctionnalités Windows.
3. Pour désactiver la fonctionnalité Gadgets, décochez la case Plateforme de gadgets Windows. Pour activer les gadgets, cochez cette case.

4. Redémarrez votre ordinateur.
Activer ou désactiver les gadgets à l'aide de l'éditeur de stratégie de groupe local
1. Ouvrez le menu Démarrer, saisissez dans la barre de recherche et appuyez sur Entrée.

2. Effectuez l'action requise :
- Pour désactiver la fonctionnalité Gadgets pour votre compte, dans le menu de gauche de l'éditeur de stratégie de groupe local, ouvrez Stratégie de l'ordinateur local > Configuration utilisateur > Modèles d'administration > Composants Windows > Gadgets de bureau .
- Pour désactiver la fonctionnalité gadgets pour tous les utilisateurs de l'ordinateur, dans le menu de gauche de l'éditeur de stratégie de groupe local, ouvrez Stratégie de l'ordinateur local > Configuration de l'ordinateur > Modèles d'administration > Composants Windows > Gadgets de bureau, sur le côté droit de la fenêtre de l'éditeur de stratégie de groupe local, double-cliquez sur l'option Désactiver les gadgets du bureau.
3. Sélectionnez Allumer et appuyez sur D'ACCORD.
Si ce paramètre est activé, les gadgets du bureau seront désactivés. Si cette option est désactivée ou n'est pas spécifiée, les widgets du bureau seront activés.
4. Redémarrez votre ordinateur.
Créer vos propres gadgets pour Windows
Si vous êtes familier avec les langages de programmation tels que HTML, JavaScript et CSS, vous souhaiterez peut-être consulter le didacticiel Windows Gadgets de Donavan West. Le manuel a été traduit en russe. Bien que ce guide se concentre sur la création de gadgets pour Windows Vista, il couvre les principes généraux de création de widgets nécessaires à la compréhension du processus.
1. Les gadgets de Windows 7 peuvent être déplacés librement avec le bouton gauche de la souris sur le bureau. Pour rapprocher les widgets, maintenez la touche Maj enfoncée tout en déplaçant le gadget.
2. Pour toujours afficher le gadget au-dessus de toutes les fenêtres ouvertes, faites un clic droit dessus et sélectionnez dans le menu contextuel qui apparaît Au-dessus des autres fenêtres.
3. Pour masquer tous les gadgets actifs, cliquez avec le bouton droit sur le bureau Windows 7, sélectionnez Voir et décochez Afficher les gadgets du bureau. Pour faire réapparaître les gadgets, cochez cette case.
4. Pour déplacer tous les gadgets actifs vers l'avant, appuyez sur la combinaison de touches Windows + G.
5. Pour ajuster la transparence d'un gadget, faites un clic droit dessus et définissez le niveau d'opacité.
Gadgets Windows 7 préinstallés
Windows 7 est livré avec neuf gadgets (mini-applications) préinstallés :
centre de média Windows

Ce gadget est un lanceur Windows Media Center pratique et personnalisable.
Devise

Lorsqu'il est connecté à Internet, le gadget Devise affiche la valeur des devises sélectionnées par l'utilisateur, selon les fournisseurs de MSN Money. Au total, le gadget peut afficher de 2 à 4 devises. Ce widget nécessite une connexion Internet pour fonctionner.
À ajouter une devise, cliquez sur + dans le coin inférieur droit du gadget. À supprimer la devise, passez votre souris dessus et cliquez sur la croix rouge dans le coin supérieur droit.
À changer de devise, cliquez sur son nom et sélectionnez la devise souhaitée dans la liste qui apparaît.
Puzzle

Le gadget "Puzzle" est un jeu de mosaïque. Une connexion Internet n'est pas requise pour que le gadget fonctionne.
Pour voir l'image que vous devez collecter, cliquez sur le bouton « ? » en haut du widget.
Pour assembler ou mélanger automatiquement la mosaïque, cliquez sur l'icône en forme de flèche dans le coin supérieur droit du gadget.
Le minuteur peut être mis en pause en cliquant sur l'horloge dans le coin supérieur gauche du gadget.
Pour changer l'image, cliquez avec le bouton droit sur le widget et sélectionnez Possibilités.
Titres d'actualité de la chaîne Web

Ce gadget vous permet de visualiser les titres d'actualité des chaînes Web (flux RSS) sans lancer de navigateur (cependant, une connexion Internet est requise). Le gadget affiche uniquement les actualités des sites dont les flux RSS sont ajoutés au navigateur Internet Explorer. Pour afficher ou modifier la liste des flux RSS, ouvrez Internet Explorer > Favoris > Onglet Chaînes.

Tout flux RSS ajouté à Internet Explorer sera disponible pour affichage dans le gadget Feed News Headlines. Par exemple, vous pouvez ajouter notre flux web pour toujours savoir quand un nouvel article apparaît sur notre site. Pour le faire, suivez ces étapes:
1. Lancez le navigateur Internet Explorer.
2. Saisissez l'adresse de notre flux RSS dans la barre d'adresse : http://www.site/feed/ et appuyez sur Entrée.
Indicateur du processeur

Le gadget Indicateur CPU affiche la charge sur la RAM (à droite) et le processeur (à gauche) en temps réel. Il n'a pas de paramètres supplémentaires. Une connexion Internet n'est pas requise pour que le widget fonctionne.
Calendrier
 Options et utilisez le bouton « … » pour spécifier le dossier souhaité.
Options et utilisez le bouton « … » pour spécifier le dossier souhaité.
Ici, vous pouvez régler la vitesse de changement d'image et sélectionner l'un des effets de transition d'une image à l'autre.
Par défaut, les images se suivent dans l'ordre dans lequel elles sont triées dans le dossier. La séquence de changement d'images dans le gadget peut être modifiée de manière aléatoire en cochant la case « Images dans un ordre aléatoire ».

Le gadget Horloge peut afficher l'heure dans n'importe quel fuseau horaire connu du système d'exploitation Windows. Pour que le gadget Horloge affiche une heure autre que l'heure par défaut sélectionnée dans les paramètres du système d'exploitation, cliquez avec le bouton droit sur le widget et sélectionnez Possibilités. Sur la page des paramètres du gadget, sélectionnez le fuseau horaire souhaité et cliquez sur D'ACCORD.
Pour afficher l'heure dans plusieurs fuseaux horaires sur votre bureau (comme dans Mission Control), lancez le gadget Horloge le nombre de fois requis et configurez le fuseau horaire souhaité dans chacun.
Également sur la page des paramètres, vous pouvez choisir l'apparence du gadget « Horloge » et même attribuer un nom à l'horloge qui sera affichée sur le cadran de la montre.
Télécharger des gadgets pour Windows 7
Il existe de nombreux sites sur Internet proposant des téléchargements de gadgets. Étant donné que Windows 7 est un nouveau système d'exploitation, au moment d'écrire ces lignes, de nombreux gadgets disponibles en téléchargement sont écrits pour Windows Vista. La plupart d'entre eux fonctionnent plutôt bien sous Windows 7, mais leurs fonctionnalités peuvent changer. Dans le même temps, les gadgets écrits pour Windows 7 peuvent être incompatibles avec Vista.
Lorsque vous téléchargez des gadgets de développeurs tiers, vous devez faire attention à la profondeur de bits et à la disponibilité. Les gadgets créés pour Windows 7 32 bits peuvent ne pas fonctionner sous Windows 7 64 bits. Les gadgets sans signature numérique peuvent ne pas s'installer ou fonctionner correctement sous Windows 7. De plus, des éditeurs sans scrupules distribuent des virus et autres logiciels malveillants sous couvert de gadgets. Par conséquent, nous vous recommandons fortement de télécharger des gadgets uniquement à partir de sites de confiance.
Composants Windows 7
Avec la sortie de nouvelles versions du système d'exploitation Windows, de nombreuses fonctions des « sept » ont été injustement oubliées par les utilisateurs. Parmi ces fonctionnalités oubliées figurent les gadgets de bureau.
Les gadgets sont des mini-applications spéciales pour le bureau sous Windows 7. Leur compacité vous permet de placer un grand nombre de fonctions directement sur l'écran principal de l'ordinateur. Ils sont utilisés pour accéder rapidement à certaines fonctions, surveiller l'état du système, améliorer l'apparence de l'écran principal, etc.
L'ajout de gadgets est disponible même pour les utilisateurs novices ; leur installation et leur configuration n'est pas difficile. Ci-dessous, nous examinerons de plus près les fonctionnalités de lancement et de personnalisation de ces éléments de programme pour un utilisateur spécifique.
Tout d’abord, l’avantage de cet outil est qu’il est pratiquement toujours à portée de main de l’utilisateur. Vous pouvez ouvrir et installer tous les gadgets disponibles dans le système comme suit :
- Pour voir tous les éléments disponibles à l'ajout, il vous suffit de cliquer avec le bouton droit sur le menu contextuel sur une zone vide du bureau. Ici, parmi tous les éléments, sélectionnez « Gadgets ».

- Pour installer n'importe quel gadget, faites un clic droit dessus et sélectionnez « Ajouter ».


Sur une note ! Le système ouvrira une fenêtre pour un ensemble de gadgets actuellement installés sur l'ordinateur. Vous pouvez en trouver et télécharger de nouveaux ici en utilisant la fonction correspondante ci-dessous.
- Le gadget sélectionné apparaîtra sur votre bureau à l'endroit sur lequel vous avez cliqué en premier.

- À l'avenir, vous pourrez le faire glisser vers n'importe quelle zone de l'écran.

- Vous pouvez également ouvrir la collection de gadgets en la trouvant dans la liste des programmes du menu Démarrer principal.

- Vous pouvez supprimer un gadget de votre bureau en cliquant simplement sur la « croix » dans le coin supérieur droit de l'élément lui-même.

Sur une note ! Afin de supprimer complètement un gadget indésirable de votre ordinateur, sans possibilité de le déplacer sur le bureau, vous devez rouvrir la collection de gadgets, cliquer avec le bouton droit et sélectionner « Supprimer ».

Comment télécharger des gadgets supplémentaires
Vous pouvez télécharger et ajouter de nouveaux gadgets en plus de ceux préinstallés à partir de diverses sources - ou en utilisant la boutique de gadgets officielle de Microsoft.
Pour télécharger un élément depuis la boutique officielle de gadgets de Microsoft, vous devez :

À l'avenir, l'algorithme sera le suivant :

Lisez également des informations utiles et intéressantes de deux manières simples dans l'article -
Paramètres et autres manipulations avec les gadgets
Chaque gadget possède son propre ensemble de paramètres pour personnaliser les fonctions d'affichage ou de réglage, qui peuvent être ouverts en cliquant sur l'icône « Options » (image d'une clé) sous le bouton de fermeture du gadget.

Cependant, il existe également des paramètres généraux de base pour sa position et son affichage directement sur le bureau. Vous pouvez appeler ce menu de configuration en cliquant avec le bouton droit sur un gadget déjà installé sur votre bureau.

Ici tu peux:

Un exemple de configuration de paramètres spéciaux pour un gadget qui montre l'état et les performances du système.
Désactivez tous les gadgets sur votre ordinateur
Dans certaines situations, les gadgets peuvent constituer un danger pour un ordinateur, car ils présentent des vulnérabilités lors de la connexion à Internet et du travail sur d'autres types de réseaux.
Si l'utilisateur a des inquiétudes quant à la qualité de la protection de son appareil, il doit cesser d'utiliser les gadgets et les éléments eux-mêmes doivent être complètement désactivés pour éliminer les menaces.
Afin de désactiver complètement l'utilisation de tout gadget sur votre ordinateur, vous devez :
- Appelez, en utilisant la combinaison « Win (icône du système d'exploitation) + R », la ligne « Exécuter » et écrivez-y « gpedit.msc ».

- Une fenêtre spéciale d'édition de stratégie de groupe s'ouvrira. Ici, nous ouvrons la catégorie « Modèles d'administration », dans laquelle se trouve « Composants Windows ». Parmi tous les composants logiciels standards, sélectionnez « Desktop Gadgets ».
- Une mini-fenêtre s'ouvrira pour configurer diverses fonctionnalités et accéder aux gadgets. Double-cliquez sur l'option « Désactiver les gadgets du bureau ».

- Le système ouvrira une autre fenêtre dans laquelle vous pourrez activer cette option en sélectionnant « Activer » et en cliquant sur « OK ». Après cela, l'installation et l'utilisation de gadgets de bureau seront impossibles.

Récupération de gadgets supprimés
Dans d'autres cas, il peut être nécessaire de restaurer un gadget supprimé accidentellement ou intentionnellement.
Vous pouvez restaurer un gadget perdu de cette manière :

Vidéo - Comment installer, supprimer ou désactiver des gadgets dans Windows 7
La conception de Windows est un processus créatif qui nécessite un minimum de temps et de ressources de la part de l'utilisateur moderne. Et tout cela grâce au fait que les développeurs du monde entier créent chaque jour de plus en plus d'éléments de personnalisation, vous permettant de modifier la conception de l'interface système (et pas seulement). Sur notre site Web, vous trouverez une variété de fichiers pour tous les goûts et toutes les couleurs, avec lesquels vous pourrez décorer votre bureau, ainsi que concevoir d'autres composants de votre ordinateur. En particulier, le catalogue d'ormlenie-windows.ru contient des thèmes pour le bureau Windows 7, 8, XP, des boutons de démarrage, des écrans d'accueil et de démarrage, des gadgets et des skins. Cependant, pour donner à l'interface du système d'exploitation un aspect élégant et holistique, nous proposons également d'autres éléments qui peuvent non seulement créer de l'harmonie, mais également ajouter du piquant à votre bureau. Parmi eux : des économiseurs d'écran, des fonds d'écran vidéo, des icônes, des curseurs et divers programmes. Si vous rencontrez soudainement des problèmes pour travailler avec l'un ou l'autre composant, assurez-vous de visiter la section " Comment installer?", où sont publiées les instructions d'installation et les réponses aux questions fréquemment posées sur la conception du système !