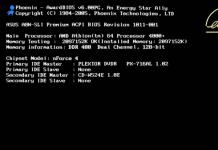Année/Date d'émission : 2011
Version : 10.1.0.14
Développeur: Logiciel H+H
Profondeur de bits : 32 bits
Langue de l'interface : Rus, Eng, Ger
Tablette : Présente
Description : Description : Virtual CD est un programme permettant de créer des CD virtuels. Permet de créer jusqu'à 25 lecteurs CD/DVD virtuels et le nombre d'images CD/DVD, limité uniquement par la quantité d'espace libre sur le disque dur, qui, si nécessaire, peut fonctionner simultanément avec différentes applications.
Ajouter. information : Une autre utilisation de plusieurs lecteurs de CD virtuels consiste à y installer de manière permanente les images de CD les plus fréquemment utilisées (dans ce cas, vous n'aurez pas besoin de les « insérer » d'abord dans le lecteur de CD virtuel, puis de les utiliser seulement ensuite. ). Le programme peut fonctionner avec des CD de données/audio/mode mixte, des DVD-ROM, des DVD-Vidéo non CSS, des CD-photo et des CD-Texte. Lors de la création d'images CD, vous pouvez les graver sur votre disque dur soit en mode normal, soit avec compression (par exemple, un disque de données peut être compressé de 650 Mo à 135 Mo), il est possible de protéger par mot de passe le CD virtuel créé et utilisez les CD virtuels créés sur le réseau local. Si nécessaire, Virtual CD se connecte à Internet et télécharge les informations du CD audio depuis CDDB.
Fonctionnalités de base de Virtual CD
- Possibilité d'utiliser jusqu'à 25 lecteurs virtuels simultanément
- Créez un nombre illimité de disques virtuels
- Éditeur pour créer des disques virtuels de n'importe quel contenu
- Identification automatique du titre, de l'album et de l'artiste des disques audio
- Prend en charge les formats DVD-ROM, DVD-Vidéo, Photo-CD et CD-Texte
- Facile à utiliser avec un mode copie facile pour les débutants
- Organiser les disques virtuels dans des dossiers
- Importer des fichiers ISO
- Amélioration de la compression des données
- Accès aux disques virtuels au sein du réseau
- Prend en charge jusqu'à 99 pistes audio par CD virtuel
- Modification des disques virtuels existants à l'aide de l'éditeur intégré
- Éditeur de lecteurs pour modifier le nombre de lecteurs virtuels dans le système
- Protégez les disques virtuels avec un mot de passe contre tout accès non autorisé
Nouveau et amélioré dans cette version
- La prise en charge complète du système d'exploitation Windows 7 a été introduite ;
- Ajout de la prise en charge des Blu-Ray et HD DVD ;
- L'interface du programme a été considérablement repensée pour un accès plus pratique aux fonctions.
- Ajout de fonctions pour écrire des données sur CD, DVD et Blu-Ray ;
- Ajout de fonctions pour convertir rapidement tous les fichiers audio en MP3 ou OGG Vorbis populaires. Il est possible de paramétrer la qualité du fichier sortant ;
- Nouveau mode « Data Safe » pour créer automatiquement des disques cryptés ;
- Autres améliorations : prise en charge étendue des images ISO, intégration de programmes externes dans l'interface de l'application, API étendue pour les développeurs et autres améliorations moins significatives.
Un petit FAK sur la russification
Introduction : si vous possédez 7 ou Vista, il est recommandé d'exécuter le cracker en tant qu'administrateur. Juste au cas où, pompier
Le fichier Russification est une archive rar auto-extractible. Par défaut, le déballage va dans %Program Files%\Virtual CD v10 - VirtualCD lui-même y est installé par défaut. Si vous avez sélectionné un autre répertoire lors de l'installation de VirtualCD, lors du décompression des fichiers de russification, spécifiez-le simplement comme répertoire cible.
Pour ceux qui sont particulièrement méticuleux : si, après avoir décompressé manuellement le package de russification, vous avez trouvé des fichiers de localisation « français », inutile de déranger les gens avec vos découvertes. Je l'ai fait délibérément. Jetez calmement le contenu de l'archive si nécessaire et accédez aux paramètres - il y aura le russe en option.
Daemon Tools Lite est un outil d'émulation de lecteurs CD/DVD/Blu-ray, un programme gratuit pour lire et créer des images virtuelles de disques optiques laser. En utilisant Daemon Tools Lite, vous pouvez créer jusqu'à 4 lecteurs CD/DVD/Blu-ray virtuels dans le système et vous pouvez les utiliser comme des lecteurs optiques ordinaires, avec la seule différence que vous devez insérer des impressions électroniques, des images de supports de stockage optiques. en eux. L'utilitaire Daemon Tools Lite est une excellente solution pour un ordinateur dépourvu de lecteur laser. Installez Daemon Tools Lite et vous pourrez créer des images disque *.iso, *.mdx et *.mds, ainsi que monter des images de *.iso, *.nrg, *.cue, *.vhd, *.ccd , formate dans un lecteur virtuel. *.bwt, *.b5t, *.b6t, *.cdi, *.isz, *.dmg.
Lire des images
L'utilisation d'une image de disque virtuel vous permet de stocker les informations de manière plus fiable, car le fichier image disque ne peut pas être rayé et la vitesse de lecture d'un lecteur virtuel est plusieurs fois supérieure à la vitesse de lecture d'un lecteur conventionnel ; de plus, lors de l'accès à un lecteur virtuel , il n'y a absolument aucun bruit qui se produit lorsqu'un disque laser tourne. Le stockage d'informations sous forme de fichiers image sur disque est également pratique, car il ne prend pas de place sur les étagères. Le montage de disques est possible directement depuis la fenêtre de l'Explorateur, le programme est intégré dans son menu contextuel lors de l'installation. Daemon Tools Lite implémente des algorithmes pour contourner la protection contre la copie Laserlock, CDCOPS, Protect CD, SafeDisc, Securom, StarForce et autres, grâce à cela, vous pouvez émuler à la fois des disques normaux et protégés.
Captures d'écran de Daemon Tools Lite
|
|
Parfois, les utilisateurs de PC sont confrontés à la question aiguë de savoir comment créer un disque dur virtuel ou un CD-ROM. Étudions la procédure pour effectuer ces tâches sous Windows 7.
Les méthodes de création d'un disque virtuel dépendent tout d'abord du type d'option que vous souhaitez obtenir au final : une image de disque dur ou un CD/DVD. En règle générale, les fichiers du disque dur ont une extension VHD et les images ISO sont utilisées pour monter un CD ou un DVD. Pour effectuer ces opérations, vous pouvez utiliser les outils Windows intégrés ou faire appel à des programmes tiers.
Méthode 1 : DAEMON Tools Ultra
Tout d'abord, considérons la possibilité de créer un disque dur virtuel à l'aide d'un programme tiers pour travailler avec des lecteurs - DAEMON Tools Ultra.
- Exécutez l'application avec les droits d'administrateur. Allez dans l'onglet "Outils".
- Une fenêtre s'ouvre avec une liste des outils de programme disponibles. Sélectionnez un élément "Ajouter un VHD".
- La fenêtre d'ajout de VHD s'ouvre, c'est-à-dire de création d'un disque dur conditionnel. Tout d'abord, vous devez enregistrer le répertoire dans lequel se trouvera cet objet. Pour cela, cliquez sur le bouton à droite du champ "Enregistrer sous".
- Une fenêtre de sauvegarde s'ouvre. Entrez le répertoire dans lequel vous souhaitez placer le lecteur virtuel. Sur le terrain "Nom de fichier" vous pouvez changer le nom de l'objet. La valeur par défaut est "Nouveau VHD". Cliquez ensuite "Sauvegarder".
- Comme vous pouvez le constater, le chemin sélectionné est désormais affiché dans le champ "Enregistrer sous" dans le shell du programme DAEMON Tools Ultra. Vous devez maintenant spécifier la taille de l'objet. Pour ce faire, en activant le bouton radio, définissez l'un des deux types :
- Taille fixe;
- Expansion dynamique.
Dans le premier cas, le volume du disque sera précisé par vous, et lorsque vous sélectionnerez le deuxième élément, l'objet s'agrandira au fur et à mesure qu'il se remplira. Sa limite réelle sera la taille de l'espace vide dans la section du disque dur où le fichier VHD sera placé. Mais même si vous choisissez cette option, vous êtes toujours sur le terrain "Taille" vous devez régler le volume initial. Entrez simplement un nombre et l'unité de mesure est sélectionnée à droite du champ dans la liste déroulante. Les unités de mesure suivantes sont disponibles :
- mégaoctets(défaut);
- gigaoctets;
- téraoctets.
Soyez prudent lorsque vous choisissez le bon article, car si vous faites une erreur, la différence de taille par rapport au volume souhaité sera d'un ordre de grandeur plus ou moins grand. Ensuite, si nécessaire, vous pouvez modifier le nom du disque dans le champ "Marque". Mais ce n’est pas une condition préalable. Après avoir terminé les étapes décrites, pour commencer à former le fichier VHD, cliquez sur "Commencer".
- Le processus de génération de fichiers VHD est en cours. Sa dynamique est affichée à l'aide d'un indicateur.
- Une fois la procédure terminée, le message suivant s'affichera dans le shell DAEMON Tools Ultra : « Processus de création de VHD terminé avec succès ! ». Cliquez sur "Prêt".
- Ainsi, un disque dur virtuel a été créé à l'aide du programme DAEMON Tools Ultra.








Méthode 2 : Disk2vhd
Si DAEMON Tools Ultra est un outil universel pour travailler avec des médias, alors Disk2vhd est un utilitaire hautement spécialisé conçu uniquement pour créer des fichiers VHD et VHDX, c'est-à-dire des disques durs virtuels. Contrairement à la méthode précédente, en utilisant cette option, vous ne pouvez pas créer un lecteur virtuel vide, mais uniquement créer une copie d'un disque existant.

Méthode 3 : outils Windows
Un disque dur conditionnel peut également être créé à l'aide d'outils système standard.
- Cliquez sur "Commencer". Clic-droit ( RMB) cliquez sur le nom "Ordinateur". Une liste s'ouvre dans laquelle vous pouvez sélectionner "Contrôle".
- La fenêtre de gestion du système apparaît. Dans son menu de gauche dans le bloc "Périphériques de stockage" aller par poste "Gestion de disque".
- Le shell de l’outil de gestion de lecteur se lance. Cliquez sur le poste "Action" et sélectionnez une option "Créer un disque dur virtuel".
- Une fenêtre de création s'ouvre, dans laquelle vous devez indiquer dans quel répertoire se trouvera le disque. Cliquez sur "Revoir".
- La fenêtre de visualisation des objets s'ouvre. Accédez au répertoire dans lequel vous prévoyez de placer le fichier du lecteur VHD. Il est conseillé que ce répertoire se trouve sur une partition HDD différente de celle sur laquelle le système est installé. Une condition préalable est que la partition ne soit pas compressée, sinon l'opération ne fonctionnera pas. Sur le terrain "Nom de fichier" Assurez-vous d'indiquer le nom par lequel vous identifierez cet élément. Puis clique "Sauvegarder".
- Vous revenez à la fenêtre de création de disque virtuel. Sur le terrain "Emplacement" nous voyons le chemin vers le répertoire sélectionné à l'étape précédente. Ensuite, vous devez attribuer la taille de l'objet. Cela se fait presque de la même manière que dans le programme DAEMON Tools Ultra. Tout d'abord, sélectionnez l'un des formats :
- Taille fixe(défini par défaut) ;
- Expansion dynamique.
Les valeurs de ces formats correspondent aux valeurs des types de disques dont nous avons parlé précédemment dans DAEMON Tools.
- mégaoctets(défaut);
- gigaoctets;
- téraoctets.

Après avoir terminé ces étapes, appuyez sur "D'ACCORD".
- En revenant à la fenêtre principale de gestion des partitions, dans sa zone inférieure, vous pouvez voir qu'un lecteur non alloué est maintenant apparu. Cliquez sur RMB par son nom. Modèle typique pour ce titre "Disque numéro.". Sélectionnez une option dans le menu qui apparaît "Initialiser le disque".
- La fenêtre d'initialisation du disque s'ouvre. Ici, il vous suffit de cliquer "D'ACCORD".
- Après cela, le statut de notre élément sera affiché dans la liste "En ligne". Cliquez sur RMB par espace vide dans le bloc "Non distribué". Choisir "Créez un volume simple...".
- La fenêtre de bienvenue s'ouvre "Assistants de création de volumes". Cliquez sur "Plus loin".
- La fenêtre suivante indique la taille du volume. Il est automatiquement calculé à partir des données que nous avons fournies lors de la création du disque virtuel. Vous n’avez donc rien à changer ici, cliquez simplement "Plus loin".
- Mais dans la fenêtre suivante, vous devez sélectionner la lettre du nom du volume dans la liste déroulante. Il est important qu'il n'y ait pas de volume sur l'ordinateur portant la même désignation. Une fois la lettre sélectionnée, appuyez sur "Plus loin".
- Il n'est pas nécessaire d'apporter des modifications dans la fenêtre suivante. Mais sur le terrain "Étiquette de volume" vous pouvez remplacer le nom standard "Nouveau tome"à tout autre, par exemple "Disque virtuel". Après cela dans "Explorateur" cet élément sera appelé "Disque virtuel K" ou avec une autre lettre que vous avez sélectionnée à l'étape précédente. Cliquez sur "Plus loin".
- Ensuite, une fenêtre s'ouvrira avec les données récapitulatives que vous avez saisies dans les champs "Maîtrise". Si vous souhaitez modifier quelque chose, cliquez sur "Dos" et apporter des modifications. Si tout vous convient, alors cliquez "Prêt".
- Après cela, le lecteur virtuel créé apparaîtra dans la fenêtre de gestion de l'ordinateur.
- Vous pouvez y accéder en utilisant "Conducteur" Au chapitre "Ordinateur", où se trouve une liste de tous les lecteurs connectés au PC.
- Mais sur certains appareils informatiques, après un redémarrage, ce disque virtuel peut ne pas apparaître dans la partition spécifiée. Ensuite, exécutez l'outil "Gestion d'ordinateur" et je retourne au département "Gestion de disque". Cliquez sur le menu "Action" et choisissez un poste .
- La fenêtre de connexion du lecteur s'ouvre. Cliquez sur "Revoir…".
- L'outil Navigateur de fichiers apparaît. Accédez au répertoire dans lequel vous avez précédemment enregistré l'objet VHD. Sélectionnez-le et cliquez "Ouvrir".
- Le chemin d'accès à l'objet sélectionné sera affiché dans le champ "Emplacement" fenêtre "Connecter un disque dur virtuel". Cliquez sur "D'ACCORD".
- Le lecteur sélectionné sera à nouveau disponible. Malheureusement, sur certains ordinateurs, vous devez effectuer cette opération après chaque redémarrage.





















Méthode 4 : UltraISO
Parfois, vous devez créer non pas un disque dur virtuel, mais un lecteur de CD virtuel et y exécuter un fichier image ISO. Contrairement à la précédente, cette tâche ne peut pas être effectuée uniquement à l'aide des outils du système d'exploitation. Pour résoudre ce problème, vous devez utiliser un logiciel tiers, par exemple UltraISO.

Nous avons compris que les disques virtuels peuvent être de deux types : les disques durs (VHD) et les images CD/DVD (ISO). Si la première catégorie d'objets peut être créée à la fois à l'aide d'un logiciel tiers et à l'aide des outils internes de Windows, alors la tâche de montage d'une ISO ne peut être effectuée qu'à l'aide de produits logiciels tiers.
Grâce à ce programme, vous pouvez obtenir des images de n'importe quel disque optique et les émuler sur des disques virtuels. De plus, les fonctions Virtual CD vous permettent de supprimer la protection Tages des disques pour une utilisation complète de leur contenu. Par exemple, cette application convient à la création d'images de jeux informatiques, de programmes sous licence et de films. Si nécessaire, vous pouvez graver n'importe quelle image sur CD. Pour ce faire, il suffit d'avoir le programme Virtual SD installé sur votre ordinateur. Le téléchargement gratuit de sa nouvelle version sera utile aux joueurs et aux utilisateurs de programmes sous licence.
Possibilités :
- créer des images de CD ;
- ajouter des lecteurs virtuels ;
- augmenter la durée de vie des disques physiques ;
- graver des images sur des CD.
Principe d'opération:
nous avons donc téléchargé Virtual CD gratuitement et installé sa version d'essai sur l'ordinateur. Dans le menu Démarrer de cette application, vous pouvez obtenir des images de n'importe quel contenu de CD, les graver sur un support optique et monter ces images sur des lecteurs virtuels. Quant à ces derniers, jusqu'à 23 de ces appareils virtuels peuvent être créés. De plus, cette application vous permet de contourner la protection Tages contre la copie de données.
Notez que vous pouvez installer Virtual SD sur Windows XP, Vista, 7 et 8.
Avantages:
- création d'images de haute qualité de tout contenu de disques optiques ;
- écrire des données sur le disque ;
- le programme contourne la protection du disque Tages ;
- la possibilité de télécharger un CD virtuel gratuit sur votre ordinateur ;
- interface simple.
Inconvénients :
- pour le menu en russe, vous devez installer un localisateur ;
- Le programme est gratuit pendant les 30 premiers jours.
Le programme Virtual CD est bien adapté pour créer des images de n'importe quel contenu sur des CD. De plus, l'application vous permet de contourner la protection Tages et d'écrire toutes les images sur un support optique.
Par défaut, le programme dispose d'un menu en anglais. Pour changer la langue de l'interface, vous devez télécharger le crack.
Selon le programme d'émulation, vous pouvez installer cinq ou six voire 10 à 20 disques virtuels sur votre ordinateur, et tout cela ne coûtera pas un centime à l'utilisateur, alors que le nombre de disques physiques est généralement limité à un ou deux.
La plupart des utilisateurs utilisent des programmes d'émulation de lecteur de CD/DVD aux fins suivantes :
Exécutez des images CD/DVD depuis votre disque dur sans avoir à les graver sur un disque optique physique.
- Augmentation de la vitesse d'accès aux données (la vitesse du disque dur est beaucoup plus élevée que celle du disque optique).
- Sauvegardez plusieurs fichiers d'image disque sur un nouveau disque dur, ce qui est beaucoup plus simple que de graver plusieurs nouveaux CD/DVD.
-Empêche les disques CD/DVD des rayures ou de l'usure due à une utilisation fréquente.
- Sauvegarde d'une copie du disque optique sur le disque dur de votre ordinateur en cas de dommage, de perte ou de vol.
- Libérer de l'espace de travail en supprimant un grand nombre de disques physiques.
- Lancement d'images disque à partir d'un ordinateur portable ou d'un netbook ne disposant pas de lecteur CD/DVD intégré ou avec le lecteur éteint (pour économiser la batterie).
- Fournir l'accès au disque aux utilisateurs du réseau.
- Cryptage du disque pour la sécurité.
En gardant à l'esprit la plupart des objectifs mentionnés ci-dessus, tous les émulateurs de CD/DVD suivants sont examinés et évalués en fonction des paramètres suivants :
Nombre de lecteurs virtuels disponibles.
- Prend en charge ISO et d'autres formats d'image.
- Possibilité de créer une image disque à partir d'un CD/DVD.
- Interface et fonctions supplémentaires.
Revoir
 - ce merveilleux produit vous permet de monter un fichier ISO (ou une image disque dans un autre format) sur un lecteur virtuel créé à l'aide de ce programme. Une fois l'image montée, elle apparaîtra dans l'Explorateur Windows comme un « vrai » CD/DVD ou disque dur.
- ce merveilleux produit vous permet de monter un fichier ISO (ou une image disque dans un autre format) sur un lecteur virtuel créé à l'aide de ce programme. Une fois l'image montée, elle apparaîtra dans l'Explorateur Windows comme un « vrai » CD/DVD ou disque dur.
Gizmo Drive prend en charge jusqu'à 26 lecteurs virtuels. En plus de l'ISO, il fonctionne avec d'autres images, notamment VHD, IMG, BIN, CUE, NRG, CCD, MDS, MDF et GDRIVE.
En plus d'exécuter des images de disque sur des lecteurs virtuels, Gizmo Drive est utile pour créer des images ISO (à la fois des disques et des dossiers individuels) ou pour graver le contenu d'un fichier ou d'un dossier ISO sur un disque optique. Pour effectuer diverses tâches, le programme fournit un gestionnaire spécial et un assistant d'image.
L'interface utilisateur de Gizmo Drive est informative et utile. Les fonctionnalités supplémentaires du programme incluent la création d'images GDRIVE pour simuler un disque dur avec compression et cryptage, la création d'un disque dur virtuel avec prise en charge de la mémoire système pour des performances améliorées lors de l'accès aux données sensibles au temps, et bien plus encore.
Un autre émulateur conçu pour créer et gérer des lecteurs de CD/DVD virtuels. Il vous permet d'exécuter de nombreux types d'images disque sans les graver sur un CD ou un DVD. Ce programme vous aidera également à créer des images disque et à les enregistrer dans différents formats (notamment ISO, BIN/CUE, NRG et UIF).
MagicDisc Virtual DVD/CD-ROM possède une interface simple et prend en charge jusqu'à 15 lecteurs virtuels simultanément. Les autres fonctionnalités prises en charge par ce programme incluent la compression de divers formats (ISO, NRG, CUE, MDS, CCD) en UIF et la récupération d'UIF en ISO. La fonction de gravure d'images sur des disques CD/DVD n'est pas prise en charge par ce programme.
Un autre émulateur facile à utiliser s'appelle . Avec son aide, une image disque peut être montée sur un lecteur virtuel en seulement deux clics de souris. Tout comme avec les programmes mentionnés ci-dessus, cela est réalisé à l'aide de commandes auxiliaires qui apparaissent dans le menu contextuel de l'Explorateur Windows et sont utilisées pour monter et démonter des images.
Dans les dernières versions de Virtual CloneDrive, vous pouvez installer (comme dans MagicDisc Virtual DVD/CD-ROM) jusqu'à 15 lecteurs virtuels. Les fonctionnalités utiles originales de l'utilitaire incluent également le montage automatique de la dernière image et des icônes spéciales qui indiquent les lecteurs virtuels (pour les distinguer des lecteurs physiques).
Les formats pris en charge par Virtual CloneDrive incluent ISO, CCD, IMG, UDF, BIN, etc., mais NRG, MDF/MDS et quelques autres ne sont pas pris en charge. Ceci, ainsi que le manque de possibilité de créer et de graver des images disque, constitue un inconvénient de ce programme.
Autres programmes
En plus des produits mentionnés ci-dessus, il existe un certain nombre de programmes gratuits qui remplissent des fonctions similaires. Ci-dessous vous pouvez voir une liste de certains d’entre eux :
Alcohol 52% Free Edition est une version allégée du produit commercial Alcohol 120%. La version gratuite est limitée à 6 lecteurs virtuels, et installe une barre de recherche dans votre navigateur (peut être désactivée). Fonctionnalités supplémentaires - Gestionnaire de CD/DVD et assistant pour créer des images aux formats ISO, MDS, CCD et CUE.
DAEMON Tools Lite prend en charge un total de 4 lecteurs virtuels. Les formats pris en charge incluent ISO, ISZ, CCD, CDI, CUE, MDS, NRG, BWT, PDI, etc. DAEMON Tools Lite vous permet également de créer des images aux formats ISO et MDS. Ce programme, comme le précédent, installe une barre de recherche supplémentaire dans votre navigateur et modifie le moteur de recherche principal.
Virtual CD-ROM Control Panel est un utilitaire gratuit de Microsoft qui s'exécute sur le système d'exploitation Windows XP et vous permet d'ajouter ou de supprimer des lecteurs virtuels de A à Z. Formats pris en charge : ISO, UDF, CDFS, ROCK ou JO. Inconvénients : interface peu conviviale et manque de possibilité de créer des images.
WinCDEmu est un programme open source qui vous permet de monter des images CD/DVD en cliquant simplement sur le fichier souhaité. Pour démonter l'image, il suffit de double-cliquer à nouveau dessus, ou de supprimer le lecteur correspondant à l'aide du menu contextuel. L'utilitaire prend en charge les formats ISO, CUE, NRG, MDS/MDF, CCD, IMG et fonctionne sur les systèmes d'exploitation de WinXP à Win7. Inconvénients - manque de programme de désinstallation et impossibilité de créer des images.