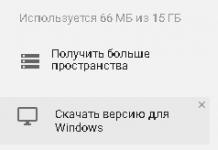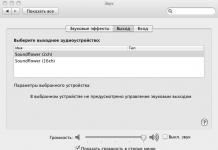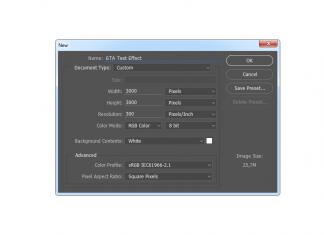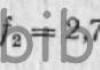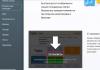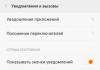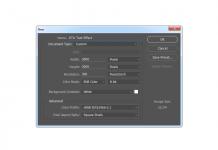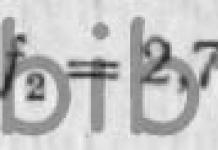Многие пользователи задаются вопросом, как полностью удалить приложение с компьютера? Особенно остро проблема стояла у людей, которые обновились с привычной версии системы до Windows 10, так как в новой версии изменилась навигация и методика удаления программ. В данной статье мы расскажем, как произвести удаление программ в Windows 10 без особых усилий несколькими удобными способами.

Как удалить программу в Windows 10 через Пуск?
В Windows 10 появился один из самых простых способов для деинсталляции программного обеспечения – с помощью меню «Пуск». Благодаря этому процесс ускоряется в несколько раз. Для этого понадобится:
- Открыть меню «Пуск», нажатием по логотипу Windows в левом нижнем углу.
- Выбрать из перечня установленных продуктов нужное или воспользоваться поиском для упрощенного поиска.
- Выбираем нужный продукт из списка и нажимаем по нему правой кнопкой мыши. В выпадающем меню выбираем пункт «Удалить».

После этого откроется панель управления со списком всех установленных продуктов. В зависимости от версии операционной системы деинсталлятор запустит или автоматически или его придется включать вручную. После начала откроется окно, где с помощью пошаговой инструкции будет происходить процесс очистки с персонального компьютера.
В некоторых случаях программа будет удалена сразу без этапа с появлением панели управления. Чаще всего такое наблюдается при удалении продуктов, которые были установлены с помощью Microsoft Store.
Удаление программ в Windows 10 c помощью Панели управления
Данный способ проверенный и универсальный для всех версий операционной системы от Microsoft. Его принципы работы абсолютно не поменялись за все редакции системы, поэтому знаком почти каждому. В последних версиях появилось несколько способов входа в панель с удалением и изменением установленного обеспечения. Сейчас мы рассмотрим подробно каждый из них.

1 вариант
- Открываем меню «Пуск».
- В поиске вводим фразу «Установка и удаление программ». Можно написать часть фразы, поиск автоматически выведет максимальной схожий вариант, и он окажется правильным.
- Нажимаем по пункту с надписью «Установка и удаление программ».
- Откроется список всех установленных программ. Нажимаем по названию, а затем на кнопку «Удалить».
2 вариант
- Открыть меню «Пуск» в правой нижней части экрана.
- Нажать на значок шестеренки, чтобы открыть настройки.
- В открывшемся меню выбираем пункт «Приложения».
- По умолчанию откроется раздел «Приложения и возможности». Повторяем действия из 4 пункта 1 варианта.

3 вариант
- Заходим в «Пуск», в поиске вводим «Панель управления». Из списка выбираем классическое приложение панели управления.
- Нажимаем на пункт «Программы».
- В открывшемся меню выбираем «Программы и компоненты». После чего откроется стандартное меню для деинсталляции установленных продуктов.

Удаление с помощью PowerShell
Данный вариант по большей степени подойдет продвинутым пользователям компьютера или программистам с системными администраторами. PowerShell – это системный инструмент, которые разработчики предусмотрели для удаления некоторых предустановленных приложений и компонентов. Так, например, стандартные для просмотра фотографий или текстовых документов нельзя деинсталлировать обычными способами.

Основной принцип заключается в том, чтобы создать консольную команду, которая найдет требуемый компонент и очистит его. Проблема такого способа в том, что по ошибке можно удалить важный для системы компонент, из-за чего будет нарушена её работа.
- В поиске вводим «PowerShell» и запускаем от имени администратора.
- Откроется консольное приложение. Вводим команду Get-AppxPackage | Select Name, PackageFullName, чтобы узнать список установленных компонентов.
- Далее вводим Get-AppxPackage имя_программы |Remove-AppxPackage –package, где имя берется из списка во втором пункте.
Использование дополнительных инструментов
Многие задаются вопросом, как полностью удалить программы с Windows 10, потому что после деинсталляции очень часто остаются временные файлы или остаточный мусор, который не был очищен. Также это касается и системного реестра, захламление которого может повлиять на быстродействие компьютера.
Удаление ненужных программ Windows 10 с CCleaner
CCleaner – одна из старейших и известных утилит для обслуживания компьютера. С помощью неё можно почистить реестр, мусорные и остаточные файлы, изменить автозагрузку при запуске компьютера и многое другое. Инструкция по полной очистке:
- Нажать на пункт «Сервис».
- Сразу же откроется вкладка для деинсталляции. Выбираем нужное приложение и нажимаем кнопку «Удалить».

Как удалить программы с компьютера Windows 10, используя Revo Uninstaller
Данная утилита предназначена только для удаления установленных компонентов, однако в процессе она зачищает все связи и заметки в реестре компьютера. Инструкция по использованию максимально проста:
- Запускаем Revo. Выбираем из списка нужный продукт.
- Нажимаем кнопку «Удалить» в верхней части окна. После этого начнется процесс очистки.

Если у Вас остались вопросы по теме «Как Как удалить программу в Windows 10?», то можете задать их в комментария
if(function_exists("the_ratings")) { the_ratings(); } ?>
Целью написания предложенной статьи с несколькими инструкциями является предоставление начинающему пользователю информации о том, как правильно проводить деинсталляцию приложений в Windows 10 ее средствами и посредством посторонних приложений. Попутно пользователь ознакомится с методами вызова инструмента, предназначенного для удаления ненужных программ из системы.
В целом, при беглом сравнении процедуры в Windows 7-8 и в «десятке» аналогичны, и никаких принципиальных изменений или нововведений, помимо обновленного пользовательского интерфейса, фактически нет. Разве стоит отметить появление ускоренного метода вызова апплета Панели управления, который и отвечает за деинсталляцию ПО. Начнем с того, как зайти в интерфейс удаления инсталлированных в системе приложений.
Как отыскать инструмент, отвечающий за деинсталляцию программ в Windows 10?
Апплет или элемент Панели управления, являющийся своего рода приложением, интегрированным в Проводник, под названием «Установка и удаление программ» размещается на знакомом с предыдущих версий ОС месте.
1. Вызываем окно Панели инструментов, например, через новое меню Win → X.
Способов сделать это в «десятке» много, о них читайте с соответствующей статье.
2. Если значение поля «Просмотр» определено как «Категория», жмем «Удаление программ» в разделе «Программы», в ином случае находим элемент «Программы/компоненты».
Таким образом получим доступ до апплета, где собран список установленных на компьютере программных продуктов с возможностью их деинсталляции или исправления проблем (например, случайно удалили один из компонентов ПО).

Избавиться можно от любого компонента, расположенного в перечне установленных приложений. Их количество будет немного большим, чем можно обнаружить ярлыков в Пуске. Удаление программ осуществляется путем посыла соответствующей команды, кликнув по ее пиктограмме. Делается это как при помощи кнопки «Удалить/Изменить» в панели инструментов, так и посредством контекстного меню выбранного элемента. После этого система запустит входящий в дистрибутив приложения деинсталлятор, предоставляя пользователю возможность указать параметры удаления (например, оставить настройки утилиты).

Получить доступ к апплету можно и через усовершенствованный поиск, который отлично справляется с задачей.

Новый интерфейс деинсталляции приложений в меню Параметры
Параметры разрабатывалось как замена Панели управления, но быстро перевести пользователей, привыкших к ней, не удалось, потому меню Параметры остается альтернативой Панели управления. В нем присутствует свой инструмент для деинсталляции приложений с Windows 10. Как попасть в интерфейс деинсталляции через Параметры, рассмотрим более подробно.
1. Открываем меню посредством сочетания клавиш Win → I или через контекстное меню Пуска.
2. Переходим в раздел «Система».
3. Нажимаем по вкладке «Приложения/возможности».

Вследствие отобразится перечень обнаруженных в системе программ. Их удаление осуществляется таким же образом, как и предыдущим методом: выделяем приложение, жмём «Удалить» и подтверждаем действие. Далее, запустится интегрированный инсталлятор или установщик Windows, где необходимо выполнить пару кликов.
В этом способе, как видим, нет ничего сложного и нового, он также примитивен в эксплуатации и исправно выполняет поставленные задачи.
Дополнительные пути открытия диалога удаления ПО в Windows 10
Классический метод открытия апплета «Программы/компоненты» рассмотрели, пришло время ознакомиться с быстрым способом вызова этого инструмента.
1. Вызываем Win → X соответствующей комбинацией или через правый клик по Пуску.
2. Выбираем соответствующий пункт из выпавшего списка.

Также для большинства программ работает следующий вариант: открываем Пуск, жмём правой клавишей по ненужному компоненту (это касается только посторонних программ) и выбираем «Удалить».

Таким образом увидим список установленных приложений. Уже с его помощью можно избавиться от ненужного компонента системы.
Сопутствующие сведения
Большинство устанавливаемых утилит создают папки с ярлыками для запуска деинсталлятора (самого приложения, справки и т. д.) в разделе Пуска «Все программы». Посредством клика по такому ярлыку запустится uninstall.exe или uninst.exe, расположенный в корневой папке с файлами приложения.

С удалением некоторых приложений могут возникать неполадки. Это касается, например, эмуляторов, которые внедряют в систему собственные драйверы, антивирусов и драйверов периферийных устройств (видеоадаптера). Во многих случаях придется просто перезапустить Windows 10. С появлением же неполадок при удалении антивирусов и драйверов видеоадаптеров следует воспользоваться разработанными для них деинсталляторами.
Для комплексной очистки системы от какого-либо приложения следует обратить внимание на такие приложения, как Revo Uninstaller и аналогичные. Программа не только запустит встроенный установщик приложения, но и предложит провести поверхностное или глубокое сканирование файловой системы на наличие оставшихся от работы удаленной утилиты файлов и найдет принадлежащие ей ключи реестра.
Если не обнаруживаете какого-либо продукта в списке установленных, это может значить, что искомая программа является портативной или целевой программный продукт – вредоносный. Для избавления от него следует воспользоваться антивирусом или анти-шпионом, например, AVZ.
windows10i.ru
Где находится удаление программ на windows 10
Большинство тех, у кого сегодня установлена виндовс 10, перешли на нее с семерки и тут их ждет несколько сюрпризов.
Многим тяжело сориентироваться в новом интерфейсе - определится что где находится, в частности удаление программ – привычный раздел «программы и компоненты».
Удаление находящихся файлов на windows 10 лучше всего выполнять внешними инструментами, например, отличной бесплатным приложением «Рево унисталер».
Те же кто привык к встроенным инструментам виндовс, могут не беспокоится в десятке удаление программ, которое было в предыдущих версиях осталось, только не столь на виду.

Чтобы попасть в этот раздел, вам нужно открыть классическую панель управления (в виндовс 10 их две) – перейдя по ссылке выше узнаете, как.
Впрочем, можно поступить по-другому. Нажмите поиск и впишите туда название раздела.
После этого вы увидите в самом верху удаление находящихся системе виндовс 10 файлов (приложений). Вам остается лишь кликнуть на него и можете приступать к «работе». Успехов.
vsesam.org
Установка и удаление программ в Windows 10
В этой статье хочу подробно рассмотреть особенности раздела - Установка и удаление программ в Windows 10.
Новое, десятое издание Windows, помимо стандартного установщика программ, имеет несколько дополнительных сервисов. Теперь доступен магазин приложений Microsoft, где можно найти огромное количество интересных, необходимых каждому человеку утилит.
Для более опытных пользователей появилась функция загрузки программного обеспечения посредством командной строки. Обо всем подробнее, дальше в этой статье.
В первую очередь, хочу рассказать, как открыть раздел - установка и удаление программ.
Открыть необходимое меню можно несколькими способами:

Установка программ в Windows 10.
- Обычная инсталляция любых программ.
Встроенный в систему мастер установки (Install Wizard) присутствует и в Windows 10. Единственное что нужно – открыть файл инсталляции (установочный файл) или запустить диск, после чего следовать простым инструкциям. Установка проходит как в любом другом Windows.
Перед началом работы необходимо войти под своей учетной записью Microsoft. Если у Вас нет учетной записи, то ее необходимо создать, регистрация интуитивно понятна и занимает не больше 7 минут. После переходим к панели задач, где и выбираем значек «Магазин». Использование сервиса доступно только с активным интернет-соединением.
Этот специализированный сервис содержит большое количество софта, хранящегося на удаленном сервере. Многие полезные утилиты бесплатны.

Имеется встроенный поиск. Найти необходимое, не отнимает много времени, просто введите ключевое слово в окошке поиска магазина (наверху справа). Новые и востребованные утилиты заносятся в отдельный ТОП-чарт. Со списком можно ознакомиться на стартовой странице магазина.
Установка программ - через OneGet в Windows 10.
Разработчики ввели возможность установки утилит прямо из «репозиториев» (хранилищ) при помощи командной строки. Многих отпугивает тот факт, что данный способ не подразумевает наличие какого-либо графического дизайна.
Но факт остается фактом – установить контент прямо из хранилища является самым быстрым, надежным способом.
Сервис OneGet позволяет инсталлировать программное обеспечение при помощи всего одной команды – «Install-Package». Для этого требуется:

Например, если вам нужен браузер Opera, тогда введите вместо *название_приложения* наименование этого самого браузера. После выполнения всех манипуляций, требуемый софт будет загружен, а затем инсталлирован на персональный компьютер, выглядит это так:
Удаление программ в Windows 10.
Стандартна деинсталляция. Для осуществления кликнете правой кнопкой мыши по иконке «Пуск». В открывшемся списке выберете Параметры, дальше в правом верхнем углу, в строке поиска наберите «Программы и компоненты».

Планшетный режим в Windows 10.
Windows 10 имеется планшетный режим, алгоритм деинсталляции в котором, следующий:
- Заходим в «Пуск».
- Находим значок «Параметры».
- Следом переходим к разделу «Система».
- Откроется меню, где находим строку «Приложения и возможности».
- Выделяем нужное программное обеспечение, после чего появляется кнопка «Удалить».

Установка и удаление программ в Windows 10 включает как старые проверенные способы, так и нововведения, которые придутся по душе только начинающим и уже опытным пользователям. Microsoft продолжает заботиться о своих клиентах, предоставляя ПО отменного качества.
Если есть вопросы по этой теме, смело пишите в комментарии, постараюсь ответить максимально быстро. С Уважением, Владислав Никитин.
abisab.com
Как быстро найти программу на компьютере Windows 10
Привет! Для не опытного пользователя, не так то просто найти ту или иную программу на своём компьютере. Ярлык на рабочем столе не откроет вам расположение программы, а лишь запустит саму программу. А бывает что программа вообще не создаёт на рабочем столе ярлыка и вы можете вообще не знать о существовании той или иной программы на вашем компьютере. Сегодня я покажу вам как просто искать программы на своём компьютере и покажу где находятся все программы на компьютере Windows 10, да и вообще на любом компьютере Windows.
Можно найти любую программу на компьютере с помощью командной строки. Для этого в нижнем левом углу экрана откройте меню Пуск. В меню нажмите на вкладку - Все приложения.


У вас откроется окно Выполнить, введите в поле название программы и нажмите ОК. Если вы ввели правильное название программы, то у вас откроется данная программа.

Где находятся все программы на Windows 10
Чтобы открыть расположение всех программ на вашем компьютере, где вы сможете удалить ту или иную программу с вашего компьютера, то так же откройте меню Пуск. В списке всех приложений, в Служебные Windows, нажмите на вкладку - Программы по умолчанию.

У вас откроется страница Программы по умолчанию. Внизу страницы нажмите на вкладку - Программы и компоненты.

Далее, у вас откроется страница Программы и компоненты. Здесь отображаются все программы которые установлены на вашем компьютере. Вы можете удалить, изменить или восстановить программу, с помощью нажатия на программу правой кнопкой мыши.

Вот и всё ! Теперь вы стали немного умнее. Остались вопросы? Напиши комментарий! Удачи!
Как быстро найти программу на компьютере Windows 10 обновлено: Апрель 9, 2016 автором: Илья Журавлёв
info-effect.ru
Как удалить программу в Windows 10
В процессе длительной эксплуатации компьютера или ноутбука их объем дискового пространства, свободного для хранения данных или установки новых приложений, неумолимо снижается. К примеру, если речь идет о системном диске «С», то причин предшествующих этому может быть множество, начиная от установки обновлений для самой операционной системы, заканчивая небрежным отношением пользователя к хранению своих цифровых данных. Поэтому рано или поздно у многих возникает вопрос как удалить программу в Windows 10 за ее ненадобностью или для высвобождения свободного места для более приоритетных задач. Исходя из этого, в данной теме рассмотрим, как производится удаление программ в Windows 10 ее штатными средствами и при помощи стороннего ПО, а также разберем их сильные и слабые стороны.
Удаление программ Windows 10 через панель управления
Это самый простой и очевидный для большинства пользователей способ удалять установленные программы, но из-за иного интерфейса операционной системы Виндовс 10 эта задача многих ставит в тупик, потому как привычная ссылка на данный раздел в меню «Пуск» отсутствует.
Тем не менее, возможность перейти в старую добрую панель управления в новой операционной системе осталась. Чтобы ею воспользоваться нужно навести курсор мыши на кнопку «Пуск», нажать по ней правой клавишей мыши и в появившемся меню выбрать пункт «Панель управления».
Если в вашем случае интерфейс окна имеет иной вид, отличный от того, что приведен на скриншоте выше, то, скорее всего, в верхнем правом углу в графе «Просмотр» стоит статус не «Категория», а «Крупные значки» или «Мелкие значки». В таком случае выбираем раздел «Программы и компоненты».
Дополнительные варианты быстрого открытия раздела «Программы и компоненты»
Попасть в раздел «Программы и компоненты» можно и другими, более быстрыми способами.
- Также нажимаем правой клавишей мыши на кнопку «Пуск» и в появившемся меню выбираем пункт «Программы и компоненты».
- В меню «Пуск» открываем пункт «Приложения» и в появившемся списке выбираем приложение, подлежащее удалению. Кликаем по нему правой клавишей мыши в появившемся меню нажимаем «Удалить».
- При помощи комбинации горячих клавиш «Windows + R» открываем командный интерпретатор «Выполнить и вводим команду открытия интересующего нас раздела «appwiz.cpl», после чего жмем «OK».
Удаление программ Windows 10 через раздел «Параметры»
Удалить любое приложение с диска «С» также можно через раздел «Параметры». Для этого открываем меню «Пуск» и выбираем пункт «Параметры». Далее выбираем раздел «Система».
Перейдя в него, открываем подраздел «Приложения и возможности», где и производим деинсталляцию ненужной программы.
Полное удаление программ с компьютера через реестр системы
К сожалению, но два выше описанных метода не позволяют удалить программу с компьютера полностью. Как правило, после их применения на дисковом пространстве ПК и в реестре системы остается много остаточных «мусорных» папок, файлов и записей, которые абсолютно не служат во благо работы компьютера. Поэтому для полного удаления остатков любого программного обеспечения необходимо прибегнуть к редактору реестра. Открывается при помощи того же командного интерпретатора «Выполнить» и команды «regedit».
Открыв редактор, сразу следуем во вкладку «Правка», где выбираем пункт «Найти».
Таким образом, шаг за шагом находим все остаточные записи, папки и файлы удаленной программы, разбросанные на диске «С», и удаляем их.
Деинсталляция программ сторонним ПО
И,в заключение, приведем пример удаления программ при помощи стороннего программного обеспечения. На самом деле сегодня программ деинсталляторов предостаточно, поэтому пользователю есть из чего выбирать. Мы же рекомендуем широко известную программу «Uninstall Tool». Она отлично подойдет для пользователей любого уровня, потому как ее интерфейс интуитивно понятен, а функционал действительно широк. Во первых, она позволяет полностью удалять приложения с автоматической чисткой реестра. Во-вторых, дает возможность настраивать автозагрузку Windows по своему усмотрению. В-третьих, предоставляет доступ к системным файлам и скрытым от глаз пользователя записям в реестре системы.
Ставим программу и запускаем. Так как она в первую очередь является деинсталлятором, то при запуске по умолчанию открывается одноименная вкладка. Далее выбираете из списка программу, подлежащую ликвидации и жмете «Деинсталляция».
В процессе удаления программа просканирует дисковое пространство на наличие папок, файлов и записей реестра, оставленных ранее удаленной программой и предложить их удалить.
На этом процесс того, как удалить программу в Windows 10 можно закончить. Каким именно методом воспользоваться каждый решит для себя сам.
Многие пользователи сталкивались с проблемой сторонних или встроенных приложений. Невозможно удалить программу или наоборот, система удаляет приложения самостоятельно. Причин этих проблем несколько, начиная от некорректной установки, заканчивая защитником Windows. Удаление программ в Windows 10 – это именно тот вопрос, которому будет посвящена данная статья.
Как удалить программу на Виндовс 10 навсегда?
Чаще всего, данным вопросом задаются пользователи, которые хотят запустить процесс удаления встроенных приложений из Магазина Microsoft, которые устанавливаются автоматически.
Как удалить встроенные ненужные программы в Windows 10:
- Для начала, необходимо запретить самостоятельную загрузку и установку приложений из Магазина. Откройте Параметры – Персонализация – Пуск и отключите параметр “Иногда показывать рекомендации в меню Пуск” .
- Затем, необходимо запретить установку рекламных игр и приложений. Для этого необходимо добавить один параметр в реестре. Откройте редактор реестра командой regedit , а затем пройдите по ветке
- и у параметра SilentInstalledAppsEnabled поставьте значение 0.


Мы позаботились о том, чтобы приложения не устанавливались самостоятельно. Теперь займемся удалением того, что осталось. Пройдите по пунктам указанных на картинках и удалите ненужное приложение.
Где в Виндовс 10 удалять установленные программы?
Если с плиточными (UWP) приложениями разобрались, то удалением классических программ (Win32) еще предстоит заняться. Они также просто удаляются из Параметров или через панель управления, рассмотрим 2-ой вариант.
- Откройте Панель управления, для этого нужно ввести в поиске Панель управления или в окне Выполнить (Win+R) команду control . Затем, откройте соответственный пункт (см. картинку).

- В появившемся списке выберите необходимую программу и нажмите «Удалить» .

Как быть с неудаляемыми программами?
Бывает, что не удается удалить неудаляемые программы с компьютера в Виндовс 10, а вышеописанные методы не помогают, тогда на помощь придут специальные утилиты.
Для классических Win32
Если отсутствие компонента или ошибки мешают удалению, поможет утилита от Microsoft.
- Загрузить средство Устранение проблем , препятствующих установке или удалению;
- Запустите средство и на этапе выбора типа проблемы, выберите Удаление .

Отобразится список, среди которых должно быть нужное ПО, с которым возникают сложности. Выберите его и немного подождите, пока утилита выполнит необходимые действия.

Для плиточных UWP – Вам поможет .
Почему Windows 10 сама удаляет программы?
Стороной мы не обойдем и случаи, когда удаление приложений происходит самой системой. Как было написано ранее, причин на это много, одна из них - это защитник Windows. Проблема в том, что все «средства для взлома» и обхода лицензии используют, практически во всех случаях, один и тот же способ обхода лицензии, что известно не только Защитнику Windows, но и другим антивирусам. Не только Защитник может блокировать и удалять, так называемые «кряки», но и часть бесплатных и платных антивирусов этим болеют, особенно если «кряк» действительно содержит вредоносный код.
Запретить удаление нелицензионных программ
Но что делать, если Windows 10 удаляет нелицензионные программы: как исправить это положение? Что бы Windows не брезговала нелицензионным ПО и не ругалась на него, нужно выставить папку, куда устанавливается ПО в список исключений. Для начала откройте защитник Windows и пройдите Защита от вирусов и угроз – Параметры защиты от вирусов – Исключения и нажмите на «Добавление или удаление исключений» .

Вы можете добавить в исключения как файл или папку, так и тип файла или процесс, зависит от того, что за «кряк» Вы используете. Обычно, авторы сборок или взломов пишут о том, что именно нужно добавить в исключения, что бы всё работало корректно.

Запретить Windows 10 удалять программы
Если приложение бесплатное или честно приобретенное, но всё равно удаление системы произошло, то на это может быть несколько причин:
- В результате установки крупного обновления, система может найти несовместимое ПО и удалить его, чаще всего, перед установкой система предупреждает и говорит, что обновление не будет установлено, пока не осуществится удаление несовместимого компонента. Но бывают исключения, когда после установки новой версии Windows 10 любимой программы нет ни в списке установленных, ни в папке, нигде.
- Антивирусы могут удалять не только «кряки», но и полностью приложения, если оно считается потенциально опасным или рекламным. Обычно перед этим, антивирус сообщает об этом и только в случае многократного игнорирования удаляет или переносит в карантин.
- Если дело касается плиточных приложений, то тут всё сложнее. С каждым новым обновлением, Microsoft всё чаще вставляет палки в колёса Windows 10. Например, с выходом обновления Fall Creators Update (1709) многие пользователи не могли открыть Магазин и другие встроенные приложения, причем стандартные пути восстановления через PowerShell не помогали. В большинстве случаев помогала только переустановка системы. Алгоритм работы и установки UWP компонентов сложнее классических, поэтому до сих пор возникают сложности.
Отличного Вам дня!
Приветствую вас, читатели.
Ранее я уже не раз упоминал такую вещь, как очистка системы от ненужного ПО. В основном это делается, чтобы ускорить работу операционки. Сегодня я расскажу, где находится установка и удаление программ Window 10, а также, как пользоваться этим инструментом. Кроме того, в статье будет объяснение некоторых причин, из-за которых функция отказывается нормально работать.
Итак, если вам по каким-то причинам нужно расправиться с имеющимся обеспечением, пользуемся вышеописанной функцией. Правда в этой версии системы от Microsoft она теперь называется, как «Программы и компоненты ». При этом расположение осталось прежним.
Многие хотят знать, где находится инструмент. Для его открытия делаем несколько шагов:
Вот и все.
Описание ( )
После запуска появится небольшое окно, в котором будет виден перечень установленного ПО на компьютере.

Кроме того, здесь вы сможете увидеть «Просмотр установленных обновлений ». В этом разделе находятся дополнения к первоначальной установке Win. По желанию или необходимости выбираете ненужные строки, а затем нажимаете «Удалить ».
Сразу стоит сказать, что подобная акция может привести к сбоям в системе. Так что делать это нужно только при 100-процентной уверенности.

Также здесь находится вкладка «Включение или отключение компонентов… ». Она позволяет практически в любой момент запустить или наоборот остановить отдельные элементы. Здесь действует тот же принцип: не уверен – не трогай.

На главной странице показывается список приложений, которые устанавливали пользователи. Внимательно его просмотрите, и по возможности удалите неиспользуемые программы. Только не стоит торопиться, некоторые из них могут иметь непривычное название или же запускаться в фоновом режиме вместе с другим ПО. Чтобы распрощаться с приложением, необходимо выделить подходящее, а затем сверху нажать соответствующую кнопку.
Стоит отметить, что нужное нам место открывается еще несколькими способами. Так, например, запуск из командной строки осуществляется при помощи команды «appwiz.cpl ». Это же можно указать в компоненте «».

Для мобильных устройств ( )
Наверное, уже ни для кого не секрет, что существуют смартфоны и планшеты, работающие под управлением OS Windows 10 Mobile. Это означает, что на устройствах используется подобный алгоритм работы, как и на компьютере.

Где найти инструмент? К сожалению разработчики решили его убрать из компактной версии. А потому, чтобы распрощаться с ненужной программой, необходимо выполнить ряд условий:
Перезапустите устройство. Это делается обычным способом или с зажатием блокировки и громкости. Последнее называется «Принудительной перезагрузкой ».
Затем отправляемся в память и выбираем место хранения – телефон или же карта.
Иногда бывает, что после каких-то проблем программа отказывается покидать устройство и при этом сама по себе не работает. В таком варианте необходимо обратиться в меню «Параметры », затем в «Система », и произвести «Сброс настроек ». Иногда такие шаги помогают распрощаться с надоедливыми программами.
Проблемы ( )
Некоторые пользователи сталкиваются с ситуацией, когда при обращении к соответствующему инструменту, последний не видит ни одну программу. Как обычно подобное может происходить в результате разных причин.
Итак, самая простая – долгая загрузка. Если вы впервые запускаете это средство, сразу появится чистое окно. Только со временем начинает выстраиваться список. В последующие разы это происходит быстрее, хоть на сам процесс тоже нужно какое-то время.
Еще одной распространенной причиной отсутствия программ является влияние вредоносного программного обеспечения. Поэтому, если вдруг список не выстраивается долгое время, сразу нужно скачать и установить антивирус, обновить базы, а затем запустить полную проверку устройства. В случае обнаружения проблем – лечим и проверяем работоспособность инструмента.

Если она не восстановлена – можно попробовать заново разместить на компьютере Windows Installer . Для этого обращаетесь на официальный сайт разработчика, выкачиваете нужное ПО и просто ставите его.
Но иногда и это не помогает. В таком случае решение одно – полная переустановка Windows вместе с форматированием системного раздела.
Что ж, надеюсь, эта статья поможет вам разобраться с описанной выше функцией.
Стандартный, легкий и простой способ удаления ненужной программы в операционных системах Windows.
В статье:
Самый быстрый и простой способ
Но самый сложно запоминаемый.
Работает на Windows XP, Vista, 7, 8, 10
- Нажимаем сочетание клавиш Windows + R
- В окне Выполнить , вводим appwiz.cpl
- Нажимаем Enter
- Удалить
- Обычно программа просит подтверждение удаления, соглашаемся, начинается процесс удаления программы и программа успешно удаляется
Изменит
ь и Восстановить
.
Удаление программы в Windows 10 и Windows 8
Процедура удаления программ в Windows 10 и Windows 8 — одинакова.
С Рабочего стола открываем значок Этот компьютер .
В появившемся окне, в панели меню нажимаем Компьютер .
В раскрывшемся списке щелкаем по Удалить или изменить программу .
В списке программ, ищем интересующую нас, выделяем её и нажимаем появившуюся вверху кнопку Удалить .
У некоторых программ, которые состоят не из одного компонента, при выделении могут появится еще кнопки Изменит
ь и Восстановить
.
Например Microsoft Office, если вы хотите удалить один компонент, например Access, не затронув установку Word и Exel, и не удаляя Office полностью.
Щелкаем кнопку Пуск , выбираем Панель управления
В разделе Программы, выбираем Удаление программы
Выделяем программу, которую желаем удалить, на панели нажимаем кнопку Удалить .
Программа обычно запрашивает подтверждение на удаление. Подтверждаем и ожидаем окончания процесса удаления программы.
У некоторых программ, которые состоят не из одного компонента, при выделении могут появится еще кнопки Изменит
ь и Восстановить
.
Например Microsoft Office, если вы хотите удалить один компонент, например Access, не затронув установку Word и Exel, и не удаляя Office полностью.
Щелкаем кнопку Пуск
, выбираем Панель управления


Выбираем Установка и удаление программ


Ожидаем построения списка установленных программ.
Выделяем программу, которую желаем удалить,нажимаем кнопку Удалить .


Программа обычно запрашивает подтверждение на удаление. Подтверждаем и ожидаем окончания процесса удаления программы.
У некоторых программ, которые состоят не из одного компонента, при выделении могут появится еще кнопки Изменит
ь и Восстановить
.
Например Microsoft Office, если вы хотите удалить один компонент, например Access, не затронув установку Word и Exel, и не удаляя Office полностью.
Видеоурок
- Windows 10 и 8 (процедура одинакова)
- Windows 7
- Windows XP
Если качество ролика кажется вам недостаточным, в окне проигрывателя youtube нажмите Настройки (пиктограмма шестеренки, справа внизу экрана) и выберите приемлемое Качество от 720Р HD до 1080P HD.