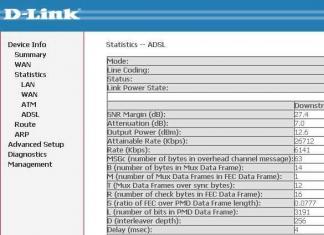Появилось у меня в начале месяца на iPad"е уведомление о том, что пора бы уже обновить программное обеспечение до последней версии ― iOS 6.0. Среди того, что в ПО обновилось, перечислялись Passbook, часы, возможность загружать фотографии через браузер и прочие ништяки (поразительно, конечно, но в iPad"е до сих пор не было таких функций как загрузка изображений и будильник). Решил я обновиться. Весь процесс прошел успешно и я, можно сказать, даже не заметил никаких косяков, если бы на днях какому-то из установленных на моем планшете приложений не понадобилось обновиться. Как и полагается в данном случае, рядом с иконкой AppStore появилась циферка в красном круге, сообщающая точное количество приложений, которым уже невтерпеж обновиться. Жму я, значит, на эту иконку, а получаю дулю: «Не удается подключиться к iTunes Store» (в английской версии «Cannot connect to iTunes Store»). Ну и в чем же проблема?
Думал, что это какие-то проблемы у Apple (бывало как-то раньше что несколько часов не удавалось открыть AppStore, но позже все проходило само собой), однако вряд ли они продолжались бы в течение недели. Сегодня мне уже надоело это ожидание непонятно чего и я решил поискать на забугорных форумах способы решения этой проблемы. Были предложения откатить прошивку, однако я понятия не имею, как это делать, поэтому решил не связываться ― покупка нового планшета у меня пока не планируется, разве только пленку на экране не мешало бы заменить, а то выглядит уже как кухонная разделочная доска. И вот оно: самое, казалось бы, бредовое предложение, какое только можно было придумать. Но оно работает. Я серьезно.
Итак, решение:
Закрываем все открытые приложения (с открытым Safari у меня почему-то ничего не вышло, хотя на форуме пишут, что другие приложения на это дело никак не влияют), после чего открываем настройки и переходим к настройкам даты и времени. У меня было включено автоматическое определение времени. Я его отключил и прибавил к дате еще два года (т.е. установил 2014-ый год). Выходим из установок и запускаем AppStore. Получаем дулю, после чего снова закрываем все приложения, которые успели открыть, заходим в настройки и включаем автоматическое определение времени. Запускаем AppStore еще раз и, о чудо!, перед нами таки появляется страница с предложением обновить приложения. Понятия не имею, как настройки времени влияют на работу AppStore, но какая-то связь между ними определенно есть.
P.S. Никакого Passbook"а после обновления до iOS 6.0 у меня, кстати, не возникло.
UPD : Решение, конечно, неплохое, но одноразовое, к сожалению: AppStore работает нормально только до тех пор, пока его не закрыть ― после этого возникает та же проблема. Нашел более радикальное решение этой проблемы, но для него нужен компьютер с установленным приложением iTunes.
Обратите внимание, во время восстановления таким способом будут устранены все установленные приложения, фотографии, книги в iBooks и все такое прочее, поэтому предварительно нужно провести синхронизацию при помощи приложения на компьютере, отметив при этом все те разделы, которые нам нужно сохранить. Затем, с помощью того же приложения, начинаем процесс восстановления iPad нажав кнопку «Восстановить». После нажатия на нее через компьютер будет скачано 800Мб файлов прошивки и iOS 6 будет установлена заново. После успешной установки прошивки Вам будет предложено продолжить настройку устройства как нового или же восстановить из резервной копии. Выбираем установку по-новой, а когда все будет готово снова проводим синхронизацию с компьютером.
Ошибка «iTunes не удалось подключиться к этому iPhone» появляется на устройствах от компании Apple при подключении к компьютеру. Она может быть вызвана несколькими факторами. Неполадки могут быть как с мобильным устройством, а именно устаревшее ПО, сбои и т.д., с компьютером – также сбои, блокировки со стороны антивирусного программного обеспечения, так и со стороны сервиса iTunes. Вот мы и будем разбираться, что именно повлияло на появление ошибки 0xe8000015 с неудачным подключением к телефону.
Ошибка 0xe8000015
Устраняем ошибку в iTunes. Удаляем папку Lockdown
Для исправления проблемы » iTunes не удалось подключиться к этому iPhone» (0xe8000015) в первую очередь мы проверим файлы, которые лежат в вашем компьютере для взаимодействия устройств. Для этого мы удалим одну папку в системе, относящуюся к телефону.
- Закройте все окна и приложения, в том числе и приложение iTunes.
- Отключите провод от компьютера, это необходимо сделать сразу при появлении ошибки 0xe8000015.
- Откройте на компьютере, нажав CTRL+SHIFT+ESCAPE диспетчер задач.
- Выберите в программе вверху раздел «Процессы».
- Найдите здесь запущенный процессы, которые на данный момент являются лишними AppleMbileDveice.exe, iTunesHelp.exe, APSDaemon.exe. и другие, которые относятся к вашему мобильному устройству и магазину iTunes. Процессы могут немного отличаться по названию, это зависит от версий программ.
Теперь переходим к удалению папки Lockdown. Для этого в Windows XP, Vista, 7:
- Откройте окно «Выполнить» (для этого нажмите сочетание клавиш WIN+R).
- В пустой строке введите следующую команду %AllUsersProfile% и запустите ее, нажав «Ввод».
- Далее откроется папка Application Data (ее можно только читать).
- После найдите и зайдите в папку Apple.
- В списке выберите Lockdown и нажмите ПКМ и выберите строку «Удалить».
Действия для исправления ошибки для Windows 8 и 10

После чего снова подключите устройство (iPhone) к компьютеру и запустите приложение магазина iTunes. При исправленных сервисах вы получите сообщение от системы о разрешении доступа информации, согласитесь, нажимая «Продолжить». Для этого может понадобиться подтвердить действия на мобильном устройстве.
Другие решения ошибки «iTunes не удалось подключиться к этому iPhone» 0xe8000015
Важно понимать, что все сервисы, будь они онлайн или сервисами локального компьютера – это всего лишь программы, которые могут выйти из строя в любой момент, сталкиваясь с непредусмотренными разработчиками задачами на своем пути. При появлении ошибки подключения Айтюнс к Айфону могли столкнуться онлайн-сервисы Apple и возможно их уже решили. Поэтому попытайтесь через некоторое время снова подключиться или проверить и выполнить следующие шаги:

При дальнейшем возникновении проблемы с ошибкой 0xe8000015 «iTunes не удалось подключиться к этому iPhone», если ни один из вариантов устранения не помог – сделайте восстановление данных при помощи резервного хранилища мобильного устройства.
Буквально недавно многие пользователи яблочных устройств столкнулись с новой проблемой при подключении своего гаджета к ПК: “iTunes не удалось подключиться к этому iPhone. Произошла (0xe8000015)”. Помимо этой ошибки ваш Айфон может выдавать сбой активации в ID через сотовую связь или Wi-Fi. Сегодня мы расскажем, что нужно делать в первую очередь и какие опции следует проверять для решения бага.
Какие есть решения
Вообщем, данная ошибка возникает при подключении различных устройств (iPad, iPhone 5S, 6, 6S, 7) к ПК, и может быть связана с версией ПО на компьютере и состоянием прошивки самого устройства. Также сюда следует отнести сбой активации в Apple ID и iCloud. На официальном ресурсе поддержки Эпл, в первую очередь рекомендуется выполнить следующие шаги:

Если все эти шаги не сработают, тогда следует копать более глубоко.
Запуск в режиме Recovery Mode
Чаще всего эта проблема устраняется путем установки чистой прошивки через штатный режим восстановления. Для начала вам необходимо на компьютер загрузить актуальную версию прошивки. Источников для загрузки хватает, например сайт ipsw.me , выберите свою модель, и загружайте подсвеченный зеленым файл.
- В устройстве пройдите в “Настройки” – “iCloud” – там деактивируйте опцию “Найти iPhone” .
- Отключите смартфон полностью.
- Зажмите кнопку “Home” и удерживайте её, одновременно подключите USB-кабель.
- Подождите немного, после чего отобразится значок Айтюнс и подключаемый кабель.
- Сам iTunes на компьютере должен вывести уведомление об обнаруженных проблемах, там выбираем “Обновить” и следуем предлагаемым шагам.
- Для выхода из этого режима – отсоедините кабель и полностью выключите устройство. После, удерживайте кнопку “Хоум” и нажмите “Питание”, как загорится яблоко, отпускайте.
После этого шага, прошивка должна обновиться и устройство будет без ошибок определятся на ПК.
Вышеописанный шаг является наиболее популярным решением сбоя 0xe8000015 в iTunes. Также, можно рекомендуется другой, жесткий режим принудительного апдейта прошивки – DFU. Подробнее об его активации смотрите в этом видео-уроке.
Проверьте настройки и сетевые подключения, чтобы попробовать устранить проблему на устройстве iPhone, iPad, iPod touch , Apple TV либо компьютере Mac или PC.
Если iTunes Store, App Store или iBooks Store загружается как положено, но выполнить вход не удается, можно.
Доступность и функции магазина могут отличаться в зависимости от страны или региона.
Проверка соединения
Убедитесь, что устройство подключено к Интернету. Попробуйте открыть какой-либо веб-сайт в браузере. Если сайт не открывается, попробуйте сделать то же самое на другом устройстве, подключенном к той же сети. Если на других устройствах нет доступа к Интернету, выключите и снова включите маршрутизатор Wi-Fi , чтобы выполнить его сброс. Если подключиться к сети Wi-Fi по-прежнему не удается, обратитесь за дополнительной помощью к своему интернет-провайдеру.
Проверка состояния системы
На компьютере Mac или PC
Выполните инструкции для вашего компьютера.
На компьютере Mac
По умолчанию встроенный брандмауэр для программ в macOS автоматически разрешает программам, подписанным Apple, принимать входящие подключения. Если настройки брандмауэра для программ были изменены, может потребоваться. Если проблема сохраняется, сбросьте кэш принятых сертификатов:
Другие сообщения при подключении
Действия, описанные в этой статье, также могут помочь при устранении проблем, связанных со следующими сообщениями об ошибке.
Любой гражданин, владеющий дорогостоящим флагманом от компании Apple, пусть это будет iPhone или любой гаджет может столкнуться с такой проблемой – «Что зайти в официальный магазин приложений (App Store) будет невозможным». Как говорят в шутке: наткнуться на такую беду – шанс есть у каждого – 50 на 50 процентов. Это означает, что проблема может произойти с каждым пользователем, независимо от используемого устройства, а также независимо от каких-то социальных или каких-то других признаков.
Если возникнет такая ошибка на мобильном устройстве от Apple не нужно паниковать, а тем более делать жёсткий сброс (удаление всех настроек и личных данных на мобильном телефоне), ведь достаточно решить эту возникшую проблему иначе. Ошибка на каждом яблочном девайсе может вывестись по-разному. Однако в девяносто процентов случаях, пользователи говорят о таких сообщениях, связанных с этой проблемой, как – «Сбой подключения к App Store», «не удаётся подключиться к app store» и так далее.
Почему не удаётся подключиться к itunes store?
Обычно эта беда появляется после того, как человек желает установить какое-нибудь обновление программы на своём смартфоне либо, вообще, скачать совершенно иное приложение (игру), и у него выводится своеобразная ошибка, из-за проблем, которые неоднократно могли быть замечены ранее самим пользователям.
Вот список примерных проблем, из-за которых не удаётся подключиться к itunes store:
- Некорректно на смартфоне установлены были значения даты и времени. Возможно, отсутствует привязка к верному часовому поясу.
- Серийный номер устройства от Apple мог быть скрыт, и из-за этого собственно и выскакивает ошибка – «не удаётся подключиться к itunes store». Однако справиться с этой проблемой достаточно просто достаточно вначале зайти в раздел «Настройки», там выбрать пункт «Об устройстве» и убедиться есть ли необходимые нам значения.
- Третья проблема, из-за которой может выскочить информационная ошибка принято называть «Отсутствие нормального интернет-соединения». Уже неоднократно разработчики Apple повторяли: - «Для нормального функционирования App Store необходим качественный интернет ». Следовательно, если дома имеются проблемы с сетью Wi-Fi, есть вероятность, что эта ошибка будет выскакивать многократно.
- Просроченные (недействительные) корневые сертификаты , хранящиеся на устройстве также могут стать проблемой, из-за которой появится информативное сообщение - itunes не удалось подключиться к itunes store. Этот случай лечится элементарно. Необходимо удалить из папки сертификатов – два файла, а именно «ocspcache.db», «crlcache.db». Дальше необходимо выполнить перезагрузку устройства и вновь попробовать зайти в App Store.
Первоначальные действия при возникновении ошибки «Сбой подключения к App Store».
Прежде чем выполнять предложенные рекомендации или обращаться к помощи специалистам, необходимо внимательно исследовать роутер (модем), имеющийся дома. Если интернет-соединение работает должным образом, можно попробовать зайти в Apple ID по-новому на мобильном устройстве, позже перезагрузить телефон и проверить работоспособность серверов App Store. Бывают случаи, когда элементарная процедура «Выйти из аккаунта» и вновь ввести нужные данные помогала решать эту проблему и не приходилось тратить много времени на устранение существующей беды.
Заключение
Пожалуй, на этом были рассмотрены все способы решения проблемы сбоя подключения к App Store. Если появилось сообщение, то не стоит начинать переживать, достаточно взять себя в руки, попробовать зайти в аккаунт Apple ID по-новому, перезагрузить мобильный телефон , попробовать обновить программное обеспечение (версию операционной системы iOS) и посмотреть решится ли имеющаяся проблема. Временами чрезмерные действия, совершаемые человеком, могут нанести больше вреда чем пользы. Не нужно сразу делать Hard Reset (сброс настроек), даже при условии, что имеется сохранённая копия личных данных и приложений, ведь с восстановлением этой копии также могут возникнуть какие-нибудь проблемы. Лучше начинать с малого и наблюдать за результатом.
Wi-Fi подключение не устает удивлять всё новыми вариантами сбоев в работе. В сегодняшнем кратком экскурсе рассмотрим проблему «». Вероятнее всего с ней столкнулись, когда попытались подключить ноутбук друга к сети или после прерывания соединения с устройством. Ничего страшного в этом нет, просто нужно поправить параметры сети и она запустится.
Почему не удается подключиться к сети Wi-Fi?
Windows не удалось подключиться к сети по разным причинам, обычно проблема в сбое самого Wi-Fi роутера , вероятно автоматические настройки сбились или проблема в Windows. Чаще всего суть в изменении пароля на сеть или замене типа шифрования, возможно даже без вашего участия. В любом случае есть достаточно эффективное средство от этой проблемы, нужно просто заново подключиться к сети, при этом, как новое устройство.
Прежде чем «перебирать» систему нужно попробовать перезапустить устройство, что помогает в большинстве случаев. Иногда приходится повторить процедуру дважды-трижды. Затем выполнить:
- Клик по иконке в трее Wi-Fi подключения (конечно же неактивном);
- Развернуть полный перечень настроек, кликнув по «Сетевые параметры»;

- Снова перейти по ссылке «Управление параметрами сети Wi-Fi»;

- Выбирать сеть с проблемным подключением и нажать на «Забыть»;

- Снова произвести подключение с сетью.
Чаще всего проблема улетучивается на этом этапе, но только если причина поверхностна и не связана со сбоем параметров маршрутизатора, иначе следует продолжить диагностику.
В некоторых случаях запускается проверка, которая выявляет требования сети, окно с паролем даже не появляется, а проверка бесконечна. Придется выполнить полную перезагрузку устройства.
Если всё ещё пишет «Не удалось подключиться к сети», продолжаем устранение параметров, которые были изменены и блокируют подключение при помощи драйверов. Так следует:
- Нажать на Пуск и ПКМ по «Компьютер», затем «Свойства»;
- Выбрать «Диспетчер устройств»;
- Раскрыть список «Сетевые адаптеры»;
- ПКМ по необходимому пункту и «Удалить»;
Вот так, казалось бы, работает работает ноутбук (нетбук и пр.) с сетью Wi-Fi и никаких вопросов. А в один из дней включаете его - и вылетает ошибка: "Windows не удалось подключиться к Wi-Fi...". Что делать?
Так собственно и было с моим домашним ноутбуком. В этой статье хочу рассказать, как можно устранить данную ошибку (к тому же, как показывает практика, данная ошибка довольно распространена).
Самые часто-встречающиеся причины:
1. Отсутствие драйверов.
2. Сбились настройки роутера (или поменялись).
3. Антивирусные программы и брандмауэры.
4. Конфликт программ и драйверов.
А теперь о том, как их устранить.
Устранение ошибки "Windows не удалось подключиться к сети Wi-Fi"
1) Настройка ОС Windows (на примере Windows 7, в Windows 8 - аналогично).

Если по прежнему вылетит ошибка о том, что подключиться к сети не возможно (как на картинке ниже), нажмите на кнопку "устранение неполадок " (знаю, что многие весьма скептически к ней относятся (сам так же относился пока она не помогла восстановить пару раз сеть)).

Если диагностика ничем не помогла, переходим в "Центр управления сетями и общим доступом " (чтобы зайти в этот раздел, просто щелкните правой кнопкой мышки по значку сети рядом с часами).


Теперь просто удаляем нашу беспроводную сеть, к которой Windows никак не может подключиться (кстати, название сети у вас будет свое, в моем случае это "Autoto").

Снова пробуем подключиться к сети Wi-Fi которую в предыдущем шаге мы удалили.

В моем случае Windows смогла подключиться к сети, причем без лишних вопросов. Причина оказалась банальна: один "товарищ" поменял пароль в настройках роутера, а в Windows в настройках сетевого подключения, был сохранен старый пароль...
![]()
2) Настройка Wi-Fi сети в роутере
После проверок настроек беспроводного соединения в Windows, второе что нужно сделать - это проверить настройки роутера. В 50% случаях виноваты именно они: либо они сбились (что могло произойти, например, при отключении электричества), либо их кто-то поменял...
Т.к. с ноутбука в сеть Wi-Fi вы зайти не смогли, то настраивать Wi-Fi соединение нужно с компьютера, который подключен к роутеру с помощью кабеля (витой пары).
Чтобы не повторяться, вот неплохая статья о том, . Если не сможете войти, рекомендую ознакомиться вот с этим:
В настройках роутера нас интересует раздел "Wireless" (если по русски - то настроqка параметров Wi-Fi).
Например, в роутерах TP-link этот раздел выглядит примерно так:

Настройка роутера TP-link.
К стати , в некоторых случаях может потребоваться сброс маршрутизатора (роутера). На его корпусе есть специальная кнопка для этого. Зажмите ее и подержите 10-15 сек.
Задача: поменять пароль и попробовать настроить беспроводное соединение в Windows (см. п.1 данной статьи).
3) Обновление драйверов
Отсутствие драйверов (впрочем, как и установка драйверов, не подходящих к оборудованию) может вызывать и куда более серьезные ошибки и сбои. Поэтому, после проверки настроек роутера и сетевого подключения в Windows - необходимо проверить драйвера на сетевой адаптер.
Как это сделать?

4) Настройка автозагрузки и отключение антивирусов
Антивирусы и брандмауэры (при определенных настройках) могут блокировать все сетевые подключения, якобы защищая вас от опасных угроз. Поэтому, самый простой вариант - на время настройки просто отключить их или удалить.
По поводу автозагрузки: на время настройки так же желательно убрать все программы, которые автоматически загружаются вместе с Windows. Чтобы это сделать, нажмите сочетание кнопок "Win+R " (действует в ОС Windows 7/8).
Очень часто при подключении к беспроводной сети пользователи встречаются с различными ошибками. Наверное, самой распространенной является – Windows не удалось подключиться к сети WiFi. Что это за ошибка и как ее устранить? Об этом и пойдет речь.
Но прежде чем перейти к проблемам подключения и их решению, для начала несколько слов о том, как работает беспроводная сеть. Дело в том, что для создания частных групп, как правило, используются WiFi роутеры. Именно к ним и подключается впоследствии компьютер. Это означает, что в первую очередь при возникновении каких-либо проблем с подключением нужно проверить точку доступа (роутер).
Причин для появления такой ошибки больше чем достаточно. Рассмотреть каждую из них просто невозможно. Поэтому давайте разберем наиболее распространенные проблемы с подключением к WiFi сети и их решение. Итак, если компьютер видит сеть, но не может к ней подключиться, то следует проверить следующие параметры:
- Проверка правильности введения.
- Настройки роутера.
- Проверка драйверов.
- Настройки беспроводного соединения в Windows.
- Настройки брандмауэра и антивирусных программ.
Также могут быть конфликты программ и драйверов, и даже сбои в работе беспроводного адаптера . Давайте по порядку.
Проверка ключа сети
Очень часто причиной для вылета ошибки подключения является несовпадение пароля. Это означает, что при вводе ключа вы просто ошиблись. Поэтому в первую очередь следует проверить правильность написания кода. Попробуйте еще раз подключиться к сети, но при этом внимательно проверьте раскладку клавиатуры, а также не включен ли «Capslock».
Как узнать пароль от своего WiFi в параметрах роутера: Видео
Настройка маршрутизатора
Если вы все же уверены в правильности введенного ключа, то стоит проверить настройки роутера. Для этого, подключитесь к нему при помощи кабеля. Далее, откройте любимый браузер и в адресной строке пропишите IP роутера. Он указан на нижней панели устройства, а также в инструкции (если имеется).
Как легко узнать IP адрес WiFi роутера: Видео
Теперь нам потребуется ввести пароль и логин. Изначально – это admin, admin соответственно. Если вы уже изменили эти данные, то вводите свои значения. После этого заходим в меню настроек. Здесь все просто. Нас интересует настройка беспроводной сети (Wi-Fi). Находим настройки безопасности (Security Settings). В параметрах безопасности нужно найти ключ сети. При необходимости вы можете его поменять.
Далее, следует проверить фильтр MAC-адресов. Вполне возможно, что вы, или кто-то другой, у кого есть доступ к роутеру (не исключена), занесли ваш компьютер в фильтр по MAC-адресу. Из-за этого даже при правильном пароле вы не сможете подключиться к WiFi сети.
Чтобы это проверить нужно в настройках беспроводной сети зайти в пункт «MAC-Filtering» и проверить, есть ли там какие-нибудь устройства. Вам не нужно узнавать MAC-адрес своего компьютера, достаточно просто убрать из списка все имеющиеся там устройства.
Как настроить MAC фильтр в роутере: Видео
Также рекомендуется перезагрузить роутер, так как они могут давать сбои. Это касается абсолютно всех моделей, от бюджетных, то наиболее дорогих. Если вы проделали все вышеуказанные действия, а Windows все равно не удалось подключиться к сети WiFi, то переходим к настройкам операционной системы.
Проверка драйверов
Статьи по теме
В первую очередь необходимо. Дело в том, что любая версия Windows нуждается в программном обеспечении аппаратной части, так как для работы того или иного модуля нужная специальная программа . От правильности ее работы зависит и работа оборудования (в нашем случае беспроводного модуля).
Итак, проверить это можно в диспетчере задач. Открыть этот сервис в любой версии Windows можно через свойства моего компьютера. Находим «Мой компьютер» на рабочем столе или в меню пуск, нажимаем на него правой кнопкой мышки и выбираем «Свойства». В появившемся окне в левом меню находим «Диспетчер устройств». Теперь нам нужно найти ветку под названием «Сетевые адаптеры» и открыть ее.
Если такой ветки нет, то это говорит о том, что драйверов на сетевые карты нет. В таком случае их нужно установить. Но если вы можете включить WiFi модуль , а компьютер видит доступные сети , но к ним не удается подключиться, то драйвера должны быть установлены. Вопрос только в правильности их работы. Итак, открываем ветку сетевых адаптеров . В ней должно быть по меньшей мере два устройства:
- Сетевой адаптер.
- Адаптер беспроводной связи (Wireless Network Adapter).
Кроме этого, могут быть Bluetooth устройства и другие сетевые модули. Если адаптер беспроводной связи подсвечивается восклицательным знаком, то это означает, что драйвера неправильно работают. Также могут быть и другие проблемы. Ошибку вы можете узнать, нажав на модуле правой кнопкой мышки и выбрав «Свойства».
В появившемся окне, во вкладке «Общие» (как правило, открывается первой) вы найдете пункт «Состояние устройства». Здесь будет указана ошибка и ее номер (если устройство работает неправильно). Зная ошибку, вы сможете найти способ ее устранения. Как правило, переустановка драйвера решает все проблемы.
Переустановить драйвер предельно просто. Он имеется на диске, который шел в комплекте с ноутбуком. Но даже если такого диска нет, то вы можете скачать их на официальном сайте производителя ноутбука. После скачивания и установки проверьте их работу программного обеспечения , как указано выше и попробуйте подключиться к вашей сети.
Как переустановить драйвер WiFi: Видео
Настройка беспроводного соединения в консоли управления Windows
Прежде всего, нам потребуется открыть центр управления сетями и общим доступом. Именно этот инструмент позволяет управлять всеми сетевыми подключениями , в том числе и беспроводными. Сделать это можно несколькими способами, но мы рассмотрим наиболее простой.
Находим значок сети в трее (нижний правый угол), нажимаем на него правой кнопкой мышки и выбираем пункт «Центр управления сетями и общим доступом». В появившемся окне в первую очередь нас интересует пункт «Изменить параметры адаптера». Теперь мы попали в службу, которая позволяет управлять подключениями. Находим ярлык «Беспроводная сеть». Кликаем на нем правой кнопкой мышки и выбираем «Свойства».
В появившемся окне во вкладке «Сеть» нужно найти протокол интернета версии 4 TCPIPv4. Выбираем его и нажимаем «Свойства». В появившемся меню нужно установить флажок на пункте «Получить IP-адрес автоматически». Немного ниже также стоит установить маркер на автоматическом получении данных. Нажимаете «Ок», закрываете окно и пробуете подключиться к сети.
Если Windows все равно не может подключиться к сети, то возвращаемся в центр управления и выбираем пункт «Управление беспроводными сетями ». Находим в списке нужную сеть и нажимаем «Свойства адаптера». Далее, проверяем протокол TCPIPv4, как было описано выше. Снова пробуем подключиться.
Если проблема не решилась, войти в меню «Управление беспроводными сетями», найти и удалить нужную сеть. Не волнуйтесь, Windows все равно ее найдет. Это необходимо для сброса всех параметров подключения.
Диагностика системы
Если вы выполнили все вышеуказанные действия, а система все равно выдает ошибку и Windows не удалось подключиться к WiFi сети, то нужно выполнить диагностику. Включить ее можно несколькими способами. Стоит отметить, что в случае появления каких-либо ошибок, как правило, система сама предлагает диагностику. Но если все же этого не произошло, то наиболее быстрый способ ее запустить – это нажать на значок сети в трее правой кнопкой и выбрать «Диагностика неполадок».
После этого система автоматически начнет поиск и устранение ошибок. Вам остается только следовать подсказкам на экране. Следует отметить, что такую диагностику можно выполнить несколько раз подряд, так как Windows не всегда находит и устраняет ошибку с первого раза.
Мы рассмотрели наиболее распространенные ошибки, которые вы сможете устранить самостоятельно. Однако случаются и более серьезные ошибки, которые требуют индивидуального подхода. Все записи о неполадках и сбоях содержатся в журнале Windows. При необходимости вы можете его посмотреть и узнать код ошибки, связанной с беспроводным подключением . Это поможет вам быстрее найти решение.
Как посмотреть журнал событий Windows
Во всех операционных системах этот журнал находится в одном месте. Для того чтобы его открыть вам нужно найти ярлык «Мой компьютер». Он может быть на рабочем столе, в меню пуск, или в диспетчере файлов. Нажимаете на него правой кнопкой мышки и выбираете пункт «Управление».
В появившемся окне в левом меню находим «Просмотр событий». Открываем его и находим папку «Журналы Windows». Открываем ее. Теперь находим пункт «Система». Это и есть требуемый журнал. Открываем его. При открытии нужно будет немного подождать, так как система имеет огромное количество записей, сканирование которых занимает некоторое время.
В этом журнале предупреждения помечены желтыми треугольниками с восклицательными знаками внутри, а ошибки – красными кружками. Теперь остается просто найти в списке ошибку, связанную с Интернет-соединением или локальными сетями , и открыть ее
Кто-то сейчас пытается обновить софт в Mac App Store, но не может подключиться к своей учетной записи, получив какую-то ошибку на этапе ввода пароля. А у кого-то не получается войти в iTunes Store с помощью своего Apple ID. У некоторых людей Mac App Store и iTunes Store в отключке и демонстрируют ошибку подключения. iTunes Connect вообще «упал» и не шевелится. Не спешите перезагружать свои роутеры, компьютеры или забрасывать звонками техподдержку провайдера – это глобальная проблема и решать ее будет Apple со своей стороны.
Сложности с подключением к сервисам Apple начались примерно час назад, причем по всему миру. У кого-то все работает замечательно, а кто-то не может подключиться к Mac App Store или iTunes Store , либо не получается войти в свою учетную запись с помощью Apple ID.

В текущий момент, по данным TNW, проблемы наблюдаются в Австралии, Бразилии, Боливии, Польше, Сербии, Южной Африке, на Кипре, в Канаде, Швейцарии, Индии, Италии, Индонезии, Филиппинах, Португалии, Египте, Сингапуре, Вьетнаме, Израиле, Исландии, Нидерландах, Дании, Японии, Гонконге, Германии, Греции, Великобритании и США. В Украине они тоже есть и, судя по активности в Сети, в России наблюдаются аналогичные сложности. Проблема коснулась и iTunes Connect - разработчики не могут войти в свои учетные записи.
В текущий момент Apple никак не комментирует ситуацию, что не удивительно - в Калифорнии сейчас спят. Так что не паникуем и ждем, пока все наладится само собой. В прошлом схожие проблемы решались компанией в течение нескольких часов, от силы - за полдня. [TNW ]
Update: статус работы онлайновых сервисов Apple можно проверить на официальной странице .