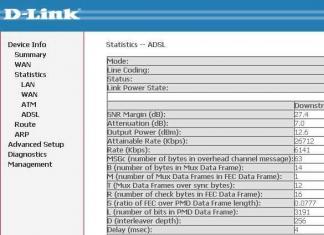Один маленький символ может создать трудности при написании даже больших и серьезных документов. Одним из таких символов является апостроф. Кроме того, ответ на вопрос, как поставить апостроф на клавиатуре , интересует также тех, кто постоянно работает с кириллической раскладкой клавиатуры и смена раскладки каждый раз становится пустой тратой времени.
Как поставить апостроф, не меняя раскладки?
Есть несколько простых способов, которые значительно оптимизируют вашу работу, если дело касается апострофов в текстовом редакторе Word.
- Во время работы в Ворде, печатая в кириллической раскладке, когда необходимо поставить «запятую сверху», зажмите клавишу Ctrl и дважды нажмите на русскую «Э». Апостроф не заставить себя ждать.
- В месте, где должен стоять символ «’» поставьте курсор, далее зажмите кнопку Alt и наберите на правой части клавиатуры последовательно цифры 039. Однако помните, что такой способ не подходит для ноутбуков, ведь он действует только в случае, если есть выделенная на клавиатуре панель с кнопками цифр.
- Для таких клавиатур также хорошо подходит другая цифровая комбинация с Alt. Поставьте мышью курсор там, где должен быть апостроф, удерживайте кнопку Alt и набирайте поочередно цифры 0146. В таком случае апостроф получится более витиеватым – «’».
- Кроме того, у вас есть возможность поставить «перевернутый» апостроф путем нажатия и удерживания клавиши Ctrl и одновременного двойного нажатия на кнопку с русской «Ё» (в левом верхнем углу клавиатуры).
Помните – если для того чтобы поставить апостроф на клавиатуре, используете комбинации с цифровой клавиатурой, последняя должна быть включена! Если она выключена (в этом случае первая слева лампочка над цифровой клавиатурой гореть не будет), нажмите клавишу NumLock.
При необходимости, поставить верхнюю запятую на клавиатуре можно несколькими способами. Чтобы поставить верхнюю запятую, заходим в меню «Вставка» и выбираем пункт «Специальные символы…». Верхняя запятая правильно называется апострофом. Поэтому те, кто часто набирает большое количество текстов, осваивают другой способ установки верхней запятой. Рассмотрим способы, которыми можно напечатать верхнюю запятую.
Только это называется не «запятая сверху», а, соответственно, апостроф и гравис (или обратный апостроф или знак побочного ударения) . На букву «Э» и «Ё» на клавиатуре посмотрите. В результате данных действий в месте установки курсора вместо набранных цифр появится апостроф.
Все бы хорошо, но я не знала как поставить апостроф!! Учитель информатики сказал, что если я не знаю, как поставить апостроф, то выше тройки мне оценки ставить просто нельзя. В русской раскладке, никуда не переключая, получаем апостроф комбинацией клавиш Alt + число 39 на цифровой клавиатуре.

Ставим верхнюю запятую на клавиатуре при помощи комбинации клавиш
Апостроф - небуквенный орфографический знак в виде надстрочной запятой, который употребляется в буквенном письме разных языков в различных функциях. Есть еще один способ поставить апостроф, чуть более сложный и менее удобный, но, тем не менее, вполне рабочий.
Цифры, набранные в ее верхней части, не сработают. Поскольку апостроф очень часто используется в английском языке, то чтобы его напечатать, можно сменить раскладку клавиатуры на английскую. Поставить апостроф позволит текстовый редактор Microsoft Word. Рассмотрим на примере версии 2007. Нажимает на меню «Вставка» и там выбираем пункт «Символ».

После нажмите этого клавишу с русской буквой «Э» на клавиатуре
Она находится слева от клавиши Enter (Ввод). Только обязательно нужно использовать цифровой блок клавиатуры, расположенный справа от основного. У меня клавиатура вообще латинская, не предусматривавшая кириллицы. Апостроф очень часто употребляется в английском языке (например, слово it’s - сокращенное от it is), иногда в русском. Следующий шаг - нажмите на букву Э на клавиатуре.
На клавиатуре есть и другой вид апострофа, насколько я знаю, он используется в украинском языке, хотя я могу ошибаться
В данном случае очень важно то, что работает сей способ только с цифровой клавиатурой, что находится в правой части основной клавиатуры. Если вы используете ноутбук, то набор в таком случае обычно производится с нажатой кнопкой Fn. Я рекомендую использовать первый способ как наиболее простой и удобный. Но набирать цифры нужно обязательно на цифровом блоке клавиатуры, а не в том ряду, что находится над буквами, иначе ничего не получится.
Соответственно при наборе текстов на английском языке часто возникает необходимость ввода данного символа в используемом редакторе. Статистика запросов в интернете показывает, что определенное количество пользователей испытывают проблемы с апострофом. Чаще всего это выполняется сочетанием клавиш Ctrl+Shift или Alt+Shift. Про второй способ раньше не знал, пользовался только первым, спасибо, возможно в будущем и пригодится.
Я-то всю жизнь мучилась, заходила в «Вставка», выбирала там «Символ», и в появляющемся списке разнообразных символов выбирала апостроф, затем нажимала «ОК». Целая история. Я помню тот злосчастный день, когда в школе был урок информатики. В английской раскладке клавиша, которая на русской соответствует букве э. На картинке она выделена зелёным кружком.
Апостроф появится в том месте, где вы хотели
Как видите проблем с апострофом у меня больше нет, а вот через «Э» апостроф у меня не выходит. Некоторые пользователи не знают, как это сделать, поэтому просто копируют знак из других слов. Поверьте, есть способ куда проще. Запоминайте. Что бы перевести раскладку, нужно нажать на сочетание клавиш CTRL+SHIFT или ALT+SHIFT в зависимости от настроек вашей операционной системы.

Однако если нажать на кнопку NumLock, то цифровой блок включится на буквенном, и можно будет провести нужные манипуляции. После этого закрываем окно. В документе появился нужный значок. Подобная функция есть и в бесплатном текстовом редакторе OpenOffice Writer. Можно воспользоваться программой с символами, встроенной в Windows.

Выбираем подходящий шрифт и дважды кликаем по значку апострофа или выделяем его и жмем «Выбрать». Теперь выделяем его, копируем в буфер обмена и вставляем туда, куда необходимо. Это делается последовательным нажатием комбинаций клавиш Ctrl+C и Ctrl+V. В русском языке апостроф являлся предшественником твёрдого знака, а сейчас используется при написании иностранных имён собственных и названий местности.
Запятая находится в нижнем регистре на клавише Del цифровой клавиатуры, если выбран русский региональный стандарт. Переведите клавиатуру в английскую раскладку. Для начала выберите место в тексте, куда вы хотите добавить верхнюю запятую. Откройте текстом с редактор, в котором нужно поставить апостроф и курсор установите в нужное место левым кликом после мышки наведения. Поставить его просто. Зажмите клавишу Alt на клавиатуре.
Апостроф — это орфографический небуквенный знак, имеющий вид надстрочной запятой. Он используется в различных функциях, а также в буквенном письме различных языков, в том числе английском и украинском. Поставить знак апострофа можно и в Microsoft Word, и сегодня мы расскажем именно о том, как это сделать.
Большинство задач, возникающих перед пользователями текстового редактора от Майкрософт, могут быть решены несколькими способами. Написание интересующего нас апострофа — не исключение. Для этого можно воспользоваться как клавиатурой (отдельной клавишей и/или комбинациями таковых), так и встроенным в программу набором символов. Начнем с первого.
Способ 1: Ввод с клавиатуры
Найти знак апострофа можно на клавиатуре — он находится на той же клавише, что и русская буква «Э» , но вводить его нужно в английской раскладке. Переключиться на последнюю можно клавишами «CTRL+SHIFT» или «ALT+SHIFT» (это зависит от установленных в системе настроек).
Важное примечание: В зависимости от используемого для написания шрифта, символ может иметь разный вид — он может быть таким, как показано в логотипе и на скриншотах в данной части статьи, так и выполненным в виде вертикальной или косой черточки. Это стоит учитывать при написании.

Способ 2: Вставка символа
Если по каким-то причинам описанный выше метод вас не устраивает или, что тоже возможно, клавиша с буквой «Э» попросту не работает, добавить знак апострофа можно и без ее использования — через меню вставки «Символ» . Стоит отметить, что в данном случае вы сразу добавите именно тот знак, который вам нужен, и ничего не потребуется удалять, как это иногда происходит с клавишей «Э» , как и не потребуется менять язык ввода.

Способ 3: Ввод и преобразование кода
Если вы ознакомились с представленной по ссылке выше статьей или хотя бы обратили внимание на то, что еще, помимо самих символов, представлено в окне их вставки в Word, наверняка могли заметить и то, что у каждого из них есть свой уникальный код. Он может состоять из одних только цифр или же цифр с латинскими буквами, которые с помощью одной из двух простых комбинаций клавиш могут быть преобразованы в необходимый знак. Зная эту информацию, можно без проблем поставить апостроф.


Заключение
На этом наша небольшая статья подошла к концу. Теперь вы знаете, как в Microsoft Word поставить знак апострофа, используя для этого клавиатуру или отдельное меню текстового редактора, содержащее большой набор символов.
Сегодня мы поговорим о том, как поставить апостроф на клавиатуре. Тем, кто работает в текстовом редакторе Word, входящем в пакет Microsoft Office, часто необходимо применять все функции клавиатуры, среди которых важная роль отведена символам. Некоторые авторы в своих текстах достаточно часто используют апостроф. Но как поступить, если необходимо печатать, применяя кириллическую раскладку клавиатуры? В такой ситуации складывается дополнительная трудность. Дело в том, что апостроф на клавиатуре можно отыскать в только в латинской раскладке. Конечно же постоянное переключение между вариантами ввода отнимает большое количество времени, которого не всегда хватает составителю документов.
Создание документа
Чтобы установить апостроф на клавиатуре прежде всего запускаем текстовый редактор. Для этого переходим в меню «Пуск». Используем раздел «Все программы». Открываем вкладку Microsoft Office. Запускаем Word. На следующем этапе создаем новый документ. Переходим в меню «Файл». Используем функцию «Создать». Также можно открыть сохраненный ранее файл. Для этого также следует перейти к меню «Файл». Далее необходимо нажать на пункт «Открыть». Вводим необходимый текст. Также можно внести правки в уже существующий.
Двойное нажатие

Переходим к тренировке и набираем предложение или несколько слов. Проверяем раскладку клавиатуры. Выбираем кириллический вариант. Зажимаем клавишу Ctrl и одновременно используем двойное нажатие кнопки с буквой «Э». В результате перед курсором возникнет необходимый нам символ «’».
«Цифровой» ввод
Существует и еще метод, который весьма полезен, если срочно необходим апостроф на клавиатуре. Однако он не так универсален, как описанный выше. Для использования данного решения необходима клавиатура, которая имеет отдельную цифирную составляющую. Чаще всего такой элемент все же предусмотрен на привычном устройстве ввода и находится немного ниже клавиши Num Lock.
Итак, зажимаем Alt и набираем, специальный код 039, используя цифровую клавиатуру. В результате перед курсором снова возникнет необходимый нам символ «’». Отметим, что в случае набора комбинации 039 посредством верхнего ряда клавиатуры, который находится под клавишами F1-F12, желаемого эффекта добиться не удастся. По этой причине для значительной части клавиатур ноутбуков подойдет только первый из двух вариантов решения поставленной задачи. В некоторых случаях также может эффективна комбинация 0146, которую также следует вводить при нажатой клавише ALT и с помощью цифровой клавиатуры.
Другие возможности

Вы уже знаете, где на клавиатуре апостроф, и как его установить, однако есть еще несколько дополнительных символов, которые также часто используются при написании текста. К ним относится и ударение. Использование этого символа возможно лишь в тех текстовых редакторах, которые поддерживают «специальные знаки». К примеру, в Word предусмотрена такая функция, в свою очередь стандартный «Блокнот» операционной системы не имеет ее.
Если используется простой текстовый редактор, придется применять заменители ударения. Например, можно как раз ставить апостроф перед необходимой буквой. Однако приступим к работе с ударением в текстовом редакторе Word. Прежде всего перемещаем курсор в позицию, следующую за буквой, на которую будет указывать символ. Далее переходим к меню редактора и используем вкладку «Вставка». Открываем выпадающий список под название «Символ» - помещен он в последнюю группу команд данного раздела. Отыскиваем ударения в перечне недавно применяемых знаков. Вот мы и разобрались, как отыскать апостроф на клавиатуре, а также научились работать со специальными символами.