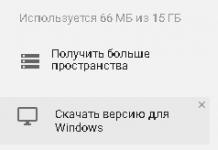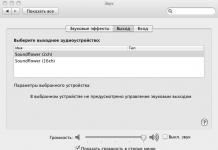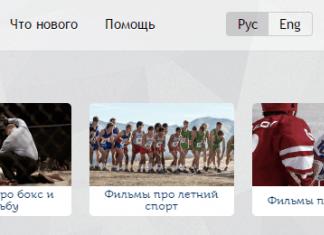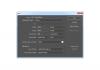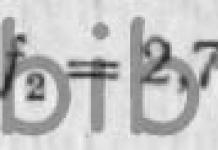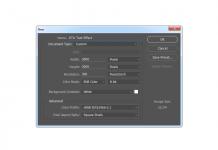Иногда есть необходимость запустить несколько аккаунтов skype на одном компьютере, например, один аккаунт личный, другой работчий. О том как это сделать в этой небольшой заметке.
Существует два способа запустить второй экземпляр скайпа, один быстрый, но не удобный для повседневного использования, второй менее быстрый, но после одной "настройки" больше ничего делать не придется.
Способ № 1 (быстрый)
1) Помещаем значок скайпа на панель быстрого запуска, если его у вас еще там нет.
2) Запускаем первый аккаунт скайп как обычно. Втрее появился значек скайпа

3) Зажимаем клавиши CTRL+SHIFT и кликаем по значку скайпа левой кнопкой мыши на панели быстрого запуска. После некоторого ожидания должно появится второе окно скайпа где надо ввести логин и пароль, НО такой способ работает не всегда зависит от версии виндовс и версии скайп.
Способ № 2
1) Перетаскиваем на рабочий стол программу скайп несколько раз, тем самым создадим несколько ярлыков программы и как нибудь их называем, например, "Мой личный" и "Работа" (перетащить можно либо из меню "пуск" либо из папки где установлен скайп C:WindowsProgram FilesSkype) .

2) Одна копия скайпа будет запускаться как обычно поэтому с ним ничего не делаем. У меня это ярлык "Мой личный", на втором ярлыке "Работа" кликаем правой кнопкой мыши и выбираем "Свойства"

в появившемся окне на вкладке "Ярлык" в строке "Объект" в конце дописываем "пробел /secondary". Нажимаем "OK" и все можно запускать по отдельности и вместе, на каждый ярлык будет запускаться своя копия скайпа. Количество ярлыков в принципе не ограниченно т.е. можно запустить и 2 и 3 и 5 копий скайпа с разными учетными записями. И в трее мы видим 2 значка скайпа.
 ВВВ
ВВВ 
3) При таком способе с каждой загрузки копии скайп придется заново вводить логин и пароль скайп. Решить это можно двумя способами один быстрый и легки, второй чуть посложнее.
1--- Открываем ярлык скайпа и в строке где мы дописывали /secondary дописываем еще несколько параметров /username:LOGIN и /password:12345 . Строка будет иметь следующий вид "C:Program Files (x86)SkypePhoneSkype.exe" /secondary /username:LOGIN /password:12345 для х64 виндовс и "C:Program FilesSkypePhoneSkype.exe" /secondary /username:LOGIN /password:12345 для х32 виндовс. Вместо слов LOGIN и 12345, надо написать свой логин и пароль. Для каждого ярлыка естественно надо указать свой логин и пароль.
Все, выходим из скайпов, и заново запускаем, теперь вводить логин пароль уже не надо, скайп сразу зайдет в учетную запись.
Ярлыки можно закинуть в папку автозагрузки и скайпЫ будут запускать при старте виндовс.
У такого способа есть один минус, те кто имеют доступ к вашему компьютеру смогут узнать логины и пароли от ваших учетных записей, посмотрев свойства ярлыка. Для исключения этого надо воспользоваться вторым способом.
2--- Для начала нам нужно провести небольшую подготовку.
Возвращаемся в папку программы Skype, это:
C:Program Files (x86)SkypePhone
(для x64 виндовс)
C:Program FilesSkypePhone
(для x32 виндовс)
И создаем в ней две подпапки (если Вы хотите использовать больше учетных записей, то создайте больше папок) с именамиВВВ “Data1”
и “Data2”
.
Теперь возвращаемся к нашим ярлыкам, которые мы создавали раньше (Skype1
и Skype2
) и в свойствах удаляем все, что мы дописывали после параметра /secondary
.
Подготовка закончена, теперь у нас в папке программы есть две подпапки и три файла.
Давайте сначала разберемся, для чего мы создавали эти подпапки...
Эти подпапки мы создавали, для того, чтобы в них хранились данные учетных записей, а ярлыки загружали эти данные из этих подпапок. В данном случае никаких логинов и паролей к ярлыкам дописывать не придется.
Теперь давайте все расставим по своим местам и заполним подпапки соответствующими данными.
Т.к. мы запускали Skype с разными учетными записями, и у нас происходил автоматический вход в систему, значит эти данные где-то хранятся.
А хранятся эти данные в Вашей папке учетной записи Windows
, а точнее:
C:Documents and Settings
<имя_Вашей_учетной_записи>Application DataSkype
C:Users
<имя_Вашей_учетной_записи>AppDataRoamingSkype
В моем случае это: C:UsersMaxAppDataRoamingSkype
Переходим в соответствующую папку и видим там целую кучу подпапок и различных файлов...
Но нам нужно только те подпапки, которые имеют имена нужных нам учетных записей Skype, т.е. тех учетных записей, которые мы хотим автоматически загружать.

Как видно на рисунке, у меня три учетных записи, которые я буду в последствии загружать.
(приношу свои извинения, за то, что я замазал названия папок, просто я не хочу афишировать имена своих учетных записей)
Еще раз проверяем, закрыли ли мы программу Skype, если не закрыли, то закрываем все ее копии, щелкнув второй кнопкой мыши по иконке программы в трее и выбрав пункт меню Выход.
И я бы посоветовал на всякий случай, сделать резервную копию папки:
C:Documents and Settings
<имя_Вашей_учетной_записи>Application DataSkype
(в случае если у Вас Windows XP)
C:Users
<имя_Вашей_учетной_записи>AppDataRoamingSkype
(в случае если у Вас Windows 7 или Vista)
Вы можете выделить все файлы и папки и добавить их в архив, или просто скопировать эту папку куда-нибудь в другое место... Это уже на Ваше усмотрение... Просто если будут допущены ошибки, Вы всегда сможете восстановить файлы в исходное состояние.
Теперь открываем два окна, одно окно, где хранятся наши учетные данные, второе, это окно программы, с которым мы работали раньше.

И копируем папки наших учетных записей в папкиВВВ Data1 и Data2, которые мы недавно создавали.
Т.е. папка первой учетной записи копируется в Data1, соответственно папка со второй учетной записью в Data2.
Заметьте, не переносим, а именно Копируем
.
После завершения копирования, нам осталось дописать новые параметры к нашим ярлыкамВВВ Skype1 и Skype2.
Как мы помним, мы оставили в свойствах этих ярлыков только параметр /secondary
, естественно после пути к файлу программы.
Т.е. у нас сейчас должно быть прописано следующее:
"C:Program Files (x86)SkypePhoneSkype.exe" /secondary
(x64)
"C:Program FilesSkypePhoneSkype.exe" /secondary
(x32)
Теперь, давайте заставим наши ярлыки запускать программуВВВ Skype и считывать данные из папок Data1 и Data2.
Для этого, в свойствах каждого ярлыка, после параметра /secondary
надо дописать еще один параметр и название папки, из которой будут считываться данные учетной записи.
Значит опять открываем свойства каждого ярлыка (Skype1 и Skype2) и в пункте Объект
, после параметра /secondary
прописываем параметр и соответствующую папку /secondary /datapath:"Data1"
ВВВ — к Skype1 и соответственно /secondary /datapath:"Data2"
ВВВ — к Skype2. Опять же перед косыми (/) ставим по пробелу и название папки Data1 и Data2 берем в кавычки.
Должно получиться следующее:
— для ярлыка Skype1:
"C:Program Files (x86)SkypePhoneSkype.exe" /secondary /datapath:"Data1"
(x64)
"C:Program FilesSkypePhoneSkype.exe" /secondary /datapath:"Data1"
(x32)
— для ярлыка Skype2:
"C:Program Files (x86)SkypePhoneSkype.exe" /secondary /datapath:"Data2"
(x64)
"C:Program FilesSkypePhoneSkype.exe" /secondary /datapath:"Data2"
(x32)

Собственно вот и все, теперь можно поочередно запустить ярлыки Skype1
и Skype2
.
Если Вы все проделали правильно, то должно запуститься две копии программы и автоматически пройти авторизацию.
Опять же можно скопировать эти ярлыки (Skype1 и Skype2) в папку , ту, что находится в меню Пуск
и обе копии Skype будут автоматически запускаться при старте системы.
Бывают ситуации, когда одним компьютером пользуется ни один человек, а несколько. Естественно, у каждого из этих людей может быть свой отдельный аккаунт в скайпе. Программа на компьютере установлена одна. Каждый раз выходить из одной учетной записи и заходить в другую не совсем удобно. Точнее сказать, вообще не удобно. Если начать устанавливать еще одну программу, то навряд ли что-то получится, таким образом, вы просто установите свежую версию скайпа и все. Всеми этими фразами я виду к тому, что было бы удобно иметь возможность в одной программе запускать два окошка с разными учетными записями. Например, компьютер общий, один скайп жены, другой – мужа. И, хочу вас обрадовать, что такая возможность есть. Разработчики ее предусмотрели.
Чтобы не писать тут длинных непонятных инструкций я решил дать несколько простых рекомендаций для некоторых отдельных случаев.
Запускаем второй скайп через команду «Выполнить»
По моему мнению, это самый простой способ, который не требует особых познаний и действий, также не светит ваши пароли от программы.
И так, давайте представим, что один скайп у нас уже запущен и вы в нем авторизованы, запускаем второй.
Для этого нам понадобиться окошко «Выполнить» в операционной системе Windows. Чтобы его открыть нажимаем на сочетание клавиш Win+R. В окошке для ввода команд вводим следующее:
C:\Program Files\Skype\Phone\Skype.exe /secondary
C:\Program Files\Skype\Phone\Skype.exe – путь, где у вас установлен скайп
/secondary – дает программе понять, что будет запущено еще одно окошко
Не забудьте нажать на «ОК» после ввода команды.
Если у вас 64-х битная операционная система, то там путь к установочной папке скайпа немного другой, поэтому и команда будет немного отличаться:
C:\Program Files (x86)\Skype\Phone\Skype.exe /secondary
У нас сразу запустится второе окошко, где нас попросят ввести логин и пароль уже от другой учетной записи скайпа. Вот так это будет выглядеть. Как видно на скриншоте, одно окошко скайпа уже авторизовано, а второе еще нет:

Данная команда запомнится в окошке команды «Выполнить» и вам теперь не придется ее постоянно вводить. Достаточно будет лишь опять запустить «Выполнить» с нужной нам командой и второе окошко скайпа опять запустится.
Делаем ярлыки под каждый скайп
Если вам не понравилось каждый раз запускать окошко «Выполнить», то выйти из этой ситуации можно, создав на рабочем столе два ярлыка скайпа, каждый из которых будет отвечать за разные аккаунты.
Для этого переходим в папку установки скайпа. Путь к ней вы уже знаете из первого пункта статьи. Кликаем правой кнопкой мыши по файлу Skype.exe, создаем ярлык и перетягиваем его на рабочий стол. Либо сразу выбираем «Отправить – Рабочий стол».

Это у нас будет ярлык для первого скайпа, его можно не трогать.
Создаем ярлык для второго скайпа точно таким же образом. В итоге, на рабочем столе у вас должно было получиться два ярлыка:

Кликаем правой кнопкой мыши по второму ярлыку и из выпавшего меню выбираем пункт «Свойства»:

В открывшемся окне во вкладке «Ярлык» находим строчку «Объект», в которой прописан путь к скайпу. Мы уже знаем, что для того, чтобы у нас запустился второй аккаунт нам нужно добавить через пробел слово /secondary. Это мы и делаем.
Для 32-х битных систем строчка «Объект» должна быть:
«C:\Program Files\Skype\Phone\Skype.exe» /secondary
Для 64-х битных:
«C:\Program Files (x86)\Skype\Phone\Skype.exe» /secondary

Теперь первый ярлык у вас будет запускать один аккаунт, а второй – другой аккаунт. Эти ярлыки, естественно, можно переименовать на свое усмотрение.
Автоматическая авторизация двух скайпов.
Я понимаю, что вам может не понравится еще и то, что вы должны каждый раз вводить свой логин и пароль от программы, по крайний мере, в один из аккаунтов точно.
Честно хочу вам сказать, что лучше так и делать и вообще не хранить никакие пароли в настройках программы, но, если вас этим не остановить, то давайте попробуем настроить оба ярлыка таким образом, чтобы они запускали сразу авторизованный скайп.
Эта фишка пока работает, но не исключено, что во время очередного обновления она перестанет это делать. Но, будем надеется на лучшее.
Кликаем опять правой кнопкой по ярлыку, заходим в свойства, во вкладку «Ярлык» и дописываем опять через пробел в строке «Объект» /username:ЛогинSkype /password:Пароль
Понятно, что вы должны ввести туда свои данные, то есть логин и пароль от скайпа.
Например, для 32-х битной системы путь будет выглядеть следующим:
C:\Program Files\Skype\Phone\Skype.exe» /secondary /username:ЛогинSkype /password:Пароль

Запомните, какой аккаунт с скайпе у вас первый был (ярлык к нему вы не переделывали). Именно он должен запускаться всегда первым. Вторым же вы будете запускать ярлык, в который дописывали логин и пароль. Таким образом, у вас запуститься два скайпа одновременно и автоматически.
Чтобы получить пошаговую инструкцию, заполните следующую форму:
Введите ваш логин Skype:
Выберите, какая у вас версия Skype:
Старая версия (Skype 7 и ниже)
Новая версия (Skype 8 и выше)
Получить инструкцию
- Нажмите правый клик на рабочем столе (или внутри нужной вам папки) и выберите пункт «Создать», а потом нажмите «Ярлык».
- В качестве пути объекта, скопируйте следующую команду и нажмите «Далее»:
- Введите имя ярлыка (например Skype.exe) и нажмите «Готово».
- Обязательно нужно создать вручную следующую папку:
Убедитесь, что папка не находится на системном диске и что указан полный путь.
. Также, очень важно чтобы данная папка не использовались другими аккаунтами Skype. - Теперь на рабочем столе появится новый ярлык - двойной щелчок по нему запустит Скайп с вашим логином. Вы можете скопировать этот ярлык в любой папке, а если хотите чтобы при запуске Windows запустился Скайп с этим логином, скопируйте ярлык в папке:
%APPDATA%\Microsoft\Windows\Start Menu
Как это работает в классическом Скайпе?
В списке параметров командной строки Skype можно найти очень полезный параметр /secondary - именно он позволяет запустить нескольких копий Скайпа одновременно, достаточно лишь передать этот параметр программе Skype.exe, например, с помощью ярлыка или командой строке . А чтобы программа знала, какой логин мы хотим запустить, добавляем ещё параметр /username .
"%ProgramFiles%\Skype\Phone\Skype.exe" /secondary /username:логин_скайп
Для удобства, мы можем сохранить эту команду как ярлык запускающий Скайп: нажимаем правый клик на рабочем столе и выбираем пункт «Создать», а потом нажимаем «Ярлык». Теперь, осталось ввести вышеуказанную команду в качестве пути объекта и задать имя ярлыка.
Как это работает в Skype 8?
В новом Скайпе тоже есть возможность запустить несколько аккаунтов одновременно, но ключ /secondary заменён на --secondary и необходимо указать --datapath вместо /username .В итоге, у нас получается следующая команда:
"%ProgramFiles(x86)%\Microsoft\Skype for Desktop\Skype.exe" --secondary --datapath="F:\Skype8"
Почему не удаётся найти файл Skype.exe?
Если при создание ярлыка возникает ошибка «Файл Skype.exe не найден» значит Скайп установлен в другом месте. Найдите папку установки и вручную замените путь объекта. Например, вместо:"%ProgramFiles%\Skype\Phone\Skype.exe"
Напишите:
"D:\Programs\Skype\Skype.exe"
Важно отметить, что в новом Skype путь по умолчанию изменен на:
"%ProgramFiles(x86)%\Microsoft\Skype for Desktop\Skype.exe"
Зачем это нужно?
Например, если у вас есть две учётные записи Skype (рабочая и личная), с помощью этого метода можно запустить их одновременно, и общаться как с коллегами, так и с друзьями. Более того, вы сможете менять настройки для каждой учётной записи отдельно. К примеру, если хотите общаться только с коллегами и чтобы друзья не беспокоили: для личной учётной записи можно задать статус Не беспокоить , а для рабочей - В сети .Работает ли этот метод в новом Скайпе?
Да, инструкция работает в новом Скайпе (то есть, версии 8 и выше).Иногда возникает необходимость запускать на одном компьютере одновременно два скайпа, например, когда нужно отвечать на рабочие вопросы и общаться с близкими по личной учётной записи, или когда супруги пользуются одним ноутбуком. Но стандартная установка не даёт такой возможности, поэтому нужно прибегать к другим способам. Именно такие способы и описаны в этой статье.
Способ 1.
Создаем ярлык для Skype, для этого нужно открыть папку:
Для Windows 7 32-bit — C:\Program Files\Skype\Phone .
Для Windows 7 или 8 64-bit — C:\Program Files (x86)\Skype\Phone .
В этой папке находится единственный файл Skype.exe. Кликаем его правой кнопкой мыши и выбираем «Отправить — Рабочий стол»
Ярлык создан. Затем его можно перенести в любое удобное место, хоть в папку Автозагрузка. Для удобства, что бы не путать, можно переименовать ярлык в «Skype 2».
Теперь нужно настроить этот ярлык. Нажимаем на созданном ярлычке правой кнопкой мышки и выбираем «Свойства», вкладка «Ярлык», в строке «Объект» дописываем следующее: /seсondary
В итоге должно получиться следующее (включая все кавычки и пробелы):
“C:\Program Files\Skype\Phone\Skype.exe” /secondary

Примечание: для Windows x64 (узнать, х32 или х64 можно в свойствах компьютера) папка «Program Files» меняется на «Program Files (x86)». После закрывающей кавычки пробел обязателен — это ключ указывающий на то, что скайп будет запускаться вторым.
После нажимаем «ОК». Настройка закончена.
/username:имя /password:пароль
где: имя
— логин для второго аккаунта, пароль
— пароль для этого аккаунта. Примечание:
Между двумя ключами пробел обязателен
.
Для первого скайпа:
«C:\Program Files\Skype\Phone\Skype.exe» /username:имя1 /password:пароль1
Для второго скайпа:
«C:\Program Files\Skype\Phone\Skype.exe» /secondary /username:имя2 /password:пароль2

Примечание: для Windows x64 (узнать, х32 или х64 можно в свойствах компьютера) папка «Program Files» меняется на «Program Files (x86)».
«C:\Program Files (x86)\Skype\Phone\Skype.exe» /secondary /username:имя2 /password:пароль2
Способ 2.
В Windows 8 не всегда удаётся воспользоваться способом, описанным выше, но запустить два скайпа всё же возможно.
Запускаем первый Skype и входим в свой аккаунт. Комбинацией клавиш System + R (где System – клавиша со значком Windows), запускаем окно «Выполнить». Можно, конечно, запустить «Выполнить» через Пуск, но все же так намного проще. В появившемся окне вписываем следующее:
C:\Program Files\Skype\Phone\Skype.exe /secondary
для Windows x64:
C:\Program Files (x86)\Skype\Phone\Skype.exe /secondary
И нажимаем Enter.
Если путь к Skype.exe отличается от представленного выше, то прописываем свой путь. Теперь на вашем компьютере одновременно запущено два Skype аккаунта!
(Visited 2 390 times, 1 visits today)
При использовании программы Skype (Скайп) на одном компьютере одновременно несколькими пользователями или одним пользователем с несколькими учетными записями (логинами), возникает проблема использования программы, потому что каждый пользователь имеет свою учетную запись и свои контакты. Поэтому может возникнуть необходимость запустить два скайпа, или одновременно запустить несколько скайпов на одном компьютере.
Если компьютер использует только один пользователь, то и он может иметь несколько в скайпе, например, один для общения с друзьями, другой для работы и т. д. Это очень удобно, и поэтому пользователю необходимо решить проблему использования программы под разными логинами Skype.
В программе Skype предусмотрена работа нескольких пользователей с разными учетными записями.
Как добавить пользователя в Скайпе
Для этого в меню программы Скайп нужно нажать на кнопку «Skype», а в контекстном меню выбрать пункт «Выход».
После этого откроется окно, в котором вам нужно будет ввести учетные данные (логин и пароль) другого аккаунта Skype, снять флажок напротив пункта «Автоматическая авторизация в Skype», а затем нажать на кнопку «Вход».
Далее откроется окно программы в учетной записи (аккаунте) другого пользователя. Таким образом, пользователи, сменяя друг друга, могут использовать программу Skype, вводя для этого свои учетные записи в программе.
Такой способ может подойти, когда Скайп используют несколько пользователей одного компьютера по очереди. В случае использования одним пользователем нескольких учетных записей, вводить по очереди данные будет неудобно. Более рациональным будет сразу запустить несколько скайпов одновременно, чтобы всегда быть на связи из нескольких аккунтов.
Поэтому для удобного использования программы Skype необходимо будет сделать так, чтобы была возможность использования программы, одновременно запуская несколько учетных записей в разных окнах программы под разными логинами.
Для того, чтобы запустить два скайпа на одном компьютере для одновременного использования двух программы, необходимо будет выполнить некоторые действия. Подобным способом можно добавлять в Skype не только второго пользователя, но и третьего и последующего пользователей.
Как добавить в Skype второго пользователя
Вначале необходимо будет создать ярлык для запуска второго пользователя (профиля) Skype. Для этого вам нужно будет открыть расположение файлов программы Skype на вашем компьютере.
Файлы приложения Skype после установки на компьютер, находятся по такому пути - «Локальный диск (C:)» => «Program Files» => «Skype» => «Phone». В папке «Phone» находится приложение - «Skype.exe». По файлу приложения «Skype.exe» необходимо кликнуть правой кнопкой мыши, а в контекстном меню выбрать пункт «Отправить» => «Рабочий стол (создать ярлык)».
Можно сразу изменить название ярлыка для более удобного использования другой учетной записи Skype.
Далее от вас потребуется кликнуть по ярлыку правой кнопкой мыши, а в контекстном меню выбрать пункт «Свойства». После этого откроется окно «Свойства: Skype - Ярлык» (или уже измененное название ярлыка, например, Skype 2), в котором вам потребуется внести добавления в записи параметров ярлыка.

В этом окне, во вкладке «Ярлык», в поле «Объект:» "C:\Program Files\Skype\Phone\Skype.exe" после записи в кавычках (кавычки верхние), вам необходимо будет нажать на клавиатуре на клавишу пробел, а потом уже без кавычек добавить параметр «/secondary» (в переводе на русский - вторичный). После изменений поле «Объект:» будет иметь такой вид (кавычки верхние):
"C:\Program Files\Skype\Phone\Skype.exe" /secondary

Теперь после запуска второго аккаунта Skype, после открытия окна программы вам необходимо будет ввести данные другой учетной записи в Скайпе, а затем войти в программу.
Для того, чтобы не путать программу разными типами учетных записей, вводить учетные данные лучше из аккаунта Skype, а не из учетной записи Microsoft. Новую учетную запись Skype можно создать из окна программы, если нажать для этого на ссылку «Зарегистрироваться».

После этого два пользователя Скайп могут использовать свои аккаунты (учетные записи) одновременно, независимо друг от друга. Теперь им можно будет общаться со своими контактами, входя в Skype со своей учетной записи. В случае если пользователь будет один, то он может использовать несколько одновременно.
Также можно добавлять в скайп еще другие дополнительные аккаунты. Для этого потребуется создать новые ярлыки, а затем вводить в свойства ярлыков, например, такие параметры: /secondary1, /secondary2 и т. д.
Задать параметры для другого профиля Skype можно также еще другим способом. Для этого нужно щелкнуть правой кнопкой мыши по Рабочему столу, а в открывшемся контекстном меню нажать на пункт «Создать» => «Ярлык».
В окне «Создать Ярлык», около поля «Укажите расположение объекта» следует нажать на кнопку «Обзор…». В окне «Обзор папок и файлов» необходимо указать объект для ярлыка.
Программа Skype находится по такому пути – «Компьютер» => «Локальный диск (C:)» => «Program Files» => «Skype» => «Phone» => «Skype». Выделяете «Skype.exe» и нажимаете на кнопку «ОК». Дальше вводите параметр «/secondary», не забывая о том, что в этой записи необходимо сделать пробел перед параметром.

При использовании программы Skype каждый раз вводить вручную данные своего аккаунта не очень удобно, поэтому этот процесс можно автоматизировать.
Как запустить два Скайпа автоматически
Два и более Skype можно будет запустить на компьютере автоматически, без ввода учетных данных.
Вам нужно будет добавить следующие параметры - /username:ЛогинSkype /password:Пароль. Обращаю ваше внимание, что здесь также следует добавлять параметры учетной записи через пробел. Это необходимо делать подобным образом - пробел, /secondary, пробел, /username:ЛогинSkype, пробел, /password:Пароль.
После добавления данных вашего аккаунта Skype, поле «Объект» будет иметь такой вид (кавычки верхние):
Подтверждаете изменения нажатием на кнопку «ОК».
Подобным образом можно добавить в Скайп профиль третьего, а если нужно, то и четвертого и последующего пользователей.
Обратите внимание на то, что если на вашем компьютере программа Skype запускается с ярлыка, созданного при установке программы на компьютер, то тогда первым всегда должен запускаться основной аккаунт Скайп.
Потому что если он не будет запущен, то после входа с другой учетной записи, откроется окно только одного аккаунта, который будет автоматически авторизирован. Если на компьютере вначале будет запущен основной аккаунт Skype, то проблем с последующим запуском других учетных записей не возникнет.
Как запустить два Скайпа одновременно
Как запустить 2 скайпа одновременно? Для того, чтобы запустить два Skype на одном компьютере одновременно, независимо друг от друга, и от основного аккаунта, необходимо сделать следующее.
Вначале вам нужно будет удалить тот ярлык, который создан при установке программы Skype на ваш компьютер.
В свойствах ярлыка в поле «Объект» у вас должна быть сделана такая запись (кавычки верхние):
"C:\Program Files\Skype\Phone\Skype.exe" /secondary /username:ЛогинSkype /password:Пароль
При этом вы должны ввести логин скайпа и пароль основного профиля Skype, ярлык которого вы удалили. После этого, вы можете открыть два Skype на одном компьютере одновременно, независимо друг от друга и запускать их в любой последовательности.

Таким способом можно добавлять еще другие аккаунты, для одновременного их запуска на компьютере.
Теперь вы сможете запустить 2 скайпа, или одновременно запустить несколько скайпов на своем компьютере. Имейте в виду, что эти способы работают для обычной версии Skype для ПК. В приложении, например, для Windows 10, одновременно работает только один профиль мессенджера.
Выводы статьи
Программа Skype поддерживает работу из нескольких учетных записей. Вы можете запустить два Скайпа (или несколько Скайпов) на одном компьютере одновременно или по очереди.
Как запустить два Скайпа на одном компьютере (видео)