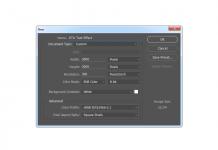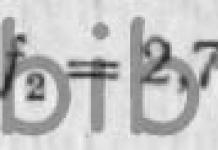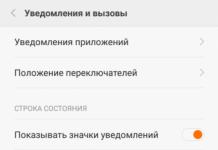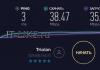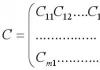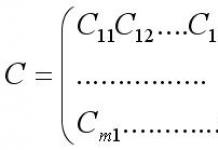Если вам необходимо или просто появилось желание записать какую-нибудь программу с телевизора, но вы не знаете, как это сделать, сейчас мы во всем разберемся. Данная процедура не так страшна, как ее представляют неопытные в таком деле люди. Достаточно лишь делать все в точности так, как дано в инструкции.
Благодаря новым технологиям вам практически не нужно иметь какого-либо оборудования, достаточно лишь самого телевизора, компьютера, устройства захвата и провода, с помощью которого будет осуществляться трансляция с телевизора на компьютер.
Есть несколько видов проводов, способных соединить компьютер и телевизор. Помимо различия во внешнем виде, они также отличаются и по качеству передачи картинки на экран компьютера. Самый старый и распространенный провод, разъемы под который присутствуют даже у самых старых телевизоров, — это AV-выходы, или, как их называют в народе, «тюльпаны». Именно они обеспечат передачу картинки. Но есть один главный минус. Так как такие разъемы есть на самых древних телевизорах, следовательно, качество передачи картинки оставляет желать лучшего. Если имеется возможность воспользоваться другим разъемом, задействуйте его.
Самым популярным проводом для передачи картинки с современных телевизоров является HDMI-кабель. Благодаря ему вы сможете передать картинку с компьютера на телевизор или с телевизора на компьютер в идеальном качестве. Именно HDMI сейчас используют в качестве основного кабеля, так как он на голову выше своего предшественника — тюльпана — в плане как дизайна, так и качества.
Перед тем как начать , требуется соединить телевизор и компьютер AV- или HDMI-кабелем. Если к телевизору подключена ТВ приставка , задействуйте HDMI, если такого нет, то берите AV, однако это очень сильно скажется на качестве записи.
Со стороны компьютера следует подключить кабель в соответствующий разъем, а также , например Sony Vegas или любую другую. На официальном сайте вы можете скачать её бесплатно , однако она будет доступна вам в течение двух недель как пробная версия, дальше придется платить.
Что делать дальше?
После того как связь между компьютером и телевизором установлена, а программа для редактирования видео готова к работе, перейдем к следующим шагам:
- выберите метод захвата (можно выбрать любой, но лучше выберите пункт с цифровой камерой);
- дальше требуется ввести любое название для вашего будущего файла;
- выбрать место для сохранения на жестком диске;
- нажать кнопку «Начать захват» и начать запись.
Из всего вышеописанного следует понять, что программу необходимо загружать в первую очередь. Затем запустите нужный канал на телевизоре и начните записывать. После того как вы записали все, что нужно, нажмите на кнопку остановки захвата видео и сохраните записанный файл.
Если вы решили делать захват через HDMI-кабель, нужно иметь достаточное количество памяти на жестком диске, так как высокое качество видео или фотографий требует много памяти на носителе. Помимо этого, нужно иметь тактовую частоту процессора не менее 3 ГГц для устройств с одним ядром. Если на процессоре 2 ядра, можно использовать тактовую частоту не менее 2 ГГц.
Благодаря постоянно развивающимся технологиям уже имеются различные модели ресивера, которые ловят связь прямо со спутников, следовательно, запись эфира можно провести прямо с источника вещания.
Среди огромного количества откровенного шлака, транслируемого по телевидению, можно попасть на действительно и фильмы. В таких случаях надо знать, как записать передачу. Большинство современных телевизоров предусматривают функцию, которая помогает записывать понравившиеся программы, и потом у зрителя будет возможность в любое время пересмотреть их.
Какой нужен USB-накопитель?
Приемник имеет собственный пульт дистанционного управления . Источник: «Видеоизображение аудио-видео». Звук, однако, только посредственный, соотношение цены и качества все же очень хорошее. Что беспокоит: часто обновления блокируют доступ к меню Интернета, медленный передатчик меняет раздражение, а сортировка отправителей - только с большим количеством терпения, которое нужно изменить.
С момента выхода на рынок чуть более года назад цена упала примерно на 900 евро среди лучших поставщиков. Благодаря игровым устройствам с двойным воспроизведением видеоигры не должны вдвое уменьшить экран в некоторых играх, но увидеть их соответствующие изображения по всей поверхности. Между тем, телевизор значительно дешевле. В конечном счете, часто критикуемая сортировка станций должна быть проще. Чтобы вы были хорошо подготовлены к записи с телевизором, мы собрали для вас несколько советов.
Если у человека уже есть телевизор, но неизвестно, обладает ли он функциями по записи программ. Об этом можно узнать, посмотрев на инструкцию. Например, компания LG является одним из первопроходцев в этой отрасли, потому существует большая вероятность , что на её устройствах присутствует функция копирования видео.
Выяснив, что устройство может копировать транслируемое на телевизоре видео, пора приступить к самой процедуре. Большинство пользователей теряются, когда ничего не выходит. Но дело в том, что специальными функциями должен обладать не только телевизор, но и носитель, на который информация будет записываться.
Если на такую функцию добавляется новая стоимость покупки, она должна заранее сообщить, поддерживается ли это вообще необходимым устройством . Но даже если у вас есть телевизор с функцией записи уже в гостиной, вам нужно рассмотреть некоторые моменты. Хотя большинство телевизоров установлены на заводе, запись обычно работает только на одном из них.
С телевизором фильмы можно записывать на внешние жесткие диски. Поэтому подходят 2, 5-дюймовые жесткие диски. Они снова дороже механических жестких дисков . Поэтому недорогая и относительно большая память в небольшом формате уже не проблема. Прежде чем подключать жесткий диск к телевизору, вы должны убедиться, что в нем нет других важных данных. Причина: жесткий диск отформатирован телевизором и снабжен шифрованием, что делает его доступным только для самого телевизора. Все записи исчезают.
Какой должна быть флешка:
Даже после этих манипуляций, функция телезаписи может не работать. В таком случае, скорее всего, дело в том, что флешка просто не подходит. Данная проблема существует на телевизоре LG, особенно старых моделях, но вопрос решается покупкой нового носителя, уже подходящего по параметрам.
Как записать видео с телевизора LG
На многих устройствах LG стоит функция Time Machine , которая позволяет пользователям проводить массу манипуляций с видео, в том числе записывать его.
Обратите внимание на эту функцию при покупке. С другой стороны, двойной тюнер имеет два приемника, например, для кабельного телевидения или спутникового телевидения . Затем телевизионное изображение замерзает, а другая программа автоматически записывается на подключенный жесткий диск.
Некоторые станции запрещают запись
На большинстве телевизоров воспроизведение с задержкой по времени ограничено максимум 90 минутами. Инструкцию по эксплуатации. К сожалению, даже с лучшим телевизором невозможно записать все каналы. Например, зашифрованные каналы вы не можете легко записать на телевизор. При этом сами передатчики могут помешать их программам высаживаться на жесткий диск. Таким образом, возможна запись с задержкой по времени с максимальной продолжительностью 90 минут. Они могут записываться только с жесткого диска соответствующего провайдера.
 Проводится:
Проводится:
- Не оставляйте важные данные на жестком диске!
- Теперь устройство отформатировано.
- Когда форматирование закончено, вы можете начать запись.
- Нажмите кнопку «Запись» на пульте дистанционного управления.
- Во время записи вы можете отрегулировать длину записи.
- Найдите программу, которую вы хотите записать, и нажмите клавишу «Подтвердить».
- Затем выберите «Запись записи».
- Нажмите кнопку «Дополнительно».
- Затем протрите сенсорную панель вправо и перейдите к «красной точке».
Запись по расписанию. Допустим, человек знает, что в определение время будет идти сериал, серию которого ему придётся пропустить. А благодаря этой функции видео запишется, стоит сделать простые настройки по времени и выбору канала;
Альтернатива: жесткие диски
Следует ещё раз сказать, что аналоговых телевизионных программ захватить не удастся, а вот с записью большинства кабельных и цифровых сигналов проблем не будет. Кстати, эта деятельность является незаконной, потому многие компании-производители поставили ограничения на возможность записи, в том числе это касается компании ЛДжи.
Сколько памяти мне нужно?
Для их использования обычно требуется внешний носитель . В принципе, здесь пригодны накопители и жесткие диски. Некоторые телевизоры не принимают карты памяти и записывают только на жесткие диски. Однако заявления в руководстве не всегда надежны. В этом размере нет палочек, на жестком диске практически нет способа.
Это работает с каждой палкой?
Одним из факторов является скорость, с которой вышивка может записывать и считывать данные. Если он слишком низок, запись не работает. Телевизоры проверяют совместимость подключенных носителей, когда они отформатированы для записи. Это делается автоматически, как только носитель подключен к телевизору в первый раз, или пользователь должен запустить его через рабочее меню.
Рассмотрим вполне типичную ситуацию . Вы собрались выйти на прогулку или в клуб со своими друзьями, а в это время по телевизору начинается ваша любимая телепрограмма. Как поступить в таком случае? К счастью, решение подобной проблемы уже есть, и теперь вам не придется разрываться между друзьями и вашим телевизором. Вы просто сможете нажать кнопку записи на пульте ТВ, оставить телевизор включенным и спокойно отправиться на прогулку с друзьями. А когда вернетесь, то сможете посмотреть записанную телепередачу, которая будет сохранятся на флешку (или внешний HDD), подключенную к USB-порту вашего телевизора. Можно также изменить кое-какие настройки, и записанные передачи будут сразу сохраняться по сети на жесткий диск вашего компьютера. Время записи в этом случае ограничивается лишь объемом жесткого диска или емкости внешнего USB-накопителя . В среднем размер записи телепрограммы в обычном цифровом формате (не HD) продолжительностью 90 минут составляет порядка 2,5 гигабайта. Видеозаписи сохраняются в формате MPEG TS, который поддерживается как встроенным в телевизор медиаплеером, так и большинством современных программ для просмотра видео на компьютере (например, совершенно бесплатный VLC).
Работает ли он с любым жестким диском?
В противном случае - жесткий диск с собственным источником питания.
В чем разница между кнопкой записи и паузы
Классическая функция записи используется для записи программ и просмотра их в какой-то момент. Функция паузы - также называемая «сдвиг во времени» или «сдвиг во времени» - позволяет временно приостановить программу и наблюдать за ней после короткого перерыва: просто нажмите кнопку «пауза», перейдите на телефон или перейдите в холодильник в том же месте. Когда зритель покидает этот режим паузы, буферизованная запись автоматически удаляется.Активировать данную функцию в вашем ТВ Samsung поможет модуль PVR из уже известного нам конфигуратора SamyGO Auto. В разделе, посвященном настройке и установке приложения SamyGO Auto и его модулей, мы уже рассматривали как включить эту опцию (достаточно установить флажок напротив PVR).
После завершения работы конфигуратора SamyGO Auto на флешке будет создана папка PVR. Нам понадобится внести кое-какие изменения в файл pvr.ini (полный путь к файлу на флешке - F:\PVR\pvr.ini ). Для его редактирования можно воспользоваться универсальным блокнотом Notepad++ . Изменяя в pvr.ini строку с параметром TARGET1 , мы укажем, куда в первую очередь будут сохраняться записываемые телепередачи. По умолчанию там заданы следующие настройки : TARGET1=/dtv/usb/sda1 TARGET2=/dtv/usb/sdb1 Это означает, что по умолчанию сохранение записанных телепередач будет осуществляться на внешний USB-диск , который при подключении к телевизору определяется как устройство sda1 или sdb1 (у меня, например, USB-флешка определяется как sdb1). В предыдущем разделе мы рассмотрели установку и настройку NFS-сервера, где мы открыли доступ телевизору к папке на компьютере C:\films и задали этой папке сетевое имя video . Если мы хотим, чтобы записанные телепередачи в первую очередь сохранялись в эту папку, а не на флешку, то нам нужно всего лишь прописать соответствующий путь в строке TARGET1 : TARGET1=/dtv/usb/sdg1/192.168.0.100/video/ где 192.168.xxx.xxx - это IP адрес компьютера, подключенного к телевизору по локальной сети (или через WiFi), с ранее установленным на нем NFS-сервером.
Примечание: точно определить какие имена назначаются внешним устройствам , подключенным к телевизору, можно в терминальном режиме по Telnet с помощью команды ls (см. пример выполнения команды ls в специальном справочнике по Telnet и некоторым Linux-командам).
После сохранения изменений в файле pvr.ini вы можете продолжить установку SamyGO Auto в телевизор). Если же вы уже установили в ТВ приложение SamyGO Auto с параметрами pvr.ini , заданными по умолчанию, то вернитесь на флешку, откройте вручную файл F:\PVR\pvr.ini с помощью блокнота и внесите необходимые изменения . Затем вставьте флешку в ТВ и просто скопируйте модуль SamyGO PVR с измененными параметрами в память ТВ (для того, что бы изменения вступили в силу, возможно, потребуется выключить и заново включить телевизор).
Запись телевизионных программ с цифровых каналов осуществляется нажатием кнопки RECORD (красная круглая кнопка на пульте к телевизору). При этом в левом верхнем углу экрана появляется значок записи. Для того, что бы остановить запись, просто нажмите СТОП . Также во время записи можно воспользоваться кнопкой ПАУЗА , а для возобновления записи снова используйте кнопку
Подпишитесь на новости
Были времена, когда мы второпях бежали домой, чтобы не пропустить любимую передачу или концерт. Но теперь все иначе, технологии настолько шагнули вверх, что мы можем не ломать голову на работе, как бы успеть, теперь у нас есть несколько вариантов записи программы с телевизора на съемный носитель памяти.
Несколько способов, как записать видео с телевизора
Как записать видео-контент на компьютер
В случае желания записать видео с телевизора на Персональный Компьютер, не стоит покупать определенное оборудование или возможно программное обеспечение, ведь стандартные программы, существующие на компьютере, могут редактировать любое видео. И можно записать с телевизора на ПК все что пожелаете.
1. Нужно подключить к разъему телевизора специальный кабель AV видеозахвата. У вашего телевизора есть соединение с приставкой для цифрового вещания, значит кабель подключайте к разъему этого прибора.
2. В момент подключения необходимо соблюдать цветового соответствия (проводок с красным штекером вставляем в разъем красного цвета, аналогично касается провод с цветом штекера белый в белый).
3. Подключать дополнительный кабель к порту S-Video (если он есть). Когда нет такого порта, то можно записать на флешку через AV-кабель. Только в этом случае, качество может ухудшится. Вставить конец юсб-прибора, который осуществляет захват видеоконтента, в USB в ПК незанятого порта. Придется дождаться пока не будет соединения и прибор не распознает устройство.
4. С помощью программы, которая редактирует видео, на которой нужно найти функцию видеозахвата с каждого записывающего устройства. Например, это может быть программа Adobe Premiere или iMovie.
5. Открыв меню File найдите вкладку Capture (захват). При открытии нескольких вариантов, лучше остановить свой выбор на Capture From Digital Video Camera, который захватывает видео с цифровой видеокамеры.
6. Нужно набрать название будущего файла в случае, если будет предложено сделать это в процессе записи программой. Выбрав необходимую папку на диске, сохраните в ней файл с новым роликом.
7. После нажимаем на кнопку в редакторе «Начать захват». Можно начинать показ и запись видео на ПК.
8. Теперь остановить запись нажатием кнопки «Остановить захват», ролик запишется в указанной папке.
С такими знаниями вы теперь моете записать любой видео ролик на свой комп или флешку. Также делать своими руками подарки близким людям, записывая их любимые концерты и передачи на диск.
Видео, как записать с телевизора
Среди огромного количества откровенного шлака, транслируемого по телевидению, можно попасть на действительно интересные программы и фильмы. В таких случаях надо знать, как записать передачу. Большинство современных телевизоров предусматривают функцию, которая помогает записывать понравившиеся программы, и потом у зрителя будет возможность в любое время пересмотреть их.
Но есть одно условие – ТВ должно быть цифровым или кабельным, но не аналоговым. Жаловаться нечего – ещё несколько лет назад подобные функции были недоступными, теперь же появилось множество устройств, которые с лёгкостью захватывают цифровые потоки и передают их на носитель.
Какие устройства могут записывать программы
На данный момент большинство устройств не обладают возможностью записи, но появились модели Smart TV, которым эта функция доступна. Итак, как записывается программа с телевизора Smart TV?
Если у человека уже есть телевизор, но неизвестно, обладает ли он функциями по записи программ. Об этом можно узнать, посмотрев на инструкцию. Например, компания LG является одним из первопроходцев в этой отрасли, потому существует большая вероятность, что на её устройствах присутствует функция копирования видео.
Выяснив, что устройство может копировать транслируемое на телевизоре видео, пора приступить к самой процедуре. Большинство пользователей теряются, когда ничего не выходит. Но дело в том, что специальными функциями должен обладать не только телевизор, но и носитель, на который информация будет записываться.
 Какой должна быть флешка:
Какой должна быть флешка:
Флешка должна быть отформатирована на телевизоре, с которого производится запись телепередач. Как правило, это делается через Smart HUB;
Флешку обязательно нужно проверить на ТВ, проведя простую манипуляцию: нажать кнопку «Source», выбрать флешку «USB» и нажать «Tools». Кстати, если продолжить то в этом же меню можно провести само форматирование, выбрав соответствующий пункт.
Даже после этих манипуляций, функция телезаписи может не работать. В таком случае, скорее всего, дело в том, что флешка просто не подходит. Данная проблема существует на телевизоре LG, особенно старых моделях, но вопрос решается покупкой нового носителя, уже подходящего по параметрам.
Как записать видео с телевизора LG
На многих устройствах LG стоит функция Time Machine, которая позволяет пользователям проводить массу манипуляций с видео, в том числе записывать его.
 Проводится:
Проводится:
Запись по расписанию. Допустим, человек знает, что в определение время будет идти сериал, серию которого ему придётся пропустить. А благодаря этой функции видео запишется, стоит сделать простые настройки по времени и выбору канала;
Запись может быть воспроизведена прямо на телевизоре;
Функция Live Playback, которая помогает перематывать картинку в режиме реального времени.
Но есть и ограничения, которые распространяются на телевизоры LG:
Если цифровой канал транслируется через спутниковую антенну, возможность его записывать есть не у всех;
Если провайдер заблокировал сигнал от копирования, то записать его не получится;
Если видео было записано на одном телевизоре, другое устройство не сможет его воспроизвести.
 А как проходит процедура копирования? Все очень просто, вот для примера инструкции для LG 47LA662V:
А как проходит процедура копирования? Все очень просто, вот для примера инструкции для LG 47LA662V:
Вставить флешку в разъем, находящийся на задней панели, и инициализировать её. Осторожнее, все данные на носителе будут стерты.
Найти в меню пункт «Запись» и нажать на него.
Если запись закончена, в меню нужно нажать «Остановить запись».
Чтобы посмотреть запись, в меню найти «Записанная телепрограмма».
Если устройство является обладателем Смарт ТВ, то все манипуляции тоже совершаются через «Меню».
Как записать фильм с телевизора Samsung
Обилие качественных моделей телевизоров Самсунг на рынке поражает. Потому не удивительно, что многих пользователей интересует, как же записать программу на этих устройствах? Все очень просто – действия совершаются по одному и тому же принципу. Давайте рассмотрим пример для Самсунга UE40F6540ABb:
Начать можно с двух точек – открыв «Меню» либо с «Фотографии, видео, музыка»;
Найти приложение «Записанная ТВ-пр» и нажать на этот пункт. В этот момент флешка, которая была установлена ранее, отформатируется и с неё сотрется вся информация;
Указать параметры действия.
 Кстати, некоторые модели устройств Самсунг имеют, так называемый, «Диспетчер расписания», в котором указывается канал, откуда будет браться видео, дата, время и длительность процесса записи. А если одной записанной программы будет недостаточно, можно сделать целую серию повторов записи, указав их периодичность. Очень удобно, особенно если нет времени постоянно сидеть возле телевизора и следить, как проходит процедура.
Кстати, некоторые модели устройств Самсунг имеют, так называемый, «Диспетчер расписания», в котором указывается канал, откуда будет браться видео, дата, время и длительность процесса записи. А если одной записанной программы будет недостаточно, можно сделать целую серию повторов записи, указав их периодичность. Очень удобно, особенно если нет времени постоянно сидеть возле телевизора и следить, как проходит процедура.
Следует ещё раз сказать, что аналоговых телевизионных программ захватить не удастся, а вот с записью большинства кабельных и цифровых сигналов проблем не будет. Кстати, эта деятельность является незаконной, потому многие компании-производители поставили ограничения на возможность записи, в том числе это касается компании ЛДжи.
Обратите внимание:
Поставьте вашу оценку:
Инструкция
Введите в строку поиска запрос «Просмотр или запись программ» «Программа для просмотра ТВ». Перед вами будет выведен список сайтов, на которых вы сможете скачать нужную программу, поскольку именно благодаря им пользователи имеют возможность просматривать любимые каналы и передачи на компьютере, а также записывать их.
Скачивание может не понадобиться, если у вас на компьютере установлен Windows Media Center. В нем можно настроить необходимые параметры (в том числе, и установить автоматическую запись). Интерфейс программы достаточно приятный, вам не придется тратить много времени, чтобы разобраться в нем. Каждая записанная передача будет сохранена в папке «Записанные телепередачи Windows» с расширением расширение WTV. Однако не забудьте, что для воспроизведения файлов вам будет нужен ТВ-тюнер - устройство, подключаемое к компьютеру через гнездо расширения, а также через антенну или кабель.
Кроме того, существует программа TV Player Classic, которая позволяет просматривать каналы не только через ТВ-тюнер, но и без него. Все каналы могут транслироваться напрямую через интернет-соединение. Всего разработчики данного софта предлагают пользователям около 1200 бесплатных каналов, а также 20 платных русскоязычных и 400 международных. Кстати, для просмотра и записи передач не потребуется установки дополнительного программного обеспечения (например, Real player или Windows media player). Программа поддерживается всеми версиями Windows, в том числе и Windows Vista.
Обратите внимание
Разработчики некоторых программ рекомендуют просматривать онлайн или записанную передачу через телевизор. Дело в том, что из-за меньшего, чем у телевизора, монитора может страдать качество изображения. Поэтому лучше подключайте оба устройства при помощи разъема TV-OUT (большинство видеокарт последних моделей поддерживает данный режим).
Связанная статья
Благодаря повсеместному увеличению скорости обмена трафиком в цифровых каналах передачи данных, голосовая и видеосвязь, осуществляемая через интернет, сегодня стала доступна большинству пользователей. Совершение видеозвонков посредством использования сервисов Skype или QIP является обычным делом. К сожалению, подобные сервисы не лишены недостатков. Например, нельзя сохранить видео сеанса связи в Skype. К счастью, существуют приложения, при помощи которых можно записать видеочат.

Вам понадобится
- - программа видеозахвата Fraps.
Инструкция
Запустите программу-клиент для осуществления видеосвязи. Если необходимо, введите свои учетные данные. Дождитесь окончания процесса подключения к серверу.
Активируйте режим видеоконференции. Выберите нужный контакт из списка, либо добавьте новый. Если для отображения интерфейса видечата необходимо вызвать абонента, сделайте это.
Запустите программу видеозахвата Fraps. После запуска окно программы может быть свернуто. Если это так, разверните его, кликнув на значок в системном лотке. Окно программы автоматически сворачивается при , если в ходе предыдущих запусков был активирован переключатель "Start Fraps minumized" на вкладке General.
Настройте параметры вывода вспомогательной информации при записи видеочата. В окне Fraps переключитесь на вкладку "FPS". Кликните мышью на поле "Overlay Display Hotkey". Нажмите сочетание клавиш, которое будет использоваться для изменения положения индикатора актуальной частоты следования кадров захватываемого и его отключения. Кликните по кнопке "Disable", расположенной рядом с полем "Benchmarking Hotkey".
Настройте параметры видеозахвата. Перейдите к вкладке "Movies". Кликните по кнопке "Change". Она расположена справа от надписи "Folder to save movies in". Появится диалог выбора папки. Укажите в нем директорию, куда будет сохраняться видео. Кликните по полю "Video Capture Hotkey". Нажмите сочетание клавиш, которое будет запускать и останавливать запись. Активируйте переключатель "Full Size". Введите значение частоты кадров видео, либо выберите подходящее предопределенное значение путем активирования одного из переключателей "...fps".
Запишите видеочат. Сверните окно Fraps. Переключитесь в окно видеочата. Нажмите сочетание клавиш, определенное на предыдущем шаге. Начнется запись видео. При необходимости нажмите несколько раз сочетание клавиш, определенное на четвертом шаге для того, чтобы убрать вывод цифрового индикатора FPS. Проведите сеанс видеосвязи. По его окончании нажмите сочетание клавиш для остановки захвата видео.
Видео по теме
Голосовая и видеосвязь, осуществляемая через интернет, ни для кого сегодня не является новшеством. Популярные сервисы, такие как Skype и QIP позволяют начать общение всего за несколько минут. К сожалению, программы-клиенты данных сервисов не всегда оснащены всеми необходимыми функциями. Например, для того чтобы записать видео в чате, приходится прибегать к использованию стороннего программного обеспечения.

Вам понадобится
- - установленное приложение Fraps.
Инструкция
Запустите Fraps. Воспользуйтесь ярлыком в меню «Пуск», на рабочем столе или панели быстрого запуска. При их отсутствии перейдите в папку с установленной программой и запустите файл fraps.exe.
Если окно программы не отобразилось после ее запуска, проверьте системный лоток. Окно может быть свернуто после старта, если при предыдущем запуска была выбрана опция Start Fraps minumized. Разверните окно, кликнув по иконке в трее.
Укажите директорию для сохранения файлов записанного . Кликните по вкладке Movies в главном окне программы. Нажмите кнопку Change, расположенную рядом с надписью Folder to save movies in. В отобразившемся диалоге выберите нужный каталог.
Выберите сочетание клавиш, которое будет использоваться для начала и остановки записи. Щелкните мышью по текстовому полю Video Capture Hotkey. Нажмите на клавиатуре одну или несколько клавиш. В текстовом поле отобразиться описание клавиатурного сокращения.
Отключите изменение размера кадра при записи и выберите частоту следования кадров. Отметьте опцию Full Size. Выберите одну из опций со стандартным значением FPS либо активируйте опцию для свободного ввода значения и укажите его в соответствующем текстовом поле.
Настройте режим отображения диагностической информации в процессе записи. Кликните по вкладке FPS. Щелкните по текстовому полю Overlay Display Hotkey. Произведите действия, аналогичные тем, что были описаны на третьем шаге для выбора горячей клавиши, изменяющей положение индикатора FPS или отключающей его.
Откройте чат. Запустите приложение, исполняющее роль клиента чата. Войдите в режим конференции, подключившись к серверу и введя, если это необходимо, свои учетные данные. Осуществите другие действия, нужные для начала сеанса связи.
Запишите видео в чате. Убедитесь в том, что в окне приложения чата отображается индикатор FPS. Нажмите горячие клавиши, определенные на третьем шаге. Убедитесь в том, что цвет индикатора FPS стал красным. Это означает, что процесс записи начался. Нажмите несколько раз горячие клавиши, заданные на пятом шаге для отключения вывода индикатора FPS. Продолжайте . Когда запись будет нужно остановить, снова нажмите сочетание клавиш, заданное в шаге 3.
Источники:
- Страница загрузки приложения Fraps.
Прямой эфир позволяет в реальном времени следить за ходом тех или иных событий. Но бывает и так, что необходимо осуществить запись прямого эфира с целью его последующего просмотра или прослушивания. Эта операция может быть осуществлена при помощи компьютера или специализированных устройств.

Инструкция
Чтобы записать прямой радиоэфир на магнитофонную , пользуясь магнитолой, вставьте кассету в ее лентопротяжный механизм. Если их таких механизмов у два, установите кассету в тот из них, у которого имеется кнопка записи. Выключите приемник и найдите на кассете свободное место. Убедитесь, что у кассеты не выломан лепесток защиты от записи. Если это так, заклейте отверстие лентой. Снова включите приемник магнитолы, установите кассету на место, после чего нажмите одновременно на клавиши записи и воспроизведения.
Если и приемник являются раздельными, соедините их между собой специальным кабелем. Подключите его между линейным выходом приемника и линейным входом . Осуществлять запись, поднеся микрофон магнитофона к динамику приемника, не рекомендуется - качество звука будет крайне низким.
Для записи радиопередачи при помощи компьютера подключите приемник к линейному входу его звуковой карты. В отличие от микрофонного, он является стереофоническим. На самой воспользуйтесь программным пакетом Audacity.
На недорогих звуковых картах линейного входа может и не быть. Тогда используйте микрофонный, подключив к нему приемник через конденсатор емкостью около 0,1 микрофарады. Запись будет монофонической.
Если записывается сигнал радиостанции, работающей с амплитудной модуляцией, радиоприемник может воспринимать помехи от компьютера. Придется разнести аппараты на несколько метров друг от друга. Если воздействие компьютера на приемник не прекратится, воспользуйтесь методом записи через микрофон, поднесенный к динамику. Качеством записи придется пожертвовать ради того, чтобы приемник вообще смог принять сигнал.
Чтобы записать телепередачу на видеомагнитофон, включите в телевизоре НЧ-вход либо настройте его на канал, на котором работает модулятор аппарата. Сам видеомагнитофон настройте на желаемый канал. Вставьте в него кассету и перемотайте ее на свободное место. Запустите запись кнопкой REC.
Существуют видеоплееры с функцией записи. От видеомагнитофонов они отличаются отсутствием тюнера. Такой аппарат подключите не только к входам, но и к выходам телевизора. На желаемый канал настройте сам телевизор. Перед поиском на кассете свободного места переключите телевизор на НЧ-вход, а перед осуществлением записи - обратно на встроенный тюнер. Помните, что видеокассеты также имеют лепестки защиты от записи.
Для на DVD-рекордер вставьте в него диск, еще не подвергнутый операции финализации. На телевизоре включите НЧ-вход, а рекордер настройте на желаемый канал. Нажмите кнопку записи. Помните, что пока диск не финализирован, просматривать записи можно не на всех устройствах, а после финализации на него невозможно добавлять новые записи.
Для записи телепередач на компьютер установите в него ТВ-тюнер и подключите к нему антенну. Настройте его на желаемый канал, после чего активируйте в программе функцию записи. Если по причине неполной программной совместимости (например, в Linux) управление высокочастотной частью тюнера невозможно, подключите видеомагнитофон с тюнером таким образом, чтобы видеосигнал подавался на входной разъем платы (RCA или BNC), а аудиосигнал - на линейный вход звуковой карты.
Видео по теме
Обратите внимание
Помните, что статья 1273 ГК РФ позволяет хранить сделанную запись у себя дома, но не разрешает распространять ее любым способом.
Все соединения осуществляйте при обесточенной аппаратуре.
С повсеместным распространением широкополосного доступа в сеть, все популярнее становятся такие сервисы как интернет-радио. Специфика, заключающаяся в непрерывном вещании через интернет, определяет некоторые технические особенности подобных сервисов. В частности, нельзя просто сохранить трансляцию, загрузив какой-либо файл. Нужно применять специальные утилиты.

Вам понадобится
- - установленный плеер Winamp;
- - браузер;
- - подключение к интернету;
- - возможность установки приложений на компьютер.
Инструкция
Загрузите дистрибутив Streamripper - пакета дополнения к популярному медиа-плееру Winamp. Откройте в браузере адрес http://sourceforge.net/projects/streamripper/. Нажмите на кнопку с надписью Download, расположенную на странице. При необходимости выберите один из сайтов- , с которого будет получен дистрибутив. Дождитесь начала процесса загрузки. Сохраните файл инсталлятора на жесткий диск.
Установите Streamripper. Из файлового менеджера, окна проводника или через диалог «Запуск программы», доступный через пункт «Выполнить» меню «Пуск», запустите загруженный на предыдущем этапе модуль. Следуйте инструкциям мастера инсталляции. В качестве устанавливаемых компонентов выберите Winamp Plugin и, если хотите иметь возможность сохранения трансляций при помощи консольной утилиты, Console Application.
Начните настройку установленного Streamripper. Запустите плеер Winamp (тогда Streamripper запустится автоматически) или перейдите в папку с установленными компонентами программы и запустите модуль wstreamripper.exe. В отобразившемся окне Streamripper for Winamp кликните по кнопке Oprions.
Настройте параметры соединения Streamripper. Перейдите на вкладку Connection открытого диалога Streamripper Settings. Активируйте опцию Try to reconnect to the stream if it drops для обеспечения автоматического переподключения при потере соединения. Установите флажок Don’t rip over X megs и введите значение в поле Megs, если хотите ограничить максимальный объем захватываемых приложением данных. Введите адрес прокси-сервера поле Proxy Server, если подключение будет происходить через него.
Настройте параметры сохранения трансляций на диск. Переключитесь на вкладку File. В поле Output Directory введите путь к папке, в которую должны будут сохраняться результирующие звуковые файлы. Активируйте опцию Rip to separate files для разделения трансляций на треки.
Укажите шаблон имен сохраняемых звуковых файлов. Переключитесь на вкладку Pattern. Введите шаблон в поле Output file pattern. Сведения о символах-заполнителях, а также шаблоне по умолчанию приведены во вкладке. Нажмите кнопку OK в диалоге. Выгрузите Streamripper, если он запускался отдельно от плеера.
Откройте трансляцию. Запустите Winamp. Нажмите Ctrl+L, введите URL трансляции в появившемся диалоге, нажмите кнопку Open. В списке воспроизведения Winamp дважды кликните на добавленный пункт. Если адрес трансляции верен, начнется ее воспроизведение.
Сохраните трансляцию. Переключитесь в окно Streamripper. Нажмите кнопку Start. Дождитесь момента, когда будет необходимо завершить запись трансляции. Нажмите кнопку Stop. Сохраненные звуковые файлы будут находиться в директории, которая была указана на пятом шаге.
Видео по теме
Вы можете воспользоваться специальным программным обеспечением, чтобы записывать потоковое видео из интернета. Например, если вы хотите записать видео из YouTube, используйте такие бесплатные инструменты, как Freerecorder 5, Debut Video и CamStudio. У вас появится возможность сохранения записанных видео в различные форматы и воспроизведения их на смартфоне, MP3-плеере или планшетном ПК.