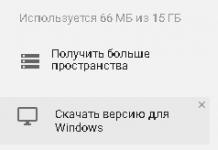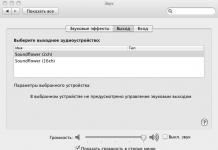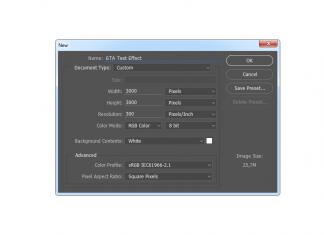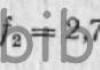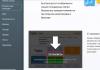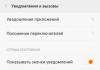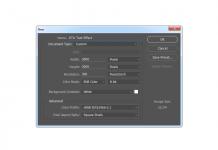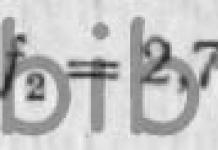Что делать, если с английским или с другими языками плохо или совсем никак? Можно воспользоваться бесплатным Google переводчиком без регистрации и с его помощью перевести текст, веб-страницу, сайт или документ, загруженный прямо с вашего устройства. Для ввода текста в Гугл переводчик подойдет клавиатура (обычная или виртуальная), рукописный ввод, а также можно говорить, а в ответ услышать перевод на язык, выбранный Вами из ста трех языков.
Если английского (или другого иностранного) языка практически не знаете, то можно воспользоваться переводчиком поисковой системы Google. Его называют Гугл переводчиком.
Чтобы им воспользоваться, от Вас НЕ потребуется . Поэтому Гугл переводчик доступен для всех пользователей, и он является бесплатным.
Как найти Гугл переводчик
На смартфон можно установить приложение Google переводчик с помощью:
- Play Market в Андроид или
- App Store для iOS.
Чтобы бесплатно скачать Гугл переводчик на смартфон:
- надо на смартфоне открыть Play Market или App Store,
- в строке поиска ввести: гугл переводчик.
- После того, как приложение будет найдено, загрузить его на компьютер.
На компьютер НЕ надо ничего скачивать, можно пользоваться переводчиком в режиме онлайн (когда есть интернет). Рассмотрим по порядку два варианта для вызова Google переводчика:
- через приложения Google,
- с помощью поискового запроса.
1. Поиск переводчика на компьютере среди основных приложений:

Рис. 1. Где находится переводчик в поисковой системе Google
На рис. 1 показан алгоритм, благодаря которому можно найти переводчик на главной странице Гугла без всякой регистрации:
- переходим на главную страницу поисковой системы Гугла: google.ru. Для этого достаточно в любой поисковик ввести слово – гугл, а потом перейти по первой предложенной ссылке.
- Цифра 1 на рис. 1 – кликаем по небольшому прямоугольнику из точек, после чего откроются основные приложения Гугла.
- Цифра 2 на рис. 1 – кликаем по значку “Переводчик”.
По этому алгоритму легко найти переводчик на главной странице Гугла среди основных приложений.
2. Поиск переводчика с помощью запроса
Второй способ, когда Гугл переводчик находим, введя соответствующий запрос в любой поисковик:

Рис. 2. Ищем переводчик с помощью поискового запроса
1 на рис. 2 – вводим запрос “гугл переводчик” в поисковик;
2 – если запрос введен в поисковике Гугл, то сразу появляется переводчик, без лишних кликов;
3 на рис. 2 – для того, чтобы открыть полную версию переводчика, можно кликнуть по ссылке “Открыть Google переводчик”;
4 на рис. 2 – в любом поисковике после ввода указанного запроса первой должна быть ссылка на переводчик.
Гугл переводчик текста
Итак, мы открыли Гугл переводчик (рис. 1 или 2). Языком оригинала, который требует перевода, может быть не только английский, но и другие иностранные языки. Так же переводить можно не только на русский, но и на любой другой язык. Есть возможность для перевода со 103 (ста трех) языков.
Если невозможно определить язык, можно непонятный текст скопировать и вставить в Гугл переводчик, нажать “Определить язык” (рис. 3) и потом – “Перевести”. В итоге Гугл сам определит язык и переведет его.
Единственное ограничение – 5.000 символов за один раз. Если нужно перевести, к примеру, 20.000 символов, то потребуется переводить текст порциями 4 раза по 5.000 символов.
В левом окне (рис. 3) в Гугл переводчике пользователь вводит ту информацию, которая требует перевода. Если она короткая (слово, предложение или маленький текст), то можно это напечатать в левом окошке с помощью клавиатуры.
В правом окне пользователь выбирает язык, на который нужно перевести информацию. После чего перевод на указанный язык появится либо автоматически, либо после нажатия на синюю кнопку “Перевести”.
Таким образом, в Гугл переводчике
- левое окно служит для ввода того, ЧТО переводить;
- в правом окне выводится результат перевода.

Рис. 3. Переводим с одного языка на другой с помощью Гугл Переводчика
Как видно, на рис. 3 в левое окошко для перевода я ввела русское слово “сохранить”, а в правом окне выбрала английский язык. После чего Гугл переводчик выдал перевод “save”.
Голосовой Гугл переводчик онлайн и общение на двух языках
Гугл для перевода с озвучкой – это когда говоришь на одном языке, а в ответ звучит перевод на тот язык, который выбран. Для этого нужно
- выбрать необходимые языки в левом и правом окнах переводчика,
- нажать на значок микрофона,
- произнести текст, который автоматически появится в левом окне,
- после чего можно услышать перевод, а также увидеть его в правом окне.

На рис. 4 в левом окне переводчика я задала русский язык и нажала на значок микрофона, в правом – выбрала английский. Затем я произнесла текст, сразу услышала и увидела его перевод.
На смартфоне Андроид или на айфоне можно вести с собеседником-иностранцем разговор на двух языках, используя Гугл переводчик.
Как копировать текст и вставлять в Гугл переводчик
Когда текст нужно скопировать, а потом вставить – это называют копипастом. Слово “копипаст” образовано от двух английских слов: copy – копировать и paste – вставить.
Для копипаста в Google переводчик, используем два варианта:
- контекстное меню,
- либо горячие клавиши.
1 Копипаст с помощью меню
- Итак, в вашем браузере открыто окно, где имеется текст на любом языке, требующий перевода.
- Необходимо этот текст выделить, удерживая нажатой левую кнопку мыши.
- Затем по выделенному тексту кликнуть правой кнопкой мыши и в выпадающем при этом меню щелкнуть по опции «Копировать».
- После этого текст попадает в и там будет ждать от Вас «дальнейшей проявки».
- Мы будем текст “проявлять”, точнее вставлять прямо в Гугл переводчик.
Таким образом текст для перевода скопирован и находится в буфере обмена, то есть, в оперативной памяти компьютера.

Рис. 5. Переводчик Google с одного языка на другой, любые языки
Чтобы сделать «проявку» текста, только что скопированного в буфер обмена, нужно кликнуть правой кнопкой мыши в левом окне, где на рис. 3 написано “сохранить”. В появившемся меню щёлкнуть по опции «Вставить».
2 Горячие клавиши для копипаста текста
Описанную выше процедуру «Копировать» – «Вставить» можно проделать с помощью таких « ». После того как текст выделен, надо нажать на комбинацию клавиш:
- сначала на клавишу «Ctrl» и не отпуская ее, на клавишу «С» (то есть Ctrl + C – копировать ). Таким образом, выделенный текст попадет в буфер обмена.
- Затем идем в окно с Google переводчиком и там, поместив курсор в пустое окно для ввода текста, нажимаем на комбинацию клавиш Ctrl + V – вставить .
Итак, для перевода текста используем горячие клавиши:
- «Копировать» = «Ctrl» + «C»,
- «Вставить» = «Ctrl» + «V».
Если английский (или другой) язык является одним из препятствий на пути получения необходимой информации, то предлагаю ввести в свою практику описанный выше способ перевода.
Гугл переводчик сайта или веб-страницы
Чтобы перевести отдельную страницу на каком-нибудь сайте или весь сайт, понадобится в Гугл переводчике указать адрес того, что нужно перевести. Для этого нужно открыть страницу или сайт в новой вкладке, а затем в адресной строке браузера сначала выделить ссылку, а потом скопировать ее, например, нажав на клавиши Ctrl+C.
- нужно указать в левом окне язык оригинала, в правом – язык перевода (1 и 2 на рис. 6);
- вставить в левое окно ссылку на сайт или веб-страницу – цифра 3 на рис. 6;
- обязательно нажать на синюю кнопку “Перевести” (4 на рис. 6):

Рис. 6 (кликабельно). Перевод веб-страницы
Результат перевода веб-страницы, адрес которой был введен в левом окне на рис. 6, представлен ниже:

Рис. 7 (кликабельно). Результат перевода веб-страницы с помощью Google переводчика
Google переводчик документов
Как перевести документ, который находится на вашем устройстве, а не в Интернете? Если выше для перевода веб-страницы нужно было в переводчике указать ссылку на нее, то для документа, хранящегося на компьютере, такой ссылки нет, зато есть файл с документом. Этот файл можно загрузить в Гугл переводчик:
- открываем переводчик,
- в левом окне задаем язык оригинала (1 на рис. 8),
- а в правом – язык перевода (2 на рис. 8),
- жмем на ссылку “переведите документ” (3 на рис. 8):

Появится окно “Выберите файл” (рис. 9), кликаем по нему:

Теперь ищем документ на своем компьютере (1 и 2 на рис. 10), щелкаем кнопку “Открыть” (3 на рис. 10):

Рис. 10. Открываем документ на своем устройстве для дальнейшего перевода
После того, как файл с документом загружен в Google переводчик (1 на рис. 11), жмем синюю кнопку “Перевести” (2 на рис. 11):
 Рис. 11 (кликабельно). Документ загружен, жмем “Перевести”
Рис. 11 (кликабельно). Документ загружен, жмем “Перевести”
Наслаждаемся переводом документа, особенно если перевод получился хорошим, что, увы, не всегда бывает.
Включаем встроенный переводчик в браузере Google Chrome
Сейчас во многих браузерах есть встроенные переводчики. Например, если в Google Chrome открыть сайт на иностранном языке, то она, как правило, автоматически переводится на русский, что весьма удобно. Если у Вас так не происходит, проверьте настройки Гугл Хрома.
Для этого следует в правом верхнем углу браузера кликнуть по значку в виде трех точек (1 на рис. 12) – это “Настройка и управление Google Chrome”.

Рис. 12. Значок “Настройка и управление Google Chrome”
Кликнув “Настройки” (2 на рис. 12), следует прокрутить открытую страницу вниз, в конце которой увидим “Дополнительные” настройки:

Рис. 13. Переходим к дополнительным настройкам Google Chrome
Щелкаем в конце страницы настроек “Дополнительные” настройки (рис. 13).

Рис. 14. Настройки Coogle Chrome для автоматического перевода иностранных сайтов на русский язык
Раскрываем вкладку “Языки” так, чтобы галочка смотрела вверх (2 на рис. 14). Для автоматического перевода сайтов с иностранного языка на русский в Гугл Хроме должна быть включена галочка напротив опции “Предлагать перевод страниц, если их язык отличается от используемого в браузере” (3 на рис. 14).
Дополнительная информация по Гугл переводчику
- Начало работы с Google Переводчиком
- Перевод текста, изображений и речи, использование рукописного ввода
- Использование истории и Разговорника
- Дополнительные возможности Переводчика
В частности, описано, как с помошью камеры на смартфоне можно переводить надписи на разных языках, например, находясь за границей.
Получайте актуальные статьи по компьютерной грамотности прямо на ваш почтовый ящик
.
Уже более 3.000 подписчиков
Тип Панель инструментов Разработчик Google Операционная система Microsoft Windows, Mac OS X, Linux Последняя версия 6.0.1411.1512 (Internet Explorer) 24 марта, 2009 7.1.20110316L (Firefox) 20 апреля … Википедия
Тип Визуальная поисковая система, дополненная реальность Автор Google Inc. Разработчик Google Inc. Написана на Java … Википедия
Тип Панель инструментов Разработчик Google Операционная система Microsoft Windows, Mac OS X, Linux Последняя версия 6.0.1411.1512 (Internet Explorer) 24 марта, 2009 7.1.20110316L (Firefox) 20 а … Википедия
Компания Google - Google Inc. американская компания, владеющая первой по популярности в мире поисковой системой Google. По данным компании ComScore, в 2012 году рыночная доля Google в мире составила 65,2% (114,7 миллиарда поисковых запросов). Компания Google была… … Энциклопедия ньюсмейкеров
Первый российский веб сервис, предназначенный для перевода текста или веб страниц на другие языки. При переводе отдельного слова выдаёт словарную статью. Открыт 6 марта 1998 года компанией PROMT. Один из двух самых популярных онлайн… … Википедия
Яндекс.Перевод … Википедия
Эту статью следует викифицировать. Пожалуйста, оформите её согласно правилам оформления статей … Википедия
Эта статья о организации. О созданных ею лицензиях см. Лицензии Creative Commons. Корпорация Creative Commons (Creative Commons Corporation) … Википедия
URL: http://ru.forvo.com Коммерческий: Нет Тип сайта: База произношений Регистрация … Википедия
Разработчик Microsoft Написана на Javascript, PHP Операционная система Windows, Linux Первый выпуск 18 октября 2010 Последняя версия 1.0.1 (25 октября … Википедия
Книги
- Максимально полезный ежедневник. Экономьте время, деньги и силы , . О книге Ежедневник с инструментами для развития на каждую неделю, который поможет вам становится лучше и продуктивнее в течение всего года. Бизнесхак - это прием, трюк или технология,…
- Мобильная разработка с AppTractor #06 , Леонид Боголюбов. В нашем очередном подкасте мы вместе с директором студии мобильной разработки «Бегемот-Бегемот» Андрашем Густи обсуждаем выход App Annie Index для России, предстоящую презентацию Apple и…
Переводчик, использующий сервис от Гугл и еще шесть других онлайн-переводчиков. При выделении любого текста в большинстве программ, выдаёт окошко с кнопками для перевода, поиска в онлайн-словарях и Википедии, копирования текста в буфер обмена и замены выделенного переводом. Также есть возможность и обычного перевода в окне самого переводчика.
Галерея скриншотов
Речь в сегодняшней статье пойдет о жадности, монополии и тому, как с этим бороться:). Чтобы долго не томить, расскажу Вам одну быль...
Была себе одна компания, которая прославилась, как «Корпорация Добра », поскольку, вся такая хорошая, всем помогала забесплатно. Много чего она для нас сделала (да и продолжает делать), и одним из таких «добрых дел» ее стал бесплатный он-лайн переводчик .
Верой и правдой служил сей толмач добрым молодцам и красным девицам аж более чем из 50 стран чужеземных, дабы они, неразумные, могли понять-уразуметь, друг друга. И увидели волхвы-программеры из Корпорации, что хорошее дело они сделали, и захотели сделать еще лучше!
Если Вы выбрали традиционный инсталлятор (который Вы скачаете в архиве с нашего сайта), то Вам для установки программы потребуется совершить всего два клика! Запускаем инсталлятор и в первом окне жмем кнопку «I Agree», подтверждая свое согласие с лицензионным соглашением, а дальше попадаем в следующее окно:
![]()
Здесь у нас присутствуют некоторые опции, которые можно изменить, а можно и не трогать (кому как больше нравится:)). По умолчанию программа устанавливается для использования только под текущей учетной записью в папку Program Files и создает ярлык на рабочем столе. Если хотите, то можете установить программу для всех пользователей (первый выпадающий список), а также создать ярлык на панели быстрого запуска (второй чекбокс).
В любом случае покинуть это окно и завершить установку мы сможем, нажав кнопку «Install».
Интерфейс программы
После установки QTranslate автоматически запустится в оконном режиме:

Как и у клиента от Google, рабочее пространство QTranslate состоит из двух текстовых полей и двух панелей инструментов (между полями и под ними). На первой панели инструментов размещены кнопки очистки поля ввода (верхнее), выбора пар языков и, собственно, перевода. Нижняя панель инструментов представляет собой набор переключателей между доступными сервисами перевода.
Помимо кнопок на панелях в QTranslate имеются кнопки:
- прослушивания текста (наушники в правом нижнем углу текстового поля);
- перехода по истории переводов (стрелки в левом верхнем углу рабочего окна);
- меню (кнопка в виде стрелки вниз в правом верхнем углу рабочего окна).
Вот, собственно, и весь интерфейс:).
Принцип работы программы
По умолчанию в верхнем текстовом поле (поле ввода данных для перевода) выводится текст краткой помощи по работе с QTranslate. И он, как мы видели на предыдущем скриншоте, не перевелся. Почему? Потому, что в качестве сервиса перевода у нас по умолчанию выбран Google Translate, который, как мы помним, возомнил себя единственным-неповторимым и потребовал за использование себя любимого денежку.
Но, как говориться, незаменимых нет, и мы легко можем переключиться на использование любого другого сервиса (для англо-русского/русско-английского направления рекомендую Яндекс):

Как видим, все отлично переводится! Вместо Яндекса можно также использовать сервисы от Microsoft, Promt Babylon и SDL. Оставшийся последний сервис Youdao специализируется на восточных иероглифических языках (в большей степени китайском), поэтому нам будет полезен только в исключительных случаях.
А теперь о направлениях перевода. По умолчанию пара языков распознается за счет функции автоопределения («Auto-Detect») и целевой язык является обычно английским. Если же нам нужно, например, перевести текст на другой язык (допустим, украинский), то мы должны явно указать его во втором выпадающем списке языков, а затем нажать кнопку «Перевести»:

Обращаю также Ваше внимание на один интересный и нужный момент: если язык поддерживается выбранным Вами сервером, то слева от него будет отображаться флаг страны, в которой он используется. Напротив же языков, для которых поддержки нет, будет просто серый прямоугольник.
Еще одной особенностью работы QTranslate является вывод не только перевода, но и группы синонимов с определением части речи, если мы переводим только одно слово:

Если мы часто используем для перевода определенные пары языков, то можно ускорить выбор пары, занеся ее в специальное выпадающее меню, которое вызывается кнопкой со стрелкой вниз слева от кнопки выбора исходного языка:

По умолчанию здесь есть кнопка «Сброс», которая возвращает пару по умолчанию, русско-английское и англо-русское направление перевода и кнопка «Редактировать». Если нажать последнюю, то мы попадем в окно «Languages», в котором сможем добавить в список новую пару языков.
Последний элемент интерфейса, который мы еще не рассмотрели - основное меню программы:

Оно вызывается кнопкой со стрелкой вниз в правом верхнем углу рабочего окна и разделено на две секции и отдельные разделы для вызова справки и выхода из программы.
В первой группе находятся опции, которые позволяют быстро переключить те или иные параметры интерфейса рабочего окна переводчика. Так, например, здесь мы можем активировать функцию моментального перевода (чтобы каждый раз не нажимать кнопку «Перевести») или обратного перевода (чтобы в появившейся ниже третьей панели выводить перевод для уже переведенного текста).
В разделе «Расширенные» Вы обнаружите ряд дополнительных возможностей, которые могут пригодиться Вам в повседневной работе.
Вторая группа же содержит ряд функций, которые не касаются основного окна перевода и открываются в собственных отдельных окнах. О них и поговорим далее.
Дополнительные инструменты и настройки QTranslate
Первым в списке инструментов у нас идет «Словарь»:

Он позволяет найти значение любого нужного слова на любом языке. Для начала работы нам достаточно выбрать из выпадающего списка язык, а затем ввести в поисковой строке интересующее нас слово и нажать кнопку поиска или Enter. Все найденные статью по нужному слову будут выведены списком ниже, с указанием источника.
Вроде бы все просто, но при этом важно знать одну особенность: если мы ищем слово на том же языке, который указан в выпадающем списке, то QTranslate работает в режиме толкового словаря, находя статьи, которые объясняют значение заданного слова.
Однако, если выбранный язык и язык искомого слова не совпадают, то программа переключается в режим обычного словаря и ищет перевод заданного слова на указанном языке.
После «Словаря» в меню находятся пункты «История» и «Клавиатура». Первый вызывает окно, в котором в хронологической последовательности отображается список переведенных ранее слов и фраз, а второй - многоязычную виртуальную QWERTY-клавиатуру. Однако, эти пункты не особенно полезны, поэтому рассмотрим последнюю функцию - «Настройки»:

Здесь все опции логично рассортированы по разделам, поэтому найти нужные настройки, думаю, не составит особого труда. Советую Вам включить автозапуск программы в «Основных» настройках, а также проверить раздел «Горячие клавиши» на предмет совпадения с другими, используемыми Вами комбинациями.
Контекстный перевод
Перевод в отдельном окне удобен, если нам нужно переводить большие куски текста. Однако в повседневной работе за компьютером мы чаще сталкиваемся с необходимостью перевода только отдельных фраз или слов. Для этого не так удобно каждый раз переключаться в другое окно. Поэтому QTranslate, как один из передовых клиентов, использует технологию контекстного перевода .
Смысл этой технологии в том, что Вы можете получить перевод любого слова или предложения, просто выделив их и нажав на специальную кнопку!
По умолчанию данная функция отключена. Чтобы ее активировать, нужно вызвать меню значка программы в трее и зайти в раздел «Режим мыши», где и отметить галочкой пункт «Активировать»:

Значок программы должен стать зеленым, а под пунктом активации станут доступными две опции. По умолчанию активна опция «Показать значок» (ее и советую оставить).
Если она активирована, то, когда мы выделяем в каком-либо приложении текст, внизу справа от него будет появляться небольшая кнопочка, нажав которую мы получим доступ к нескольким функциям на наш выбор. Если же активировать «Показать перевод», то значка не будет, а по умолчанию будет появляться всплывающее окно с переводом выделенного текста. Последний вариант не всегда удобен, поскольку может загораживать собой нужную нам информацию ниже от выделения.
Рассмотрим работу контекстного перевода в режиме «Показать значок». Для этого откроем любой текст и выделим любой его фрагмент:
Появится, как я уже говорил, небольшая кнопка, нажав которую мы получим меню, как на скриншоте выше. В этом меню будет пять функций:
- Перевод. Это основная функция, которая позволяет получить перевод прямо под выделением во всплывающем окне. В нем можно выбирать сервис переводчика, а также доступны все остальные клавиши всплывающего меню (кроме «Словаря»):

- Словарь. Функция, которая передает выделенные слова в модуль словаря, который мы уже рассматривали. Естественно, что отправлять целые предложения в Словарь не имеет смысла и эта кнопка подойдет только для отдельных слов и устойчивых выражений.
- Прослушивание. Данная функция, как и в основном окне переводчика, позволяет воспроизвести выделенный текст «голосом» компьютера. Качество воспроизведения будет тем лучше, чем лучше, установленные у Вас звуковые движки !
- Копирование в буфер обмена. Тут, думаю, обойдемся без особых комментариев - копирование, оно и в Африке копирование:).
- Замена выделенного переводом. QTranslate позволяет быстро заменить выделенный текст переведенным. Эта функция особенно пригодится тем, кто часто работает с переводами текстов и встречает незнакомые слова, которые можно тут же заменить на их иностранный аналог!
На этом все:) Можно подводить итоги нашего «исследования».
Достоинства и недостатки программы
- поддержка нескольких хороших онлайн-переводчиков;
- поддержка онлайн-словарей;
- наличие русскоязычного интерфейса;
- функция контекстного перевода;
- вывод синонимичного ряда для слов.
- неполная поддержка сервиса от Google;
- нет возможности работать в оффлайн режиме.
Выводы
Если Вы раньше пользовались клиентом от Гугла, то быстро освоитесь в QTranslate, поскольку, принцип работы у него тот же, зато есть еще и русскоязычный интерфейс!
Что касается качества перевода, то тут программа не особо отстает от своего (теперь уже практически полностью платного) аналога. Главное выбрать подходящий сервис из доступного списка. В качестве почти полноценной замены Google советую использовать переводчик от Яндекса для перевода на европейские языки и английский (хотя на английский обычно переводят неплохо все сервисы).
Для обратного перевода на русский язык Яндекс, опять же будет предпочтительнее. Также хороши сервисы от Babylon и Promt, а если нужно переводить на китайский, то Youdao Вам в помощь;).
В общем, налицо довольно широкий выбор хороших переводчиков и быстрый доступ к ним, что обычно и требуется от программ такого рода. Приятным бонусом к такому функционалу будет наличие поддержки онлайн-словарей и контекстного перевода, который поддерживает работу и с гуглопереводчиком в том числе.
Опять же повторюсь, что у QTranslate есть портативная версия, которую всегда можно взять с собой на флешке и использовать везде, где есть компьютер, подключенный к Интернету!
Думаю, что причин использовать программу я назвал достаточно, поэтому, если Вы ищите достойную замену Client for Google Translate, не задумываясь качайте QTranslate - не пожалеете;).
Бонус для тех, кто только начинает изучать английский: небольая игра с английскими глаголами действия. Перенесите мышкой блоки с глаголами на правильные места, чтобы докатить мячик до правого нижнего человечка. Для проверки правильности нажмите кнопку "CHECK", для возврата всех блоков назад "RESET".
подпишитесь на новые видеоуроки!
Если собственное знание иностранного языка неглубокое или возникает необходимость перевода специфических слов, терминов и текстов, то без переводчика не обойтись. Обработка больших текстовых объемов требуется достаточно редко. Обычно нужно перевести лишь несколько абзацев или даже предложений. Приобретение и установка специального программного обеспечения в данном случае не будет являться целесообразным шагом.
Лучше воспользоваться возможностями переводчика Гугл с произношением онлайн. Быстрота, доступность и эффективность этой системы уже подтверждена многими ее пользователями по всему миру. Какие же преимущества дает Google переводчик?
На основе всех обрабатываемых документов, Google постоянно самостоятельно улучшает качество перевода. Анализ различных словоформ и вариантов их употребления позволяет программе выдавать максимально точные результаты. Разработчики сервиса предусмотрели возможность обратной связи – каждый сделанный перевод может быть оценен пользователем и тем самым впоследствии улучшен. Имеются так же другие сервисы перевода, например, .
Переводчик Гугл с произношением слов онлайн (транслейт)

Сейчас Гугл Переводчик свободно использует для обработки текстов 71 язык, а система автоматического распознавания позволяет определить, какой язык использовался при написании текста. Возможности и количество переводимых языков с каждым днём обновляются и добавляются новые. Достаточно лишь вставить исходную информацию в окошко ввода и выбрать опцию «Определить язык». Дальше Google Переводчик все сделает сам. Можно выбрать язык вручную.
Функциональность, возможность самообучения системы с учетом предпочтений пользователя и удобство использования уже сделали Google Переводчик одним из наиболее востребованных онлайн-сервисов по переводу всевозможных текстов.
Его возможности позволяют обрабатывать информацию, доступную пользователю в различных форматах:
- текст, вставленный или напечатанный в окне переводчика;
- web-страницы;
- загруженные документы;
- речь – нужно просто произнести необходимую фразу, а Гугл Переводчик сам ее распознает и переведет.
Голосовой переводчик Гугл с произношением (озвучиванием)
Помимо этого, всегда можно перевести со звуком
на компьютере, как правильно произносится то или иное слово. Неправильно введенное слово будет откорректировано самим переводчиком.
Перевод с транскрипцией
Веб-сервис работает в режиме динамического перевода. Чтобы результат был точным и корректным, необходимо вводить всю фразу до конца. На экран выводится перевод текста по мере его ввода.
Значение слов и их использование
При написании одного слова, переводчик Гугл с произношением онлайн выдает все его значения, которые могут использоваться в том или ином контексте. При этом указывается наиболее распространенный вариант и самое редкое значение. К тому же, Google может показать, где и как употребляется определенная фраза и каков истинный ее смысл. Указание источника, откуда взят перевод, добавляет онлайн-сервису дополнительную надежность и доверие пользователей.