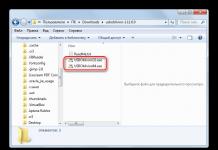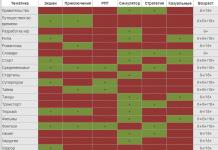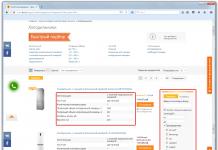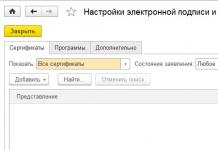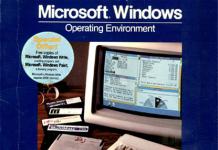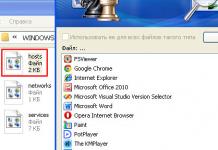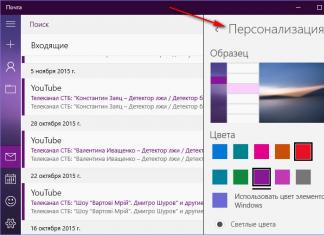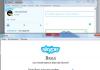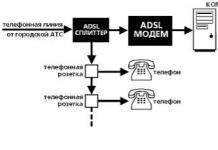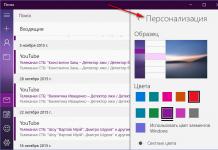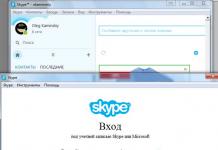Что делать если необходимо записать звук с ПК. На решение такой задачи можно потратить 2-3 часа времени, пока результат не получится оптимального качества. Что делать? Воспользуйтесь специализированным софтом. Рассмотрим, как записать с компьютера в Audacity.
Что это такое
Возможности
Программа может:
- Производить запись с микрофона или ПК;
- Редактировать результат (склеивание, обрезка, копирование, удаление);
- Отменять действия на любое количество шагов;
- Работать с плагинами.
Как скачать
Загрузите Audacity с официального сайта по адресу: https://www.audacityteam.org/
. 
Нажимаем два раза ЛКМ по инсталляционному «exe» файлу для установки. Она простая не вызовет сложностей даже у начинающих пользователей.
Как записать звук с компьютера Audacity
Открываем программу. Установите в качестве источника сигнала следующее: 
Редактирование
Разработчики добавили в приложение опции по улучшению воспроизведения. Расположены в пункте меню «Эффекты». 
Экспериментируйте с ними. Отмените их применение используя клавиши «Ctr+Z».
Например, чтобы вырезать участок трека, выделите его ЛКМ, далее: 
Сохраняем выделенный фрагмент
Как склеить
Выполните такие действия:
- Вырезаем фрагмент используя комбинацию «CTR+X»;
- Создаем новый проект. Добавляем туда кусочек записи нажав «CTR+V»;
- В конец звуковой дорожки помещаем курсор, вырезам и добавляем другой фрагмент.
Как улучшить звучание
Выберите эффект «Подавление шума». 
Установите отдельные параметры. Используйте кнопку «Прослушать». 
Сохраняем в МР3
Особенность программы - неумение работать с этим форматом. Что делать? Установите плагин Lame.
После редактирования перейдите: 
Нажмите «Сохранить». 
Появится сообщение, что требуется дополнительный файл. Нажмите «Загрузить». 
Откроется окно обозревателя, где нажмите ссылку.
WikiHow работает по принципу вики, а это значит, что многие наши статьи написаны несколькими авторами. При создании этой статьи над ее редактированием и улучшением работали, в том числе анонимно, 33 человек(а).
Эта статья предназначена для Audacity 1.2.6 или более поздней версии
Audacity - это бесплатная программа записи, способная на многое. Вы можете делать все от записи песни до записи музыки для мультфильма.
Если вы написали песню и нуждаетесь в простом способе для ее записи, эта статья расскажет вам, как записать свою песню с помощью Audacity и дать ей профессиональное звучание.
Вещи, которые вы должны проверить
Если вы новичок в Audacity, вам может потребоваться узнать несколько вещей. Если вы имеете опыт в Audacity и уверены, что вы можете хорошо с ней работать, пропустите этот раздел.
- Все инструменты редактирования находятся в меню Effect (Эффект). В выпадающем меню Effect вы найдете две перегородки, разделяющие меню на три раздела. Верхняя секция содержит только один вариант, который повторяет последнее действие, которое вы применили из этого меню. В средней части содержится 20 вариантов, которые являются эффектами. Последний раздел содержит 9 вариантов. Это фильтры.
- Лучше всего зайти в меню Edit (Редактирование)> Preferences (Предпочтения) и убедиться, что опция play other tracks while recording a new one (Играть другие треки во время записи нового) выбрана.
- Всякий раз, когда вы нажимаете на кнопку записи, создается новый трек. Чем больше треков, тем лучше звучит песня (в большинстве случаев).
- Всякий раз, когда звук попадает в микрофон во время записи, в треке появляются линии. Они должны быть в диапазоне между 0 и 0.5/-0.5.
Шаги
Подготовка
Если у вас есть в руках немного больше денег, то вам нужно будет установить некоторые вещи - микрофон, гитара, клавишные и т.д. Если они недоступны или уже установлены, пропустите этот раздел.
Откройте Audacity.
Настройте предусилитель. Если вы еще не знаете, предусилитель - это блок, через который можно подключить гитару и / или микрофон. Предусилитель затем подключается к устройству, на которое вы можете записывать звук или которым можно усиливать звук (например, гитарный усилитель и громкоговоритель). Вам надо приобрести адаптер с двумя гнездами в нем. Вы должны быть в состоянии подключить провод к адаптеру, как на картинке. Провод должен подключаться к линейному входу звуковой карты компьютера. Убедитесь, что кнопки, на которых написано 80Hz и +48v включены.
Укажите источник звука. В правом верхнем углу должно быть выпадающее меню. Измените его от микрофона на линейный вход, если вы не используете обычный микрофон компьютера. В этом случае оставьте его в покое.
Дополнительно присоедините наушники. Использование наушников для записи может помочь улучшению качества, потому, что вы слышите звучание во время пения. Поскольку линейный порт звуковой карты посылает звук в динамики в большинстве случаев (это нормально, если это не так, этот шаг необязателен), вы сможете услышать себя, подключив наушники к разъему «наушники / сабвуфер».
Запишите гитару. Не играйте слишком громко. Играйте легкими ударами, даже если это тяжелый металл или панк-рок. Вы можете настроить громкость на вашем предусилителе для гитарного трека. Если вы записываете акустическую гитару, вы должны записать ее с микрофоном около резонаторного отверстия.
Запишите любые другие электрические инструменты.
Программа Audacity записывает звук. Это может быть музыка, может быть Ваш монолог — Вы можете записывать звук с микрофона , а можете записывать звук с компьютера . Если Вам нужно будет записать Ваше обращение, аудиоподкаст, словом, звуковой файл с Вашим голосом, со звуковым оформлением или без, — лучший вариант.
Вы потом эту запись можете хранить для себя, а можете делиться ей: через почту и скайп, на и блогах.
Зачем вообще делать все эти вещи? Дело в том, что есть люди, которые гораздо лучше воспринимают информацию на слух. Еще лучше, если информация есть в двух видах — визуальная и звуковая . Информация вообще должна подаваться разнообразно. Хорошо, когда есть выбор: читать текст или слушать аудио.
Звуковой файл не должен быть слишком большим. Двух — пяти минут в большинстве случаев вполне достаточно, конечно, если Вы не планируете выпускать фрагменты аудиокниг.
Audacity — программа профессиональная, и позволяет редактировать то, что Вы записали, монтировать звуки вместе, делать звуковое оформление.
Чтобы пользоваться программой Audacity, нужно сначала скачать ее себе на компьютер.
 Скачиваете архив, затем его. После этого заходите в разархивированную папку и запускаете файл audacity-win-1.2.6.exe
.
Скачиваете архив, затем его. После этого заходите в разархивированную папку и запускаете файл audacity-win-1.2.6.exe
.
Установка происходит, как обычно. Нажимаете Next , принимаете соглашение, потом опять нажимаете Next , затем Install .
![]()
Обратите внимание на то, куда устанавливается программа. Как правило, это диск C папка Programm Files , если, конечно, Вы не захотите поменять пункт установки.
![]()
Перед тем, как нажимать кнопку Finish , снимите птичку с окошка Launch Audacity , иначе она сразу запустится.
А Вам перед запуском нужно еще положить в корневую папку программы файл библиотеки lame_enc.dll . Этот файл Вы найдете в той же
папке, которую Вы скачали, внутри еще одной папки.
 То есть, если Вы установили программу в папку Programm Files
на диске C
, заходите туда, открываете папку Audacity
, и копируете в эту папку файл библиотеки lame_enc.dll
.
То есть, если Вы установили программу в папку Programm Files
на диске C
, заходите туда, открываете папку Audacity
, и копируете в эту папку файл библиотеки lame_enc.dll
.
Работа с программой Audacity
Когда Вы запускаете программу Audacity , появляется ее окно, в котором можно найти главное меню и четыре панели:
- Контрольная панель : нажав на красную точку, Вы начинаете запись и ниже появляется звуковая дорожка. Нажав на желтый квадратик, Вы запись заканчиваете. Кнопка с палочками означает паузу, зеленый треугольник — проигрывание, а две фиолетовые крайние кнопки — переход в начало и конец дорожки.
- Панель редактирования : ножницы означают удаление выделенного участка. Выделяется участок легко: при нажатой кнопке, которая выглядит, как I , на контрольной панели, проводите на дорожке на нужном участке курсором с нажатой левой клавишей мыши.
Потом для удаления этого участка нажимаете ножницы. Можно воспользоваться и клавишей Delete . Следующие кнопки означают скопировать, вставить участок, удалить все вне выделенного и заполнить тишиной, то есть удалить звук без удаления промежутка времени этого звука. Всегда можно отменить неудачную операцию, увеличить или уменьшить масштаб, уместить выделенное или всю дорожку в окне.
- Панель микшера : здесь Вы можете выбрать, откуда записывать звук — с микрофона , или со стереомикшера . Если Вы записываете звук с компьютера какого-то ролика, или онлайн презентации, поставьте стереомикшер, Вам не нужно будет включать динамики, и Вы спокойно можете шуметь в комнате. Если Вы записываете звук с микрофона — будет слышно то, что Вы произносите или то Вы сами слышите в комнате. Также Вы с помощью этой панели можете регулировать громкость микрофона и громкость звука при проигрывании дорожек.
- Панель индикаторов : показывает, что все нормально, запись или воспроизведение идет.

Когда Вы нажимаете на кнопку Запись , в рабочем поле появляется дорожка . И при каждой новой записи будут появляться новые дорожки. При воспроизведении эти дорожки будут накладываться одна на другую. Дорожки можно удалять, делать тише и громче.
На рабочее поле программы Audacity можно перетаскивать файлы mp4 , например, музыку. Потом делать ее тише, громче, вырезать фрагменты, и таким образом работать с ней, как с обычной звуковой дорожкой. Таким образом, с помощью программы Audacity, легко подобрать и настроить качественный звуковой фон . Дорожки можно передвигать по времени, это делается при нажатой кнопке Сдвиг дорожки во времени на контрольной панели.
После редактирования в программе Audacity, чтобы записать все в звуковой файл, нажимаете Файл — Экспортировать в MP3 . Появится окошко, в котором Вам нужно будет указать место на Вашем компьютере, куда будет сохраняться файл. Вы прямо в этом окошке можете создать новую папку на компьютере специально для таких файлов. Создайте папку, назовите ее, например, Мои записи Audacity , зайдите в нее, и придумайте имя для Вашего файла.
Чтобы сохранить Вашу самую первую запись, необходимо в окошке, которое при сохранении появится, указать, где у Вас находится файл библиотеки lame_enc.dll . Указываете корневую папку программы Audacity , ведь именно в нее мы файл библиотеки положили во время установки программы.

Расположение библиотеки нужно указывать только в первый раз, а затем все это продлевается автоматически.
Программа Audacity может сохранять для дальнейшего редактирования созданные Вами звуковые дорожки. Например, Вам необходимо прервать запись, но Вы хотите впоследствии к ней вернуться. В этом случае Вы заходите в главном меню Файл — Сохранить проект как . Проекты можете сохранять там же, где Вы собираетесь сохранять записи. От записей проекты отличаются расширением. У проектов расширение aup . Потом этот проект можно в программе Audacity открыть, и продолжать над ним работать.
Также есть очень простая альтернатива программе Audacity для тех, кому не нужно редактировать звук, а требуется просто записать звук с микрофона. позволяет это делать, при этом звук в записи получается очень четким и чистым.
Видео о том, как работать в программе Audacity
Более подробные сведения Вы можете получить в разделах "Все курсы" и "Полезности", в которые можно перейти через верхнее меню сайта. В этих разделах статьи сгруппированы по тематикам в блоки, содержащие максимально развернутую (насколько это было возможно) информацию по различным темам.
Также Вы можете подписаться на блог, и узнавать о всех новых статьях.
Это не займет много времени. Просто нажмите на ссылку ниже:
Audacity достаточно мощный аудиоредактор с открытым исходным кодом. Его функционал поражает, для бесплатной программы возможности очень даже серьезные. Но да ладно, сегодня мы разберемся в вопросе использования этого замечательного приложения.
Запись
1. Подключите устройство
В появившемся окне выберете подходящее устройство, после чего настройте его в соотвествии со своими потребностями - вход аудио должен быть реализован через Audacity. Будьте предельно внимательны на данном этапе, возможно ваша звуковая карта или устройство потребуют дополнительных действий с вашей стороны. Сделайте все так, как показано на картинке:
2. Подтвердите подключение
Убедитесь в том, что все ваши настройки были реализованы правильно. Приложение должно использовать правильное устройство для чтения и записи аудио. Как только вы убедитесь в их правильности - подтвердите свои намерения. После этого вы увидите, что приложение начинает взаимодействовать с устройством для записи звука. Уровень можно будет видеть в окне программы (см. рисунок).

3. Начните запись
Когда устройства и приложение будут настроены, вы можете начать запись с микрофона с помощью соответствующей кнопки. Стоит упомянуть, что при прослушивании записанного файла, в начале может быть тишина. Ее можно будет вырезать на этапе сведения/монтажа.

Также, с помощью настроек, вы можете включить функцию автоматической записи при определенном уровне шума (запись будет запускаться сама, если микрофон получит шум определенной громкости). Чтобы сделать это перейдите в "Свойства" и включите соответствующую функцию, как показано на картинке.

4. Начните запись
Момент истины начал. Теперь вам остается нажать на красную кнопку, после чего начнется запись вашего шедевра. Уровень шума вы сможете увидеть прямо в приложении. Будьте внимательны, если заместо волн вы видите простую линию - это значит, что вы неправильно настроили свое записывающее устройство.

5. Остановите запись

Как только вы закончите запись - сразу нажмите желтую квадратную кнопку для подтверждения этого. Кстати говоря, если вы выбрали автоматический метод записи она будет также автоматически останавливаться, как только звук опуститься ниже заданного уровня шума.
6. Установите дату и время записи
Теперь необходимо установить дату и время для записанного файла. Для этого нужно перейти в окно установки даты и времени. Следуйте указаниям на картинках.


7. Расширьте/редактируйте запись

Вы можете расширять и редактировать аудиодорожку с помощью сочетания клавиш (Shift+R). Запись будет добавляться в конец дорожки, после чего вы сможете дополнительно поработать над сведением.
Воспроизведение
1. Прослушайте свою запись
Теперь самое время прослушать все то, что вы там назаписывали. Для этого необходимо нажать кнопку Play (с зеленым треугольником), после чего вы, наконец, познаете дзен от своего шедевра.

Запись будет проиграна от начала и до конца. Вы можете принудительно остановить воспроизведение с помощью клавиши "пробел" или с помощью двух первых кнопок "Пауза и Стоп".
2. Выберите скорость воспроизведения

С помощью этого ползунка вы сможете увеличить или наоборот замедлить скорость воспроизведения записи.
3. Выберите внешний вид волны
Тут, помимо всего прочего, можно изменять и внешний вид звуковых волн, отображаемых в приложении. Сделать это можно в настройках, и вот как будут выглядеть различные варианты:



4. Сольные записи

Если у вас несколько дорожек (записанный голос и музыка, например), то для того, чтобы услышать только одну из них - используйте вариант "Соло", как это показано на картинке.
5. Отключение дорожек

Если у вас несколько звуковых дорожек, вы можете отключить их, или наоборот включить с помощью инструмента Mute (см. рисунок).
6. Установка уровней

С помощью этого ползунка вы сможете отправить звук в левую или правую сторону, а также установливать уровни относительно этих сторон (левый наушник/колонка и правый наушник/колонка).
Здравствуйте, Друзья! В этой статье разберемся как записать голос в программе Audacity . Это бесплатная программа на русском языке, позволяющая не только записывать голос, а и редактировать его. Это огромный плюс, так как у большинства (в том числе и у меня) нет нормального микрофона и запись голоса оставляет желать лучшего. С помощью эффектов можно привести запись в более или менее вменяемое состояние. Друзья, я не профессионал в обработке звука, поэтому буду рад если вы в комментариях дополните как можно улучшить записанный голос.
Скачаем Audacity. Пишем название программы в или и переходим на сайт
Http://audacity.sourceforge.net/
Если вы хотите установить Audacity, то сразу кликаете по ссылке, там где версия для установки. Так как мне нужно часто обрабатывать голос мне удобно установить программу. Если же вам нужно один раз записать голос и/или обработать его, то можно (даже нужно) использовать . За портативной Audacity идем по ссылке Other Audacity Downloads for Windows

В этой статье попробую портативную версию — Audacity 2.0.6 zip file (8,9 MB)

Если вы хотите сохранять записанный голос в формате , то желательно сразу скачать и установить LAME (ссылка на него есть в разделе Plug-ins and Libraries (показано на рисунке выше)). Причем LAME, кодировщик в MP3 нужно установить до запуска Audacity, чтобы она его распознала.
Как улучшить запись голоса в Audacity
- Нормализация
- Компрессия
- Удаление не важного звука
Понятно, что в домашних условиях сделать запись голоса без шума практически не реально.
Находим в нашей записи кусочек (там где мы молчали) и выделяем его левой кнопкой . У меня это в самом начале записи. Раскрываем меню Эффекты и выбираем

Жмем

Затем жмем CTRL+A для выделения всего трека и снова переходим Эффекты > Удаление шума…

В открывшемся окошке жму ОК не изменяя никаких параметров

Практически весь шум будет удален.
Так же к шуму можно отнести щелчки и треск. Выбираем Эффекты > Удаление щелчков и треска…

В открывшемся окошке ничего не меняю и жму ОК
 И большая часть щелчков и треска будет удалена.
И большая часть щелчков и треска будет удалена.
Нормализация

Заключение
В этой статье вы узнали как записать голос с помощью программы Audacity. Во второй части данной статьи рассказал чем я обычно пользуюсь для улучшения качества, и надеюсь разборчивости, записанного голоса. В третьей части — рассказал как сохранить записанный трек в нужный вам формат. Снова повторюсь, что я не профессионал и буду рад любым комментариям.