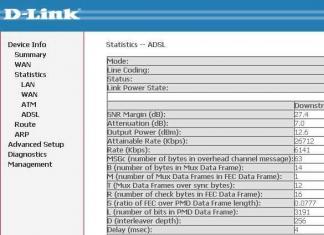Добър ден, моля, кажете микак да прехвърлите Windows на друг твърд дискбез преинсталиране на операционната система. Ще обясня моята ситуация: Моят Windows 8 се намира на стар „гаден“ твърд диск с капацитет 250 GB, разделен на 2 дяла Възможно ли е да преместя системата с всички инсталирани програми на нов твърд диск с a капацитет 400 GB, но за съжаление не е празен, вече има един дял със 100 GB данни и нищо не трябва да му се случва. Александър.

Здравейте приятели. Нека помогнем на нашия читател и на мен едновременно! Имам и стар хард диск Maxstor 250 GB с инсталиран Windows 8.1 и отдавна исках да го прехвърля на друг хард диск Samsung (400 GB капацитет), този твърд диск също има файлове. Между другото, ако прехвърлите операционната система, по-добре е да я прехвърлите на , там всичко ще работи по-бързо за вас.
Ще работим с вас с помощта на програмите Acronis True Image и ще ни трябва Acronis Disk Director. Операционната система в нашия случай може да бъде всяка, например Windows 7, 8, 8.1, 10. Целият процес на прехвърляне е описан в нашата статия стъпка по стъпка и мисля, че ще успеете.
Може също да намерите други наши статии по тази тема полезни:
- Подобна статия, само че използваният инструмент е Cloning. .
- Много проста статия, в която правим същото с помощта на безплатната програма AOMEI Partition Assistant, Препоръчвам го на всички начинаещи потребители -
- Ако имате лаптоп, може би тези статии ще ви бъдат полезни .
- Ако се интересувате от статията, посетете специалния раздел, където можете да намерите от едно устройство за съхранение на друго.
Прозорец за управление на дискове
И така, имаме два твърди диска:
Диск 0. Твърд диск Samsung(400 GB капацитет) с един дял. С този диск всичко е ясно, на него има един дял и има 100 GB данни, с които нищо не трябва да се случва. Ще прехвърлим операционната система към него от твърдия диск Maxstor или Disk 1.
Диск 1. Твърд диск Maxstor 250 GB с три дяла.
Първият дял е скрит и няма буква, нарича се System Reserved, обемът е 350 MB, основната цел на скрития дял е да съхранява файлове за изтегляне на Windows 7 или Windows 8. Ще го преместим.Когато прехвърляте операционни системи, този раздел с файлове за зареждане на Windows трябва да бъде включен в архива.
Вторият дял под буквата (C:) е с капацитет 105.00 GB и на него е инсталирана операционна система Windows 8.1. Ние също ще пренасрочим.
Третият дял под буквата (D:) е с обем 127.00 GB с потребителски данни. Няма да пренасрочваме.

Acronis Disk Director
Първо, нека стартираме от диск за зареждане или флаш устройство за зарежданеAcronis Disk Director и го отделете от твърдия диск Samsung (обем 400 GB) 130 GB пространство специално заWindows 8.1, от който ще прехвърлим към него Maxstor.
Изберете с лявата мишка мястото на твърдия диск на Samsung (обем 400 GB) и изберете Преоразмеряване на силата на звука
Хващаме разделителя с мишката и го плъзгаме отляво надясно, като по този начин „отхапваме“ 130 GB пространство от твърдия диск на Samsung за бъдещата операционна система. освободите неразпределено пространство В началото са необходими 130 GBобеми . В долната част на прозореца виждаме бъдещото състояние на дяловете на твърдия диск. Кликнете Добре.
програма Acronis Disk Directorработи в режим на отложена работа. За да се сбъднат плановете ни, трябва да натиснем един бутон Приложи




продължи


Първата задача е изпълнена. На диска на Samsung, използвайки Acronis Disk Director, създадохме 130 GB неразпределено пространство за бъдещия Windows 8.1.

Acronis True Image
Създаване на резервно копие
Сега работим с програмата Acronis True Image. В тази програма трябва да създадем резервно копие на операционната система Windows 8.1, разположено на твърдия диск на Maxtor, и да разположим това архивиране в неразпределено дисково пространство на Samsung.
Също така стартираме компютъра от диска за зареждане Acronis True Image. В началния прозорец на програмата изберете
Архивиране. Дискове.

Прозорец Архивирани секции.
В този прозорец трябва да изберем Диск 1секции за архивиране.
В прозореца, който се показва, виждаме три диска:
Диск 1. Стартиращо USB флаш устройствос програмата Acronis True Image.
Диск 2. Твърд диск Samsung 400 GB , към който ще прехвърлим Windows 8.1.
Диск 3. Твърд диск Maxtor250 GB(от който прехвърляме Windows 8.1). За да го включите в резервното копие, проверете скрития дял System Reserved, обем 350 MB, основната цел на скрития дял е да съхранява файлове за изтегляне на Windows 7 или Windows 8. Когато прехвърляте операционни системи, този дял с файлове за изтегляне на Windows трябва да бъде включен в архива. Acronis му присвои устройство (G:), този дял няма буква в самата операционна система и може да се види само в Disk Management.
Отбелязваме и раздела със самата операционна система Windows 8.1, тук има буквата (C:). Може да имате различно писмо. Фокусираме се върху силата на звука. По-нататък.

Преглед

Тук избираме диск Samsung под буквата (F:) за съхранение на бъдещия архив с обем 400 GB от лявата страна на прозореца, файловете на него се показват от дясната страна.


Първи стъпки

Създава се резервно копие на Windows 8.1 на единствения съществуващ дял на твърдия диск на Samsung.


Изключете компютъра и откачете стария твърд диск Maxstor 250 GB и оставете един твърд диск в системата Samsung, определено трябва да направите това! След прехвърляне на операционната система твърдият диск Maxstor може да бъде свързан обратно.
Acronis True Image
Внедряване на резервно копие на Windows 8.1 на вашия твърд диск Samsung
Сега в системния модул има един твърд диск Samsung (капацитет 400 GB), на този твърд диск има един дял с данни и именно на този дял има резервно копие с Windows 8.1, също в началото на този дял е създадено неразпределено пространство, именно в това пространство ще разширим архивирането с операционната система.
Отново стартирайте от диска за зареждане на Acronis True Image и изберете Възстановяване. Дискове. Файлове и папки.


Намираме резервното си копие на дяла (C:) на твърдия диск на Samsung. Изберете го с левия бутон на мишката веднъж и щракнете върху OK




Кликнете върху бутона Ново хранилище

Празнуване Неразпределено пространствона нашия твърд диск на Samsung и щракнете върху бутона Приемам

Кликнете отново върху бутона Ново хранилище

Кликнете върху отново Неразпределено пространствоИ Приеми
Избор на целевия диск за възстановяване на MBR. Маркираме Disk 2 Samsung (капацитет 400 GB). Поставете отметка в квадратчето Възстановяване на подписа на дискаИ По-нататък. Първи стъпки програма Acronis True Image внедрява резервно копие на операционната система Windows 8.1 в неразпределеното пространство на твърдия диск на Samsung, което създадохме предварително. По същество операционната система се прехвърля на друг твърд диск.




OK и рестартирайте компютъра.

Приятели, ако все още имате твърди дискове, свързани към вашия системен модул, трябва да отидете в менюто за зареждане на вашия компютър и да изберете твърдия диск, на който сте прехвърлили Windows, в моя случай това е твърд диск на Samsung.

След зареждане отидете на Управление на дискове и вижте тази снимка.
1. Скрит дял без буквата System Reserved, обем 350 MB с файлове за изтегляне на Windows 8.1, беше прехвърлен на твърдия диск на Samsung.
2. Самият Windows 8.1 също е прехвърлен и се намира под буквата (C:).
3. Нищо лошо не се случи с файловете от 100 GB, само от този дял.
4. Все още има неразпределена област и ние ще я прикрепим към устройството (C:).

Това е всичко

Сега можете да свържете стария си твърд диск към компютъра Maxstor и ще намерите нашата статия полезна -
След закупуване на по-голям диск или SSD устройство, повечето потребители преинсталират системата, всички драйвери и също така изтеглят отново всички програми, необходими за работа.
Това може да се избегне. С малко подготовка е възможно да клонирате стар диск и да прехвърлите информация на нов. Как да направите това ще бъде обсъдено в статията.
Използване на Acronis True Image WD Edition
Добра програма от известен разработчик ще помогне, ако необходимото устройство е марка Western Digital. Тъй като тази марка има добра гама от модели, добра производителност и не много високи цени, тя стана широко разпространена. Ако потребителят има един от дисковете, произведени от тази компания, тогава помощната програма е перфектна.
Програмата трябва да се изтегли само от официален сайт. След инсталирането ще трябва да го стартирате и в главния прозорец да изберете „“.
След това ще е необходимо изберете режим. Автоматичната опция е подходяща за почти всички цели. Това ще копира цялата информация от посочения диск на втория диск. Целевият диск ще бъде напълно почистенипреди началото. След като процесът приключи, вторият диск ще стане стартиращ и можете да стартирате системата от него. Тоест дискът, който преди е бил основен, може да бъде премахнат и да работи само с втория. 
Приложение Seagate DiscWizard
Всъщност тази програма за клониране на диск сама по себе си е копие на предишната програма. Тук почти всичко е идентично: интерфейс, възможности и процедура. може би, основна разликае, че помощната програма изисква поне едно устройство, произведено от Seagate. 
Програма за мигриране на данни на Samsung
Тази помощна програма е специално създадена от разработчика за прехвърляне на данни от основния диск към твърдотелно устройство на съответната марка. Следователно, ако потребителят се нуждае точно от това, помощната програма ще бъде полезна. 
Притежава прост интерфейси алгоритъм от действия, подобни на предишните опции, представени в тази статия. Но той е способен не само напълно да прехвърля информация, но и да осигури нейния селективен трансфер. Това е много полезно, тъй като обемите на SSD като правило все още са по-малки от твърдите дискове. Тази функция решава проблема с копиранетои ще ви позволи да прехвърлите само операционната система с всички необходими програми и да оставите останалото.
Прехвърлете с помощта на Assistant Standard Edition
Помощна програма, подходяща за преместване на система. За жалост, може да се използвана Windows версия седем и тези, пуснати след нея. Освен това копирането трябва да се извърши от MBR дяла. Компютърът трябва да има BIOS или UEFI с Legacy режим.
След като стартирате програмата, в менюто вляво ще ви трябва изберете посочения елемент. След това помощната програма ще ви подкани да изберете носителя, на който ще бъде направено копието. След което можете да конфигурирате дяловете на новия носител.
След като завършите всички настройки в главното меню, ще трябва да щракнете върху бутона „приложи“. 
И в следващия прозорец бутонът „Отиди“, след което просто трябва да изчакате процесът да завърши. 
Използване на Minitool Partition Wizard Bootable
В този случай имате нужда от качи изображениеот официалния уебсайт, след което го запишете на флаш устройство, което го прави стартиращо. След това можете да стартирате от него и да прехвърлите системата без никакви ограничения.
В първия параграф трябва да кликнете върху „ Мигрирайте ОС към SSD/HDD" След това ще се стартира съветник, в който първо трябва да изберете от кое устройство ще се правят копията и след това да изберете кое. 
Всъщност останалите настройки може да се остави стандартно. Остава само да стигнете до края на съветника и да изчакате копирането да приключи.
Macrium Reflect
Възможност за клониране на дискове или дялове. Освен това има възможност за създаване на дялове за възстановяване на операционната система в случай на повреди. При което напълно безплатнои работи с устройства от всеки производител. 
След инсталирането всичко, което трябва да направите, е да щракнете върху „ Клонирайте този диск" и след това изберете началната и крайната медия. След това помощната програма ще извърши прехвърлянето.
Преместването на вашата система на SSD е ефективен начин да организирате компютъра си. Освен това, след закупуване на флаш устройство, няма да е необходимо да инсталирате операционната система върху него от нулата и да конфигурирате всички драйвери. Преместването на съществуваща система на диск ще спести време и ще освободи диска на вашия компютър за съхранение на други файлове.
Заедно с прехвърлянето на Windows, абсолютно всички програми, игри, настройки и драйвери, които вече са инсталирани на компютъра, ще бъдат преместени на SSD. Можете да разрешите проблема по един от двата начина:
- Използване на вградени функции на ОС;
- Използване на помощни програми на трети страни.
Моля, имайте предвид, че в зависимост от версията на Windows и параметрите на закупеното флаш устройство, методите за прехвърляне може да варират.
Към какви данни могат да се прехвърлятSSD
Съхраняването на операционната система на SSD не само ускорява нейната работа, но и подобрява реакцията на други програми и файлове, които се съхраняват на диска. Потребителят може да прехвърля следните типове данни на флаш устройство:
- Операционна система . Добавя се към SSD с всички готови драйвери и настройки. По същество се създава негов дубликат, който преди това е бил записан на HDD;
- Програми – изберете сами кои приложения искате да добавите към SSD и кои искате да оставите на твърдия диск (HDD) на компютъра. Съветваме ви да оставите обширни програми за редактиране на видео и разработка/тестване на софтуер на вашия компютър - така те ще работят в пъти по-бързо;
- Потребителски файлове . Това може да бъде всеки ваш документ, снимка, музика, видео и други видове данни.
Компоненти за преместване
За да добавите използван Windows към SSD, са необходими следните обекти:
- Инсталирана помощна програма за прехвърляне;
- Самият SSD;
- Компютър или лаптоп;
- Адаптер тип SATA-USB, с който се свързва външно устройство към компютър.
Ако работите само с ресурси на ОС, няма да е необходимо да инсталирате помощна програма на трета страна за прехвърляне.
Компютърни изисквания
Преди да извършите каквито и да е стъпки за мигриране на ОС, уверете се, че вашето устройство отговаря на всички минимални изисквания, които позволяват на помощната програма да взаимодейства със SSD и да прехвърля големи количества данни. Минималните изисквания са показани в следната таблица:
Можете да сравните настройките на вашия компютър със спецификациите, изброени по-горе, като използвате прозореца Информация. Той показва коректни данни за основните хардуерни и софтуерни компоненти на устройството:
Фиг. 2 – прозорец за преглед на параметрите на Windows и компютъра
Използваме вградените възможности на Windows
Следвайте инструкциите, за да прехвърлите операционната система на флаш устройство:
- Отворете прозореца за управление на дискове. За да направите това, въведете командата diskmgmt.msc в прозореца Изпълнение и потвърдете действието;
Фиг.3 - стартиране на инструмента за управление на дискове
- Сега трябва да намалите размера на операционната система на диска. Можете да извършите това действие с помощта на функцията „Намаляване на обема“. Всички данни ще останат в същото състояние, само пространството, заето на твърдия диск, ще намалее. Щракнете с десния бутон върху секцията „Система“ и след това върху „Намаляване на обема“;
Фиг. 4 – Обемна компресия
- След успешно намаляване на размера на операционната система, в оформлението на диска ще се появи свободен дял. Това означава, че всичко е направено правилно;
- Свържете устройството към вашия компютър и рестартирайте прозореца за управление на дискове;
- Сега щракнете върху раздела „Съветник“ и изберете „OS SSD Transfer“ от списъка;
Фиг.5 - Раздел “Master”.
- Ще се отвори стандартна помощна програма за клониране на операционната система. Кликнете върху бутона „Напред“, за да отидете на настройките;
- Кликнете върху елемента „Неразпределено пространство“ и отидете на следващия прозорец;
Фиг.6 – избор на дисково пространство
- Сега можете независимо да промените размера на бъдещия диск или да оставите всички параметри непроменени;
Фиг.7 - промяна на размера на дяла на диска
- След като щракнете върху бутона „Напред“, съветникът ще започне да премества системата. След като завършите действието, можете да изключите компютъра и при следващото зареждане да изберете операционната система, която се намира на SSD.
Windows също ще остане на твърдия диск. Можете да го изтриете или да го използвате като резервно копие, когато трябва да възстановите системата.
Фиг. 8 - резултат от успешно преместване на Windows
Не забравяйте да кликнете върху бутона "Приложи" в горната лява част на прозореца "Управление на дискове", в противен случай всички направени промени няма да бъдат запазени. Ако срещнете прозорци с грешки или замръзване по време на прехвърлянето, трябва да нулирате настройките, да рестартирате компютъра си и да опитате прехвърлянето отново.
Фиг.9 - прилагане на промените
Инструкции заSSD отSamsung
Samsung пусна официална помощна програма, която ви позволява бързо да преместите операционната система от вашия твърд диск на закупено флаш устройство. Помощната програма се нарича Samsung Data Migration. Можете да го изтеглите безплатно от официалния уебсайт на компанията (раздел „Памет“ - „SSD“) или с помощта на диска, който се доставя с устройството.
Първоначалният прозорец на програмата изглежда така:
Фиг. 10 – Прозорец на помощната програма Samsung Data Migration
Веднага след стартиране на помощната програма свържете SSD към компютъра с помощта на подходящия адаптер. Кликнете върху бутона "Старт". След това приложението автоматично ще сканира използвания твърд диск и ще покаже информация за оставащото свободно пространство и дисковите дялове.
Фиг. 11 – анализ на диск с инсталирано копие на Windows
След анализ, програмата автоматично ще открие SSD, свързан към компютъра, и ще го покаже на екрана:
Фиг. 12 – съгласуване на изходния и целевия диск
Ако пространството, което Windows заема на твърдия диск, не надвишава наличното пространство на SSD, можете незабавно да започнете прехвърлянето, като щракнете върху бутона „Старт“. Ще започне автоматичното движение на всички компоненти. Процедурата може да отнеме от 30 минути до 1,5 часа, в зависимост от използваната версия на Windows.
Фиг. 13 - успешно прехвърляне на системата
В резултат на това ще получите известие, че операционната система е успешно клонирана на флаш устройството. Затворете прозореца и изтрийте всички данни на Windows от HDD.
Предимството на използването на Samsung Data Migration е неговият прост интерфейс. Програмата ще свърши цялата работа вместо вас и ще сведе до минимум вероятността от грешки или грешки след прехвърляне на операционната система.
Какво да направите, ако по време на етапа на анализ установите, че няма достатъчно място за ОС на SSD? В този случай трябва да почистите Windows от неизползвани данни и приложения. Можете да направите това директно в прозореца на помощната програма Samsung Data Migration.
Фиг. 14 - Грешка. Няма достатъчно SSD място
След като се появи текстът за грешка (маркиран в червено), щракнете върху бутона „Напред“ и в нов прозорец изтрийте всички библиотечни файлове, които затрупват системата. Почистете операционната система, докато текстът „Готов за клониране към SSD“ се появи в главния прозорец на помощната програма.
Фиг. 15 – успешно почистване на ненужни файлове
Помощна програма Acronis True Image
Фиг. 16 – основен прозорец на приложението Acroins
За да преместите системата, свържете сменяемото устройство към компютъра и в прозореца на програмата щракнете върху плочката „Клониране на диск“ - „Копиране на дялове“. В прозореца, който се отваря, изберете автоматичен режим на движение. Подходящ е за всякакви задачи и копира данни бързо.
Фиг.17 - избор на режим на клониране
Всички дялове ще бъдат копирани на флашката. Всички данни, които са били на SSD преди клонирането, ще бъдат изтрити. Самият диск ще стане стартиращ и ще може да се използва само за стартиране на операционни системи, инсталирани на него.
Фиг. 18 – процес на копиране
Помощна програма Seagate DiscWizard
Помощната програма напълно копира интерфейса на Acronis. Трябва да се използва, ако вашият компютър има поне един твърд диск от производителя Seagate. За да клонирате, трябва да следвате същите стъпки, както е описано в предишния параграф на статията.
Фиг. 19 – Главен прозорец на Seagate Disc Wizard
Промяна на конфигурацията на буутлоудъра
След клониране на системата, копие на операционната система ще остане на компютъра и при всяко зареждане ще се появи прозорец с избор на зареждане. След прехвърлянето ви препоръчваме да извършите редица действия:
- Без да изтривате оригиналното копие от HDD, тествайте работата на Windows на HDD. Има моменти, когато системата започва да се забавя и производителността се влошава. Това се случва изключително рядко и зависи единствено от избраното SSD. Докато първото копие не бъде изтрито, винаги ще имате възможност да се върнете към използването му и да премахнете ОС от SSD;
- Променете настройките на системата за зареждане на системата.
Мениджърът за зареждане е вграден компонент, който помага на вашия компютър да определи коя инсталирана операционна система да стартира. Можете също така да конфигурирате реда на стартиране на хардуерните компоненти.
Веднага след клонирането мениджърът ще покаже две системи с еднакви имена - оригиналната и копираната. Ако Windows работи нормално на SSD, трябва да премахнете версията, която остава на твърдия диск на компютъра. Следвайте инструкциите:
- Рестартирайте компютъра си и стартирайте версията, която беше преместена на флаш устройството;
- Отворете командния ред на Windows;
- Въведете командата, показана на фигурата по-долу, давайки уникално име на копията на операционната система на SSD;
В случай на смяна или закупуване на нов компютър или лаптоп, когато сменяте дънната платка на компютъра, ще трябва или да инсталирате системата от нулата, или да използвате метода за прехвърляне на всички данни и инсталирани програми с помощта на помощна програма Sysprep. Това е вградена помощна програма от Microsoft, която помага на потребителя да подготви вашата система за прехвърляне към нов хардуер, без да пренарежда операционната система.
При стартиране sysprepВашата операционна система изчиства цялата информация за инсталираните , а уникалната информация за инсталираната ОС също се нулира. Основното нещо, което интересува потребителите в този метод, е, че всички данни и инсталирани програми ще останат недокоснати. Тоест, не е нужно да правите резервно копие и да инсталирате отново целия софтуер на вашия компютър. Microsoft предупреждава, че в допълнение към информацията за драйвери и устройства, информацията за активирането на вашия Windows ще бъде загубена, така че ще трябва да активирате вашия лицензиран Winodos 7 или по телефона, или през интернет (с изключение на OEM версията). OEM версията свързва активирането с хардуера, така че може да се направи само по телефона.
Започваме да подготвяме нашата ОС за прехвърлянето.
За да направите това, стартирайте (вече инсталираната) помощна програма sysprepна компютъра с помощта на командата (в командния ред като администратор въведете реда (Старт - Изпълнение - cmd)):
%windir%\system32\sysprep\sysprep
Трябва да се отвори прозорец с настройки на помощната програма със следните елементи и настройки:
В точка Действие за почистване на систематаизбирам Отидете до прозореца за добре дошли на системата (OOBE)и сложете отметка Приготвяне с помощта на.
В параметъра изключвамИзберете предмет Изключвам. Можете също така да изберете да рестартирате системата, ако искате да премахнете изображение на тази система чрез зареждане от DVD или флаш устройство.
Не стартирайте след процедурата Sysprep на същия компютър, тъй като ще трябва да извършите тази процедура отново, преди да прехвърлите на нов компютър.
Кликнете Добреи изчакайте, докато системата се възстанови в първоначалния си вид. След като процесът приключи, компютърът ще се изключи. Сега можете да смените дънната платка на вашия компютър или да я прехвърлите на нов компютър.
Когато операционната система Windows 7 стартира, тя ще инсталира и открие устройства.

Системата може да се рестартира (това е нормално) и в края на инсталацията ще трябва да изберете език и да конфигурирате регионални настройки.

Въведете дата, стандартни настройки, автоматичен режим на актуализация на системата и т.н. стъпка по стъпка.
В края на инсталацията влезте като потребител Test, прекратете сесията и можете да влезете под акаунта, с който винаги сте работили. Остава само да инсталирате нови драйвери и да работите нормално на компютъра.

Прехвърлянето на Windows 7 с инсталирани програми не е толкова сложна процедура, която се извършва с помощта на помощната програма Sysprep много по-бързо от пълна инсталация от нулата. Но има и някои нюанси в този метод. Microsoft не гарантира 100% работа на този метод при прехвърляне, например, на различни чипсети, например от Intel към AMD или обратно. Но на практика имаше случаи, когато системата се издигаше и работеше без повреди. Ако прехвърляте с подобни модели и чипсети, тогава най-вероятно не трябва да има проблеми или конфликти.
Добър ден или приятна вечер, скъпи приятели, познати, редовни и не толкова редовни читатели и просто други хора. Днес имаме тема, която отдавна е търсена от мнозина, съдейки по вашите писма.
В тази статия (която, надявам се, няма да се разшири на няколко части, което ще стане ясно от вашите коментари) искам да ви разкажа за това как можете удобно да се преместите в SSDкапацитет, просто нищо, да речем, в 60 GBбез да преинсталирате системата и да я преконфигурирате от нулата.. Или как просто да преместите от диск на диск.
Какво ви трябва, за да мигрирате Windows
Нека започнем с малко предупреждение, защото, както се казва: " Предупреденият е предварително въоръжен".
Забележка:
Вие следвате съветите от тази статия на свой собствен риск, защото понякога най-доброто решение е просто да преинсталирате всичко. Въпреки това, ако правите всичко според инструкциите, тогава не трябва да има проблеми.
Така че, когато всички са актуални, можем да преминем към списъка със софтуер/хардуер, който ще ни е необходим (надявам се, че няма нужда да обясняваме защо изобщо се занимаваме SSDшофират, казват, че са бързи и всичко това).. Въпреки това можете да прочетете нашата малка бележка: “”.
Както и да е, по същество. Нека симулираме ситуацията: Вие сте собственикът SSDкапацитет за съхранение 60 GBИ HDDсъхранение, да речем, включено 500 GB, който е разделен на томове (единият от които е системен) и наистина трябва да преминете към SSDбез преинсталиране на системата.
Нека да видим всъщност какво е необходимо за това.
От парчетата желязо се нуждаем от:
- себе си SSDустройство за съхранение. В този пример е така KINGSTON SV300S37A60Gсила на звука 60 GB;
- Всеки друг диск с по-голям капацитет 60 GB(дори можете да вземете флашка за 64 GB). Имаме нужда от него, за да направим резервно копие на системата, първо в оригиналната й версия, а след това в („обезобразената“) версия, в която ще бъде в края на нашия относително дълъг алгоритъм;
От софтуера, от който се нуждаем:
- Acronis True Image Home(например 2013 г.) - това е основният инструмент за нас, с който ще изградим собствен спасителен пояс под формата на резервно копие на системата. Предупреждавайки виковете, че този инструмент не е безплатен, бих искал да предложа 30 пробните дни ще ви помогнат. Разбира се, разбирам, че Рим не е построен за месец, но 30 дни са напълно достатъчни не само за целия ни алгоритъм, но и за създаване на диск за зареждане (който, между другото, просто ни трябва, особено ако нямаме друг твърд диск под ръка, от който можем да заредим работната система);
- , – programlin също не е заменим за нас по този въпрос (има обаче и негови аналози). С помощта на тази радост от живота ще преоразмеряваме дискови томове, както и ще копираме или преместваме дисков том. Що се отнася до изплащането на този продукт, всъщност, гледаме по-горе, 30 дни безплатни ще ви помогнат;
- ПрогДир, е малка помощна програма за редактиране на системния регистър. В този случай го използваме, за да преместим инсталационния път по подразбиране до мястото, от което се нуждаем;
- SteamMover, - малка помощна програма за прехвърляне на нашите програми от системния диск на друг (при запазване на тяхната функционалност);
- Шофьор метач, е програма, предназначена за премахване на драйвери; имаше отделна статия за това как да я използвате на нашия ресурс; силно се препоръчва да я прочетете (налична).
Изглежда, че разбрахме софтуерната част от нашия инструментариум. Така че можем да продължим по-нататък.
Алгоритъм, процес и действия
Нека започнем с описание на алгоритъма на нашите действия:
- Правим резервно копие на системата в работеща форма;
- Изграждаме основата, тоест създаваме допълнителни папки и извършваме други необходими приготовления;
- Ние почистваме системата, тоест убиваме всичко ненужно, премахваме браузъри и друг софтуер, който не използваме;
- Копирайте или преместете системния том;
- Оптимизираме работата SSD;
- Допълнително инсталираме необходимите ни програми;
- Правим резервно копие на работната система.
Всичко изглежда просто? Всъщност всичко би било така, ако не беше едно „но“: нещата не винаги вървят точно по план. Следователно всяка от точките ще бъде описана подробно по-долу, където ще се опитам да идентифицирам всички клопки, които могат да бъдат скрити по трънливия път на изпълнение на описания по-горе алгоритъм.
Стъпка 1. Направете резервно копие на системата.
Нашето многочасово пътуване започва със създаване на начална точка, към която, ако внезапно счупим нещо, винаги можем да се върнем. Отговаря за създаването на резервно копие, както е споменато по-горе, Acronis True Image Home(Няма да се спираме на инсталирането на това чудо на програмната мисъл, защото там всичко е доста просто).
Така че нека започнем от точката, в която стартираме прекия път на работния плот и вече в самата програма щракнете върху секцията " Архивиране“, където виждаме следното:

Тоест или вашите стари архиви (на екранната снимка по-горе), или просто празно място (ако никога преди не сте създавали резервни копия чрез тази програма).
Докато чакаме архивирането да завърши, като цяло можете да изпиете кафе (или каквото пиете или пушите) и след това да преминете към следващата точка.
Стъпка 2. Изграждане на основата.
Може би най-простата точка. Това включва създаване на допълнителни папки (или отделен дисков том) за съхраняване на нашите програми.
Като цяло тук можете да се справите сами. С какво можеш да се справиш? Да, само, например, на силата на звука Д:\създайте две нови папки: Програмни файлове 2И Стари програмни файлове(или с други имена, които разбирате).
Трябва ни първата папка, за да инсталираме всичко там новпрограми, които ние Неискаме да продължим SSD, а втората папка е за онези програми, които Сегаинсталиран на нашия компютър и който ние, отново, Неискаме да видим в бъдеще SSD-диск.
Като цяло, сега, без да мислим много, варим още малко чай и продължаваме.
Стъпка 3. Почистете системата.
Точно в този момент, приятели мои, ще бъдем „заседнали“ за дълго време. Тъй като, всъщност, по време на преместването в рамките на тази статия, моят диск С:\беше размерът 160 GB(от които малко по-малко бяха безплатни 60 GB) така че, волю или неволю, трябваше да взема метлата и да започна общо деинсталиране.
Да започнем с нещо просто, а именно CCleaner, който използваме за почистване на всички временни файлове и други малки елементи. Ако не знаете как да направите всичко това, тогава имаме специална статия за това: „“. На върха CCleaner"или можете също да преминете през помощните програми на компанията мъдър(статия).

Основното тук е да не прекалявате и да не премахвате ненужните неща. Нека си припомним, че връзката към материала за програмата беше почти в самото начало на статията.
Освен това. Да вървим по пътя" Контролен панел - Програми и функции"и това е дълго + досадно, а също и безмилостно три всички програми, от които всъщност не се нуждаем (под тях имаме предвид, грубо казано, тези, които не сте стартирали от около месец, тоест програми, които не са от съществено значение ). От собствен опит ще кажа, че такъв софтуерен „боклук“ може да се намери на почти всеки компютър.

Естествено, дори и да унищожим целия боклук, най-вероятно няма да постигнем заветните си цели. 45 GB(и нашата цел, поне за посоченото по-горе SSDНа 60 GB, просто така, защото не можете да запълните напълно диска). Но... Тук ще прибегнем до нашето “тайно” оръжие, а именно чудесната програма SteamMover.
Програмата е напълно безплатна, не изисква инсталация и като цяло е изключително лесна за използване (вижте екранната снимка по-долу).

Можете да изтеглите това чудо на мисълта на програмиста, да речем. Инсталирането, повтарям, не е задължително - просто разархивирайте изтегления архив и стартирайте програмата от папката му.
Що се отнася до използването, от лявата страна с три точки избираме откъде да прехвърлим, а от дясната страна с три точки избираме откъде да прехвърляме.

Вярно е, че не всичко може да се понесе безобидно и затова не е необходимо. Например, по-добре е да не докосвате браузъри и драйвери, както и всички други програми, към които са свързани плъгини, разширения и други добавки. Същото важи и за, да речем, офис от малък мек ( Microsoft) и такива тежки категории като антивируси + защитни стени. Но дори и с тези ограничения, ако се опитаме да не пипаме твърде много и да избягваме запека, можем да постигнем добри резултати.
В случай, че всичко това не ви е достатъчно, тогава има нещо друго, което може и трябва да се направи, а именно да преместите съдържанието на работния плот, папките мои документи, изтегляния и всичко от този род, всъщност, в други папки на друго шофиране.

Мисля, че можете да се справите с тази процедура сами, за щастие дори не се нуждаете от специфичен софтуер и всичко може да се направи на ръка, за щастие работният плот, файлове за изтегляне, документи и т.н. са напълно достъпни и отворени за вашата намеса.
Ако не се вписвате в целта, тогава ще трябва да изтриете нещо ... Вие знаете по-добре какво ще бъде.
Уфф.. Сега най-дългата точка е завършена и се надявам всичко да е минало без излишни проблеми за всички, защото това е етапът, в който можете да развалите нормалната работа на системата, но.. Не напразно направихме архивно копие ;)
Стъпка 4. Копирайте или преместете системния том.
Готово е, остава малко, а именно: дългоочакваното копиране/преместване на дисков том.
След инсталирането, което също няма да ви затрудни, стартираме " Acronis Disk Director 11 Начало":

- Инициализация SSD. Когато току-що свързахме нашето устройство (с изключен компютър, разбира се), то все още не е готово за употреба и трябва първо да се инициализира. Тук няма нищо сложно, просто щракнете с десния бутон и изберете " Инициализацияако това не е станало автоматично;
- Преоразмеряване на системния обем. Това се прави много просто: изберете диска и в съответното меню вляво изберете желания елемент и след това коригираме силата на звука до размера SSD;
- Преместваме силата на звука. Същото меню е вляво, но този път има различен елемент. Всичко е просто, но ако е трудно, можете да разчитате на екранните снимки по-долу, въпреки че просто трябва да изберете къде да преместите нещо;
- Създаваме нов том от свободно пространство на предишен системен диск или го използваме, за да разширим, да речем, същия диск Д:\.
Екранни снимки на процеса:




Това е всичко. Сега натиснете бутона " Изпълни" в горния ляв ъгъл и, като сме търпеливи, чакаме, защото процесът е доста дълъг. Ако по някаква причина дава грешка, това означава, че сте направили нещо, когато сте почистили системата и най-вероятно ще трябва да върнете се към резервно копие и след това повторете процеса малко по-внимателно.
Стъпка 5. Оптимизирайте работатаSSD.
Леле, работи (ако работи ;))!
Усещате ли как системата се зарежда по-бързо? Toli все още ще бъде на разположение, когато оптимизираме работата на нашия SSD. Няма да ви кажа как да направите това, тъй като вече има чудесна статия по тази тема „„ Прочетете, направете и се насладете на резултата.
Стъпка 6. Инсталирайте необходимите програми.
Мисля, че тази точка няма нужда от коментар :)
Стъпка 7. Направете резервно копие на работната система.
Добре тогава, скъпи приятели. Извървяхте този труден път с мен (дори ако за някои той може да остане умствен) и следователно всичко, което трябва да направим, е да консолидираме резултата, като създадем резервно копие на системата, така че винаги да можете да я разположите в работещо състояние без излишни движения.. Добре, но вече знаете как да направите това, така че..
Да преминем към послеслова ;)
Послеслов
За да обобщя, бих искал да кажа, че:
- Да, за някои беше трудно;
- Да, беше трудно;
- Да, беше дълго време и може би за мнозина беше болезнена поредица от проби и грешки.
Но каквото и да се каже, все пак беше полезно.
В края на краищата, благодарение на този опит, надявам се, всички ние разбрахме, че да вземем и инсталираме и конфигурираме нещо от нулата най-вероятно ще бъде много по-просто и по-малко разточително от гледна точка на нерви и време. От друга страна, не винаги търсим лесни и прости начини, защото в процеса се учим, трупаме незаменим опит и всичко останало.
Много се надявам тази статия да ви е била полезна, поне като своеобразна колекция от „вредни и полезни съвети“.
Това вероятно е всичко за сега. Благодарим ви за вниманието и, както обикновено, ако имате някакви въпроси, мисли, допълнения и т.н., тогава добре дошли да коментирате тази публикация.
PS: Благодаря на член на екипа под псевдонима за съществуването на тази статия Хари_Сол. Засега ви молим да не съдите строго, защото това е първият печатен материал за него, защото имаме повече от всички видеоклипове за него, но вижте, ще направим писател от него;)