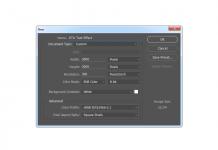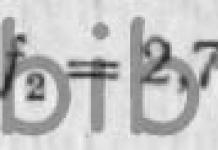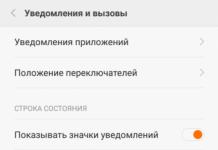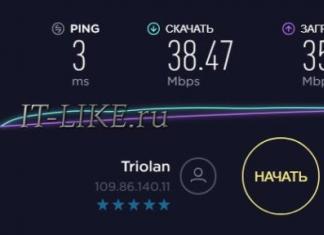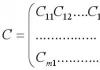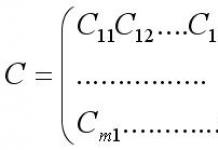Год/Дата Выпуска: 2011
Версия: 10.1.0.14
Разработчик: H+H Software
Разрядность: 32bit
Язык интерфейса: Rus, Eng, Ger
Таблэтка: Присутствует
Описание: Описание: Virtual CD - программа для создания виртуальных компакт-дисков. Допускает создание до 25 виртуальных CD/DVD-приводов и ограниченное только размером свободного места на жестком диске количество образов CD/DVD, которые при необходимости смогут работать одновременно с разными приложениями.
Доп. информация: Еще одно применение нескольких виртуальных CD-драйвов - установка в них наиболее часто используемых образов компакт-дисков на постоянной основе (в этом случае не нужно будет сначала "вставлять" их в виртуальный CD-драйв, а уж только потом пользоваться). Программа умеет работать с Data / Audio / mixedmode CD, DVD-ROM, non-CSS DVD-Video, Photo-CD и CD-Text. При создании образов компакт-дисков записывать их на жесткий диск можно как в нормальном режиме, так и со сжатием (к примеру, data-диск может быть сжат с 650 MB до 135 МБ), возможно запароливание созданного виртуального компакт-диска и использование созданных виртуальных компакт-дисков в локальной сети. При необходимости Virtual CD подключается к интернету и загружает информацию об аудио-CD из CDDB.
Основные функции Virtual CD
- Возможность использования до 25 виртуальных приводов одновременно
- Создание неограниченного количества виртуальных дисков
- Редактор для создания виртуальных дисков любого содержания
- Автоматическое опознание названия, альбома и исполнителя аудио дисков
- Поддержка DVD-ROM, DVD-Video, Photo-CD и CD-Text форматов
- Легкое использование в режиме упрощенного копирования для начинающих
- Организация виртуальных дисков по папкам
- Импорт ISO файлов
- Улучшеное сжатие данных
- Доступ к виртуальным дискам внутри сети
- Поддержка до 99 аудио треков на один виртуальны CD диск
- Редактирование существующих виртуальных дисков с помощью встроенного редактора
- Редактор приводов для изменения количества виртуальных приводов в системе
- Защита виртуальных дисков паролем от несанкционированного доступа
Нововведения и улучшения этой версии
- Введена полная поддержка операционной системы Windows 7;
- Добавлена поддержка Blu-Ray и HD DVD;
- Значительно переработан интерфейс программы для более удобного доступа к функциям.
- Добавлены функции записи данных на CD, DVD и Blu-Ray;
- Добавлены функции быстрого конвертирования любых аудио-файлов в популярные MP3 или OGG Vorbis. Предусмотрена возможность устанавливать качество исходящего файла;
- Новый режим "Data Safe" для автоматического создания зашифрованных дисков;
- Прочие улучшения: расширенная поддержка ISO-образов, интеграция внешних программы в интерфейс приложения, расширенный API для разработчиков и прочие, менее значительные улучшения.
Небольшой ФАК по русификации
Вступление: если у вас 7 или Vista, рекомендуется запускать русификатор от имени администратора. На всякий пожарный
Файл русификации представляет собой самораспаковывающийся архив rar. По умолчанию распаковка идет в %Program Files%\Virtual CD v10 - туда по-умолчанию ставится сама VirtualCD. Если при установке VirtualCD вы выбрали какой-то другой каталог, то при распаковке файлов русификации просто укажите его в качестве целевого.
Для особо дотошных: если, распаковав пакет русификации вручную, вы нашли файлы "французской" локализации, не надо баламутить народ своими открытиями. Так было сделано мною умышленно. Спокойно кидайте содержимое архива куда надо и заходите в настройки - там в качестве опции будет русский.
Daemon Tools Lite это средство для эмуляции CD/DVD/Blu-ray приводов, бесплатная программа для чтения и создания виртуальных образов лазерных оптических дисков. С помощью Daemon Tools Lite Вы сможете создать в системе до 4-х виртуальных CD/DVD/Blu-ray приводов и сможете их использовать как обычные оптические приводы, с той лишь разницей, что вставлять в них нужно электронные слепки, образы оптических носителей информации. Утилита Daemon Tools Lite это отличное решение для компьютера, у которого отсутствует лазерный привод. Установите Daemon Tools Lite и Вы сможете создавать *.iso, *.mdx и *.mds образы дисков, а также монтировать в виртуальный привод образы форматов *.iso, *.nrg, *.cue, *.vhd, *.ccd, *.bwt, *.b5t, *.b6t, *.cdi, *.isz, *.dmg.
Чтение образов
Использование виртуального образа диска позволяет более надежно хранить информацию, ведь файл образа диска не поцарапать, а скорость чтения с виртуального привода в разы превышает скорость чтения обычного привода, к тому же при обращении к виртуальному приводу напрочь отсутствует шум, возникающий при вращении лазерного диска. Хранить информацию в виде файлов образов на диске тоже удобно, ведь она не занимает места на полках. Монтирование дисков возможно прямо из окна Проводника, программа встраивается в его контекстное меню при установке. В Daemon Tools Lite реализованы алгоритмы обхода защиты от копирования Laserlock, CDCOPS, Protect CD, SafeDisc, Securom, StarForce и прочих, благодаря этому, можно эмулировать как обычные, так и защищенные диски.
Скриншоты программы Daemon Tools Lite
|
|
Иногда перед пользователями ПК остро ставится вопрос, как создать виртуальный жесткий диск или CD-ROM. Изучим процедуру выполнения данных задач в Windows 7.
Методы создания виртуального диска, прежде всего, зависят от того, какой именно вариант вы желаете получить в итоге: образ жесткого носителя или CD/DVD. Как правило, файлы жесткого накопителя имеют расширение VHD, а для монтирования CD или DVD используются образы ISO. Для того чтобы осуществить данные операции, можно использовать встроенные инструменты Виндовс или же обратиться к помощи сторонних программ.
Способ 1: DAEMON Tools Ultra
Прежде всего, рассмотрим вариант создание виртуального жесткого диска при помощи сторонней программы для работы с накопителями — DAEMON Tools Ultra .
- Запустите приложение с правами администратора. Переходите во вкладку «Инструменты» .
- Открывается окно с перечнем доступных инструментов программы. Выбирайте пункт «Добавить VHD» .
- Открывается окно добавления VHD, то есть создания условного жесткого носителя. Прежде всего, нужно прописать директорию, где будет размещен данный объект. Для этого жмите по кнопке справа от поля «Сохранить как» .
- Открывается окошко сохранения. Войдите в нем в тот каталог, где хотите расположить виртуальный накопитель. В поле «Имя файла» можно сменить название объекта. По умолчанию это «NewVHD» . Далее жмите «Сохранить» .
- Как видите, выбранный путь теперь отображается в поле «Сохранить как»
в оболочке программы DAEMON Tools Ultra. Теперь необходимо указать размер объекта. Для этого путем переключения радиокнопки установите один из двух типов:
- Фиксированный размер ;
- Динамическое расширение .
В первом случае объем диска будет точно задан вами, а при выборе второго пункта по мере наполнения объект будет расширяться. Фактическим его пределом станет размер пустого места в том разделе HDD, где будет помещен файл VHD. Но даже при выборе такого варианта, все равно в поле «Размер» требуется установить начальный объем. Вписывается просто число, а единица измерения выбирается справа от поля в выпадающем списке. Имеются следующие единицы измерения:
- мегабайты (по умолчанию);
- гигабайты ;
- терабайты .
Внимательно отнеситесь к выбору нужного пункта, ведь при ошибке разница в размерах в сравнении с желаемым объемом будет на порядок больше или меньше. Далее при необходимости можно поменять наименование диска в поле «Метка» . Но это не обязательное условие. Произведя описанные действия, для запуска формирования файла VHD жмите «Старт» .
- Выполняется процесс формирования файла VHD. Его динамика отображается с помощью индикатора.
- После того как процедура окончится, в оболочке DAEMON Tools Ultra отобразится следующая надпись: «Процесс создания VHD успешно завершен!» . Жмите «Готово» .
- Таким образом, виртуальный жесткий накопитель при помощи программы DAEMON Tools Ultra создан.








Способ 2: Disk2vhd
Если DAEMON Tools Ultra является универсальным инструментом для работы с носителями, то Disk2vhd — это узкоспециализированная утилита, предназначенная только для создания файлов VHD и VHDX, то есть виртуальных жестких дисков. В отличие от предыдущего способа, применив данный вариант действий, нельзя сделать пустой виртуальный носитель, а только создать слепок уже существующего диска.

Способ 3: Инструменты Windows
Условный жесткий носитель можно сформировать и при помощи штатных инструментов системы.
- Жмите «Пуск» . Правой кнопкой мыши (ПКМ ) щелкайте по наименованию «Компьютер» . Открывается перечень, где выбирайте «Управление» .
- Появляется окошко управления системой. В левом его меню в блоке «Запоминающие устройства» переходите по позиции «Управление дисками» .
- Запускается оболочка инструмента управления накопителями. Щелкаете по позиции «Действие» и выберите вариант «Создать виртуальный жесткий диск» .
- Открывается окошко создания, где следует указать, в какой директории разместится диск. Жмите «Обзор» .
- Открывается окно просмотра объектов. Переместитесь в ту директорию, где планируете размещать файл накопителя в формате VHD. Желательно, чтобы этот каталог располагался не на том разделе HDD, на котором установлена система. Обязательным условием является то, чтобы раздел не был сжат, иначе выполнить операцию не получится. В поле «Имя файла» обязательно укажите наименование, под которым вы будете идентифицировать данный элемент. Затем жмите «Сохранить» .
- Происходит возврат в окно создания виртуального диска. В поле «Расположение»
мы видим путь к выбранной на предыдущем шаге директории. Далее необходимо назначить размер объекта. Выполняется это практически так же, как и в программе DAEMON Tools Ultra. Прежде всего, выберите один из форматов:
- Фиксированный размер (установлено по умолчанию);
- Динамическое расширение .
Значения данных форматов соответствуют значениям типов дисков, которые мы ранее рассматривали в DAEMON Tools.
- мегабайты (по умолчанию);
- гигабайты ;
- терабайты .

После выполнения указанных манипуляций жмите «OK» .
- Вернувшись в основное окно управления разделами, в его нижней области можно наблюдать, что теперь появился нераспределенный накопитель. Жмите ПКМ по его наименованию. Типовой шаблон этого наименования «Диск №» . В появившемся меню выберите вариант «Инициализировать диск» .
- Открывается окошко инициализации дисков. Тут просто следует нажать «OK» .
- После этого в списке у нашего элемента отобразится статус «В сети» . Щелкайте ПКМ по пустому месту в блоке «Не распределен» . Выбирайте «Создать простой том…» .
- Запускается приветственное окошко «Мастера создания тома» . Жмите «Далее» .
- В следующем окошке указывается размер тома. Он автоматически вычисляется из тех данных, которые мы заложили при создании виртуального диска. Так что тут ничего изменять не нужно, просто жмите «Далее» .
- А вот в следующем окне нужно из выпадающего списка выбрать букву названия тома. Важно, чтобы на компьютере тома, имеющего такое же обозначение, не было. После того, как буква выбрана, жмите «Далее» .
- В следующем окне вносить изменения не обязательно. Но в поле «Метка тома» вы можете заменить стандартное наименование «Новый том» на любое другое, например «Виртуальный диск» . После этого в «Проводнике» данный элемент будет выступать под названием «Виртуальный диск K» или с другой буквой, которую вы выбрали на предыдущем шаге. Жмите «Далее» .
- Затем откроется окошко с теми суммарными данными, которые вы ввели в поля «Мастера» . Если вы желаете что-то изменить, то жмите «Назад» и проводите изменения. Если же вас все устраивает, то тогда щелкайте «Готово» .
- После этого созданный виртуальный накопитель отобразится в окне управления компьютером.
- В него перейти можно при помощи «Проводника» в разделе «Компьютер» , где находится список всех дисков, подсоединенных к ПК.
- Но на некоторых компьютерных устройствах после перезагрузки в указанном разделе данный виртуальный диск может не отобразится. Тогда запускайте инструмент «Управление компьютером» и снова переходите в отдел «Управление дисками» . Щелкайте в меню «Действие» и выбирайте позицию .
- Запускается окошко присоединения накопителя. Щелкайте «Обзор…» .
- Появляется инструмент просмотра файлов. Перейдите в ту директорию, где вы ранее сохранили объект VHD. Выделите его и жмите «Открыть» .
- Путь к выбранному объекту отобразится в поле «Расположение» окна «Присоединить виртуальный жесткий диск» . Щелкайте «OK» .
- Выбранный диск будет снова доступен. К сожалению, на некоторых компьютерах приходится проделывать данную операцию после каждого перезапуска.





















Способ 4: UltraISO
Иногда требуется создать не жесткий виртуальный диск, а виртуальный CD-привод и запустить в нем файл образа ISO. В отличие от предыдущей, эту задачу нельзя выполнить исключительно с помощью инструментов операционной системы. Для её решения требуется использовать стороннее ПО, например, UltraISO .

Мы разобрались, что виртуальные диски могут быть двух типов: жесткие (VHD) и образы CD/DVD (ISO). Если первую категорию объектов можно создать как при помощи стороннего ПО, так и воспользовавшись внутренним инструментарием Windows, то с задачей монтирования ISO можно справиться только путем использования сторонних программных продуктов.
Благодаря этой программе вы можете получать образы с любых оптических дисков и эмулировать их на виртуальные диски. Также функции Virtual CD позволяют снимать Tages-защиту с дисков для полноценного использования их содержимого. К примеру, данное приложение подходит для создания образов компьютерных игр, лицензионных программ и фильмов. При необходимости вы можете записать любые образы на CD-диски. Для этого достаточно иметь на компьютере установленную программу Виртуал СД. Скачать бесплатно ее новую версию будет полезно для геймеров и пользователей лицензионных программ.
Возможности:
- создание образов CD-дисков;
- добавление виртуальных приводов;
- увеличение срока службы физических приводов;
- запись образов на CD-диски.
Принцип работы:
итак, мы скачали бесплатно Virtual CD и установили его пробную версию на компьютер. В стартовом меню этого приложения вы можете получать образы любого содержимого CD-дисков, записывать их на оптические носители и монтировать эти образы на виртуальные приводы. Что касается последних, всего можно создать до 23 таких виртуальных устройств. Кроме того, это приложение позволяет обходить Tages-защиту от копирования данных.
Отметим, что установить Виртуал СД можно на Windows XP, Vista, 7 и 8.
Плюсы:
- качественное создание образов любого содержимого оптических дисков;
- запись данных на диск;
- программа обходит Tages-защиту дисков;
- возможность скачать бесплатно Virtual CD на компьютер;
- простой интерфейс.
Минусы:
- для русскоязычного меню нужно установить русификатор;
- программа бесплатна в течении первых 30 дней.
Программа Виртуал СД хорошо подходит для создания образов любого содержимого CD-дисков. Кроме того, приложение позволяет обходить защиту Tages и записывать любые образы на оптические носители.
По-умолчанию, в программе англоязычное меню. Чтобы изменить язык интерфейса, нужно скачать русификатор.
В зависимости от программы-эмулятора, на компьютере можно установить пять-шесть или даже 10–20 виртуальных приводов, и все это не будет стоить пользователю ни копейки, тогда как количество физических приводов обычно ограничено одним-двумя.
Большинство пользователей используют программы для эмуляции приводов CD/DVD для следующих целей:
Запуск образов CD/DVD с жесткого диска без необходимости его записи на физический оптический диск.
- Увеличение скорости доступа к данным (скорость жесткого диска намного больше чем оптического).
- Бекапа нескольких файлов образов дисков на новый жесткий диск, что гораздо легче, чем запись нескольких новых CD/DVD.
- Предотвращения появления царапин или износа дисков CD/DVD при их частом использовании.
- Сохранение копии оптического диска на жесткий диск компьютера, на случай повреждения, потери или похищения.
- Освобождения рабочего пространства за счет избавления от большого количества физических дисков.
- Запуска образов диска с ноутбука или нетбука, которые не имеют встроенных приводов CD/DVD или с выключенным (для сохранения заряда аккумуляторов) приводом.
- Предоставление доступа к диску для пользователей в сети.
- Шифрования дисков для обеспечения безопасности.
Учитывая большинство вышеупомянутых целей, все следующие эмуляторы CD/DVD рассмотрены и оценены согласно следующих параметров:
Количества доступных виртуальных приводов.
- Поддержки ISO и других форматов образов.
- Возможности создания образа диска с CD/DVD.
- Интерфейса и дополнительных функций.
Обзор
 - этот замечательный продукт позволяет смонтировать файл ISO (или образ диска в другом формате) на созданный с помощью этой программы виртуальный привод. После того, как образ будет смонтирован, он будет отображаться в Проводнике Windows как «настоящий» диск CD/DVD или жесткий диск.
- этот замечательный продукт позволяет смонтировать файл ISO (или образ диска в другом формате) на созданный с помощью этой программы виртуальный привод. После того, как образ будет смонтирован, он будет отображаться в Проводнике Windows как «настоящий» диск CD/DVD или жесткий диск.
Gizmo Drive поддерживает до 26 виртуальных приводов. Кроме ISO он работает и с другими образами, включая VHD, IMG, BIN, CUE, NRG, CCD, MDS, MDF и GDRIVE.
В дополнение к запуску образов дисков на виртуальных приводах, Gizmo Drive будет полез при создании образов ISO (как дисков так и отдельных папок), или для записи содержимого файла ISO или папки на оптический диск. Для выполнения различных задач в программе предусмотрен специальный менеджер и мастер образов.
Пользовательские интерфейс Gizmo Drive информативный и полезен. Дополнительные функции программы включают создание образов GDRIVE для симуляции жесткого диска с сжатием и шифрованием, создание виртуального жесткого диска с поддержкой системной памяти для повышения производительности в получение доступа к зависящим от времени данным и т. д.
Еще один эмулятор, разработанный для создания и управления виртуальными приводами CD/DVD. От позволяет запускать много типов образов дисков без записи их на CD или DVD. Также эта программа поможет вам в создании образов дисков и сохранит их в различных форматах (включая ISO, BIN/CUE, NRG и UIF).
MagicDisc Virtual DVD/CD-ROM имеет простой интерфейс и поддерживает до 15 виртуальных приводов одновременно. Среди других поддерживаемых этой программой возможностей - сжатие различных форматов (ISO, NRG, CUE, MDS, CCD) в UIF, и восстановление UIF в ISO. Функция записи образов на диски CD/DVD этой программой не поддерживается.
Еще один легкий в использовании эмулятор называется . С его помощью образ диска можно смонтировать на виртуальный привод буквально за два клика мышкой. Так же, как и с вышеупомянутыми программами, это достигается с помощью вспомогательных команд, которые появляются в контекстном меню Проводника Windows, и используются для монтирования и демонтажа образов.
В последних версиях Virtual CloneDrive можно установить (как и в MagicDisc Virtual DVD/CD-ROM) до 15 виртуальных приводов. К оригинальным полезным возможностям утилиты можно также отнести автоматическое монтирование последнего образа и специальные иконки, которыми обозначаются виртуальные приводы (для отличия их от физических).
В перечень поддерживаемых форматов Virtual CloneDrive входят ISO, CCD, IMG, UDF, BIN и т. д., но NRG, MDF/MDS и некоторые другие не поддерживаются. Это, а также отсутствие возможности создания и записи образов дисков является минусом этой программы.
Другие программы
Кроме вышеупомянутых продуктов есть еще целый ряд бесплатных программ, выполняющих аналогичные функции. Ниже вы можете просмотреть список некоторых из них:
Alcohol 52% Free Edition - урезанная версия коммерческого продукта Alcohol 120%. Бесплатная версия ограничена 6 виртуальными приводами, и устанавливает поисковую панель в ваш браузер (можно отключить). Дополнительные возможности - менеджер CD/DVD и мастер создания образов в форматах ISO, MDS, CCD и CUE.
DAEMON Tools Lite поддерживает всего 4 виртуальных привода. Поддерживаемые форматы включают ISO, ISZ, CCD, CDI, CUE, MDS, NRG, BWT, PDI, и т. д. Также DAEMON Tools Lite позволяет создания образов в форматах ISO и MDS. Эта программа, как и предыдущая, устанавливает дополнительную панель поиска в ваш браузер и меняет основного поискового провайдера.
Virtual CD-ROM Control Panel - бесплатная утилита от Microsoft, работающая в операционной системе Windows XP, и позволяющая добавлять виртуальные приводы от A до Z, или удалять их. Поддерживаемые форматы: ISO, UDF, CDFS, ROCK или JO. Минусы - не очень дружественный интерфейс и отсутствие возможности создания образов.
WinCDEmu - программа с открытыми кодами, позволяющая монтировать образы CD/DVD простым кликом на нужный файл. Для демонтажа образа нужно лишь дважды кликнуть на него снова, либо извлечь соответствующий привод используя контекстное меню. Утилита поддерживает форматы ISO, CUE, NRG, MDS/MDF, CCD, IMG и работает в операционных системах от WinXP до Win7. Минусы - отсутствие деинсталлятора, и невозможность создания образов.