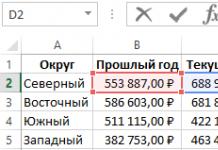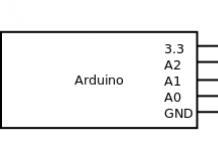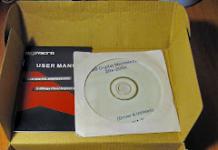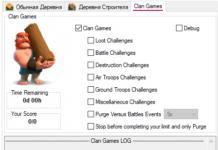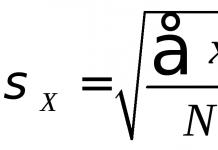Найпоширеніша проблема, через яку користувачі не можуть відкрити цей файл, є невірно призначена програма.
Щоб виправити це в ОС Windows вам необхідно натиснути правою кнопкою на файлі, в контекстному меню навести мишу на пункт "Відкрити за допомогою", а меню вибрати пункт "Вибрати програму...". В результаті ви побачите список встановлених програм на вашому комп'ютері, і зможете вибрати відповідну. Рекомендуємо також поставити галочку навпроти пункту "Використовувати цю програму для всіх файлів MDF".
- Інша проблема, з якою наші користувачі також зустрічаються досить часто - файл MDF пошкоджений.
- Така ситуація може виникнути у багатьох випадках. Наприклад: файл був завантажений не повністю через помилку сервера, файл був пошкоджений спочатку і ін. Для усунення цієї проблеми скористайтеся однією з рекомендацій:
Спробуйте знайти потрібний файл в іншому джерелі в Інтернеті. Можливо вам пощастить знайти найкращу версію. Приклад пошуку Google: "Файл filetype:MDF" . Просто замініть слово "файл" на потрібну вам назву;
Попросіть надіслати вам вихідний файл ще раз, можливо, він був пошкоджений при передачі;
Найчастіше з файлами такого типу стикаються геймери, які не люблять платити за ігри, а звикли завантажувати їх з торрентів. Варто зауважити, що ігри записують у такі файли, а й образи операційних систем, програм тощо. Загалом будь-яку інформацію, яка міститься на звичайних дисках, можна зберегти в такий файл.
Використання таких файлів дуже зручне, адже замість того, щоб тримати у себе на столі купу настановних дисків, можна просто запакувати все необхідне ПЗ або комп'ютерні ігри в робочі папки і при необхідності просто встановити прямо з комп'ютера. Але користувачі-початківці не завжди знають, як користуватися.mdf файлами, тому розберемо докладніше, як з ними працювати.
Примітка:
Daemon Tools – це програма, призначена саме для відкриття на комп'ютері образів завантажувальних дисків, тому її використання буде максимально простим для користувачів-початківців.1. Завантажте її звичайним способом, просто ввівши в будь-якому пошуковику "завантажити Daemon Tools". Після скачки та встановлення, у треї (правої нижньої частини екрану, близько години) ви зможете помітити новий значок. Це означає, що установка пройшла успішно.
2. Натисніть двічі лівою кнопкою миші на файл .mdf і виберіть способом відкриття програму daemon tools. Для зручності можна поставити галочку біля пункту "завжди використовувати цю програму для відкриття подібних файлів", щоб згодом не потрібно було вибирати її зі списку.
3. Після завантаження, пройдіть у мій комп'ютер і в підрозділі «Пристрої зі знімними носіями» знайдіть свій образ.
4. Відкрийте його звичайним способом і робіть потрібні для вас дії.
Відкриття.mdf файлу за допомогою Ultra Iso
Це ще одна популярна програма, яка дає змогу працювати з образами дисків. Плюс до всього в ній набагато більше функціоналу, тому за її допомогою ви можете займатися складнішими речами, ніж просто відкриття образів. Але за відсутності потрібних знань, краще не намагатися самостійно робити якісь складні дії.Оскільки просто відкривати такі файли простіше через попередню програму, подивимося, як зробити за допомогою ультра і завантажувальну флешку, тобто. ваш образ буде записаний на флешку, вставивши яку комп'ютер можна відразу встановлювати потрібні програми чи гри.
1. Вставте флешку у комп'ютер та відформатуйте її;
2. Відкрийте Ultra Iso;
3. Натисніть "Файл" - "Відкрити", виберіть потрібний вам файл і натисніть кнопку "Відкрити";
4. Ви побачите у вікні файли, які містив у собі .mdf файл. Тепер натисніть в меню кнопку "Самозавантаження" - "Запис образу жорсткого диска";
5. У вікні, виберіть шлях до флешки і натисніть кнопку «Записати»;
6. Після закінчення завантаження (вона може тривати до години, залежно від розміру вихідного файлу), ви отримаєте завантажувальну флешку, з якою можна звичайним чином встановити потрібну програму або гру.
Список програм
Також варто розглянути ще програми, які можуть відкривати такі файли, адже кожному користувачеві може підійти своя. Якщо ви змогли розібрати, як відкрити .mdf файл за допомогою Ultra ISO і Daemon Tools, то за аналогією легко розберетеся з будь-якої програми зі списку нижче:1. Alcohol 120% – одна з перших програм на ринку, яка призначалася саме для відкриття образів дисків;
2. CyberLink Power DVD – програма, що має так само великий функціонал і відмінний інтерфейс, який однозначно знайде свого користувача;
3. IsoBuster – порівняно молода програма, яка стрімко набирає популярності.
Використання таких файлів дуже зручне, адже замість того, щоб тримати у себе на столі купу настановних дисків, можна просто запакувати все необхідне ПЗ або комп'ютерні ігри в робочі папки і при необхідності просто встановити прямо з комп'ютера. не бійтеся експериментувати, оскільки нашкодити комп'ютеру у вас точно не вийде, використовуючи програми для створення та перегляду образів дисків.
- Розширення (формат) – це символи в кінці файлу після останньої точки.- Комп'ютер визначає тип файлу саме з розширення.
- За промовчанням Windows не показує розширення імен файлів.
- У імені файлу та розширення не можна використовувати деякі символи.
- Не всі формати стосуються однієї і тієї ж програми.
- Нижче знаходяться всі програми, за допомогою яких можна відкрити файл MDF.
WinCDEmu – проста програма, яка допомагає користувачам у створенні віртуальних приводів CD та DVD-дисків. Дозволяє швидко запускати образи дисків, що існують на комп'ютері. WinCDEmu чудово вбудовується у провідник операційної системи. Маніпуляції із запуском віртуального приводу можна проводити через контекстне меню. Достатньо правою кнопкою миші клацнути за бажаним образом і монтувати або розмонтувати його. Таким чином, користувач зможе швидко змонтувати образ, уникаючи зайвих маніпуляцій. WinCDEmu, як і аналоги, підтримує основні формати для віртуальних образів.
ISO Workshop – це ще одна програма для роботи з образами оптичних дисків. Програма має зручний і простий інтерфейс, а також має деякі можливості, які досить рідко зустрічаються в інших подібних продуктах. Наприклад, ця програма може працювати з образами формату cue, що дозволяє легко записати на диск образ якогось альбому в стислому вигляді. Це буває корисно для створення власної фонотеки, а також у тих випадках, коли повноцінний flac альбом потрібно програти на музичному центрі або плеєрі. Крім цього, програма ISO Workshop працює з іншими образами. Самим...
Free Any Burn – програма для запису оптичних дисків, що дозволяє записувати на носій практично всі формати образів, а також створювати їх самостійно. Має мінімальний розмір, але набір функцій цієї програми досить великий. Free Any Burn, як говорилося вище, може зчитувати образи будь-яких форматів, а потім записувати їх на будь-який оптичний носій. Головне, щоби обладнання для запису було. При цьому програма розпізнає не тільки відомі формати, наприклад, NRG, але й деякі інші, наприклад, cue. В останньому випадку, при записі даного образу, виходить повноцінний аудіо CD, якщо, звичайно, fla...
Alcohol 52% - безкоштовна програма для емулювання та створення образів. Ця програма дозволяє створити кілька віртуальних приводів, а потім записати на них будь-який образ. При цьому можна або взяти образ із інтернету або будь-якого джерела, або спочатку створити його з диска. Емуляція образу за допомогою віртуального приводу в деяких випадках дозволяє відмовитись від використання фізичного носія. Це буває необхідно, коли ви берете якийсь диск у друга, або вам просто не хочеться постійно діставати його з полиці, але програма його вимагає. Тоді можна скористатися функцією створення віртуального приводу.
IsoBuster – програма від компанії Smart Projects, яка призначена для відновлення даних. Корисна в тому, що з її допомогою можна відкрити файли на CD/DVD-дисках, якщо Windows не може їх відкрити. Навіть коли їх неможливо прочитати, використовуючи вашу операційну систему, IsoBuster відновить файли. Особливість програми в тому, що вона працює безпосередньо з доріжками, сесіями дисків та секторами. Безкоштовна версія програми підтримує майже всі формати CD та DVD, але, на жаль, не підтримує Blu-ray disk і HD DVD. Програма також працює з віртуальними приводами, образами і може конвертувати файли. Також є наявність багатомовності...
Astroburn Lite - невелика безкоштовна програма для створення та запису дисків. Astroburn Lite є урізаною версією платного аналога, а тому в ній доступні далеко не всі функції. Проте програма підтримує запис на будь-які види носіїв, а також працює з більшістю приводів. Програма дозволяє додати файли до проекту всього парою клацань миші. Єдине, що вона не вміє створювати папки, тому перед записом це краще зробити самостійно. Крім того, Astroburn Lite чудово працює майже з усіма форматами образів. Є можливість записувати навіть аудіо альбоми, записані безкоштовно.
IZArc – зручна програма для роботи з архівами, що відрізняється зрозумілим та простим інтерфейсом, а також низкою додаткових можливостей. Програма IZArc підтримує величезну кількість форматів, включаючи найпопулярніші rar та zip. Унікальні алгоритми, які у програмі, дозволяють збільшити швидкість роботи з архівами. Однак головною особливістю програми IZArc є те, що вона може легко конвертувати архіви з одного формату в інший. Це особливо необхідно, якщо вам потрібно передати деякі файли іншому користувачеві, який не має відповідного архіватора. Крім того, програма IZArc дозволяє переглядати...
Як відкрити файл mdf самостійно
У цій статті ми розберемо питання, як відкрити файл mdf або mds. Файли, що мають розширення mdf або mds, є віртуальними образами cd і dvd дисків. Навіщо вони потрібні?
Також радимо ознайомитись зі статтею як відкрити файл pdf. Формат електронних книг, журналів pdf дуже популярний та інформаційний. про те, як з ним працювати варто знати.
По-перше, давайте розберемо, що таке віртуальний образ
Це скопійований на комп'ютер диск, лише з тією особливістю, що він зроблений образ. Образ це віртуальна копія диска. Навіщо вони потрібні?

Ну от дивіться, купили Ви, наприклад, диск з грою. Встановили її, а оскільки ігри часто вимагають для запуску наявність диска в дисководі, то, як тільки Ви захотіли пограти в цю гру, потрібно обов'язково дістати диск з коробки і вставити в дисковод.
Ну для початку це незручно, щоразу діставати диск із дисководу.
Потім тому, що Ви дістаєте диск, він потроху дряпається і з часом може або просто не читатися або набути поганого естетичного вигляду, тобто буде подряпаний.
А так Ви зробили один раз його віртуальний образ і можна покласти на поличку і взагалі не чіпати. А віртуальний образ дуже легко за пару клацань поставити у віртуальний привід і спокійно грати в гру.
Або, наприклад, Вам просто дали подивитися диск з фільмом, то можна зробити з нього віртуальний образ, а потім записати його на чистий диск і зберігати на полиці. Те саме і з іншими дисками — фільми, музика тощо.
Такий момент при створенні віртуального образу диска виходить два файли.mdf і.mds:
- У файлі.mdf міститься сам образ диска, він і має основний розмір і його потрібно додавати в програму для зчитування інформації
- А у файлі.mds тільки заголовок і розмір його зовсім маленький лише кілобайти і тому з нього не варто запустити образ
Отже, тепер нам ясно, що це за тип файлів, тепер потрібно визначити які програми, що відкривають файл mdf використовуються для цього.
Ось список програм, якими можна відкрити.mdf:
- Alcohol 120%
- IsoBuster
- Virtual CloneDrive
Такими основними програмами можна відкрити файли .mdf. Ми у цій статті відкриємо такий тип файлів програмою Daemon Tools.Тому що:
- Вона зараз найпопулярніша серед програм для роботи з віртуальними образами
- Дуже проста та зручна у використанні
- Так само в цій програмі можна легко працювати з .iso віртуальними дисками, найпоширенішими зараз (цей тип файл розберемо в цій статті)
І так, скачати цю програму можна в інтернеті, перейшовши в будь-який пошуковик і ввівши "Daemon Tools скачати" на офіційний або популярний довірений сайт, там потрібно промотати вниз і натиснути «Download»:

Далі з'явиться вікно завантаження, в якому натискаємо кнопку «Зберегти файл» і зберігаємо десь у себе на вінчестері, наприклад на робочому столі, якщо у Вас браузер Mozilla Firefox , то шукаємо в його папці «Завантаження»:

Так, завантажили програму Daemon Tools, тепер потрібно її встановити.
Знаходимо її, там куди скачали та запускаємо. Натискаємо «Далі»:

У наступному вікні натискаємо "Приймаю". Тепер робимо вибір, якщо готові заплатити за платну версію, то одразу натискаєте «Далі». Якщо платити не хочете, то вибираємо рядком нижче «Безкоштовна ліцензія» та натискаємо «Далі»:

У наступному вікні вибираємо компоненти установки програми, залишаємо як на картинці:

Ну і нарешті залишилося вказати шлях встановлення, тут можна нічого не змінювати, одразу натискаємо "Встановити". Тепер Ви можете бачити процес встановлення програми. Все встановлення завершено, залишилося тільки прибрати непотрібні галочки і залишити одну потрібну - найвищу:

Як тільки натиснули «Завершити», відразу почне встановлюватися віртуальний привід, на це піде кілька секунд:

Вся програма повністю встановлена та готова до роботи:

Тепер нам потрібно зробити невелике налаштування, щоб програма бачила .mdf файли. Для цього переходимо в область біля годинника праворуч унизу, там після встановлення програми з'явився її значок. Натискаємо на нього правою кнопкою та наводимо курсор на «віртуальні приводи» і натискаємо там на «Додати віртуальний SCSI привід»:

З'явиться вікно, натискаємо встановити:

Після встановлення даної настройки з'явиться вікно з пропозицією перезавантажити комп'ютер для того, щоб налаштування набули чинності — погоджуємося на перезавантаження:

Відкривати нею віртуальні образи можна у такий спосіб: натискаєте «Додати образ»:

І шукайте, де у Вас на жорсткому диску лежить необхідний Вам образ, виділяєте його та натискаєте «Відкрити»:

Образ підвантажується в програму, але тепер його потрібно змонтувати на віртуальний привід, який з'явився після встановлення програми, у мене це диск g біля диска f для приводу дисків.
І так, щоб змонтувати натискаємо на образ диска в програмі, що з'явився, і вибираємо «Монтувати»:

Все після того, як вибрали монтувати, має все з'явиться. Якщо Ви монтували диск із грою, то має з'явитися автозавантаження гри. Якщо нічого не з'явилося, то переходимо в Total Commander або «мій комп'ютер» і заходимо там на віртуальний диск «g» (він виглядає як звичайний дисковод). Може у когось буде й інший диск просто натискайте і на інші диски у вигляді приводу дисків. Ось так ми розібрали з Вами питання, як відкрити файл mdf.
Часто під час роботи з файлами можна зіткнутися з невідомими форматами, наприклад .mdf та .mds. Чим відкрити їх у Windows 10 знають не всі, оскільки стандартний набір програм не працює з подібним розширенням. Для цього знадобиться сторонній софт.
Що це таке?
Файл.mdf містить образ CD або DVD-диска. Відкривається він такою ж програмою, якою створюється. Якщо ж файл потрапив до вас уже у «готовому» вигляді, то відкрити його можна програмами, які наведені нижче.
Якщо ви маєте дані у форматі .mds і запитали, чим відкрити його, то робити цього не потрібно.
Важливо! Цей файл окремо не працює. Він містить лише заголовок образу, тоді як .mdf - сам образ.
Програми для відкриття
Якщо у вас є файл.mdf, перш ніж відкрити, потрібно завантажити спеціальну утиліту. Найбільшою популярністю користуються три програми, описані нижче.
- Безкоштовна потужна утиліта. Крім того, що вирішує проблему того, як відкрити файл .mdf та .mds, працює і з іншими образами дисків. Основні функції такі:
- Генерує до 4-х віртуальних приводів, тобто. якщо у вас декілька.mdf і.mds, то в тому, чим відкрити відразу всі проблеми не виникнуть.
- Створює образи дисків.
- Стискає їх.
- Захищає від доступу паролем (функція, що настроюється). Тобто. ніхто не дізнається, як запустити файл.mdf та.mds без пароля.
- Будує каталоги колекцій.
- Працює у фоновому режимі.
Підтримує російську мову. Є найпопулярнішим засобом, який вибирають, вирішуючи питання, якою програмою відкрити файл.mdf та.mds.
Зіткнувшись із форматом.mdf і вирішуючи, чим відкрити, користувачі вибирають . Це популярна утиліта, яка розповсюджується платно. Але протягом пробного періоду 15 днів користувачу доступні всі функції. Має функціонал, подібний до попереднього софту. З її допомогою ви можете:
- Монтувати образ.
- Записати диск.
- Відкрити.
Інтуїтивно зрозумілий інтерфейс – ви легко зрозумієте, як відкрити файл .mdf, .mds. Працює на ОС 32 та 64 біти.
Порада! Якщо вам потрібна інформація з файлів .mdf і .mds і ви не знаєте, чим відкрити на Windows 8, Windows 7, ця утиліта стане чудовим рішенням, оскільки працює і на попередніх версіях ОС.
Ще одна безкоштовна програма. Функціональна, проте менш популярна, ніж дві попередні. Розповсюджується безкоштовно. Монтує та відкриває образи дисків більшості форматів. Створює 4 віртуальні приводи.
Важливо! MagicDisc Virtual CD/DVD-ROM не підтримує Windows 10. Працює з версіями Windows 2000, ME, XP, 7, 8.
Софт для конвертації
Іноді, зустрічаючи розширення.mdf, користувач звичніше працювати з іншим форматом віртуального образу. У цьому випадку його конвертують у стандартний образ ISO. Але для цього буде потрібний додатковий софт.
Важливо! Конвертація пройде успішно, тільки якщо у вас є обидва файли – .mdf і.mds.
- потужна та багатофункціональна утиліта для роботи з образами. Виконує такі функції:
- Монтування зображення (з вибором формату).
- Відкриття образа.
- Генерація віртуальних приводів
- Управління віртуальними приводами.
- Конвертація форматів.
- Запис образу на диск та ін.
Також за допомогою програми можна. Програма платна. Немає демоверсії чи пробного періоду.

Power ISO – допомагає конвертувати обговорюваний формат, витягувати з нього вміст, перезберігати. Монтує образи, записує на диск формат mdf та mds, гарне рішення у питанні, чим відкрити і т.д.
Виникло питання щодо роботи з програмою? Задайте його в , опишіть докладно, з чим виникла складність, щоб ми змогли допомогти.