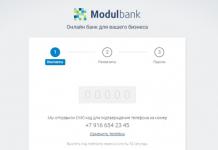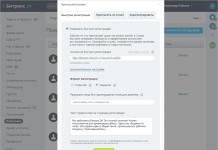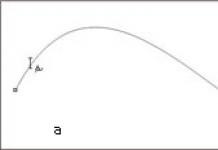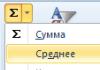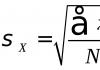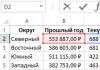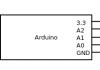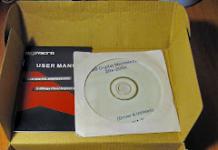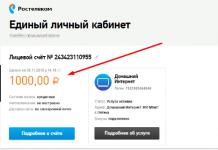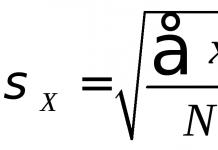У цьому уроці я розгляну комплекс прийомів та способів ретушування обличчя. Я хочу показати, як із заздалегідь «технічно загубленого» знімка формату jpeg за допомогою Photoshop CS5 витягнути потрібний вам результат і максимально зберегти якість і деталі. Для демонстрації ретуші я спеціально взяв фотографію, яка явно невдала, яка була зроблена на стадії «налаштування та пристрілки». Професійна ретушт обличчя все ж таки передбачає роботу з більш якісним вихідним знімком. Що ми будемо робити:
- усунення дефектів шкіри, ретуш пасма волосся;
- корекція геометрії обличчя (очі, ніс, губи, вилиці) - зробимо обличчя більш симетричним;
- приберемо жирний відблиск на лобі;
- світлова корекція – «витягнемо» провалені очі, нижню частину носа, губи, підборіддя та шию;
- додамо «сяяння» шкірі та скоригуємо весь знімок за кольором, підкресливши зелено-жовте забарвлення макіяжу, очей, світла та фону.
- збережемо текстуру шкіри та деталі.

Приступаємо до уроку з ретушування обличчя. Відкриваємо зображення File – Open (Ctrl+O). Створюємо копію основного шару Background комбінацією Ctrl+J або перетягуванням на іконку створення нового шару.

Всі інші дії робимо з копією. Почнемо з видалення дефектів шкіри. Дрібні деталі швидше та простіше видалити інструментом Spot Healing Brush…

…попередньо вказавши Proximity Match у налаштуваннях інструмента.
І просто починаємо акуратно зафарбовувати дефекти при 100% масштабі збільшення.

Більші дефекти і родимки прибираємо за допомогою Healing Brush Tool.

Затискаємо Alt і вказуємо «здорову» ділянку шкіри поруч із родимкою (хрестик на картинці вказує джерело).

Шрам на лобі видаляємо інструментом Patch Tool.

Обводимо шрам, вказуємо пункт Source в установках інструмента.
Потім перетягуємо обведену ділянку на місце з чистою шкірою, поряд зі шрамом.

Комбінуючи наведені вище інструменти, видаляємо всі великі та дрібні дефекти шкіри.
Тепер займемося відблисками на лобі та носі. Послабити відблиски на шкірі легко і ефективно можна за допомогою плагіна ShineOff v2.0.3. Качаємо, встановлюємо, йдемо в меню Filter – Image Trends Inc – Shine Off v 2.0.3.

Налаштування цього плагіна зводиться до регулювання ступеня послаблення відблисків на шкірі. Я встановив 100%.

Переходимо до ретуші волосся. Пряди волосся, що вибилося, акуратно видаляємо тим же Healing Brush Tool. Важливо прибрати пасма і зберегти фон. Якщо пасмо на світло-зеленій ділянці фону, то як джерело тикаємо у світло-зелену область, якщо на темно-зеленому, відповідно – темно зелений. Декілька прикладів (перехрестя вказує на джерело).


Ретуш обличчя у Фотошопі - процес цей досить копіткий, і якість в результаті залежить від навичок роботи з цим інструментом та посидючості. Так само приберемо пасма волосся вздовж лінії чола, зробивши її акуратнішою. Звісні пасма справа легко забираються інструментом Clone Stamp розміром 130 px. При цьому як джерело області, що клонується, намагаємося підібрати ділянку, яка добре впишеться замість пасм.

Кордон волосся та фону виправимо, вирівнюючи у фільтрі Liquify. Беремо інструмент «палець» і вирівнюємо їм «впадини» та «випуклості» на межі волосся та фону (стрілками вказав напрямок руху).
Таким чином, на даний момент маємо:


Тепер приступимо до світлокорекції. Витягнемо провалені в темряву темні ділянки на обличчі: очі, основа носа, підборіддя та шию. Знову створюємо копію результуючого відретушованого шару. Потім йдемо Image – Adjustments – Shadows/Highlights.

Установки, як на зображенні нижче.

Назвемо його Shadows/Highlights. Додаємо до цього шару маску.

І інвертуємо її (Ctrl+I). Беремо інструмент "Пензель" (B) білого кольору і проходимо нею по темних ділянках обличчя, намагаючись не чіпати світлі області. Ось як виглядають у мене висвітлені ділянки.

І результат зараз.

Очі все ще у темряві – виправляємо. Об'єднуємо всі шари у новий шар комбінацією Ctrl+Alt+Shift+E. Змінюємо режим накладання щойно створеного шару на Screen, до нього додаємо маску шару і інвертуємо її (Ctrl+I). Тієї ж пензлем білого кольору проходимо тільки по темних ділянках очей. Зменшуємо Opacity (Непрозорість) шару до 60%. Наразі маємо.

І зараз:

Посилимо сяйво жовтих відблисків на обличчі. Я виділив ті області, з якими працюватимемо.

Знову об'єднуємо всі шари у новий шар комбінацією Ctrl+Alt+Shift+E. Далі Select – Color Range. Інструментом піпетка тикаємо в жовтий відсвіт, інструментом піпетка +.
![]()
Тикаємо в інші жовті області. В результаті маска при попередньому перегляді виглядає приблизно так (налаштування Color Range там же).

Клацаємо ОК і отримуємо виділену область. Додаємо коригуючий шар Curves.

Підвищуємо яскравість виділених ділянок, але без фанатизму – інакше з'являться артефакти.

До маски коригуючого шару Curves застосовуємо Filter – Gaussian Blur.

Рівень розмиття близько 15 пікселів. Цим самим ми збільшили сяйво жовтих відблисків на обличчі та послабили тіні. Вже близько до результату, на даний момент обличчя виглядає все ще плоским і права щока все ще провалена в тінь. Висвітлимо щоку і спробуємо зімітувати ефект світла від «портретної тарілки» на обличчі, тим самим змінивши світловий малюнок портрета. Об'єднуємо всі видимі шари новий шар (Ctrl+Alt+Shift+E). Ідемо до Select – Color Range. Інструментом «Піпетка» клацаємо в темну ділянку правої щоки. Налаштування Color Range нижче.

Клацаємо Ок, додаємо до виділеної області коригуючий шар Curves, з налаштуваннями.

І знову розмиваємо маску шару Curves фільтром Gaussian Blur у 15 пікселів. Виділяємо 2 верхні шари і об'єднуємо їх.

І останнє – висвітлимо обличчя, посиливши світло від портретної тарілки над обличчям моделі. Знову йдемо у Select – Color Range. Інструментом «Піпетка» клацаємо приблизно між брів, решта параметрів Color Range нижче.

Клікаємо Ок. Додаємо до виділеної області коригуючий шар Curves, відразу сильно розмиваємо маску шару Curves фільтром Gaussian Blur зі ступенем розмиття близько 66 пікселів. Налаштування шару Curves.

Зробимо ще деякі косметичні поправки: підправити область зліва-знизу від губ, і додамо колір очам і макіяжу.
Дуже корисний і ефективний прийом обробки фотографій, він не складний і досить швидкий і його повинен знати кожен! Цей урок буде корисний тим, хто дуже часто стикається з обробкою фотографій, та й тим, хто хоче навчитися створювати красиві ефекти у фотошопі. Автором тут розглядається велика кількість махінацій із шарами, слід зазначити, що ми будемо використовувати велику кількість шарів, тому щоб повторити все потім на практиці, необхідно мати вдома досить потужний комп'ютер. Звичайно, ви можете зменшити розмір фотографії, тим самим знизивши навантаження.
Ось картинка, яка на половину змінена:

Перед тим, як почати проходження цього уроку автор вирішив показати нам те, як ми розташовуватимемо шари для корекції шкіри на фотографії. Слід зазначити, що цю схему можна вважати вдалою, адже завдяки ній можна досить швидко не тільки знаходити необхідні шари, а також проводити зміни їхнього ефекту на фотознімку. Нижче наведені усі шари. Тепер настала черга навести назву цих верств російською мовою. Давайте по опрядку шар для ретуші, коригуючий шар, корекція світла, мейк ап, різні "затирання" ластовиння, і в самому низу йде оригінальний шар.

Крок 1
Почнемо ми з дублювання оригінального шару, потім використовуємо інструмент Clone Stamp (S) і Лікування пензля (J). Далі за допомогою цих інструментів зі шкіри видалити всі крапки, прищі та ластовиння (звісно, якщо на знімку такі є) і т.д. Для роботи потрібно використовувати тільки м'яку кисть, тому що з її допомогою можна отримати кращий результат. Якщо трапляються великі ділянки, тоді можна використовувати кисть з більшим діаметром, але все одно вона має бути м'якою.

Крок 2
Найкраще, якщо ви продублюєте шар прямо зараз. Тепер необхідно шкірі обличчя надати так званий пластиковий ефект, завдяки чому модель можна сміливо пускати на друк на головній сторінці журналу. Але найкраще розпочати роботу з області навколо очей та з брів. Відкриваємо інструмент або фільтр Warp Tool Shift + Ctrl + X. Тепер збільшіть область біля ока зовсім трохи за допомогою цих інструментів у фільтрі.

Крок 3
Тепер почнемо додавати контраст та коригувати світло на фотографії. Для цього ми використовуватимемо одну цікаву техніку Ангельського обличчя. Продублюйте шар знову, потім застосуйте до нього розмиття по Гаусу Filter > Blur > Gaussian Blur із параметром розмиття близько 8-10px. Потім змініть режим змішування на "Soft Light" або М'яке світло у російській версії фотошопу. Ми не хочемо, щоб цей ефект торкався всієї фотографії, тому будемо використовувати маску. Створіть маску шару і зафарбуйте її так, як показано на малюнку. Автор використовував для маски велику м'яку кисть, іноді пожинав прозорість.

Крок 4
Тепер необхідно сфокусуватися на самому процесі корекції та малювання. Для цього спочатку потрібно використовувати пензель, який має низьку прозначність (близько 20%). Колір вибирається на тій ділянці шкіри, яка надалі піддаватиметься корекції. Також після того, як ви вибрали розмір пензля, встановіть такий самий розмір на інструменті Eyedropper Tool (I), наприклад автор взяв 51 на 51 пікселів. Далі починайте експериментувати з корекцією, обов'язково дивіться на результати автора, щоб зрозуміти весь зміст уроку.
Зміни дуже помітні, особливо в областях біля носа, постарайтеся зробити так само.

Крок 5
Після того, як ми підкоригували шкіру, давайте займемося очима. В принципі ми повторюватимемо тут те, що ми проробляли в попередньому кроці, тільки тепер беріть колір акуратніше. Тепер створіть виділення навколо очей, потім застосуйте Layer > New > Layer via Copy, щоб дублювати область на новий шар, щоб ми змогли з нею працювати. На новому шарі використовуйте інструмент Dodge Tool з такими налаштуваннями, щоб трохи підсвітити очі.

Крок 6
Це фінальний крок до того моменту, коли ми почнемо застосовувати шари корекції. Виконайте ці три пункти дуже уважно.
1. Використовуйте пензель із низькою прозорістю близько 20% для того, щоб зробити мейк ап для очей. З цим кроком можете не так сильно намагатися, все одно ми все підкоригуємо в останніх діях з шарами, що коректують.
2. Тепер повторіть техніку, яку ми використовували в Кроку 4, тільки тепер в областях навколо очей.
3. Тепер відкоригуємо білу частину ока. Є безліч способів, але автор зупинився на найкращому і водночас простому. Створіть новий шар, виберіть білий пензель з м'якими краями. І тепер акуратно відбіліть очі, тільки не перестарайтеся.

Крок 7
Створіть два нових коригуючий шар:
Це налаштування шарів Рівні та Криві або Levels та Curves.
В цьому уроці з Фотошопви дізнаєтеся, як роблять ретуш шкіри професіонали. Шкіра виглядатиме здоровою і, головне, без "пластмасового" ефекту або розмиття.
Сподіваюся наші курси фотошоп вам подобаються. Приступимо до уроку.
1. Відкрийте фотографію у фотошопі.
У цьому уроці з ретушування фото, спробуйте використовувати зображення з високою роздільною здатністю, де можна побачити текстуру шкіри.

2. Зробіть дублікат шару та вставте його в групу.
Щоб зробити це, натисніть Ctrl+J, щоб дублювати шар, а потім Ctrl+G, щоб розмістити щойно створений шар до групи. Групу називаємо "Airbrush", а шар "Blur" (Розмиття).
Шар "Blur" ми будемо використовувати для розмиття шкіри. Потім ми додамо ще один новий шар, щоб повернути природну текстуру шкіри.

3. Виберіть шар “Blur”.
Щоб розмити цей шар, використовуємо фільтр Розмиття по поверхні. Цей фільтр схожий на Розмиття по Гаусс, різниця полягає в тому, що він залишає межі більш детальними. Ми повинні розмити шар так, щоб шкіра була згладжена, але без змащених країв.

4. Результат застосування фільтра Розмиття поверхнею.
Ваш малюнок повинен виглядати схожим на мій, деталі ока повинні бути недоторканими.

5. Створіть новий шар і розмістіть його над шаром з розмиттям.
Назвемо поточний шар "Texture" і поміняємо рушимо змішування на Суворе світло(Hard Light). Існуючий шар використовуватиметься, щоб додати текстури на шкіру, а також відрегулювати тональність шкіри.

6. Текстури, створеної у цьому шарі, на остаточному зображенні реально нічого очікувати помітно.
Її можна буде розглянути, якщо застосувати велике збільшення. Але, незважаючи на це, шкіра не виглядатиме надто гладкою або "пластиковою".
Нижче наведено прототип отриманого результату.

7. Переконайтеся, що у Вас обраний шар Texture.
Натисніть Shift+F5або йдіть до списку Редагування > Заливання(Edit - Fill). Встановіть інструмент заливки, як на малюнку нижче.

8. Далі вибираємо у меню Фільтр > Шум.
Тим самим Ви додасте легкий шум на зображення, що дозволить уникнути "ефекту шкіри із пластику". Через застосування фільтра ваше фото може почати виглядати надто різко. На наступному кроці ми це виправимо, застосувавши фільтр Розмиття по гаусу(Gaussian Blur).

9. Вибираємо у меню Фільтр > Розмиття > Розмиття Гауссом.
Радіус розмиття ставимо 1 піксель.

10. Зараз ми візьмемо зразок кольору із цього шару.
Для початку виберіть інструмент Піпетка. Візьміть пробу кольору шкіри, який Вам здається більш відповідним, можете бути не зовсім точними, оскільки кардинально налаштовувати колір ми будемо пізніше. У палітрі кольорів натисніть на ліліпутський трикутник у кухлі та у спливаючому списку виберіть модель HSB. Ми повинні знати значення HSB для наступного кроку.

11. Відкрийте панель Колірний тон/насиченість,натиснувши Ctrl+U.
Поставте галочку Тонуватита перевірте параметри, щоб вони збігалися з параметрами HSBіз верхнього кроку.

12. Виберіть “Airbrush” на панелі шарів.
Потім йдемо в меню Шар> Шар-маска>Приховати все(Layer – Layer mask – Hide all).
Тим самим ми створимо маску шару заповнену чорним кольором, яка таїтиме всю групу. У цій масці шару ми малюватимемо області, в яких ми хочемо додати ретуш.

13. Натисніть кнопку D на клавіатурі, щоб визначити чорний і білий колір за замовчуванням.
Виберіть інструмент Пензликз наступними опціями.

Збільште ілюстрацію до 100% та зафарбуйте шкіру. Не хвилюйтеся, якщо тон шкіри здасться неправильним. Це тому, що ми не вибрали точний колір, коли використовували Колірний тон/насиченістьіз відтінком на шарі Texture. Просто тоді це дуже складно зробити. До правильного результату ми прийдемо трохи згодом. Використовуйте такі гарячі клавіші фотошоп, щоб змінити розмір пензля і твердість:
* Зниження розміру пензля: [
* Збільшення розміру пензля: ] * Зменшити м'якість пензля на 25%: Shift + [
* Помножити м'якість пензля на 25%: Shift + ]

У тих місцях, де ви зафарбовували шкіру, ваша маска шару повинна мати області білого кольору, а шкіра виглядатиме гладкою.

14. Тепер ми збираємося виправити колір шкіри.
Ми про це вже говорили насамперед у цьому уроці з ретушування шкіри у фотошопі. Отже, оберіть шар ”Texture ” та натисніть Ctrl+U. Змініть налаштування, щоб отримати звичайний тон шкіри.
У “ Колірний тон” налаштування зазвичай правильні. Але я збільшив його на 10 одиниць, додавши жовтий відтінок, щоб зменшити червоні області.
Налаштування “ Насиченість” часто доводиться значно зменшувати. Відрегулюйте параметр до тих пір, поки відтінок шкіри не виглядатиме добре, але не блідо.
“Яскравість” навпаки, вимагає незначних змін, коли ви будете його регулювати, ви побачите, як чутливий цей параметр. Якщо яскравість налаштована точно, то фото буде виглядати природніше.

15. Відновимо деталі шкіри.
Ідемо до списку Зображення > Зовнішній канал(Image – Apply Image). У вікні, поставте наступні налаштування.


Остаточні результати.
Тут ви бачите фінальне фото після використання техніки аерографа.
Змінюючи діапазон зображення, ви помітите, що невеликі нерівності шкіри таки видно. Навіть у правого нижнього образу отриманий результат виглядає природно через шар Texture. Поза цим шаром зображення виглядало б як однотонний колір без шуму.



Сподобалось? У всіх вийшло зробити таку ретуш?
Поділися думкою в коментарях прямо ЗАРАЗ!
У цьому уроці ви навчитеся створювати модну ретуш модель у Adobe Photoshop. Ви побачите процес створення чудового ефекту натуральної шкіри без використання дорогих плагінів та фільтрів.
Заключний результат
Деталі уроку:
Програма: Adobe Photoshop CS2+
Складність: Для початківців
Час виконання: 10-15 хвилин
Як робота була обрана дана фотографія моделі.
Крок 1.Відкрийте завантажене зображення моделі. Не всі зображення дівчат підходять для ретуші. Ви повинні вибрати зображення у високій роздільній здатності, шкіра моделі не повинна бути занадто гладкою, або розмитою, на ній повинні виділятися пори. Для прикладу, яким має бути зображення моделі, автор навів наступне.

Створіть новий шар поверх шару з моделлю, Ctrl+Shift+N, виберіть інструмент Spot Healing Brush Tool (J)(Інструмент "Точковий пензель") і увімкніть опцію "Sample All Layers"("Зразок з усіх шарів") на панелі параметрів інструмента. Завдяки цьому ми торкнемося тільки ті ділянки зображення, які нам необхідні, у крайньому випадку, все можна повернути назад. Налаштуйте інструмент, як показано нижче.

Натискайте по одному кліку миші в тих місцях, де необхідно позбавитися від дефектів шкіри. Змінюйте розмір пензля інструменту залежно від розміру плями. Пам'ятайте, що даним інструментом можна виправити далеко не всі дефекти, тому ви можете використовувати також інші, такі як Clone Stamp Tool (S)(Інструмент "Штамп"), Patch Tool (J)(Інструмент "Ластка") та інші для ретуші надалі. Для моделі, у якої шкіра не має великої кількості дефектів, як ту, яку використовував автор, цілком підійде інструмент Spot Healing Brush Tool (J)(Інструмент "Точкова пензель, що відновлює"). Не намагайтеся зробити шкіру ідеальною, просто трохи заберіть зайве. Нижче на зображенні можна побачити результат роботи автора.


Крок 2Натисніть одночасно Ctrl+Shift+Alt+Eдля об'єднання шарів в один, який з'явиться зверху всіх шарів. Виберіть фільтр Filter - Sharpen - Smart Sharpen(Фільтр - Посилення різкості - "Розумна" різкість).

Налаштуйте фільтр таким чином: Ефект 30% , Радіус 1,0 пікс.
Результат.

Цей крок не обов'язковий і залежить від різкості зображення моделі. Якщо вона виглядає дуже грубою, ви можете пом'якшити її, перш ніж приступати до наступного кроку.
Крок 3Знову об'єднайте усі шари, як ви це зробили на початку другого кроку. Перед початком знову перегляньте всі ділянки шкіри на предмет дефектів, інакше після застосування наступного фільтра ефект буде жахливим. Виберіть фільтр Filter - Інші - Custom(Фільтр - Інші - Замовна)

Якщо для вашого зображення необхідно підправити яскравість, ви можете зробити це, заповнивши поле "Offset"("Зрушення"), або залишити його порожнім.

Результат.

Якщо результат не задовольнив, ви можете зменшити ефект за допомогою команди Edit - Fade: Custom(Редагування - Послабити: Замовна).

На панелі шарів, внизу, натисніть на команду "Додати шар-маску"для створення маски шару. Потім, приберіть, за допомогою чорної, м'якої кисті, надлишки різкості в області волосся, очей та брів, губ та зубів.


Крок 4.Далі, ми будемо створювати коригувальні шари. Виберіть наступний шар, що коригує Layer - New Adjustment Layer - Selective Color(Шар - Новий коригуючий шар - Вибіркова корекція кольору), налаштуйте його відповідно до прикладу на зображенні нижче.


Результат створення коригуючого шару.

Крок 5.Створіть наступний шар, що коригує: Layer - New Adjustment Layer - Photo Filter(Шар - Новий коригуючий шар - Фотофільтр).


Результат додавання коригуючого шару.

Крок 6Створіть два коригувальні шари Layer - New Adjustment Layer - Color Balance(Шар - Новий коригуючий шар - Колірний баланс), налаштування кожного дивіться нижче.



Результат створення двох коригувальних шарів "Кольоровий баланс".

Крок 7.Якщо ви вибрали зображення іншої моделі, то ви ще можете попрацювати з коригуючими шарами, щоб досягти бажаного результату. Тепер ми трохи висвітлимо темну зону шиї моделі. Створіть новий шар над усіма шарами, виберіть інструмент Brush Tool (B)(Інструмент "Пензель"), пензель білого кольору, м'який, і трохи зафарбуйте місце, вказане на зображенні нижче.

Змініть режим накладання нового шару на панелі шарів на Soft Light 100%.

Крок 8На цьому етапі ми висвітлимо обличчя. Створіть новий шар поверх усіх, виберіть інструмент Brush Tool (B)(Інструмент "Пензель"), кисть білого кольору, м'яка, і проведіть їй в області чола, з непрозорістю кисті 40% між бровами, під лівим оком і під губами з непрозорістю 100% , під правим оком з непрозорістю 30% над губами з непрозорістю кисті. 70% .

Soft Light(М'яке світло), Непрозорість 60% .

Крок 9Створіть новий шар за допомогою інструмента Brush Tool (B)(Інструмент "Пензель"), кисть м'яка, колір #c6828d, підрум'яніть щоки нашої моделі. Потім, змініть режим накладання шару на Soft Light(М'яке світло), Непрозорість 100% .


Крок 10Додамо тіні на обличчі. Створіть новий шар. Виберіть світло сірий колір #c7bdb9та проведіть інструментом Brush Tool (B)(Інструмент "Пензель") по краях обличчя моделі, як показано на зображенні нижче.

Змініть режим накладання шару на Multiply(множення), Непрозорість 30% .

Крок 11Щоб підкреслити красиві губи, створіть новий шар, виберіть колір #b45f6d, проведіть пензлем по губах, як показано нижче.

Змініть режим накладання шару на Soft Light(М'яке світло), Непрозорість 50% .

Крок 12Щоб висвітлити зуби, за старою схемою створіть новий шар і проведіть м'яким пензлем білого кольору по зубах.

Режим накладання шару змініть на Soft Light(м'яке світло), Непрозорість шару 30% .

Крок 13Створіть новий шар. Знову скористайтеся м'яким пензлем, колір #b37c76. Проведіть пензлем у зоні повік, як показано на зображенні нижче.

Змініть режим накладання шару на Linear Burn(Лінійний затемнювач), Непрозорість 30% .

Крок 14На заключному етапі створіть новий шар, натисніть Ctrl+Shift+N, виберіть Режим "Перекриття", Непрозорість 100% , виберіть опцію "Виконати заливку нейтральним кольором режиму "Перекриття" (сірим 50%)".

За допомогою наступних інструментів Burn Tool (O)(Інструмент "Затемнювач") та Dodge Tool (O)(Інструмент "Освітлювач"), з наступними налаштуваннями, Діапазон Середні тони, Екпозиція 40-50% , ми підкреслимо риси моделі обличчя. Вибравши інструмент Dodge Tool (O)(Інструмент "Освітлювач") проведіть пензлем для посилення яскравості по наступним зонам обличчя: перенісся, підборіддя, лоб, шкіра над і під очима, ділянка під носом, біла оболонка очей (якщо є значні почервоніння).
Інструмент Burn Tool (O)(Інструмент "Затемнювач") застосовується для затемнення деяких ділянок, таких як: боки носа, райдужна оболонка очей, повіки, вії, особливо їх кінчики. Майте на увазі, що всі затемнення та освітлення залежать від вихідного зображення моделі, від того, як падає світло та тінь на обличчя. Результат, отриманий автором, ви можете переглянути на зображенні нижче.


Заключний результат

При збільшенні окремих ділянок

Доіпісля

Ми сподіваємося, вам сподобався урок створення натуральної шкіри обличчя. Якщо вам є що сказати, поставити запитання, не соромтеся – напишіть нам у коментарях! Так само чекаємо на ваші роботи.
Кожен, хто займається обробкою знімків у Фотошопі, замислювався, як навчитися ретушувати фотографії як у модних глянцевих журналах. Цей урок розповість про техніку ретуші, яка для багатьох відкриє нові грані в обробці знімків і дозволить досягти результатів, які не відрізнятимуться від робіт професійних фотографів.
Такий знімок можна отримати, пройшовши весь урок від початку до кінця. Ваші роботи будуть виглядати анітрохи не гірше.
Для досягнення справді гарного результату потрібно відточувати свою техніку та вивчити деякі правила. Наступні поради допоможуть в обробці знімків:
- Будь-що, намагайтеся максимально зберігати текстуру шкіри. Не можна сильно розмивати шкіру. Це робить її пластмасовою.
- Варто відрізняти дефекти шкіри від її природного вигляду. при ретуші часто видаляють родимки і ластовиння, адже саме вони передають характер шкіри моделі Позбавлятися їх зовсім не обов'язково.
- Завжди потрібно знати міру. Не слід жінку у віці перетворювати на юну дівчину. Це неприродно, якщо це не є задумом, який фотограф намагається реалізувати.
Можна розпочинати роботу. Як приклад буде використано цей знімок:

Для роботи слід брати знімки у великій якості. Це дозволить більш детально опрацювати всі дрібниці та отримати максимально якісний результат.
Обробляючи знімки, слід максимально позбавлятися дефектів. Навіть те, що не помітно на моніторі комп'ютера, буде чітко видно на великому плакаті. Найголовніший етап ретуші – це очищення шкіри від дефектів. Із цього завжди треба починати.
Після зйомки у Фотошопі потрібно створити дублікат основного шару. Для того, щоб це зробити, можна перетягнути основний шар на значок створення нового шару, який знаходиться внизу панелі шарів або просто натиснути клавіші Ctrl+J. На дублікаті проводитиметься очищення шкіри. Оригінал буде резервною копією. Він знадобиться якщо на робочому шарі щось піде не так, як заплановано.

Родимки видаляти необов'язково. Якщо вони не спотворюють модель, їх можна сміливо залишати. Втім, це індивідуальне рішення кожного.

Для очищення шкіри слід використовувати інструмент Clone Stamp (Інструмент Штамп). Він викликається натисканням клавіші "З". Налаштування режиму накладання інструменту слід змінювати на «Lighten» (Заміна світлим) для видалення темних ділянок, а на Darken (Заміна темним) для редагування світлих ділянок.
Працюючи в такому режимі, текстура шкіри залишиться не зворушена, а дефекти усунуті. У роботі слід використовувати інструмент невеликого радіусу з жорсткістю 90%.

Сильно збільшивши зображення можна видалити всі незначні і з першого погляду непомітні дефекти, як, наприклад, зайві волоски на бровах.

Позбувшись дрібних дефектів, слід переходити до великих порів на шкірі, зморшок тіням і відблиску.

Тональне коригування можна провести інструментами Dodge (Освітлювач) та Burn (Затемнювач).
Використання інструментів «Dodge» та «Burn» (Освітлювач та Затемнювач), які викликаються клавішею "O", дозволять вирівняти тони шкіри, зробити її гладкою та м'якою. Саме цими інструментами користуються професіонали. І запам'ятайте, жодного розмиття шкіри робити не можна. Це прийнятно лише за ретуші шляхом частотного розкладання, але зовсім інший урок. А зараз поговоримо про техніку Dodge & Burn.
Нижче наведено результат використання цих інструментів:

Замість цих двох інструментів можна використовувати більш гнучкий метод - це коригувальні шари Curves (Криві):
- Додавши над усіма шарами шар кривої, що коригує, слід потягнути за центр вгору. Сам шар краще відразу перейменувати в Dodge (Освітлення), щоб надалі не плутатися. Маску шару слід залити чорним. Спочатку вона біла, тому зробити її чорною можна інвертувавши кольори (Ctrl+I).
- Після цього необхідно створити ще один шар кривих. У ньому криву слід потягнути донизу. Йому підійде назва Burn (Затемнення). Маску також слід зробити чорного кольору.
Приблизно такі повинні бути налаштування:

Тепер слід скористатися м'яким пензлем. У її налаштуваннях слід змінити параметр Flow (Натиск) приблизно на 1-4%. Малювати слід білим кольором.

Тепер для освітлення ділянок потрібно малювати на масці кривої "Освітлення", що коригує, а для затемнення - на масці шару "Затемнення".
Ось так можна позбутися темних ділянок у куточок рота за допомогою освітлення:

Для більш ретельного контролю можна створити коригуючий шар Black & White (Чорно-Білий), а в ньому пересунути повзунок, який відповідає за червоні тони вліво. Це додасть контраст і дозволить чіткіше бачити нерівності тонів.

Це ключові моменти цього методу ретуші. Щоб отримати прийнятний результат, залишається тільки займатися практикою. Ось початковий знімок та кінцевий результат:

Така техніка обробки може зайняти більше часу, ніж нормальне розмиття шкіри, але тут і результат якісно іншого рівня. Найголовніше робити ретуш таким чином, щоб ніхто не запідозрив, що фотографію обробляли. Люди мають бачити просто гарний знімок.
На основі матеріалів із сайту: