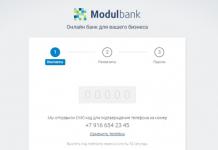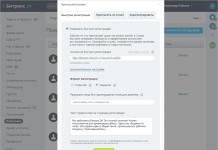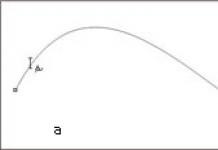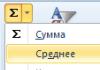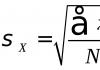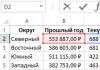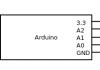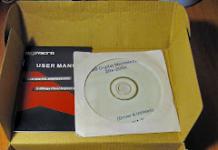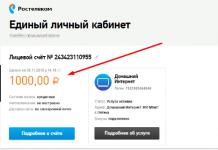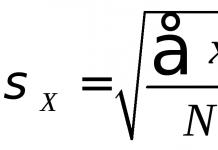Në Windows 10, që nga shfaqja e tij, ka pasur shumë mundësi rikuperimi, për shembull, ky është gjithashtu një lloj rikuperimi, sot do të shikojmë metodat e rikuperimit duke përdorur vijën e komandës, e cila do të na lejojë të fillojmë Windows 10 pas dështimi i sistemit, sulmi i virusit ose shtypja e një butoni POWER në kohën e gabuar. Dhe ne do të fillojmë me më të thjeshtat (epo, mbase do të kemi fat), do të them menjëherë - riparimet e kompjuterit fillojnë gjithmonë me më të thjeshtat, duke kaluar gradualisht në ato më komplekse. Le të fillojmë.
Metoda 1 (Modaliteti i sigurt me mbështetjen e linjës së komandës)
Ne e nisim makinën duke shtypur butonin POWER (po, i njëjti). Sapo ekrani i spërkatjes shfaqet në ekran (ose shfaqen shkronjat), ne fillojmë të shtypim metodikisht (me një frekuencë prej 0,5-1 sekonda) tastin F8. Nëse jemi me fat dhe gjithçka nuk është aq kritike, atëherë në ekran do të shfaqet një menu për zgjedhjen e një opsioni boot. Ai përbëhet nga disa pika, por tani ne jemi të interesuar vetëm për "Modalitetin e Sigurt me Mbështetjen e Linjës së Komandës". Zgjidhni këtë artikull duke lëvizur ndërmjet tyre duke përdorur tastet e shigjetave. Pasi ta keni zgjedhur, shtypni ENTER.

Tani, nëse jemi edhe më me fat, makina do të vazhdojë të ngarkojë dhe do të na japë pikturën e Kazimir Malevich "Sheshi i Zi", por me disa mbishkrime. Nëse kjo ndodh, atëherë gëzohuni shpejt dhe futni komandën rstrui.exe këtu, pas së cilës magjistari i rivendosjes së sistemit do të fillojë dhe do të ofrojë rivendosjen e sistemit në një gjendje të mëparshme. Ne zgjedhim momentin më të afërt në kohë, e kthejmë sistemin në gjendje pune dhe shijojmë jetën dhe mundësinë e sapogjetur për të luajtur lojëra.
Metoda 2 (Nisja nga disku)
Nëse gjithçka nuk është aq rozë dhe sistemi kategorikisht refuzon të hyjë në modalitetin e sigurt, edhe përkundër pjesës së madhe të djathit të shtrirë pranë miut, atëherë gjërat janë pak më të ndërlikuara, atëherë do t'ju duhet të kërkoni një disk me një shpërndarje Windows 10 prerë në të. Epo, në një sirtar tavoline, të shkarkuar nga Interneti ose nga i njëjti mik programues. U gjet disku? futeni në disk dhe niseni prej tij. Më shpesh, shkarkimi bëhet pa asnjë problem, por ndonjëherë kompjuteri mund t'ju kërkojë të shtypni butonin Çdo dhe nëse nuk keni kohë për ta bërë këtë, mund të shihni përsëri një mesazh të trishtuar për pamundësinë e funksionimit të sistemit.
Pra, unë do t'ju tregoj se ku është ky çelës misterioz. Në fakt, në çdo tastierë ajo ndodhet gjithmonë brenda shiritit të hapësirës, kështu që duhet të kemi kohë për ta shtypur atë. E arrite? E shkëlqyeshme! Tani presim që ekrani blu të ngarkohet. Jo, jo BSOD famëkeq, por thjesht një ekran me opsionet e nisjes në të cilin duhet të zgjedhim ikonën "Diagnostics". a keni zgjedhur? Dhe përsëri ka disa ikona, por nuk ka nevojë të kesh frikë prej tyre - në fund të fundit, ne vendosëm me vendosmëri ta ngremë vetë sistemin, kështu që nuk kemi frikë dhe klikojmë në ikonën "Opsionet e përparuara", ku zgjedhim atë tashmë të njohur. dhe jo Linja e Komandës e frikshme, në të cilën tani futim disa komanda.
funksioni diskpart
Këtu do të fillojmë trajtimin tonë, ose më saktë vetëm diagnostikimin për momentin. Hyni diskpart dhe shtypim të njëjtin ENTER dhe në përgjithësi, shtypim ENTER pasi të kemi futur CDO komandë. Pasi të keni nisur kështu mjetin diskpart, të krijuar për të punuar me disqe dhe ndarje, futni komandën e mëposhtme vëllimi i listës, na nevojitet për të shfaqur informacione për të gjithë disqet e disponueshme në sistem. Pasi të kemi marrë informacionin që na nevojitet, ne dalim nga programi diskpart thjesht duke hyrë dalje.
Pra, ne jemi përsëri në vijën e komandës, kemi informacione për ndarjet para nesh - rezultati i punës së diskpart, dhe shohim se në cilin disk jeton Windows-i ynë i sëmurë. Më shpesh, kjo është disku C (edhe pse në disa raste mund të ndryshojë, por në këtë shembull le të jetë C), kështu, pasi të kemi kryer diagnozën, kalojmë në vetë procesin e trajtimit, për të cilin do të fusim disa më shumë komanda, sintaksa dhe qëllimi i të cilave do të mësojmë tani.
- bcdboot.exe - një mjet që rikthen skedarët kritikë të nisjes, për ta nisur atë, futni bcdboot c:/windows. Pas përfundimit të programit, Windows 10 ynë bëhet i shëndetshëm, por mund të mos fillojë. Kjo është për shkak të dëmtimit të mundshëm të sektorit të boot. Që të mos hasim në një fatkeqësi të tillë, tani do ta trajtojmë - qoftë të sëmurë apo të shëndetshëm - për parandalim. Për të rivendosur nisjen, ne kemi dy komanda të tjera të dobishme, tani do të merremi me to. Në përgjithësi, për të thënë të vërtetën, kjo është një komandë, por me çelësa të ndryshëm, dhe tani do të shohim qëllimin e tyre.
- komanda bootrec, nisur me tastin fixmbr (lloji bootrec/fixmbr), rikthen një MBR të dëmtuar dhe me tastin fixboot (lloji bootrec/fixboot), që të mos humbasë kohë për gjëra të vogla, e mbishkruan fare. Në këtë pikë, procesi i restaurimit mund të konsiderohet i përfunduar.
Tani le të përsërisim të gjithë zinxhirin e veprimeve për të rivendosur Windows 10
- diskpart
- vëllimi i listës
- dalje
- bcdboot c:/windows
- bootrec/fixmbr
- bootrec/fixboot
Pas përfundimit të programit të fundit, ne rindisim kompjuterin tonë (dhe tani të paktën me butonin RESET) dhe tani jemi plotësisht të lumtur. Dhe, siç e shohim, nuk ka mbetur asgjë e frikshme në vijën e komandës. Tani mund të luani lojërat tuaja të preferuara.
Në Windows 10, është mjaft e mundur të kryhet një rivendosje e sistemit nga ndërfaqja grafike, por ka raste kur është më i përshtatshëm për t'u përdorur "Linja e komandës" ose nuk kanë mbetur më alternativa. Kryerja e një rikthimi të sistemit duke përdorur këtë mjet nuk është aq e vështirë sa duket.
Procesi i rikuperimit
Në mënyrë konvencionale, mund të ndahet në tre lloje, secila prej të cilave do të jetë e zbatueshme në një situatë të caktuar. Duhet gjithashtu të merret parasysh se për të rivendosur me sukses sistemin, do t'ju duhet ose një "Pikë e rivendosjes" e krijuar më parë ose një imazh instalimi i Windows 10 i regjistruar në një flash drive, i cili do të jetë diçka si një zëvendësim "Pikat e rivendosjes".
Faza 1: Mjedisi i Rimëkëmbjes
Në këtë rast, supozohet se mund të filloni sistemin dhe të kryeni manipulime të caktuara në të. Megjithatë, nisja "Linja e komandës" do të vijë ende nga modaliteti special. Meqenëse rikuperimi pa krijuar një kopje rezervë ose imazh të Windows do të jetë i pamundur, së pari duhet të bëni përgatitjet.
Pra, nëse nuk jeni në gjendje të ndërveproni me sistemin operativ nga ndërfaqja e tij, atëherë përdorni udhëzimet e mëposhtme:
- Klikoni në butonin "Fillimi".
- Këtu duhet të klikoni në butonin e energjisë, dhe më pas duke mbajtur shtypur Zhvendosja klikoni mbi artikullin "Rinisni".
- Kompjuteri do të riniset në një mënyrë të veçantë. Zgjidhni një opsion "Zgjidhja e problemeve".
- Do të hapet një dritare "Diagnostikimi". Këtu duhet të klikoni "Opsione shtesë".
- Në dritaren tjetër, hapeni "Linja e komandës" duke zgjedhur artikullin e duhur.
- Tani duhet të futni komanda për të përcaktuar diskun e sistemit dhe shëndetin e tij. Ju lutemi kuptoni se emri i diskut të sistemit është në "Eksplorues" Dhe "Linja e komandës" mund të ndryshojnë. Ju duhet të përdorni emrin nga "Konsolat". Së pari, zbuloni se cilat vëllime lokale janë të shëndetshme. Futni komandën: diskpart dhe klikoni Hyni.
- Do të shihni të gjithë vëllimet lokale të disponueshme dhe statusin e tyre.
- Për të zbuluar se cili është ai i sistemit, duhet të futni komandën: listoni volumin dhe shtypni Hyni.
- Do të shfaqet një listë me të gjithë disqet e ngurtë dhe karakteristikat e tyre. Ju duhet të gjeni diskun e sistemit midis tyre, bazuar në të dhënat e dhëna (madhësia totale e vëllimit). Shkruani diku germën e kësaj disku.
- Për të dalë nga modaliteti i shfletimit të diskut, futni komandën e mëposhtme: dilni dhe klikoni Hyni.
- Tani ju duhet të krijoni vetë kopjen rezervë. Për ta bërë këtë, futni komandën e mëposhtme dism /Capture-Image /ImageFile:D:\Win10refr.wim /CaptureDir:E (këtu në vend të "E" mund të ketë ndonjë shkronjë tjetër, në varësi të emrit të diskut të sistemit tuaj në "Linja e komandës"):\ /Emri:"Windows 10" . Klikoni Hyni per perdorim.
- Prisni që kopja të përfundojë.






Nëse mund të hapni "Linja e komandës" në ndërfaqen e Windows, udhëzimet për krijimin e një kopje rezervë duke përdorur atë do të ndryshojnë nga ato të përshkruara më sipër:

Faza 2: Filloni rikuperimin
Fillimi i procesit të rikuperimit në Windows 10 nëpërmjet "Linja e komandës" si në vazhdim:

Kështu, jo vetëm që mund të filloni procedurën e rikuperimit të sistemit operativ nga "Linja e komandës" në Windows 10, por gjithashtu krijoni një kopje rezervë të tij. Nëse nuk dini të përdorni "Konsola", atëherë është më mirë të bëni një rivendosje të sistemit përmes GUI.
Sistemi operativ Windows 10 është shumë i lehtë për t'u përdorur. Çdo përdorues do të jetë në gjendje ta kuptojë atë dhe madje të përballet me probleme të caktuara vetë. Fatkeqësisht, ndonjëherë ka shumë gabime dhe ato shkaktojnë dëme në skedarët e sistemit ose çojnë në probleme të tjera serioze. Opsioni i rimëkëmbjes së Windows do t'ju ndihmojë t'i rregulloni ato.
Arsyet për të përdorur Windows Recovery
Arsyeja kryesore është sistemi operativ që refuzon të niset. Por vetë ky mosfunksionim mund të lindë për shkak të faktorëve të ndryshëm. Le të shohim më të zakonshmet:
- Dëmtimi i skedarëve nga viruset - nëse skedarët e OS dëmtohen nga një sulm virusi, sistemi mund të mos funksionojë ose të mos fillojë fare. Prandaj, është e nevojshme të rivendosni këto skedarë për funksionimin normal, pasi nuk ka asnjë mënyrë tjetër për të zgjidhur problemin;
- Përditësimi i instaluar gabimisht - nëse ka ndodhur një gabim gjatë përditësimit ose disa nga skedarët janë instaluar gabimisht për një arsye tjetër, atëherë në vend që të riinstaloni plotësisht sistemin operativ të prishur, rivendosja e tij gjithashtu do të ndihmojë;
- Dëmtimi i hard disku - gjëja kryesore është të zbuloni se cili është problemi. Nëse disku ka dëmtime fizike, nuk mund të bëni pa e zëvendësuar atë. Nëse problemi është saktësisht se si funksionon me të dhënat ose me disa cilësime të nisjes së OS, rikuperimi mund të ndihmojë;
- ndryshime të tjera në skedarët e regjistrit ose të sistemit - në përgjithësi, pothuajse çdo ndryshim në sistem mund të çojë në gabime në funksionimin e tij: nga të vogla në kritike.
Rikuperimi direkt nga vetë sistemi Windows 10
Ne mund t'i ndajmë me kusht metodat e rikuperimit në ato të përdorura përpara se të niset vetë sistemi dhe në ato të përdorura pas nisjes së sistemit. Le të fillojmë me një situatë ku Windows fillon siç duhet dhe ju jeni në gjendje të përdorni programet pasi të fillojë.
Përdorimi i një pike restaurimi për të kryer një rikthim të sistemit
Së pari, duhet të konfiguroni vetë mbrojtjen e sistemit në mënyrë që të jetë e mundur krijimi dhe ruajtja e pikave të rikuperimit. Për ta bërë këtë, ndiqni këto hapa:
Tani mund të vazhdoni të krijoni një pikë rikuperimi:

Kur krijohet pika, duhet të kuptoni se si ta ktheni sistemin në gjendjen në kohën e krijimit të tij, domethënë të ktheni përsëri në një pikë rivendosjeje:

Një mënyrë tjetër për të hyrë në pikat e rivendosjes është menyja diagnostikuese, e cila hapet përmes "Cilësimeve" të Windows 10 (Win I). Kjo menu funksionon saktësisht në të njëjtën mënyrë.
Ju gjithashtu mund të përdorni pikat e rikuperimit përmes opsioneve të avancuara të diagnostikimit të sistemit
Rivendosja e sistemit operativ në cilësimet e fabrikës
Windows 10 ka shtuar një metodë tjetër rikuperimi. Në vend të një riinstalimi të plotë, është e mundur thjesht të rivendosni sistemin në gjendjen e tij origjinale. Disa programe do të bëhen jofunksionale sepse të gjitha shënimet e regjistrit do të përditësohen. Ruani të dhënat dhe programet e nevojshme përpara se të rivendosni. Procesi i kthimit të sistemit në formën e tij origjinale kryhet si më poshtë:
- Shtypni kombinimin e tasteve Win+I për të hapur cilësimet e OS. Atje, zgjidhni skedën "Përditësimi dhe Siguria" dhe shkoni te seksioni i rimëkëmbjes së sistemit.
Në Cilësimet e Windows, hapni Përditësimin dhe Sigurinë
- Shtypni butonin "Start" për të filluar rikuperimin.
Klikoni butonin "Filloni" nën "Rivendosni kompjuterin tuaj"
- Do t'ju kërkohet të ruani skedarët. Nëse klikoni "Fshi të gjitha", hard disku do të fshihet plotësisht. Kini kujdes kur zgjidhni.
- Pavarësisht nga zgjedhja juaj, dritarja tjetër do të shfaqë informacione rreth rivendosjes që do të kryhet. Studiojeni atë dhe, nëse jeni të kënaqur me gjithçka, shtypni butonin "Rivendos".
Rishikoni informacionin e rivendosjes dhe klikoni Reset
- Prisni që procesi të përfundojë. Mund të zgjasë rreth një orë në varësi të opsioneve të zgjedhura. Gjatë procedurës, kompjuteri do të rindizet disa herë.
Video: Rivendosja e një tableti Windows 10 në cilësimet e fabrikës
Rikuperimi i të dhënave të sistemit përmes Historisë së Skedarit
"Historia e skedarit" - aftësia për të rivendosur skedarët e dëmtuar ose të fshirë me kalimin e kohës. Mund të jetë shumë i dobishëm nëse keni nevojë të ktheni video, muzikë, foto ose dokumente që mungojnë. Ashtu si me pikat e rikuperimit, ky opsion duhet të konfigurohet saktë përpara përdorimit:

Në këtë mënyrë, ju mund të rikuperoni skedarët, përveç nëse, sigurisht, disku është fshirë plotësisht. Tani le të kuptojmë se si të rikuperojmë një skedar të humbur:

Video: rivendosja e Windows 10 vetë
Metodat e rikuperimit pa u identifikuar
Nëse sistemi operativ nuk niset, është më e vështirë ta rivendosni atë. Sidoqoftë, nëse veproni në mënyrë rigoroze sipas udhëzimeve, mund ta përballoni këtë pa asnjë problem.
Rivendosja e sistemit përmes BIOS duke përdorur një disk bootable
Duke përdorur një disk bootable, mund të filloni rikuperimin e sistemit përmes BIOS, domethënë përpara se të niset Windows 10, por së pari duhet të krijoni një disk të tillë:

Asgjë më shumë nuk kërkohet nga ju. Disku i bootable do të krijohet dhe mund të vazhdoni drejtpërdrejt në rikuperimin e sistemit. Së pari ju duhet të hapni BIOS. Kjo bëhet duke shtypur taste të ndryshme gjatë ndezjes së kompjuterit, të cilat varen nga modeli i pajisjes:
- Acer - më shpesh butonat për të hyrë në BIOS nga kjo kompani janë çelësat F2 ose Delete. Në modelet më të vjetra, u përdorën shkurtore të tëra të tastierës, për shembull, Ctrl+Alt+Escape;
- Asus - F2 funksionon pothuajse gjithmonë, veçanërisht në laptopë. Fshirja përdoret shumë më rrallë;
- Dell - përdor gjithashtu çelësin F2 në pajisjet moderne. Në modelet më të vjetra, është më mirë të kërkoni thjesht udhëzime në ekran, pasi kombinimet mund të jenë shumë të ndryshme;
- HP - laptopët dhe kompjuterët e kësaj kompanie hyjnë në BIOS duke shtypur Escape dhe F10. Modelet e vjetra e bënë këtë duke përdorur çelësat F1, F2, F6, F11. Në tableta, zakonisht përdoret F10 ose F12;
- Lenovo, Sony, Toshiba - si shumë kompani të tjera moderne, përdorni çelësin F2. Ky është bërë pothuajse standardi për hyrjen në BIOS.
Nëse nuk e gjetët modelin tuaj dhe nuk mund të hapni BIOS-in, studioni me kujdes mbishkrimet që shfaqen kur ndizni pajisjen. Njëri prej tyre do të tregojë butonin e dëshiruar.
Pasi të jeni në BIOS, bëni sa më poshtë:
- Gjeni pajisjen e parë të nisjes. Në varësi të versionit të BIOS-it, ai mund të vendoset në nënseksione të ndryshme. Zgjidhni diskun tuaj OS si pajisjen e nisjes dhe rinisni kompjuterin pasi të keni ruajtur ndryshimet.
Vendosni shkarkimin e pajisjes së dëshiruar si prioritet
- Instalimi do të fillojë. Kontrolloni gjuhën dhe nëse gjithçka është e saktë, klikoni "Next".
Zgjidhni gjuhën tuaj në fillim të instalimit
- Shkoni te "Rivendosja e Sistemit".
Kliko "Rivendosja e Sistemit"
- Menyja e rikuperimit do të hapet. Zgjidhni butonin Diagnostics.
Hapni menunë e diagnostikimit të sistemit në këtë dritare
- Shkoni te opsionet e avancuara.
Shkoni te opsionet e avancuara të menusë diagnostikuese
- Nëse keni krijuar një pikë rikthimi të sistemit më parë, zgjidhni "Rivendosni Windows duke përdorur një pikë rivendosjeje". Përndryshe, shkoni te Riparimi i fillimit.
Zgjidhni Riparimin e nisjes nga opsionet e avancuara për të rregulluar gabimet e sistemit operativ
- Kontrollimi dhe korrigjimi automatik i skedarëve të nisjes do të fillojë. Ky proces mund të zgjasë deri në 30 minuta, pas së cilës Windows 10 duhet të niset pa asnjë problem.
Krijimi i një disku boot nga një imazh
Nëse ende keni nevojë për një disk boot për të rivendosur sistemin, dhe jo një flash drive, atëherë mund ta krijoni atë duke përdorur imazhin ISO të marrë më parë, ose të përdorni një disk instalimi të gatshëm me të njëjtin version OS. Krijimi i një disku boot bëhet si më poshtë:

Nëse rikuperimi nuk funksionon, gjithmonë mund të riinstaloni sistemin operativ duke përdorur të njëjtin disk.
Rivendosja e sistemit përmes linjës së komandës
Një mjet efektiv për zgjidhjen e problemeve të nisjes së OS është linja e komandës. Mund ta hapni gjithashtu përmes menysë diagnostikuese, e cila u hap duke përdorur makinën e nisjes:

Një metodë tjetër do të kërkonte përcaktimin e emrit të ndarjes:
- Për të gjetur vlerën e dëshiruar, futni komandat diskpart dhe list disk. Do t'ju paraqitet një listë e të gjithë disqeve tuaja.
- Ju mund të përcaktoni diskun e kërkuar sipas kapacitetit të tij. Fusni diskun e komandës 0 (ku 0 është numri i diskut të dëshiruar).
Futni sekuencën e specifikuar të komandave për të gjetur numrin e diskut
- Pasi të zgjidhet disku, përdorni komandën e diskut të detajuar për të marrë informacionin e kërkuar. Do t'ju shfaqen të gjitha ndarjet e diskut.
- Gjeni zonën ku është instaluar sistemi operativ dhe mbani mend përcaktimin e shkronjave.
Përdorni emrin e ndarjes që gjetët në komandën bcdboot x:\windows
Përveç këtyre, ka një numër komandash të tjera që mund të jenë të dobishme:

Thjesht provoni t'i futni këto komanda një nga një: njëri prej tyre do të zgjidhë problemin tuaj.
Video: Riparimi i nisjes së Windows 10 përmes linjës së komandës
Rregullimi i gabimit të rikuperimit
Kur përpiqeni të rivendosni sistemin, mund të ndodhë një kod gabimi 0x80070091. Zakonisht shoqërohet me informacion se rikuperimi nuk ka përfunduar. Ky problem ndodh për shkak të një gabimi me dosjen WindowsApps. Bëni sa vijon:

Rikuperimi i çelësit të aktivizimit të Windows
Çelësi i aktivizimit të OS zakonisht shkruhet në vetë pajisjen. Por nëse ngjitësja speciale me çelësin është konsumuar me kalimin e kohës, mund ta dalloni nga vetë sistemi. Mënyra më e lehtë për ta bërë këtë është të përdorni një program të veçantë:

Nëse duhet të zbuloni çelësin përpara se të aktivizoni sistemin, atëherë nuk mund të bëni pa kontaktuar vendin e blerjes ose mbështetjen zyrtare të Microsoft.
Vendosni rezolucionin e kërkuar të ekranit
Ndonjëherë, kur rivendosni sistemin operativ, rezolucioni i ekranit mund të bjerë. Në këtë rast, duhet ta ktheni atë:

Rikuperimi i fjalëkalimit në Windows 10
Nëse e keni harruar fjalëkalimin e sistemit operativ, duhet ta rikuperoni atë. Ju mund të kërkoni rivendosjen e fjalëkalimit të llogarisë tuaj në faqen zyrtare të internetit:

Ju duhet të jeni të përgatitur për çdo problem me kompjuterin tuaj. Njohja se si të rivendosni sistemin tuaj në rast të problemeve do t'ju ndihmojë të ruani të dhënat tuaja dhe të vazhdoni të punoni në pajisjen tuaj pa riinstaluar Windows.
Një udhëzues i plotë për instalimin e Windows 10 nga një USB flash drive bootable. Një nga avantazhet kryesore të instalimit të sistemit operativ Windows nga USB është shpejtësia e instalimit, veçanërisht në krahasim me metodën tradicionale të instalimit të Windows nga DVD.
Për të krijuar një USB flash drive bootable për Windows 10, ne do të përdorim versionin e mëparshëm të sistemit operativ Windows. Kjo procedurë nuk duhet të zgjasë më shumë se 10 minuta nëse kryhet si duhet.
Çfarë do t'ju duhet:
- Për Windows 10 ISO ose DVD për Windows 10
- USB - me madhësi 4 GB+
- Duke punuar me Windows 7/8/8.1 PC për të krijuar USB bootable
E rëndësishme: Përpara se të filloni të krijoni një disk bootable Windows 10 ose flash drive, kontrolloni versionin e Windows 7/8/8.1 për 32-bit ose 64-bit Me fjalë të thjeshta, nuk mund të përdorni Windows 32-bit për të krijuar një USB 64 të bootable -bit Windows .
Lexo me kujdes:
- Nuk është e mundur të krijohet një version 64-bit i Windows 10 bootable USB në një kompjuter që ekzekuton një version 32-bit të Windows.
- Ju duhet një version 64-bit i Windows 7/8/8.1 për të përgatitur një USB bootable në Windows 10 x64.
- Ju ju mund të krijoni Versioni x86 i Windows 10 USB bootable në një kompjuter që ekzekuton versionin x86 të Windows 7/8/8.1
Instalimi i Windows 10
Hapi 1: Lidheni diskun USB me kompjuterin tuaj Windows 7 ose Windows 8 dhe transferoni të gjitha të dhënat tuaja të rëndësishme në një vend të sigurt pasi gjithçka do të fshihet nga disku gjatë procesit. Ne sugjerojmë gjithashtu që të mos lidhni një hard disk tjetër të jashtëm ose ta çaktivizoni nëse keni një të tillë, për të shmangur zgjedhjen e diskut të gabuar kur zgjidhni një diskun.
Hapi 2: Hapni një vijë komandimi. Për ta bërë këtë, mund të futni CMD në kërkimin e menysë Start ose të shtypni njëkohësisht tastet Ctrl + Shift + Enter. Përdoruesit e Windows 7 gjithashtu mund të shkojnë te Start, All Programs, Accessories, të klikojnë me të djathtën në Command Prompt dhe të zgjedhin Run as Administrator. Klikoni Po kur të shihni kërkesën UAC për të vazhduar.
vini re se Është e rëndësishme të hapni vijën e komandës si administrator për të shmangur gabimet. Shumica e përdoruesve e injorojnë këtë hap dhe përfundojnë me gabime gjatë përgatitjes së një USB flash drive bootable. Kur hapni Command Prompt, do të shihni një kërkesë UAC ku duhet të klikoni në butonin Po.
Hapi 3: Në vijën e komandës, futni DISKPART, dhe më pas shtypni Enter.

Tani hyni LIST DISK komandoni dhe shtypni përsëri Enter për të parë të gjithë disqet e lidhur. Ky hap i rëndësishëm është caktimi i një numri të diskut për hard diskun tuaj të brendshëm dhe diskun tuaj të lidhur USB.

Nëse keni vetëm një hard disk të brendshëm ose SSD, 1 do të jetë numri i diskut të diskut tuaj USB. Siç mund ta shihni në foton e mësipërme, numri i diskut për diskun tim USB është 1.
Hapi 4: Shkruani të gjitha komandat e mëposhtme njëra pas tjetrës dhe shtypni tastin enter pas çdo komande.
ZGJIDH DISKIN 1
(IMP: Në komandën e mësipërme, zëvendësoni "1" me numrin e diskut të diskut USB të marrë në hapin e mëparshëm. Futja e një numri të pasaktë të diskut do të rezultojë në humbje të të dhënave. Pra, kontrolloni numrin e diskut përpara se të futni numrin e diskut. ..)
(Shtypni enter)
E PASTER
(Shtypni enter)
KRIJO ndarje primare
(Shtypni enter)
ZGJEDHJA E SEKSIONIT 1
(Shtypni enter)
AKTIVE
(Shtypni enter)
FORMATI FS = NTFS FAST
IMP: Nëse kompjuteri juaj mbështet UEFI, ju lutemi formatoni diskun me FORMATI FS = FAT32 Shpejtë ekipet.
(Shtypni enter)
(Shtypni enter)
DALJE
(Shtypni enter)

Meqenëse nuk kemi përfunduar ende, ju lutemi mos e mbyllni dritaren e linjës së komandës. Thjesht rrokulliset dhe ndiqni udhëzimet për hapin tjetër.
Hapi 5: Nëse jeni në Windows 8/8.1 dhe keni një imazh ISO në Windows 10, kliko me të djathtën mbi imazhin ISO dhe më pas kliko opsionin Mount për të montuar skedarin ISO.

Dhe nëse jeni në Windows 7, mund të përdorni Virtual CloneDrive. Zgjidhni diskun pas instalimit të ISO.

Në këtë udhëzues, ne do të supozojmë se "J" është shkronja e diskut të diskut virtual ku keni montuar Windows 10 ISO.
Dhe nëse keni një DVD në Windows 10, thjesht futni DVD-në në diskun optik dhe vini re shkronjën e diskut optik. Më pas mund ta përdorni këtë shkronjë disku sipas nevojës.
Hapi 6: Hapni një dritare të vijës së komandës dhe ekzekutoni komandat e mëposhtme.
(Shtypni enter)
Këtu "J" është shkronja e diskut të diskut tuaj virtual që përmban Windows 10 ISO ose DVD që përmban skedarët e instalimit.
CD BOOT dhe shtypni ENTER.
Hapi 7: Më në fund, futni komandën e mëposhtme:
Bootsect.exe/NT60K:
Në komandën e mësipërme, zëvendësoni "K" me shkronjën e diskut të USB-së tuaj që po e bëni të bootable.

Pasi të shihni mesazhin "Bootcode u përditësua me sukses në të gjitha vëllimet e synuara", thjesht mbyllni dritaren e linjës së komandës. Ne pothuajse kemi mbaruar!
Hapi 8: Më në fund, kopjoni të gjithë përmbajtjen e imazhit tuaj ISO të Windows 10 në direktorinë rrënjë të diskut USB. Mund të nxirrni ose përmbajtjen e skedarit ISO ose të kopjoni skedarë nga disku i lidhur. E njëjta procedurë zbatohet edhe nëse keni një DVD në Windows 10. Thjesht duhet të kopjoni të gjithë skedarët në direktorinë rrënjë të USB-së.
Hapi 9: Tani që keni një USB bootable në Windows 10, ndizni kompjuterin ku dëshironi të instaloni Windows 10, lejoni nisjen nga USB, vendosni përparësinë e nisjes që të niset nga USB dhe më pas rinisni kompjuterin tuaj përsëri për të filluar instalimin e Windows 10. Ndiqni udhëzime shumë të thjeshta në ekran për të përfunduar instalimin.
Shijoni versionin më të fundit të sistemit operativ Windows 10
Së pari, le të kujtojmë se çfarë na jep rivendosja e sistemit operativ përmes vijës së komandës dhe jo domosdoshmërisht Windows 10, dhe pse duhet përdorur kjo metodë. Duke pasur parasysh se deri në konfigurimin e fundit të suksesshëm nuk është bërë për një humor të mirë, por për të rivendosur funksionimin e makinës. Ndodh që kur filloni Windows, fillon një rivendosje dhe rinisje e pafund, ose shihni një banderolë në të gjithë ekranin që ju kërkon të paguani një gjobë ose taksë, një përditësim ose instalimi i shoferit ishte i pasuksesshëm - lista vazhdon. Pikërisht në situatat e mësipërme kërkohet “Safe_mode_with_command_line_support”, përmes së cilës ne mundemi. Unë do të doja të filloja jo me procesin e kthimit të sistemit operativ tonë në jetë, por me faktin se ka diçka për të ringjallur - një pikë rikuperimi.
Pika e kthimit nga mjedisi i rikuperimit
Meqenëse po flasim për cmd, do të flasim për mundësitë e krijimit përmes linjës së komandës - kjo nuk është mënyra e vetme. Para se të filloni të krijoni një kopje të plotë të ndarjes së sistemit me të gjithë përmbajtjen e saj - versioni ynë i punës i Windows, duhet të rinisni kompjuterin e personit duke përdorur metodën e mëposhtme:
- "Fillimi" → Mbajeni dhe klikoni "Rinisni"

- Në dritaren që shfaqet, zgjidhni "Zgjidhja e problemeve"

- "Opsione shtesë"

Nëse keni vendosur një fjalëkalim kur identifikoheni dhe ka më shumë se një llogari, do të shfaqen 1 deri në 2 ekrane shtesë përpara se të ngarkoni cmd:
- Duke ju kërkuar të zgjidhni një llogari
- Fusha për futjen e një fjalëkalimi, nëse është vendosur në llogari
- "Linja e komandës"

Le të fusim komandat në mënyrë që të bëjmë kopjen e duhur.

Windows 10 ka një mjet të dobishëm - "dism.exe", i cili krijon një imazh të Windows dhe rikthen sistemin duke përdorur vijën e komandës, ndiqni udhëzimet:
Lloji:
dism /Capture-Image /ImageFile:D:\Win10refr.wim /CaptureDir:E:\ /Emri:"Windows 10"

Jini të durueshëm, kopja rezervë do të jetë gati.

Me këtë kopje rezervë të krijuar, dilni nga mënyra e rikuperimit të sistemit.
Rezervimi i Windows
Për ta bërë këtë, mund të krijoni një pikë rikuperimi nga linja e komandës në Windows 10, duhet të nisni tastierën duke përdorur çelësat e nxehtësisë, ndiqni udhëzimet:
- + [X] → "Linja e komandës (Administrator)" → OK

Tani do të krijojmë një direktori për një kopje të Windows, shkruani:
- “mkdir C:\Imagen-Restaurar” dhe shtypni [enter]

Asgjë nuk do të ndodhë pas hyrjes - tastiera do të kthejë një përgjigje vetëm si rezultat i përfundimit. Prandaj, për 20 deri në 30 vjet shmangni çdo manipulim me kompjuterin.
Dua të vërej se për të shmangur gabimet, mos vendosni hapësira midis fjalëve, zëvendësoni "-"; Në asnjë rrethanë mos ndryshoni emrat e drejtorive për të shmangur dështimin.
Këtu, "C:" - do të ketë një kopje - zgjidhni vetë rrugën e regjistrimit, qoftë një vidë e jashtme, ose një disk tjetër lokal. Dhe "Imagen-Restaurar" është emri i dosjes. Pasi të shfaqet mesazhi i përfundimit me sukses, sigurohuni që "CustomRefresh.wim" të jetë në vend, nëse nuk është aty, rinisni dhe provoni përsëri.
Nisni rikuperimin e sistemit nga tastiera
Përmes vijës së komandës, ekzistojnë dy mënyra për të rivendosur sistemin Windows 10.
E rëndësishme! Nëse Windows u rrëzua për shkak të një sulmi virusi, fillimisht shkoni te "Safe_mode" (modaliteti i sigurt) dhe bëni një analizë të thellë me një antivirus.
- Nëse modaliteti i sigurt është i disponueshëm me tastierën, shtypni .
- Futni: "rstrui.exe" → "System_Restore" → artikullin "Restore_an_earlier_computer_state".
Mos harroni se pas rikuperimit nuk mund të ndryshoni asgjë, vetëm pas një rikuperimi të plotë mund të zgjidhni një version tjetër që është i disponueshëm.
- Në varësi të vendit ku është regjistruar kopja e Windows, kjo media duhet të futet në kompjuter dhe më pas hap pas hapi:
- Fillo" → Mbaje dhe kliko majtas "Rinisni"
- Tjetra "Zgjidhja e problemeve"