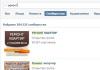Përdorimi i një programi standard OS X Gjetës Shumica e përdoruesve të Mac shfletojnë sistemin e skedarëve të kompjuterit dhe ndërveprojnë me skedarë të ndryshëm. Sot do t'ju tregojmë për disa këshilla të thjeshta që do të përmirësojnë dhe thjeshtojnë punën tuaj Gjetës.
Në kontakt me
Duke shfaqur shtesat e skedarëve
Nuk është gjithmonë e mundur të dallohen shpejt imazhet ose dokumentet e ruajtura në formate të ndryshme, veçanërisht ato me emra të ngjashëm. Më pas menyja na vjen në ndihmë "Vetitë". Për të mos hapur veçoritë e skedarit çdo herë, mund të konfiguroni shfaqjen e shtesës së paracaktuar.
- Hapni Cilësimet Gjetës;
- Shkoni te skeda Shtesa dhe kontrolloni kutinë shfaq të gjitha shtesat e emrit të skedarit.

Çaktivizo hapjen automatike të dosjes My Files
NË Gjetës V OS X Luani i Malitështë shfaqur një dosje e veçantë My Files, e cila mbledh skedarët më të fundit të shtuar të kategorive të ndryshme: fotografi, video, dokumente etj. Kjo dosje hapet menjëherë pas fillimit të programit Gjetës, e cila nuk është gjithmonë e përshtatshme. Mund të çaktivizoni shfaqjen automatike të kësaj dosjeje dhe në vend të kësaj të caktoni tuajin. Për këtë:
- Hapni Cilësimet Gjetës;
- Në skedën bazë caktoni dosjen e kërkuar në paragrafin Shfaq në dritaret e reja Finder.

Aktivizimi i shiritit të statusit
NË Gjetës Ekziston një shirit statusi, i cili është i fikur si parazgjedhje. Ai tregon numrin e skedarëve në dosjen e hapur, si dhe sasinë e hapësirës së lirë në kujtesën e kompjuterit.
Kjo linjë aktivizohet përmes menysë pamje, pastaj tregoni shfaq menunë e statusit.

Shfaq shtegun e dosjes
Për të zbuluar se në cilën dosje ndodhet një skedar i caktuar, nuk është e nevojshme të hapni menynë e vetive. Thjesht ndizeni shfaq shiritin e rrugës në meny Pamje. Për më tepër, kjo rrugë është ndërvepruese. Për të lundruar shpejt, thjesht klikoni në emrin e dosjes së dëshiruar.

Shfaq dosjen kryesore në menynë anësore
Si parazgjedhje, dosja "home" e përdoruesit nuk shfaqet në menynë anësore dhe nuk mund të lundroni shpejt në të. Nëse ruani ndonjë skedar të nevojshëm në të, atëherë kjo dosje mund të shtohet lehtësisht në menynë anësore
- Hapni Cilësimet Gjetës.
- Shkoni te skeda Shiriti anësor, në të cilën kontrolloni kutinë për dosjen tuaj.

Përshtatja e shiritit të veglave
Në shiritin e veglave Gjetës Ka funksione që përdoren shpesh kur punoni me skedarë. Mund të shtoni disa veçori atje ose të hiqni artikujt e papërdorur.
- Hapni menynë View dhe zgjidhni Personalizo Toolbar
- Tani thjesht tërhiqni ikonat e funksioneve ose nga shiriti i veglave për t'i hequr ose në shiritin e veglave për t'i shtuar ato.

Aktivizo shfaqjen e dosjes së Bibliotekës
Në OS X 10.7 dhe 10.8, Apple fshehu dosjen nga përdoruesi Librari. Por mund të kthehet me një komandë të thjeshtë terminali
chflags nohidden ~/Library/

Shfaq skedarët e fshehur
Për përdoruesit e avancuar, është gjithmonë shumë e rëndësishme të shohin të gjithë skedarët e vendosur në një dosje të veçantë. Nëse në Windows shfaqja e skedarëve të fshehur është konfiguruar në menunë Explorer, atëherë në OS X përsëri do të duhet të përdorni komandën për terminalin:
default shkruani com.apple.finder AppleShowAllFiles -bool YES && killall Finder

Shfaqja e informacionit rreth skedarëve dhe dosjeve
Ky opsion do të jetë i dobishëm për përdoruesit që punojnë me imazhe. Tani në dritare Gjetës Menjëherë do të mund të shihni rezolucionin e një imazhi të caktuar, si dhe numrin e skedarëve në dosje të ndryshme.
- Klikoni në çdo objekt në Gjetës klikoni me të djathtën dhe zgjidhni shfaqjen e opsioneve të pamjes
- Kontrolloni kutinë Trego vetitë dhe më pas klikoni butonin Përdor si standard
Ju mund ta organizoni këtë në dy mënyra: e para do të përdorë një modifikim të vogël të "Skedarët e mi" dhe e dyta do të krijojë një dosje të re inteligjente.
Qasja duke përdorur "Skedarët e mi"
Kjo është një mënyrë më e lehtë. Gjithçka që ju nevojitet është të rregulloni renditjen e skedarëve në dosjen ekzistuese:
- Hapni dosjen e skedarëve të mi në Finder. Normalisht, do të shihni një dritare të re.
- Klikoni butonin e renditjes dhe zgjidhni rendit sipas datës së modifikimit.
- Lëvizni poshtë te dje dhe do të shihni skedarët me të cilët keni punuar dje.
Përndryshe, mund të zgjidhni opsionin "hapur më së fundi" nga menyja e renditjes. Edhe pse në momentin që do të hapet dosja, ajo do të kalojë nga dje në sot.

Kjo metodë përdor një dosje të re inteligjente për të gjetur skedarët e djeshëm. Me dje nënkuptojmë skedarë në të cilët janë bërë ndryshime dje.
Për më tepër, edhe nëse bëni ndryshime në skedarin e djeshëm sot, ai përsëri do të jetë i aksesueshëm nga e njëjta dosje. Kjo është një mënyrë më interesante sesa renditja e skedarëve të mi të përshkruar më sipër dhe do të përfshijë çdo skedar që përdoruesi ka modifikuar gjatë ditës.
Me Finder të hapur, përdorni Command+Option+N për të krijuar një dosje të re Smart.
Klikoni mbi emrin e një përdoruesi në krye për të ngushtuar kërkimin te skedarët në pronësi të atij përdoruesi.
Klikoni butonin (+) për të shtuar një parametër të ri kërkimi dhe zgjidhni "datën e fundit të modifikuar" dhe vendoseni në "të fundit" dhe futni 1 ditë.


Dosja inteligjente që sapo krijuat tani është e aksesueshme nga çdo dritare e Finder. Thjesht gjeni atë në shiritin anësor dhe klikoni mbi të për të parë punën tuaj të djeshme. Dosja përditësohet vazhdimisht!
Kjo eshte e gjitha. Suksese ne punen tuaj!
Nëse keni harruar se ku keni ruajtur një dosje ose skedar, mos e humbni shpresën, të dhënat nuk do të humbasin. Kompjuteri juaj është aq i zgjuar sa do t'ju ndihmojë të gjeni dokumentet që ju nevojiten dhe të tregoni se ku duhet të vendosen.
Nëse dëshironi të gjeni një program të instaluar në kompjuterin tuaj, së pari shikoni në "desktop" për një shkurtore që mund të jetë krijuar gjatë instalimit. Nëse është i disponueshëm, shikoni në vetitë e shkurtoreve për adresën e vendndodhjes së programit. Për ta bërë këtë, vendoseni miun mbi shkurtore dhe shtypni butonin e djathtë. Zgjidhni Properties, shkoni te skeda Shortcut. Kolona "Dosja e punës" tregon vendndodhjen e këtij programi (zakonisht në diskun "C"). Nëse jeni duke kërkuar për një dosje (ose skedar) të rregullt, përdorni asistentin që është i disponueshëm në kompjuterin tuaj. Klikoni butonin Start në fund të majtë të shiritit të veglave, zgjidhni Kërko.

















Kërkimi i dosjeve në kompjuterin tuaj nuk është aspak i vështirë. Mund ta kontrolloni menjëherë!
Pajisjet Samsung kanë menaxherin e tyre të skedarëve të integruar, të quajtur "Skedarët e mi". Unë do të bëj një përshkrim të shkurtër të tij. Pajisja eksperimentale është Samsung Galaxy S3 Duos, versioni Android 4.4.4. Përshkrimi i menaxherit të skedarëve bëhet posaçërisht nga kjo pajisje. Në shumë pajisje të tjera Samsung, parimi i funksionimit ndoshta do të jetë i ngjashëm.
Menaxheri i skedarëve My Files mund të gjendet në desktop ose në seksionin Aplikacionet, ikona e së cilës ndodhet në këndin e poshtëm djathtas. Ne gjejmë, nisim dhe në dritaren kryesore të menaxherit të skedarëve shohim shkurtoret e mëposhtme:
- "Të gjithë skedarët" - Ky seksion ju lejon të arrini te memoria e telefonit ose te memoria e kartës.
- "Imazhe" - Në këtë seksion të katalogut mund të gjeni foto të bëra duke përdorur aplikacionin "Camera" në stok.
- "Video" - Në këtë seksion të katalogut, mund të gjeni një video të shkrepur duke përdorur aplikacionin "Kamera".
- "Music" - Nëse ndonjë aplikacion ruan skedarët e tij audio në dosjen "Music", i cili ndodhet në rrënjën e memories së telefonit, atëherë ato do të shfaqen në këtë seksion të drejtorisë.
- "Dokumentet" - Nëse ndonjë aplikacion për tekst ruan skedarët e tij në dosjen "Dokumentet", e cila ndodhet në rrënjën e memories së telefonit, atëherë ato do të shfaqen në këtë seksion të drejtorisë.
Tani nëse klikoni mbi funksionet në këtë dritare, e cila është në thelb dritarja kryesore e aplikacionit My Files, do të shihni zgjedhjen e mëposhtme:
- "Shto lidhje" - Ky artikull ju lejon të shtoni një ose më shumë shkurtore në dritaren kryesore të programit My Files. Për shembull, në Samsung ekziston një dosje "Shkarko" në rrënjën e kujtesës së telefonit, në të cilën skedarë të ndryshëm bien nga shumë aplikacione pas shkarkimit, por unë dua që të hyj më afër. Zgjidhni artikullin "Shto lidhje". Do të hapet një dritare ku duhet të emërtoni shkurtoren e drejtorisë. Pasi të keni shkruar emrin e dëshiruar, unë kam emrin "Shkarkime", shtyp butonin "Po". Më pas duhet të zgjidhni memorien, kjo do të jetë "Kujtesa e pajisjes". Ne zgjedhim dhe do të shfaqen të gjitha dosjet që gjenden në rrënjën e kujtesës së telefonit. Midis tyre, do të jetë dosja jonë "Shkarko", zgjidhni atë dhe shtypni butonin "Zgjidhni këtë rrugë" në krye të ekranit. Pas këtyre manipulimeve, një seksion tjetër i drejtorisë do të shfaqet në dritaren kryesore të menaxherit të skedarëve të quajtur "Shkarkime". Tani ju vetëm duhet të hapni aplikacionin "Skedarët e mi" dhe shkurtore për dosjen e shkarkimit do të gjendet menjëherë në dritaren kryesore të menaxherit të skedarëve.
- “Fshi shkurtoret” - Nëpërmjet këtij artikulli mund të fshini shkurtoret e krijuara. Kujdes: nëse më shumë se një shkurtore për dosjen nuk është krijuar, atëherë natyrisht ky artikull nuk do të jetë në meny.
- "Kërko" - Siç sugjeron emri, ky artikull ju lejon të kërkoni nëpër skedarë. Nuk e di saktësisht këtu, nuk e kam përdorur kurrë.
- "Cilësimet" - Në këtë pikë ka vetëm disa cilësime të thjeshta për menaxherin e skedarëve.
- Flamuri: Shfaq skedarët e fshehur;
- Flamuri: Shfaq shtesat e skedarëve;
- Flamuri: Shfaq kategoritë;
- Dhe titulli: "Zgjidh drejtoritë", menjëherë pas së cilës do të propozohet të vendoset një shteg i ri për shkurtoret standarde të drejtorive, si: Imazhet, Videot, Muzikën dhe Dokumentet.
Më pas, ne përpiqemi të shtojmë menaxherin e skedarëve në rrënjën e kujtesës së telefonit. Në parim, mund të shkoni në rrënjën e kartës së kujtesës, këtu nuk ka absolutisht asnjë ndryshim. Në anën e majtë të çdo dosje ose skedari, ka një kuti kontrolli që shënon një dosje të veçantë me një skedar. Kur vendoset një shenjë në elementët që i nevojiten përdoruesit, atëherë në krye të ekranit shfaqet një numër që tregon se sa elementë janë zgjedhur dhe disa butona "Fshi" dhe "Opsione të tjera". Opsionet e tjera ofrojnë veprime: Zhvendos, Kopjo, Riemërto dhe Vetitë. Nëse është kontrolluar një skedar dhe jo një dosje, atëherë do të ketë një buton tjetër të quajtur "Dërgo nëpërmjet". Duke klikuar në këtë buton, ju ofrohet të dërgoni një skedar ose disa skedarë përmes Bluetooth ose ta dërgoni atë në një re kompjuterike miqësore, për shembull, Bropbox ose Mail.ru. Epo, mund ta dërgoni edhe përmes Skype, email, etj. Gjithashtu, ajo që funksionon këtu është një trokitje e dyfishtë në një dosje ose skedar me gishtin tuaj të mbajtur për disa sekonda, ku thirret një meny konteksti me artikuj të ngjashëm që janë përshkruar tashmë më lart. Vetëm kjo do të zbatohet posaçërisht për një dosje ose skedar në të cilin është thirrur pikërisht kjo meny e kontekstit.
Ju gjithashtu mund të telefononi funksionet këtu dhe të gjeni artikujt e mëposhtëm:
- Zgjidhni të gjitha;
- Krijo një dosje;
- Kërko;
- Renditja;
- Cilësimet;
Mendoj se nuk ka kuptim t'i përshkruajmë këto pika këtu. Nga emri i tyre është e qartë se për çfarë nevojiten. Për më tepër, artikulli Cilësimet dhe Kërkimi është dublikuar përsëri këtu.
Tani le të përdorim një shembull për të shpjeguar se si mund të kopjoni ose zhvendosni dosjet dhe skedarët nga një direktori në tjetrën. Ka disa mënyra për ta bërë këtë.
- Një kuti kontrolli vendoset në të majtë të dosjes ose skedarit. Nëse ka nevojë për të lëvizur disa dosje ose skedarë në të njëjtën kohë, atëherë kontrollohen të gjitha kutitë e kontrollit në dosjet ose skedarët e nevojshëm nga përdoruesi. Nëse keni nevojë të zhvendosni të gjithë përmbajtjen e një drejtorie, atëherë mund të përdorni funksionet e aplikacionit "Skedarët e mi" dhe artikullin "Zgjidh të gjitha".
- Kur përdoruesi ka kontrolluar gjithçka që i nevojitet, atëherë në krye të ekranit klikon butonin "Opsione të tjera", ku i kërkohet të lëvizë ose kopjojë. Për shembull, ne zgjedhim "Lëviz" këtu.
- Më pas ju kërkohet të zgjidhni "Memoria e pajisjes" ose "Karta e kujtesës SD". Të paktën kështu e quaj unë. Në pajisjet e tjera Samsung, këta emra mund të ndryshojnë. Për shembullin tonë, zgjidhni "Memoria e pajisjes".
- Kur përdoruesi zgjedh kujtesën e pajisjes, të gjitha dosjet që ndodhen në rrënjën e kësaj memorie të zgjedhur do t'i hapen atij. Tani duhet të zgjedhim dosjen në të cilën duam të zhvendosim objekte të caktuara. Nëse nuk keni nevojë të zgjidhni një dosje, por duhet ta zhvendosni atë në rrënjën e diskut, atëherë klikoni në butonin "Ngjit këtu" në krye të ekranit. Nëse përdoruesi duhet ta zhvendosë atë në një dosje specifike, atëherë së pari zgjidhni atë dhe më pas shtypni butonin "Lëviz këtu".
Metoda-2.
Vëmendje: Është e pamundur të bëhet një lëvizje në grup këtu është transferuar vetëm një skedar ose dosje specifike.
- Prekni dy herë dosjen ose skedarin e dëshiruar ndërsa mbani gishtin. Pas së cilës hapet një meny konteksti, ku mund të zgjidhni "Lëviz" ose "Kopjo". Për shembullin tonë, ne zgjedhim "Kopjo".
- Më pas ju kërkohet të zgjidhni "Device memory" ose "SD memory card". Ku kuptojmë se zgjedhja e dytë natyrisht duhet të jetë një kartë memorie.
- Zgjidhni "SD memory card" dhe dosjet ekzistuese në të do të hapen. Nëse nuk ka dosje të përshtatshme për përdoruesin, atëherë nuk ka asgjë për t'u shqetësuar. Në krye të ekranit ka një buton "Krijo dosje". Klikoni mbi të, shkruani emrin e dosjes dhe konfirmoni me butonin "Po".
- Më pas, klikoni në dosjen e krijuar rishtazi, me këtë veprim do ta hapim atë dhe shtypni butonin "Fut këtu" që është tashmë i njohur për ne në krye të ekranit.
Kjo përfundon përshkrimin tim. Shijojeni për shëndetin tuaj. Në parim, një menaxher skedari i mirë, i thjeshtë dhe i arritshëm.
Kjo është ajo, fat të gjithëve, stërvituni.
Android është një sistem operativ që ka një sistem skedarësh. Sistemi i skedarëve përmban një shumëllojshmëri të gjerë skedarësh, duke përfshirë foto, regjistrime video dhe audio, arkiva, dosje aplikacionesh, etj. Të njëjtat foto mund të shihen duke përdorur aplikacionin Galeria, ikona e të cilit zakonisht gjendet në desktopin e pajisjes. Por, çfarë nëse duhet të gjeni një skedar me emër ose një dosje me muzikë?
Për raste të tilla, duhet të përdorni një menaxher skedari. Nëse hapni Google Play Store, do të shihni një numër të madh menaxherësh të ndryshëm skedarësh për çdo shije, duke përfshirë ato me pagesë dhe falas. Varet nga ju që të vendosni se cilin aplikacion duhet të përdorni. Ne do të tregojmë se si të kërkoni për një skedar duke përdorur ES Explorer si shembull.
Shkarkoni menaxherin e skedarëve nëse nuk është i instaluar (disa firmware kanë një menaxher skedari të integruar) dhe ekzekutoni atë. Në pamjen e ekranit shohim dy karta memorie: njëra është memoria e brendshme (memoria e pajisjes), e dyta është një kartë memorie e instaluar nga përdoruesi.

Zgjidhni ndarjen e dëshiruar, për shembull, memorien e brendshme. Shkoni te seksioni dhe shikoni dosjet. Pra, të gjitha fotot tuaja ruhen në dosjen DCIM dhe muzika ruhet në dosjen Music (ka përjashtime, ki kujdes).

Nëse keni nevojë të gjeni një skedar me emër, është më e lehtë të përdorni kërkimin. Klikoni ikonën e xhamit zmadhues dhe shkruani emrin e skedarit që dëshironi të gjeni.

Ju lutemi vini re se dosjet me skedarë sistemi janë të disponueshëm vetëm nëse ofrohen.