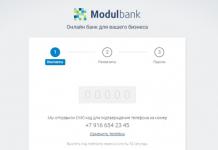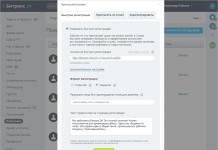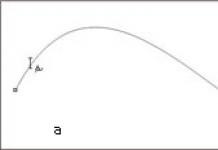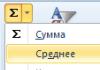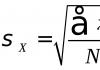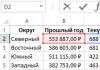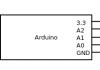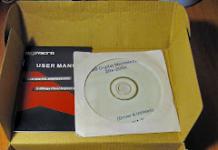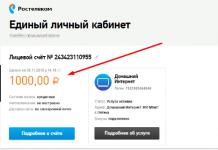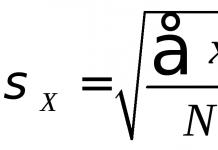I dag, når datateknologi har blitt en integrert del av livene våre, står mange brukere overfor konseptet "virtuell stasjon". Noen mennesker forstår rett og slett ikke hva det er eller hvordan de skal bruke det. Andre, tvert imot, bruker dem aktivt for å oppnå mange mål og løse tildelte problemer. Dette er sannsynligvis grunnen til at det er verdt å vurdere de grunnleggende konseptene knyttet til slike virtuelle enheter.
Hva er en virtuell stasjon
Dessverre er det mange som bruker datamaskiner som ofte misforstår betydningen av dette begrepet. Poenget er at konseptet med en virtuell stasjon og en virtuell disk ikke skal forveksles. En virtuell stasjon er en analog av en CD/DVD-ROM-enhet, mens en virtuell disk er en kopi av en harddisk (harddisk).
De virtuelle enhetene i seg selv er gode fordi de lagrer informasjon uendret, fordi det er klart at optiske disker kan slites ut over tid, det kommer riper på dem, som er grunnen til at de blir ubrukelige. Informasjon fra et slikt medium blir da enten lest delvis og med feil, eller ikke lest i det hele tatt.
I tillegg er et av de mest kjente områdene hvor virtuelle stasjoner brukes, spill som konstant krever tilstedeværelsen av den originale disken enten for å starte spill eller for full spilling og maksimal tilgang til alle funksjoner og innstillinger. Enhver spiller vil fortelle deg dette. Nå er det verdt å finne ut hvordan du lager en virtuell stasjon slik at den fungerer riktig på ethvert datasystem.
Programmer for å lage en virtuell stasjon
Som allerede er klart, er det rett og slett ikke mulig å simulere en virtuell stasjon fysisk. Alle slike operasjoner utføres utelukkende av programvare. I dette tilfellet opprettes en ny enhet nøyaktig slik. Men selv etter dette vil den fungere nøyaktig det samme som "jern"-motstykket (eller enda raskere).

Det er ganske mange programvareprodukter for å emulere optiske stasjoner i den moderne dataverdenen. De mest kjente applikasjonene for å jobbe med nesten alle typer optiske stasjoner inkluderer så velkjente og populære produkter som Virtual CloneDrive, Nero Burning ROM, Alcohol 120%, Daemon Tools, UltraISO, etc. La oss se på de to siste i en litt mer detalj.
Daemon Tools og UltraISO
Disse to programvarepakkene er kanskje de enkleste og mest funksjonsrike. Spørsmålet om hvordan du lager en virtuell stasjon har nesten samme løsning i begge verktøyene. Den eneste forskjellen er kommandoene eller knappene som brukes.
Derfor, i UltraISO-applikasjonen, er stasjonen opprettet fra et forhåndsopprettet diskbilde. Først må du bruke alternativet "Virtuell stasjon", som ligger i menyen "Alternativer" / "Innstillinger". Her er nødvendig antall stasjoner satt, du vet aldri hvor mange av dem som kan være nødvendig.
Deretter, etter å ha lukket innstillingene, må du gå til "Verktøy" -menyen, der kommandoen "Monter til virtuell stasjon ..." er plassert. Men det er bedre å bruke funksjonstasten F6. Velg stasjonen med ønsket bokstav, og angi plasseringen til bildefilen i vinduet under. Klikk nå på "Monter"-knappen.

Stasjonen vil vises i systemet.
Daemon Tools lager en virtuell stasjon på en lignende måte. Bare her brukes kommandoen "Virtuell CD/DVD-ROM", kalt opp ved å høyreklikke på programikonet i systemstatusfeltet, hvor elementet "Angi antall stasjoner..." er valgt, hvoretter "Monter" image...”-kommandoen er spesifisert i lenkene til tomme stasjoner som vises. Deretter velges som vanlig et forhåndsopprettet optisk mediebilde.

Faktisk, i begge programmene, lar den siste handlingen deg skrive bildet til en virtuell stasjon ved å velge det fra harddisken eller et flyttbart medium.
Konklusjon
Som du kan se, er det ganske enkelt å lage en virtuell stasjon. Som allerede er klart, er alt du trenger for dette den nødvendige programvaren og litt tålmodighet. I prinsippet kan du bruke de ovennevnte programmene, men dette er ikke et dogme. Hver bruker velger selv hvilken programvarepakke som skal brukes til å utføre disse operasjonene, og hvilket program som vil være det mest praktiske og passende for ham. Men vi kan si med en gang at nesten alle applikasjoner av denne typen fungerer etter de samme prinsippene. Forskjellen kan bare være i funksjonssettet.
Svært ofte spør PC-brukere på fora spørsmålet om hvordan du fjerner en virtuell disk eller deaktiverer den. Virtuelle disker vises ikke i systemet bare sånn. Derfor følger det at verktøy ble installert på datamaskinen for å emulere en DVD-stasjon eller kommandoen " Subst" Fra dette materialet vil leserne våre lære hvordan de kan bli kvitt virtuelle disker i Windows-operativsystemer en gang for alle.
Deaktivering av virtuelle disker ved hjelp av DVD-stasjonsemulatorer
Nå er det et tilstrekkelig antall programvareprodukter som kan lage en virtuell DVD-stasjon. I vår anmeldelse vil vi beskrive de mest populære diskemuleringsprogrammene. Hvis du ikke har det aktuelle verktøyet på PC-en din, bør du ikke bli opprørt for tidlig, siden prinsippet om drift av andre programmer er så nært som mulig. Det første verktøyet kalles Alkohol 120 %. Hvis du har dette spesielle verktøyet installert på systemet ditt, må du gjerne gjøre det lansering det fra en snarvei på skrivebordet. Etter lansering vil vi bli tatt til hovedprogramvinduet.
I dette vinduet må du finne menyblokken " Innstillinger" og velg elementet " Virtuell disk" Disse handlingene tar oss til et nytt vindu. For å deaktivere alle virtuelle stasjoner som er opprettet Alkohol 120 %, sett antall stasjoner i posisjon null, som vist på bildet.
Etter dette, bekreft handlingene dine ved å klikke OK. Nå hvis du går til Explorer, vil du ikke lenger se de virtuelle diskene i systemet som programmet opprettet Alkohol 120 %. Det er også verdt å merke seg at hvis du har verktøyet installert Alkohol 52 % fra samme utvikler, så er prosedyren for å fjerne stasjoner den samme.
Det andre aktuelle verktøyet kalles Virtual CloneDrive. For å fjerne stasjoner i Virtual CloneDrive du må finne ikonet som vises på oppgavelinjen og gå til alternativene.

I alternativmenyen velger du " Innstillinger", som tar oss til innstillingsvinduet Virtual CloneDrive. I denne menyen må du finne tekstblokken " Antall disker" og angi i den at det ikke er noen virtuelle stasjoner, som vist på bildet nedenfor.

Bekreft nå handlingene dine ved å klikke OK. Etter disse trinnene vil vi også bli kvitt virtuelle DVD-stasjoner.
Det neste ganske populære verktøyet heter DAEMON Tools Lite. Start den fra en snarvei på skrivebordet.
For å fjerne en stasjon inn DAEMON Tools Lite, høyreklikk nederst i programmet og velg " slett alt" som vist på bildet nedenfor.

I meldingen som vises bekrefter vi handlingene våre.

Dette fullfører fjerning av DVD-stasjoner fra DAEMON Tools Lite fullført. Fjerningsprinsippet i eldre versjoner av verktøyet er likt.
Det fjerde programmet som er vurdert i vår anmeldelse heter Ultra ISO. Hvis den virtuelle stasjonen ble opprettet ved hjelp av Ultra ISO, og start den fra en snarvei på skrivebordet for å gå til hovedverktøyvinduet.
For å fjerne en DVD-stasjon fra systemet Ultra ISO, må du gå til innstillingene. For å gjøre dette, i menyen " Alternativer» åpne elementet « Innstillinger" I vinduet som åpnes, gå til " Virtuell stasjon»

I tekstblokken " Antall enheter» skriv inn verdien « Nei" som vist på bildet ovenfor. Når du har fullført disse trinnene, bekrefter du dem med OK-knappen. Etter dette opprettes alle stasjoner i Ultra ISO, fjernes fra Windows.
Det er også verdt å merke seg at hvis du avinstallerer applikasjonene diskutert ovenfor, vil deres virtuelle stasjoner bli slettet sammen med dem.
Hvordan fjerne virtuelle disker opprettet av "Subst"-kommandoen
Hvis du har virtuelle disker aktivert i systemet ditt ved å bruke kommandoen " Subst", så er det ganske enkelt å fjerne dem fra systemet. Når du utfører kommandoen " Subst"En montert harddisk vises fra en bestemt katalog på systemet, men etter en omstart forsvinner denne stasjonen.
Da oppstår et logisk spørsmål – hvor kommer de virtuelle harddiskene fra etter at Windows er startet på nytt. Svaret på dette spørsmålet er ganske enkelt - en batchfil er installert i Windows-oppstart som utfører kommandoene " Subst"ved systemoppstart. Vanligvis vises disse virtuelle diskene når du installerer lokale webutviklingsservere som Denver. For å gå inn i oppstart, for eksempel i Windows 10, åpner du bare programmet " Henrette"og bruk shell:startup-kommandoen i den

Denne kommandoen åpner oppstartskatalogen.

Som du kan se på bildet ovenfor, er det en batchfil i denne katalogen " Virtuell harddisk.cmd" Hvis du ser på innholdet i denne filen, vil det bli klart fra hvilken katalog harddisken ble opprettet i systemet.

For å fjerne denne harddisken, bare slett denne filen fra oppstartskatalogen og for å starte en datamaskin på nytt.
La oss oppsummere det
For eksemplene omtalt i artikkelen ble operativsystemet brukt Windows 10. Hvis du har et eldre operativsystem, vil du praktisk talt ikke se noen forskjell i de diskuterte verktøyene og i å slette en batchfil, siden driftsprinsippet er det samme.
Vi håper materialet vårt vil hjelpe leserne våre å tømme systemet for alle virtuelle enheter i Windows-operativsystemet og svare på spørsmålet om å deaktivere en virtuell disk.
Se på emnet
Mye informasjon distribueres nå i form av diskbilder. Et diskbilde er en fil som inneholder en kopi av filsystemstrukturen og filer som ligger på disken. Bildet kan lages enten fra en CD eller DVD, eller fra en harddisk (harddisk). Fra harddisken opprettes et bilde for sikkerhetskopiering og gjenoppretting. Men jeg lager bilder fra CD/DVD-plater med det formål å kopiere og distribuere.
Diskbilder er veldig praktiske for distribusjon av store programvarepakker, spill, operativsystemer, DVD-filmer. Et diskbilde kan ha forskjellige formater, dette kan lett bestemmes av utvidelsen.
Filtypen er de tre siste bokstavene i filnavnet etter prikken, ofte er alternativet "Skjul filtype" satt i Windows-innstillingene. Dette vil være nyttig mer enn én gang.
Åpen " Datamaskinen min"> deretter rullegardinmenyen" Service" > Velg " Mappeegenskaper">fane" Utsikt"> fjern merket i boksen" Skjul utvidelser for registrerte filtyper".

Diskbildeformater
Når det gjelder CD/DVD-plater, er .ISO-formatet det mest utbredte, og du vil mest sannsynlig måtte forholde deg til dette formatet. Men det er ikke bare iso-bilder, du kan også støte på formater som .IMG, .DMG, og hvert program som spesialiserer seg på å jobbe med bilder og virtuelle disker har sitt eget diskbildeformat.
| Format | Program |
| .VCD |
VirtualCD |
| .NRG |
Nero Burning ROM |
| .MDS.MDF |
DAEMON Tools, alkohol 120 % |
| .DAA |
Strøm ISO |
| .PQI | DriveImage |
| .VDF |
FreeVDF VDFCrypt |
| ..CCD.IMG.SUB | CloneCD |
La oss se på prinsippet om å jobbe med diskbilder og virtuelle stasjoner ved å bruke eksemplet på et veldig populært program DAEMON-verktøy, kan du laste ned den nyeste versjonen av dette programmet.
Etter at du har lastet ned programmet, må du installere det
Installere DAEMON Tools
DAEMON-verktøy har et flerspråklig grensesnitt. Helt i begynnelsen av installasjonsprosessen vil du bli bedt om å velge grensesnittspråk. Velg russisk" russisk (russisk)"eller hva du vil.


Deretter vil du bli bedt om å installere DriverScanner, vi nekter høflig ved å velge " Jeg vil ikke installere DriverScanner"hva betyr det på russisk" Jeg vil ikke installere DriverScanner". I neste vindu nekter vi å samle inn og bruke statistikken vår.
La installasjonsbanen være standard og vent til programmet installeres.
Hvordan montere et diskbilde i Daemon Tools
Start programmet

For enkelhets skyld kan du konfigurere programmet slik at det starter automatisk når du slår på datamaskinen og minimerer til skuffen.

Ved å høyreklikke på programikonet, velg " Virtuelle stasjoner" > "Legg til virtuell DT-stasjon d"

Du vil ha en annen CD-stasjon i systemet, men i motsetning til en ekte stasjon som du kan installere en CD i, er bilder montert i en virtuell stasjon. For å forsikre deg om at den virtuelle stasjonen ble lagt til, gå ganske enkelt til " Datamaskinen min", bør du ha en annen DVD-plate der.
For å endelig begynne å jobbe med bildet ditt, gjenstår det bare å montere det på den nye virtuelle stasjonen. Klikk på "-knappen i programmet Legg til bilde"

Velg bildet ditt

For å fremskynde prosessen kan du bruke et alternativt alternativ for å koble bildet.
Høyreklikk på ikonet DAEMON-verktøy, velg fra menyen " Virtuelle stasjoner" > "DT 0" > "Monter bilde" og velg bildet ditt i vinduet som åpnes.

Nå som bildet er montert, kan du åpne " Datamaskinen min" > din " Virtuell stasjon", og arbeid med diskbildet som med en vanlig CD/DVD-disk.
Jeg håper nå du forstår prinsippet om å jobbe med diskbilder og virtuelle stasjoner. Og spørsmålet "Hvordan monterer jeg et diskbilde?" stengt for deg.
Andre programmer designet for å lage, montere og jobbe med diskbilder (for eksempel VirtualCD, Alcohol 120%, PowerISO, CloneCD) kan ha et annet grensesnitt, eller bruke annen terminologi, men operasjonsprinsippet er det samme, så hvis du ønsker det , kan du finne ut av det med dem .
(47 stemmer)
Hvordan bruker jeg Daemon Tools?
Daemon Tools-ikonet vises i skuffen. På systemet ditt kan det være en annen farge, avhengig av den installerte versjonen av programmet.
Høyreklikk på dette ikonet åpner Daemon Tools-menyen. Den har alle nødvendige funksjoner for å jobbe med virtuelle disker og bilder.

Hovedformålet med Daemon Tools er å emulere en virtuell disk og forhåndslagrede diskbilder. La oss vurdere handlingene i rekkefølge.
Først av alt, la oss sjekke om minst én virtuell stasjon er opprettet i systemet. Dette finner du ved å velge menypunktet Virtuelle stasjoner og viser rullegardinundermenyen. Hvis på toppen ikke vist element med stasjonsbokstaven og påskriften " Ingen data", betyr dette at ingen virtuelle disker er tildelt.

I dette tilfellet legger du til en ny virtuell stasjon i samme undermeny ved å velge Legg til en virtuell SCSI-stasjon eller Legg til en virtuell IDE-stasjon.

Denne operasjonen kan ta litt tid å fullføre, og en melding vil vises under prosessen.

Vi venter til systemet oppdager den nye enheten og fullfører installasjonen. Dette vil bli rapportert i skuffen:

To typer stasjoner (SCSI og IDE) finnes i Daemon Tools i tilfelle noen spill eller programmer kan være beskyttet ved å sjekke stasjonstypen. I denne situasjonen kan du prøve å montere bildet først gjennom én type stasjon, deretter gjennom en annen.
Montering av et diskbilde til en virtuell enhet
Etter å ha installert den virtuelle stasjonen, kan du jobbe direkte med diskbildet. Velg fra menyen Virtuelle stasjoner, deretter selve stasjonen, angitt med en bokstav og deretter en vare Monter bilde....

Åpne filen med diskbildet (de vanligste har filtypen MDS eller ISO; ikke glem at sammen med filen i MDS-format må det også være en MDF-fil i samme mappe). Montering av et diskbilde er veldig raskt.

Nå har den virtuelle stasjonen et diskbilde lastet, og vi kan få tilgang til det som om en vanlig disk ble lest fra en DVD- (eller CD)-stasjon. I menyen, ved siden av betegnelsen på den virtuelle stasjonen, vises navnet på bildet som for øyeblikket er montert i denne stasjonen.

Etter montering av bildet, er disk autorun vanligvis aktivert. Hvis dette ikke skjer, start det fra Utforsker eller hvilken som helst filbehandling ved å gå til den virtuelle disken.

På samme måte kan du i Daemon Tools installere flere virtuelle stasjoner og laste forskjellige diskbilder inn i hver av dem.
I tillegg til metoden beskrevet ovenfor for montering av disker, er det andre. For eksempel kan montering av en disk oppnås Dobbeltklikk på bildefilen i Utforsker eller filbehandling (dette vil fungere hvis filtyper er knyttet til Daemon Tools).
Funksjonene for utlasting og lasting av en disk blir tilgjengelig for den monterte stasjonen.

Disken kan demonteres når som helst - dette kan også gjøres gjennom menyen, element.

DAEMON Tools Lite er et av de beste programmene for å lage og DVD-emulering, lage virtuelle optiske stasjoner fra CD-bildefiler.
DAEMON Tools Lite er et program som lar deg emulere optiske stasjoner (opptil fire) og spille nesten alle diskbilder i dem (mdx, mds/mdf, iso, b5t, b6t, bwt, ccd, cdi, cue, nrg, pdi , isz). Virtuelle enheter gjenkjennes av operativsystemet som ekte fysiske stasjoner. Lagt til støtte for APE-bilder. Lagt til en ny virtuell stasjonstype for grunnleggende emulering - DT. Inkluderer SPTD.
Det ligner på å jobbe med ekte stasjoner og ekte CD/DVD-disker, men hastigheten på datatilgang er mye høyere.
Ved å bruke DAEMON Tools Lite kan du lage ISO-, MDS-, MDF- og MDX-bilder av originale fysiske disker. Et stort antall forskjellige bildetyper støttes. Den lar deg også bruke bilder som tidligere er laget med andre programmer.
Bilder kan komprimeres eller passordbeskyttes.
Integrasjon med Windows, som lar deg montere bilder direkte fra Utforsker-kontekstmenyen.
Evne til å bruke kommandolinjen for automatisering.
Full støtte for Windows 7. Gadget for Vista og Windows 7 for enkel tilgang til funksjonene til DAEMON Tools Lite.

DAEMON Tools Lite er gratis å bruke hjemme for ikke-kommersielle formål. Under installasjonen må du spesifisere aktiveringen av den gratis lisensen.