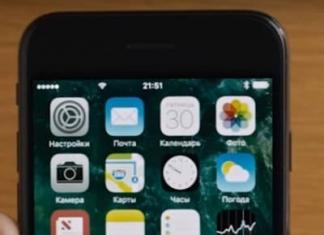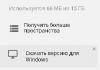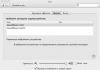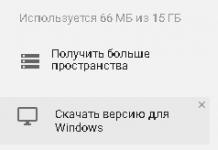Hvis du ikke vil slå av datamaskinen helt, kan du sette den i hvilemodus, som kan avsluttes raskt nok og med den siste økten lagret. Windows 10 har også denne modusen, men noen ganger opplever brukere problemer med å avslutte den. Da hjelper bare en tvungen omstart, og som du vet, på grunn av dette, vil alle ulagrede data gå tapt. Årsakene til dette problemet varierer, så det er viktig å velge riktig løsning. Det er dette emnet vår artikkel i dag vil bli viet til.
Vi har ordnet alle alternativene for å fikse det aktuelle problemet fra det enkleste og mest effektive til det mest komplekse, for å gjøre det lettere for deg å navigere i materialet. I dag skal vi berøre forskjellige systemparametere og til og med gå til BIOS, men jeg vil starte med å deaktivere modusen "Kjapp start".
Metode 1: Deaktiver hurtigstartmodus
I strømplaninnstillingene til Windows 10 er det et alternativ "Kjapp start", som lar deg øke hastigheten på OS-oppstarten etter avslutning. For noen brukere forårsaker det konflikter med hvilemodus, så det er verdt å deaktivere det for testformål.

Sett PC-en i dvale for å sjekke effektiviteten til prosessen du nettopp fullførte. Hvis det viser seg å være ineffektivt, kan du gå tilbake til innstillingen og gå videre.
Metode 2: Sette opp periferiutstyr
Windows har en funksjon som lar periferutstyr (mus og tastatur), samt nettverksadapteren, vekke PC-en fra hvilemodus. Når denne funksjonen er aktivert, når en tast eller knapp trykkes av brukeren eller Internett-pakker overføres, våkner datamaskinen/den bærbare datamaskinen. Det kan imidlertid hende at enkelte slike enheter ikke støtter denne modusen på riktig måte, noe som kan forhindre at operativsystemet våkner normalt.

Etter at vekking fra standby-modus er deaktivert for enheter, kan du prøve å vekke PC-en igjen.
Metode 3: Endre innstillinger for avslutning av harddisken
Når du går inn i hvilemodus, slås ikke bare skjermen av - noen utvidelseskort og harddisken går også inn i denne tilstanden etter en viss tid. Da slutter strømmen til harddisken å strømme, og når du går ut av hvilemodus aktiveres den. Dette skjer imidlertid ikke alltid, noe som forårsaker problemer når du slår på PC-en. En enkel endring av strømplanen vil hjelpe deg med å håndtere denne feilen:

Med denne strømplanen vil ikke strømmen som leveres til harddisken endres når den går inn i hvilemodus, så den vil alltid være i fungerende tilstand.
Metode 4: Sjekke og oppdatere drivere
Noen ganger mangler de nødvendige driverne på PC-en eller de ble installert med feil. På grunn av dette blir driften av visse deler av operativsystemet forstyrret, og dette kan også påvirke riktig utgang fra hvilemodus. Derfor anbefaler vi å gå til "Enhetsbehandling"(du har allerede lært hvordan du gjør dette fra metode 2) og kontroller alle punktene for tilstedeværelsen av et utropstegn nær utstyret eller inskripsjonen "Ukjent enhet". Hvis de er til stede, er det verdt å oppdatere feil drivere og installere de manglende. Les nyttig informasjon om dette emnet i våre andre artikler ved å bruke lenkene nedenfor.

I tillegg bør spesiell oppmerksomhet rettes mot programmet for de som ikke ønsker å søke og installere programvare på egenhånd. Denne programvaren vil gjøre alt for deg, fra å skanne systemet til å installere manglende komponenter.
Problemer med driften av skjermkortprogramvaren provoserer også utseendet til det aktuelle problemet. Deretter må du søke separat etter årsakene til feilen og deretter rette dem. Ikke glem å se etter oppdateringer og installere dem om nødvendig.
Mer informasjon:
Oppdater skjermkortdrivere /
Metode 5: Endre BIOS-konfigurasjon (kun tildeling)
Vi valgte denne metoden sist, siden ikke alle brukere tidligere har støtt på arbeid i BIOS-grensesnittet, og noen forstår ikke strukturen i det hele tatt. På grunn av forskjeller i BIOS-versjoner, er parametrene i dem ofte plassert i forskjellige menyer og er til og med navngitt annerledes. Prinsippet om å gå inn i det grunnleggende I/O-systemet forblir imidlertid uendret.
Moderne hovedkort med AMI BIOS og UEFI har en nyere versjon av ACPI Suspend Type, som ikke er konfigurert som beskrevet nedenfor. Det er ingen problemer med det når du gjenopptar fra hvilemodus, så denne metoden er ikke egnet for eiere av nye datamaskiner og er bare relevant for Award BIOS.
Mens du er i BIOS, må du finne en seksjon som heter "Strømstyringsoppsett" eller rett og slett "Makt". Denne menyen inneholder alternativet "ACPI Suspended Type" og har flere mulige verdier som er ansvarlige for energisparemodus. Betydning "S1" er ansvarlig for å slå av skjermen og informasjonslagringsenheter når du går i dvale, og "S3" deaktiverer alt unntatt RAM. Velg en annen verdi og lagre endringene ved å klikke F10. Etter dette, sjekk om datamaskinen nå våkner riktig.

Deaktiverer hvilemodus
Metodene beskrevet ovenfor skal bidra til å løse problemet, men i isolerte tilfeller gir de ikke resultater, noe som kan skyldes kritiske feil i operativsystemet eller dårlig montering når en ulisensiert kopi brukes. Hvis du ikke vil installere Windows på nytt, deaktiverer du bare hvilemodus for å unngå ytterligere problemer med det. Les en detaljert veiledning om dette emnet i en egen artikkel nedenfor.
Dvalemodus, tilgjengelig i Windows 10, lar deg spare batteristrøm på den bærbare datamaskinen, så den er nyttig for eiere av bærbare enheter. Når det gjelder stasjonære datamaskiner, kan det spille en grusom spøk når brukeren, uten å vite at denne funksjonen er aktivert, drar i et par minutter uten å lagre viktige data, og når han kommer tilbake ser at datamaskinen er slått av og ingenting har vært lagret. Derfor må du vite hvordan du deaktiverer hvilemodus i Windows 10 for å beskytte deg selv.
Hvor er funksjonen?
I motsetning til dvalemodus (lær hvordan du deaktiverer denne funksjonen i artikkelen Hvordan deaktivere dvalemodus i Windows 10 på flere måter?), kan en enhet som er i hvilemodus raskt returneres til en fungerende tilstand ved å flytte musen eller trykke på en hvilken som helst tast, fordi den slår seg ikke av. Derfor oppretter eller bruker ikke systemet en fil som hiberfil.sys for å lagre data om tilstanden til operativsystemet før det slås av. Dette bruker en liten mengde strøm.
Du kan sette datamaskinen i hvilemodus ved å: Startmeny → Avslutning → Hvilemodus.
Deaktiverer hvilemodus
Det er to måter å deaktivere hvilemodus i Windows 10: i kontrollpanelet og i Innstillinger-applikasjonen.
I Alternativer
- Startmeny → Innstillinger-app → System → Strøm- og hvilemodus.
- I "Sleep"-blokken velger du "Aldri" i rullegardinlisten for parametere når de drives av batteri og fra nettverket, og lagre endringene.
Avslutningsprosessen kan sees i videoen.
I kontrollpanelet
Viktig! Deaktivering av dvalefunksjonen gjelder kun for strømplanen du bruker. For andre planer, følg lignende trinn.
Denne funksjonen er aktivert i samme vindu der du deaktiverte den.
Innstillinger
I stedet for å deaktivere "dvale", kan du angi en periode hvoretter datamaskinen skal slå på denne funksjonen. Du kan gjøre dette ved å spesifisere, i stedet for "Aldri", tidsperioden etter at enheten skal "sovne".
Hvis du har slått av dvalefunksjonen, men ikke vil at skjermen skal være på hele tiden, sett den til å slå seg av.
Dette kan gjøres i samme vindu der hvilemodus er konfigurert. Still inn tiden etter at skjermen skal slå seg av og lagre endringene. 
Mulige problemer
Noen datamaskiner slår seg kanskje ikke på etter at de har gått i dvale. Dette problemet oppstår fordi tastaturet og musen ikke er riktig konfigurert.

Hvis disse trinnene ikke hjelper, oppdater driverne på enheten din (hvis du fortsatt bruker eldre versjoner av operativsystemet, les artikkelen
Konklusjon
Dvalemodus bidrar til å spare batteristrøm, men du kan slå den av, spesielt hvis du bruker en stasjonær datamaskin. Du kan gjøre dette i kontrollpanelet og applikasjonen Innstillinger. Denne funksjonen kan også konfigureres for å gjøre effektiv bruk av datamaskinen og dens energiressurser.
Windows 10 går ikke i hvilemodus av flere grunner.
1 grunn
Den vanligste årsaken er når du har et program kjørende på datamaskinen din som laster ned filer, en film, musikk eller noe annet fra Internett. I dette tilfellet er det bare å lukke dette programmet og datamaskinen går i hvilemodus.
Grunn 2
Du kan ha deaktivert hvilemodus i innstillingene dine. For å aktivere hvilemodus, åpne innstillingene ved å klikke på Start-knappen på oppgavelinjen og velge tannhjulet fra menyen som åpnes.
Hvis Windows 10 hvilemodus har forsvunnet, sjekk innstillingene
I åpnet innstillinger gå til kategori System. Deretter, på venstre side av vinduet som åpnes, finn og klikk på elementet Strøm og hvilemodus. På høyre side i andre ledd med tittel Drøm det er to punkter Når du får strøm fra strømnettet, slå av etterpå Og Når drevet av batteri, slå av etter. I disse elementene fra popup-listen, i stedet for Aldri du må velge tiden i minutter eller timer. Etter dette, hvis det ikke er noen aktivitet på datamaskinen, vil hvilemodus starte etter den tiden du velger.
Årsak 3
Nettverksadapteren kan ha systemvekkefunksjonen aktivert. For å deaktivere denne funksjonen, må du åpne enhetsbehandleren for å gjøre dette, på skrivebordet eller i Utforsker, hold musepekeren over Denne PC-en og, ved å høyreklikke, velg Administrer fra menyen som åpnes.
 Hvis hvilemodus ikke fungerer i Windows 10, kan årsaken være nettverksadapterinnstillingene
Hvis hvilemodus ikke fungerer i Windows 10, kan årsaken være nettverksadapterinnstillingene Et vindu kalt Computer Management vil åpnes. I dette vinduet, på venstre side, finn og klikk på elementet Enhetsbehandling. Finn elementet i enhetsbehandlingen i det høyre vinduet Nettverksadaptere og åpne den. Velg din og åpne egenskapene.
 Kanskje Windows 10 hvilemodus ikke slås på på grunn av en avkrysset boks
Kanskje Windows 10 hvilemodus ikke slås på på grunn av en avkrysset boks Gå til fanen i egenskapene til nettverkskortet ditt Strømstyring. Hvis det er en hake ved siden av elementet på denne fanen La denne enheten vekke datamaskinen fra ventemodus da må du fjerne merket for denne boksen og klikke OK.
4 grunn
En kjørende programvaretjeneste kan hindre datamaskinen i å gå i hvilemodus. For å deaktivere denne tjenesten, må du trykke på to taster på tastaturet samtidig. VINN+R.
 Hvis Windows 10 ikke går i hvilemodus, deaktiverer du programvaretjenesten
Hvis Windows 10 ikke går i hvilemodus, deaktiverer du programvaretjenesten Kjør-vinduet åpnes der du skriver inn kommandoen net start "sppsvc.exe" og klikk OK. Datamaskinen din vil da kunne gå i hvilemodus. Hvis du kjører en annen kommando rundll32.exe PowrProf.dll, SetSuspendState da går datamaskinen umiddelbart i hvilemodus.
God ettermiddag, kjære lesere! Er du også irritert når du forlater datamaskinen i noe som virker som fem minutter, og når du kommer tilbake til den, går datamaskinen i hvilemodus? Noen ganger får et så sterkt ønske fra datamaskinen om å sove deg til å tro at du har skaffet deg en altfor søvnig og alltid lat assistent, ikke sant? Heldigvis kan dette fikses ganske enkelt, og nå skal jeg fortelle deg, hvordan deaktivere hvilemodus Windows 10!
Men før vi begynner, la oss finne ut hva hvilemodus er i Windows (ikke bare 10) og hvorfor det er nødvendig. Du vil kanskje ikke slå den av etter dette, men bare justere den litt for enkelhets skyld. Og hvis ikke, bla til den tilsvarende overskriften og du vil raskt lære hvordan du fjerner hvilemodus.
Hva er Windows hvilemodus?
Dvalemodus er en spesiell tilstand for datamaskinen designet for å spare energi i perioder med langvarig inaktivitet. Hvilemodus slår av de fleste Windows-tjenester og slår av strømmen til alle komponentene på datamaskinen bortsett fra de som er nødvendige for å lagre midlertidige data og for å våkne.
Hvis datamaskinen går i hvilemodus, ser det ut som om den er slått av, men faktisk fungerer RAM og strømforsyning (og moren, selvfølgelig) fortsatt i den. Men de jobber veldig stille... datamaskinen sover...
Hvordan deaktivere eller konfigurere hvilemodus i Windows 10?
La oss nå komme nærmere kroppen og tønnen av ting. Ikke skynd deg å deaktivere hvilemodus i Windows, kanskje det vil være nok å bare konfigurere den litt. Øk for eksempel hviletiden litt før datamaskinen går i dvale. Så, trinn-for-trinn-oppsett av hvilemodus i Windows 10 (du kan også deaktivere hvilemodus helt, om nødvendig):

- Velg nå inaktivitetstiden som datamaskinen skal gå i hvilemodus etter. Hvis du vil deaktivere hvilemodus, velg " Aldri».
Det er ikke vanskelig i det hele tatt, og du kan sette opp alt på bare et par minutter. Og jeg råder deg til ikke å slå av hvilemodusen helt, men ganske enkelt stille inn en veldig lang periode med inaktivitet, men fortsatt sovne. Du vet selv hvordan du noen ganger kan gå og kjøpe brød, møte venner og forsvinne i tre dager. Og det er bedre hvis datamaskinen sover i det minste litt i løpet av disse tre dagene.
Hva er forskjellen mellom hvilemodus og dvalemodus?
Til slutt vil jeg fortelle deg litt om forskjellene mellom dvalemodus og dvalemodus, fordi mange mennesker forvirrer dem. Faktisk utfører begge disse modusene samme funksjon - sparer energi, men det er fortsatt forskjeller.

I hvilemodus fungerer noen datamaskinkomponenter i påvente av å raskt våkne fra dvale. Og selv om datamaskinen ligner veldig på å være slått av, bør du ikke under noen omstendigheter slå den av. I denne situasjonen vil du i det minste miste alle ulagrede data, og i verste fall kan du skade operativsystemet eller til og med datamaskinkomponenter. Dette tilsvarer nesten et plutselig tap av strøm til en datamaskin som kjører.
Men dvalemodus kan på sin side tillate deg å slå av strømmen til datamaskinen i en vilkårlig lang periode. Dette er mulig fordi datamaskinen faktisk er i dvalemodus. etter nøye forberedende prosesser slår seg helt av. Og så, når den er slått på, gjenskaper den hele arbeidsmiljøet (alle åpne mapper og programmer) fra minnet, som om den rett og slett hadde våknet fra hvilemodus.
Datamaskinen lagrer all nødvendig informasjon for å gjenopprette fra dvalemodus på harddisken (og ikke i RAM, som i dvalemodus). Derfor er det noen ganger fornuftig å kjøpe harddisker med nok minne for alle anledninger.
Etter hvert:
Jeg håper artikkelen svarte på spørsmålet ditt om hvordan du deaktiverer hvilemodus i Windows 10. Hvis du har spørsmål, spør, vi løser det.
Leste du helt til slutt?
Var denne artikkelen til hjelp?
Ikke egentlig
Hva likte du egentlig ikke? Var artikkelen ufullstendig eller falsk?
Skriv i kommentarer og vi lover å forbedre oss!
Utviklerne av Windows-operativsystemet tok seg av eierne av PC-er, bærbare datamaskiner og andre bærbare enheter og la til hvilemodus. Essensen er at etter en viss periode med inaktivitet slår datamaskinen av skjermen og reduserer strømforbruket til alle komponentene. Imidlertid trenger ikke brukeren alltid dette alternativet, spesielt eierne av personlige datamaskiner. Denne artikkelen vil fortelle deg hvordan du fjerner hvilemodus i Windows 10.
Hva er dvale- og hvilemodus
Før du gir selve instruksjonene, er det verdt å snakke om forskjellene mellom dvalemodus og hvilemodus, fordi mange mennesker forvirrer disse konseptene.
Så dvalemodus er tilstanden til datamaskinen når alle data fra RAM overføres til en spesiallaget fil i systemroten. Forresten, det kalles hiberfil.sys, og størrelsen er lik mengden RAM.
Hvis du velger dette alternativet når du slår av, blir instruksjoner plassert i Windows bootloader som ved oppstart fikk systemet først tilgang til denne filen, og gjenopprettede datamaskinen. Forresten, å slå på i denne tilstanden skjer umiddelbart, og på skjermen vil du se alle vinduene og programmene som var der da du slo den av.
Dvalemodus innebærer kun en reduksjon i energiforbruket. Datamaskinen forblir også i samme tilstand, men data fra RAM blir ikke lastet ut.
Slik deaktiverer du hvilemodus på Windows 10
Nå kan du gå direkte til manualen. Det er verdt å si med en gang at det er to måter å fjerne hvilemodus i Windows 10. Den første innebærer endringer i systeminnstillinger, den andre bruker kontrollpanelverktøyene. Begge metodene er like effektive, så sjekk ut de to for å se hvilken som passer best for deg.
Metode 1: i systeminnstillinger
Mange brukere lurer på hvor de skal deaktivere hvilemodus i Windows 10. Svaret er ganske enkelt - i systemparametrene er det eneste problemet at ikke alle vet nøyaktig hvor de skal se etter den nødvendige delen. Dette vil nå bli diskutert i detalj:
- På skrivebordet klikker du på "Start"-knappen.
- I menyen som vises, klikker du på "Alternativer"-knappen, som vises som et tannhjul.
- I vinduet som vises, gå til "System"-delen.
- Nå, i sidefeltet, åpner du kategorien "Strøm og søvn".
- Nå i hovedområdet i vinduet kan du se underoverskriften "Søvn", det er her du kan deaktivere hvilemodus på datamaskinen. For å gjøre dette, sett de to rullegardinlistene til "Aldri".
Som du kan se, er det ganske enkelt å deaktivere denne modusen. Like nedenfor kan du forresten klikke på lenken "Avanserte strøminnstillinger", hvor du kan gjøre mer fleksible innstillinger. Du kan for eksempel angi handlingen som skal utføres når du trykker på av/på-tasten.
Metode 2: i "Kontrollpanel"
Denne metoden er god fordi den er universell. Det vil si at den kan brukes ikke bare i Windows 10, men også i alle andre versjoner av operativsystemet. Først av alt, må du åpne "Kontrollpanel". I "topp ti" er dette ganske problematisk for en uerfaren bruker, siden dette elementet er fjernet fra Start-menyen, men det er en universell metode:
- Trykk på Win+R-kombinasjonen på tastaturet.
- I inntastingsfeltet skriver du inn kommandoen "kontroll".
- Klikk "OK" for å fullføre den.

Umiddelbart etter dette vil et tilsvarende vindu med alle relaterte verktøy vises på skjermen. Vi må finne og velge "Strømalternativer". Etter å ha gjort dette, vil du bli tatt til vinduet med samme navn, der hvilemodus er konfigurert:
- Klikk på koblingen "Konfigurer strømplan", som er plassert til høyre for elementet "Balansert".
- I det nye vinduet, i "Online"-delen, sett de to rullegardinlistene til "Aldri".
- Hvis du vil deaktivere hvilemodus selv når den bærbare datamaskinen kjører på batteri, må du angi de samme verdiene i den tilsvarende kolonnen.
- Alt som gjenstår er å klikke på "Lagre endringer"-knappen.

Nå vet du den andre metoden for å deaktivere å gå i hvilemodus i Windows 10. Som du kan se, er den ikke mye mer komplisert enn den første, så bestem selv hvilken du vil bruke.
Fleksible strøminnstillinger
Mens du er i "Strømforsyninger"-vinduet, kan du gå til en annen seksjon, hvor mer fleksibel konfigurasjon av hele kretsen utføres. For å gjøre dette klikker du bare på koblingen "Endre avanserte strøminnstillinger". Etter dette vil et vindu vises der følgende alternativer er tilgjengelige:
- Spesifiserer tiden datamaskinen skal gå i dvale etter.
- Slå hvilemodus på eller av.
- Aktivering av oppvåkningstidtakere.

Hvis du ønsker å gjøre fleksible innstillinger for denne modusen, bør dette gjøres her.
Mulige problemer
Nå vet du hvordan du fjerner alternativet for hvilemodus i Windows 10, men det er ganske mulig at etter å ha fulgt alle instruksjonene, fortsetter det å fungere. Eller tvert imot, det fungerer, men feil. Nedenfor vil vi snakke om de vanligste problemene og deres løsninger.
Problem #1: Skjermsparerskjerm
Hvis du har slått av hvilemodus, men fortsatt ser at skjermen blir blank etter en stund, anbefales det å sjekke skjermsparerinnstillingene. Først, la oss kjøre det:
- Klikk på "Søk"-knappen.
- Skriv inn ordet "skjermsparere" i søkefeltet.
- I resultatene finner du og klikker på linjen "Slå skjermspareren på eller av."

Et vindu med samme navn åpnes der du må deaktivere visningen av skjermspareren. Ofte etter dette forsvinner problemer med hvilemodus.
Problem #2: Utdatert videodriver
Vi vet allerede hvordan du deaktiverer hvilemodus på Windows 10, men det er problemer når det gjenstår og det er ingen måte å komme seg ut av det. Det vil si at du trykker på taster, beveger musen, men skjermen fortsetter å være svart. Dette skyldes ofte at skjermkortet ikke fungerer som det skal. Problemet bør imidlertid ikke ses etter i den, men i driveren. Det er ganske mulig at du har en standard Windows 10-videodriver installert, men du trenger en oppdatert en fra produsenten. Gå til NVIDIA- eller AMD-nettstedet og last ned videodriveren for datamaskinen din, problemet skal forsvinne.
Problem #3: Skjermen blir blank etter at du har slått på PC-en
Hvis du har en Lenovo-bærbar datamaskin, er det ganske mulig at hvilemodus aktiveres umiddelbart etter å ha slått på datamaskinen. Problemet er ganske vanlig, heldigvis kan det løses ganske enkelt.
- Gå til avanserte strøminnstillinger.
- Deaktiver alternativet for oppvåkningstidtakere.
- Høyreklikk på Start-menyen.
- Velg linjen "Enhetsbehandling".
- Finn "Nettverksadapter" under utstyret.
- Gå til egenskapene.
- Deaktiver vekkealternativet.

Som du kan se, selv om du vet hvordan du deaktiverer hvilemodus på Windows 10, kan du heldigvis fortsatt støte på problemer, de kan løses ganske enkelt.
Problem nr. 4: Intel-driveren fungerer ikke som den skal
Hvis du er eier av enheter fra Intel, kan du få problemer med å sette opp hvilemodus - det er rett og slett umulig å deaktivere det på Windows 10, så vel som på andre versjoner av operativsystemet. Og problemet ligger hos sjåførene. Her er alt diametralt motsatt med videodriveren. Du må avinstallere gjeldende versjon og installere den gamle versjonen.