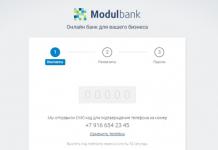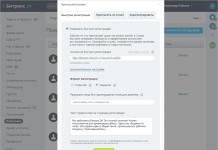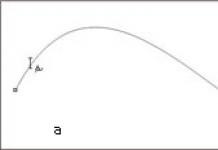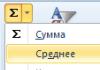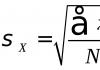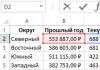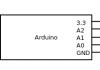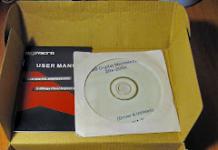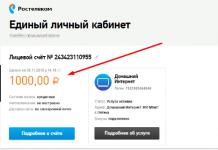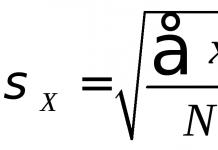Hilsen, kjære leser! Husker du hvor vi lagrer våre favorittbilder og -videoer? Ikke sant! På små hjelpere, microsd. Alt ved dem er bra, både pris og volum. Bare én ting er dårlig. Ofte dukker det opp en feilmelding på datamaskinen din når du formaterer. Da oppstår spørsmålet veldig akutt: "Minnekortet er ikke formatert, hva skal jeg gjøre?" La oss finne ut av det fordi du fortsatt trenger å vite det. Tross alt bruker vi mikrostasjoner i smarttelefoner, kameraer, opptakere og lesere.
Formatering av et minnekort fjerner alle gamle filer fra det, oppdager skader og eliminerer dem. Før du formaterer, sørg for å sikkerhetskopiere viktige filer på datamaskinen.
Standard formatering
Den første metoden for å formatere et minnekort som enhver bruker bruker, er formatering på en PC.
- I "Min datamaskin"-menyen velger du minnekortet og høyreklikker på det
- I kontekstmenyen som vises, velg "Format"
- Velg riktig filsystemtype
- Klikk på "Start"
- Vent til prosessen er ferdig
Merk følgende! Som standard bruker datamaskinen FAT32-filsystemet. Det fungerer korrekt med 32 GB micro SD-format. Et større volum på 64 GB er formatert i et annet filsystem, exFAT.
Det er her de første vanskelighetene kan oppstå når datamaskinen skriver
Windows kan ikke fullføre formateringen.
Hva skal man gjøre i dette tilfellet?
Bruk andre metoder for å blinke kortet.
Formatering via kommandolinjen
Arbeidet på denne måten begynner gjennom Start-menyen. Velg "Kjør". Utfør følgende manipulasjoner med den tapte konsollen:
- Skriv inn kommandoen diskpart, aktiver enter
- Skriv inn listdiskkommandoen, aktiver enter og velg en disk basert på størrelsen på flash-stasjonen vår

- Skriv inn velg disk og disknummer, aktiver enter

- Skriv inn attributter disk clear skrivebeskyttet og skriv inn. På dette stadiet vil stasjonen låses opp

- Skriv ren og skriv inn. Dette vil rense mediet fullstendig.

- Skriv inn opprett partisjon primær, aktiver enter. En ny del vil dukke opp på kartet

- Velg deretter partisjon 1, trykk enter

- aktiv, skriv inn. Seksjonen er aktivert

- format fs=fat32 raskt. En melding som indikerer vellykket formatering vises.

- Tildel og skriv inn. Flash-stasjonen vil få et nytt navn

- For å sjekke, opprett en ny mappe

Dette er en av de beste metodene for å formatere en flash-stasjon, slik at du ikke kan bruke tredjepartsverktøy.
Hvis formateringsfeilen vedvarer og du ikke kan jobbe med filene på minnekortet, prøv å bruke et ekstra program.
Formatering ved hjelp av verktøy
Windows kan ikke formatere minnekortet, og det er det! Så henvender vi oss til det allmektige Internett og laster ned hjelpeprogrammer.
Når du arbeider med tredjepartsprogramvare, bør du være veldig forsiktig. Det er viktig å velge riktig navn for micro SD, ellers kan du forårsake alvorlig skade på datamaskinen. Valget av filsystemtype har også betydning. Husk at 32 GB minnekort bruker FAT32. For mer ærverdige kolleger - exFAT. Ytterligere programmer vil alltid rense stasjonen helt i dette tilfellet, det er obligatorisk å lage en sikkerhetskopi av dataene.
Jeg vil gi de vanligste av dem:
- Autoformatverktøy. Ganske enkel å bruke. Å jobbe med det tar ikke mye tid. Jeg anbefaler å kjøre som administrator.
- HDD-verktøy for lavt nivåformat. Et grundig program som gjør formatering på lavt nivå. Husk at du ikke vil kunne gjenopprette filer etter bruk.
- Verktøyet krever installasjon på datamaskinen. Intuitiv og enkel å bruke.
Løser problemer med micro sd
Noen ganger skjer det at filer fra kortet på telefonen ikke slettes. Du sletter dem, men ingenting skjer, de kommer tilbake igjen og irriterer deg mer og mer. Deretter må du prøve alle trinnene sammen:
- Start telefonen på nytt
- Ta ut og sett inn kortet igjen
- Last ned verktøyet til telefonen
- Gjør formatering
- Hvis alt annet feiler, godta det uunngåelige - minnekortet er "dødt"
Skrivebeskyttelse
Når du prøver å formatere, kan meldingen "Disken er skrivebeskyttet" vises. Dette skjer i flere tilfeller:
- hvis skrivebeskyttelsesknappen på SD-kortet har byttet, som må settes tilbake til en annen posisjon. (Mer informasjon om å låse/låse opp minnekortet);
- hvis datamaskinen din har fanget et virus som blokkerer skriving til harddisker. Det er nødvendig å utføre antivirusdiagnostikk.
Skjulte filer
Hvis kortet er lesbart, men ikke kan formateres, er det verdt å sjekke det for tilstedeværelse av skjulte filer som autorun.
Autorun.inf er en skjult oppstartsfil som forteller systemet hvordan det skal starte disken riktig. Den viser en fargerik meny med en algoritme for ytterligere handlinger på skjermen og erstatter ikonet på skrivebordet. Virusutviklere likte disse egenskapene og de utnytter filen fullt ut til sine egne formål. Vanlig skjult tekst inneholder kode for å starte et program, som er hvordan virus kommer inn i datamaskinen.
Samtidig prøver virus som har infisert flyttbare medier på alle mulige måter å beskytte seg selv. Inkludert ikke tillate deg å formatere micro SD-kortet. Det er veldig enkelt å fjerne et slikt virus.
La oss prøve sammen om ingen av metodene ovenfor hjalp til med å komme til mikrostasjonen:
- Åpne kommandolinjen (du vet allerede hvordan du gjør dette)
- Finner flash-stasjonen vår
- Endre parameterne til filen attrib -a -s -h -r autorun.inf
- Ødelegge viruset på kartet del autorun.inf
- La oss prøve å jobbe produktivt.
Noen ganger hjelper programmer Anti Autorun, Autorun Guard, USB_Tool med å identifisere og fjerne et virus.
For å beskytte micro SD fra re-infeksjon, kan du gjøre en interessant ting. Hovedpoenget er dette: en fil kalt Autorun.inf opprettes på mediet. Nyankomne virus vil ikke lenger sette seg på en stasjon der det er en mappe med samme navn som deres. Hvorfor fungerer dette? Fordi Windows OS ikke tillater deg å lage mapper med samme navn. Det er alt!
Bunnlinjen
Bare et minnekort fra en pålitelig produsent kan fungere i lang tid uten avbrudd og uten å forårsake problemer for eieren. Hvis de håndteres forsiktig, vil konsollene forbli på plass i lang tid. Trekk eller fjern aldri kortet fra sporet mens du arbeider med filer.

Huske! Anbefalt driftsbelastning på kortet er ikke mer enn 20 % per dag. Dette betyr at mer enn 6 GB med filer ikke kan fjernes eller skrives fra et 32 GB minnekort per dag. Dette vil forlenge levetiden til kortkonsollene betraktelig og bidra til å unngå formateringsproblemer i fremtiden.
Hvis alle de ovennevnte metodene for å løse problemet ikke hjalp, vil spesialiserte servicepunkter hjelpe deg med å fjerne viktige filer fra kortet.
Det er alltid bedre å kjøpe to 32 GB micro SD-kort enn ett på 64 GB. Dette vil forenkle arbeidet for den gjennomsnittlige brukeren, lagre viktig informasjon og gjøre formateringen enkel og tilgjengelig.
Hvis materialet var nyttig for deg, abonner på bloggoppdateringene mine. Les den selv og anbefal den til vennene dine på sosiale nettverk.
Hvis du vil holde deg informert, er jeg med instagram, hvor jeg legger ut nye artikler som vises på siden.
Ha det alle sammen!
Takk for din oppmerksomhet! Vi sees igjen på bloggen min. Med vennlig hilsen Rostislav Kuzmin.
Et Micro SD-kort er et miniatyrminnekort som ofte brukes i kameraer, GPS-enheter og mobiltelefoner som et ekstra lagringsmedium. I de fleste tilfeller kan du formatere dette kortet direkte i enheten, men det kan også gjøres på en datamaskin som kjører Windows eller Mac OS.
Trinn
Formatering på Android-enheter
- Utseendet til Innstillinger-appikonet avhenger av din versjon av Android, men i de fleste tilfeller ser ikonet ut som et tannhjul.
-
Trykk på "Lagring" eller "SD og lagring". Navnet på det tilsvarende alternativet avhenger av Android-versjonen. Se etter et alternativ som har ordet "minne" i navnet.
- Som regel er det tilsvarende alternativet merket med et ikon i form av et SD-kort.
-
Merk av for alternativet "Slett SD-kort" eller "Formater SD-kort". Skjermen vil vise den totale kapasiteten til SD-kortet, mengden ledig plass og knappene "Fjern SD-kort" og "Formater SD-kort".
- Hvis knappen "Formater SD-kort" ikke er tilgjengelig, kobler du først fra kortet ved å klikke på "Koble fra SD-kort".
-
Godta å slette all informasjon som er lagret på SD-kortet i vinduet som åpnes. Enheten vil begynne å formatere micro SD-kortet; i dette tilfellet vil alt innhold på kortet bli slettet.
Formatering på Windows Phone-enheter
-
Finn Innstillinger-appen. Denne metoden fungerer på enheter som kjører Windows Phone 8 eller nyere; i HTC One M8, i Nokia Lumia 635, i Nokia Lumia 830 og i Microsoft Lumia 735.
Rull ned på siden og finn alternativet Telefonlagring. Når du har startet Innstillinger-appen, blar du ned og finner alternativet Telefonlagring (plassert mellom alternativene Batterisparing og Sikkerhetskopiering).
-
Etter å ha sett en graf på skjermen som viser brukt plass på alle lagringsmedier, klikk på "SD-kort".
- Før du formaterer kortet, må du sikkerhetskopiere viktig informasjon, siden denne prosessen vil slette alle data som er lagret på kortet.
-
Klikk på "Formater SD-kort". Ved å klikke på "SD-kort" vises to alternativer: "Koble fra kort" og "Formater kort". Klikk på alternativet som ber deg formatere kortet.
- Ved å klikke på "Formater SD-kort", åpnes et vindu på skjermen som advarer deg om at alle data som er lagret på kortet, vil bli slettet. I samme vindu vil du bli bedt om å bekrefte avgjørelsen. Klikk "Ja" for å starte formateringsprosessen.
- Når formateringen er fullført, vil enheten gjenkjenne kortet og be deg om å konfigurere det på nytt. For å gjøre dette, følg instruksjonene på skjermen.
Formatering på Windows-datamaskiner
-
For eksempel, hvis du har et SanDisk micro SD-kort, kommer det med en spesiell SD-adapter. Adapteren ser ut som et standard SD-kort med en "lomme" der et micro SD-kort er satt inn.
-
Koble kortleseren eller adapteren til en USB-port eller SD-spor på datamaskinen. Avhengig av datamaskinmodell og adaptertype, må du enten bruke et SD-spor eller en USB-port.
- Hvis du bruker en SD-adapter, sørg for at skrivebeskyttelsesbryteren er i Av-posisjon. Ellers vil du ikke kunne skrive noen filer til kortet (det vil ha en skrivebeskyttet status).
- Før du formaterer kortet, kopier alt innholdet til datamaskinen, og etter formatering overfører du de kopierte dataene tilbake til kortet.
-
Klikk "Start" - "Datamaskin" (eller "Min datamaskin"). Denne metoden fungerer på Windows 7 og nyere versjoner.
- "Datamaskin"-vinduet vil vise en liste over alle tilkoblede lagringsmedier.
- Finn Micro SD-kortet ditt i listen. Kortet vil bli oppført under navnet til produsenten (hvis du ikke endret kortnavnet) eller under navnet du tildelte det.
-
Høyreklikk på kortleseren (i listen over tilkoblede lagringsmedier) og velg "Formater". Et vindu med formateringsalternativer åpnes.
- Hvis Format-alternativet ikke vises, må du kanskje laste ned og installere fat32format GUI-verktøyet.
-
Kryss av for "Quick Format"-boksen. Ved å klikke på "Format" åpnes et vindu med flere alternativer, inkludert "Quick Format". Velg dette alternativet for å få de beste resultatene.
- Hvis du installerte fat32utility-verktøyet, kjør filen guiformat.exe. Det samme vinduet åpnes med flere alternativer.
- Før du klikker "Start", sørg for at andre parametere er riktig konfigurert, for eksempel i "Kapasitet"-linjen skal riktig verdi av den totale kortkapasiteten angis, og i "Filsystem"-linjen - FAT32-systemet.
-
Klikk "Kom i gang". Dette vil starte formateringsprosessen; i dette tilfellet vil alt innhold på kortet bli slettet.
- Når formateringen er fullført, vil du ha et rent og klart til bruk micro SD-kort.
Formatering på datamaskiner som kjører Mac OS
-
Sett inn micro SD-kortet i en spesiell adapter eller kortleser som er kompatibel med micro SD-kort. For eksempel, hvis du har et SanDisk micro SD-kort, kommer det med en spesiell SD-adapter. Adapteren ser ut som et standard SD-kort med en lomme der et micro SD-kort er satt inn.
- Vær oppmerksom på at micro SD-kort som er mindre enn 32 GB formateres ved hjelp av FAT32-filsystemet, mens kort som er større enn 64 GB formateres med exFAT-filsystemet. Hvis du formaterer kortet for bruk på en telefon, Nintendo DS eller 3DS, formater det til FAT32. Husk at jailbroken Android-enheter ikke kan fungere med exFAT-filsystemet.
- Vær i tillegg oppmerksom på at Mac OS 10.6.5 (Snow Leopard) eller tidligere Mac OS ikke støtter eller formaterer kort ved å bruke exFAT-filsystemet. I dette tilfellet må du oppdatere operativsystemet.
- Det anbefales å formatere kortet med FAT32-filsystemet, men i dette tilfellet vil det ikke være mulig å skrive en fil større enn 4 GB til kortet.
- Du kan kjøpe en SD-adapter hvis den ikke følger med micro SD-kortet. I dette tilfellet må du kontrollere at adapteren er kompatibel med kortet ditt. Noen adaptere er utstyrt med USB-plugger, noe som betyr at de kan brukes som vanlige flash-stasjoner.
-
Klikk på Innstillinger på enhetens skrivebord. Bla gjennom sidene og finn appens ikon på skrivebordet.
En flash-stasjon er en praktisk lagringsenhet for digital informasjon som er solid forankret i våre daglige liv. Denne enheten er imidlertid ikke perfekt. Fra tid til annen har brukere problemer med flash media. For eksempel er det vanligste problemet at flash-stasjonen ikke kan formateres. Hvordan håndtere denne "sykdommen" og rengjøre flash-stasjonen? Du vil finne svaret på dette spørsmålet etter å ha lest denne artikkelen.
Hva skal jeg gjøre hvis flash-stasjonen ikke er formatert? Kanskje årsaken til dette problemet er antiviruset. Noen ganger lar ikke antivirusverktøy deg formatere stasjoner. For å fikse dette, slå ganske enkelt av sikkerhetsprogramvaren og prøv å rense stasjonen på nytt. Denne prosessen kan utføres på en standard måte (dvs. gjennom "datamaskinen").
Hvis flash-stasjonen ikke kan formateres, lukk alle programmer som fungerer med informasjon på stasjonen. For eksempel, hvis det er et dokument på en flash-stasjon og du åpner det gjennom Microsoft Word, vil du ikke kunne formatere det. Du må lukke programmet slik at operativsystemet lar deg tømme flash-stasjonen.
Formatering via systemkonsollen
Hvis Windows fortsatt gir feilmeldingen "Kan ikke fullføre formatering", kan det hende at operativsystemet bruker noen data fra stasjonen. Følgelig er filene okkupert av en viss prosess, og Windows OS tillater oss ikke å rense dem. Hvis flash-stasjonen ikke kan formateres av denne grunn, er løsningen på problemet å rense den gjennom systemverktøyet. Vi veiledes av følgende instruksjoner:
Bruker spesialisert programvare
Hvis du fortsatt ikke kan fullføre formateringen av flash-stasjonen i Windows, bør du ty til hjelp av spesialisert programvare. Takket være ham vil du sikkert kunne oppnå ønsket resultat. Det finnes en hel haug med formateringsprogrammer på World Wide Web. Hvilken skal du velge? Jeg vil anbefale å bruke et verktøy som heter HP USB Disk Storage Format Tool. Programvaren har et enkelt grensesnitt, god funksjonalitet og tar ikke mye plass på datamaskinen. Så for å formatere en flash-stasjon, gjør følgende:

Formatering via Diskpart
Hvis ingen av metodene ovenfor hjelper, bør du henvende deg til det "tunge artilleriet". Du kan fikse formateringsproblemet ved å bruke Diskpart-kommandoen. For å gjøre dette trenger du:

Hva gjør du hvis SD-kortet ikke kan formateres
Vi har sortert ut rengjøring av flash-stasjoner. Men hva om micro SD-kortet ikke kan formateres? I prinsippet er alle de ovennevnte metodene også relevante for et minnekort. Du kan formatere et MicroSD-minnekort ved å bruke standard Windows OS-verktøy. Du trenger bare å koble en smarttelefon med et micro SD-kort til datamaskinen. Dette kan gjøres ved hjelp av en USB-kabel.
Det eneste "men" er at sletting av SD-minnekortet ved hjelp av HP USB Disk Storage Format Tool ikke vil fungere. Dette verktøyet er kun ment for arbeid med flash-stasjoner. Hvis minnekortet ikke kan formateres, kan du fikse det ved hjelp av SD Formatter Tool-programmet. Den er på sin side i stand til å jobbe med Micro SD. Formateringsprosessen i SD Formatter Tool er identisk med HP USB Disk Storage Format Tool, som ble beskrevet ovenfor.
I kontakt med
Ofte, i stedet for manuelt å slette filer fra en flash-stasjon, utfører vi en alternativ handling - formatering. Men hva skal du gjøre når du ikke kan formatere et microSD-kort og selve prosessen ikke er fullført helt eller er helt umulig å gjøre?
I slike tilfeller oppstår en vanlig feil om mislykket formatering: "Windows mislyktes...".
Hvorfor kan du ikke formatere et microSD-kort, og hva er alternativene for å løse dette problemet?
I de fleste tilfeller er feilen ikke relatert til problemer med selve minnekortet og kan løses ved å bruke standard Windows OS-komponenter. Men først bør du sørge for at flash-stasjonen ikke har beskyttelse mot endringer aktivert, og om nødvendig fjerne den.
Slik gjør du det:
Den enkleste måten er å bytte den spesielle mekaniske låsen på kortleseren som du prøver å åpne flash-stasjonen med. Den kan slå seg på hvis du fanget enheten med hånden eller noe. Den har to posisjoner "Lås" (hvis bryteren er på den, er beskyttelsen slått på) og "Lås opp" (normal modus der det er tillatt å kopiere filer).
En typisk feil vises når du begynner å kopiere filer til kortet og ser vinduet "Flash-stasjonen er skrivebeskyttet". Hvis det ikke er noen, ligger problemet dypere.
- Vi bruker standard programvare fra Microsoft.
- Åpne standard Disk Management-verktøyet slik:
- Start - Kjør - kommandoen diskmgmt.msc
I listen, se etter minnekortet ditt og se på "Status"-linjen ved siden av det. Det kan være to alternativer her - "Bra" og "Ikke tildelt", eller enheten vil ikke vises i det hele tatt.
I tilfelle en arbeidstilstand, høyreklikk på volumet på flash-stasjonen og velg "Format" i kontekstmenyen. Hvis staten ikke er distribuert, klikker du på "Opprett et enkelt volum" i samme meny og følger de videre instruksjonene.
Slik formaterer du microsd ved hjelp av kommandolinjen:
Start først systemet på nytt i sikker modus og start kommandolinjen ved å høyreklikke på Start i hurtigmenyen.
Vi går inn i kommandoformatet e:, der "E:" er bokstaven som automatisk tildeles minnekort i volumnavnet. Det kan være forskjellig på forskjellige datamaskiner, men du skjønner.
Micro SD-kortet er formatert, som i sikker modus i de fleste tilfeller ender vellykket.
Formatering av et SD-kort kan mislykkes på grunn av visse prosesser som du trenger for å slå av selv gjennom oppgavebehandlingen. I de fleste tilfeller vises de på grunn av virus, så det er verdt å ta passende tiltak for å forhindre og eliminere dem i tide. Hvis du synes det er vanskelig å navigere i alle disse prosessene, så les videre.
Når det gjelder tredjepartsprogramvare.
Hvis formateringstrinnene ovenfor med standard Microsoft-programvare ikke hjalp deg, ville det være ganske rimelig å ty til tredjepartsprogramvare.
Så vi gjør deg oppmerksom på flere nyttige verktøy for formatering av minnekort. Selvfølgelig vil du bruke dem på egen risiko og risiko.
Det første gode programmet er JetFlash Online Recovery, det er kanskje det mest populære og viktigst – gratis. I tillegg til standard formatering er den i stand til å rette opp ulike maskinvarefeil som har oppstått i minnekortet som testes, samtidig som dataene som ligger på det bevares.
En annen, ikke mindre nyttig programvare er D-Soft Flash Doctor. Den er på russisk og helt gratis. Det særegne er at når du bruker formateringsmetoden på lavt nivå, kan MicroSD-kort og faktisk alle flyttbare og harddisker gjenopprette dem i løpet av få øyeblikk.
EzRecover er en ekstremt enkel, men ikke mindre effektiv assistent for å jobbe med disker og flash-stasjoner. Det er veldig nyttig i situasjoner der det, etter å ha koblet til en USB-stasjon og forsøkt å formatere den, gir deg en feilmelding eller viser at det totale volumet av informasjon som er lagret er 0 kilobyte. Etter lansering ser vi et lite vindu der navnet på flash-stasjonen vår umiddelbart vises med den estimerte mengden lagret informasjon, og alt som gjenstår er å klikke på "RECOVER" for å starte Micro SD-gjenoppretting.
Og i tillegg - Flashnu. Dette er det samme enkle verktøyet som kan identifisere alle typer maskinvarefeil og eliminere dem.
Listen over programmer presentert ovenfor har ikke offisielle nettsteder, så når du laster ned dem fra Internett, sjekk dem med et godt antivirus. Dette var faren ved å bruke denne programvaren. For det meste er de utviklet av folkehåndverkere og lagt ut på ulike fora, hvorfra de blir distribuert over hele verden. Problemer med å formatere minnekort er ikke vanlige, men oppstår fortsatt med jevne mellomrom.
Hvis mer enn én metode ikke hjalp deg med å formatere et Micro SD-minnekort, er dette et sikkert tegn på at du må kontakte oss. Vi er et team av erfarne spesialister og vi vet hvordan vi skal løse problemet ditt på kort tid. Rimelige priser og god service er det som skiller oss fra resten. Vi lykkes med å diagnostisere problemet og håndtere det like vellykket. For spørsmål du måtte ha om datagjenoppretting i Moskva, kan du få råd fra lederne av vår "Data-911"-tjeneste.
Et minnekort er en praktisk måte å lagre informasjon på som lar deg lagre opptil 128 gigabyte med data. Imidlertid er det tider når stasjonen må formateres og standardverktøy kan ikke alltid takle dette. I denne artikkelen skal vi se på en liste over programmer for formatering av minnekort.

Det første programmet på denne listen er SDFormatter. Ifølge utviklerne selv gir programmet, i motsetning til Windows-verktøy, maksimal optimalisering av SD-kortet. I tillegg er det noen innstillinger som lar deg justere formateringen litt etter din smak.
RecoverRx

Transcends RecoveRx-verktøy er ikke så forskjellig fra det forrige. Det eneste jeg skulle ønske å ha med i programmet er mer finjustering. Men det er datagjenoppretting hvis det går tapt ved minnekortfeil, noe som gir programmet et lite pluss.
Autoformatverktøy

Dette verktøyet har bare én funksjon, men det gjør det ganske bra. Ja, prosessen tar litt lengre tid enn vanlig, men det er verdt det. Og med tanke på at den ble utviklet av det berømte selskapet Transcend, gir dette den litt mer selvtillit, selv til tross for mangelen på annen funksjonalitet.
HP USB Disk Storage Format Tool

Et annet ganske populært verktøy for å jobbe med USB- og MicroSD-stasjoner. Programmet har også formatering med litt tilpasning. I tillegg er det også tilleggsfunksjonalitet, for eksempel en feilskanner på en flash-stasjon. Og generelt er programmet flott for å formatere en flash-stasjon som ikke åpnes eller fryser.
HDD-verktøy for lavt nivåformat

Denne programvaren er mer egnet for HDD-stasjoner, som kan sees selv fra navnet. Imidlertid kan programmet også takle enkle stasjoner. Programmet har tre formateringsmoduser:
- Betinget lavt nivå;
- Fort;
- Fullstendig.
Hver av dem er forskjellig i varigheten av prosessen og kvaliteten på meskingen.