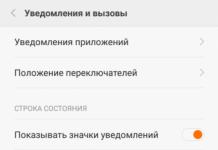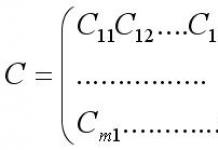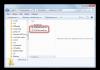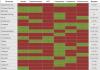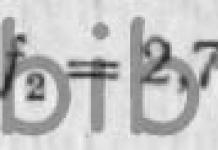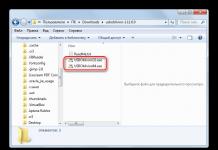28.12.2009 03:49
Gadgets (mini-applikasjoner) er små programmer som viser en rekke informasjon på Windows 7-skrivebordet.
Hvordan gadgets fungerer i Windows 7
En gadget, som en nettside, består av grafikk og filer skrevet i HTML, JavaScript og CSS. Derfor, for å vise gadgets, er det nødvendig at minst én nettleser er installert på systemet. For å bruke forhåndsinstallerte (standard) Windows 7 gadgets, må du ha nettleseren Internet Explorer. Noen gadgets (for eksempel Weather) krever en Internett-tilkobling, mens andre gadgets kan fungere offline (for eksempel Klokke).
Installasjonsfilen til widgeten er et vanlig zip-arkiv med utvidelsen .duppeditt. For at en gadget skal vises på skrivebordet, må den være installert og kjøre.
For å installere widgeten, dobbeltklikk på gadgetens installasjonspakke. Widgeten vil deretter bli lagt til gadgetsamlingen din, hvorfra du kan legge den til på skrivebordet.
Desktop Gadgets Gallery er et panel som viser alle installerte gadgets. Dette panelet drives av applikasjonen sidebar.exe ligger i mappen %ProgramFiles%\Windows Sidepanel.
For å åpne Desktop Gadget Collection, høyreklikk på skrivebordet og velg fra kontekstmenyen som vises Dingser.
Legge til gadgets på skrivebordet
2. Dobbeltklikk på en av de foreslåtte gadgetene.
Gadget-meny
Når du holder musen over en gadget, vises en liten meny til høyre for den.

Avhengig av funksjonene til gadgeten, kan denne menyen inneholde knapper Lukk(fjerner gadgeten fra Windows-skrivebordet), Alternativer(viser tilleggsinnstillinger), Størrelse, Flytte.
Fjerne en gadget
1. For å fjerne en gadget fra samlingen, høyreklikk på skrivebordet og velg Dingser.
2. Høyreklikk på widgeten du vil fjerne og velg Slett.

Etter dette vil widgeten ikke lenger være tilgjengelig i Gadget Collection.
Gjenoppretter slettede gadgets
Slik gjenoppretter du alle standard Windows 7 gadgets:
1. Åpne kontrollpanelet, sett visningen til "Kategori".
2. Klikk .

3. I seksjonen Desktop dingser klikk Gjenopprette stasjonære gadgets installert av Windows.
For å gjenopprette en slettet tredjepartswidget, installer den på nytt.
Slå Gadgets på eller av
Som standard er gadgets aktivert i Windows 7. Du kan deaktivere installasjon, visning og tilføyelse av gadgets til skrivebordet ved å bruke Windows-funksjoner i Kontrollpanel og ved å bruke Local Group Policy Editor (kun Windows 7 Professional, Windows 7 Ultimate og Windows 7 Enterprise).
Slå gadgets på eller av ved hjelp av kontrollpanelet
1. Åpne Kontrollpanel (visning med store ikoner) > Programmer og funksjoner.
2. Fra venstremenyen velger du Slå Windows-funksjoner på eller av.
3. For å slå av Gadgets-funksjonen, fjern merket for Windows gadget-plattform. For å aktivere Gadgets, merk av denne avmerkingsboksen.

4. Start datamaskinen på nytt.
Aktiver eller deaktiver gadgets ved hjelp av Local Group Policy Editor
1. Åpne Start-menyen, skriv inn i søkefeltet og trykk Enter.

2. Utfør den nødvendige handlingen:
- For å deaktivere Gadgets-funksjonen for kontoen din, åpne menyen til venstre i Local Group Policy Editor Lokal datamaskinpolicy > Brukerkonfigurasjon > Administrative maler > Windows-komponenter > Desktop Gadgets .
- For å deaktivere gadget-funksjonen for alle brukere på datamaskinen, åpne menyen til venstre i Local Group Policy Editor Lokal datamaskinpolicy > Datamaskinkonfigurasjon > Administrative maler > Windows-komponenter > Desktop Gadgets, på høyre side av Local Group Policy Editor-vinduet, dobbeltklikk på alternativet Deaktiver stasjonære gadgets.
3. Velg Slå på og trykk OK.
Hvis denne innstillingen er aktivert, vil stasjonære gadgets bli deaktivert. Hvis dette alternativet er deaktivert eller ikke spesifisert, vil skrivebordswidgeter bli aktivert.
4. Start datamaskinen på nytt.
Lag dine egne gadgets for Windows
Hvis du er kjent med programmeringsspråk som HTML og JavaScript, samt CSS, kan det være lurt å sjekke ut Donavan Wests Windows Gadgets-veiledning. Håndboken er oversatt til russisk. Selv om denne veiledningen er fokusert på å lage gadgets for Windows Vista, dekker den de generelle prinsippene for å lage widgets som er nødvendige for å forstå prosessen.
1. Gadgets i Windows 7 kan fritt flyttes med venstre museknapp på skrivebordet. For å flytte widgeter nærmere hverandre, trykk og hold nede Shift-tasten mens du flytter gadgeten.
2. For å alltid vise gadgeten på toppen av alle åpne vinduer, høyreklikk på den og velg fra hurtigmenyen som vises På toppen av andre vinduer.
3. For å skjule alle aktive gadgets, høyreklikk på Windows 7-skrivebordet, velg Utsikt og fjern merket Vis stasjonære gadgets. Merk av for denne boksen for å få gadgets til å vises igjen.
4. For å flytte alle aktive dingser til fronten, trykk på Windows-tasten + G-tastkombinasjonen.
5. For å justere gjennomsiktigheten til en gadget, høyreklikk på den og angi opasitetsnivået.
Forhåndsinstallerte Windows 7 gadgets
Windows 7 kommer med ni forhåndsinstallerte gadgets (miniapplikasjoner):
Windows Media Center

Denne gadgeten er en praktisk, tilpassbar Windows Media Center-starter.
Valuta

Når du er koblet til Internett, viser Currency-gadgeten verdien av brukerens valgte valutaer, ifølge MSN Money-leverandører. Totalt kan gadgeten vise fra 2 til 4 valutaer. Denne widgeten krever en Internett-tilkobling for å fungere.
Til legge til valuta, klikk på + i nedre høyre hjørne av gadgeten. Til fjerne valuta, hold musepekeren over den og klikk på det røde krysset i øvre høyre hjørne.
Til veksle penger, klikk på navnet og velg ønsket valuta i listen som vises.
Puslespill

Gadget "Puzzle" er et mosaikkspill. En Internett-tilkobling er ikke nødvendig for at gadgeten skal fungere.
For å se bildet du må samle inn, klikk på "?" øverst i widgeten.
For å sette sammen eller blande mosaikken automatisk, klikk på pilikonet i øvre høyre hjørne av gadgeten.
Tidtakeren kan settes på pause ved å klikke på klokken i øvre venstre hjørne av dingsen.
For å endre bildet, høyreklikk på widgeten og velg Alternativer.
Nyhetsoverskrifter på nettkanalen

Denne gadgeten lar deg se nyhetsoverskrifter fra nettkanaler (RSS-feeder) uten å starte en nettleser (men en Internett-tilkobling er nødvendig). Gadgeten viser kun nyheter fra de nettstedene hvis RSS-feeder er lagt til i Internet Explorer-nettleseren. Åpne for å vise eller endre listen over RSS-feeder Internet Explorer > Favoritter > kategorien Kanaler.

Enhver RSS-feed som legges til i Internet Explorer vil bli tilgjengelig for visning i innmatingsnyhetsoverskriftene. Du kan for eksempel legge til nettfeeden vår for alltid å vite når en ny artikkel dukker opp på siden vår. For å gjøre dette, følg disse trinnene:
1. Start nettleseren Internet Explorer.
2. Skriv inn adressen til RSS-strømmen vår i adressefeltet: http://www.site/feed/ og trykk Enter.
CPU-indikator

CPU Indicator gadgeten viser belastningen på RAM (høyre) og prosessor (venstre) i sanntid. Den har ingen tilleggsinnstillinger. En Internett-tilkobling er ikke nødvendig for at widgeten skal fungere.
Kalender
 Alternativer og bruk "..."-knappen for å spesifisere ønsket mappe.
Alternativer og bruk "..."-knappen for å spesifisere ønsket mappe.
Her kan du justere hastigheten for å endre bildet og velge en av overgangseffektene fra ett bilde til et annet.
Som standard følger bilder etter hverandre i den rekkefølgen de er sortert i mappen. Sekvensen for å endre bilder i gadgeten kan endres til tilfeldig ved å merke av for "Bilder i tilfeldig rekkefølge".

Klokke-gadgeten kan vise tiden i enhver tidssone kjent for Windows-operativsystemet. For å få Klokke-gadgeten til å vise et annet tidspunkt enn standardtiden som er valgt i OS-innstillingene, høyreklikker du på modulen og velger Alternativer. På gadgetinnstillingssiden velger du ønsket tidssone og klikker OK.
For å vise tiden i flere tidssoner på skrivebordet ditt (som i Mission Control), start Klokke-gadgeten det nødvendige antallet ganger og konfigurer ønsket tidssone i hver.
Også på innstillingssiden kan du velge utseendet til "Klokke"-gadgeten og til og med gi et navn til klokken som vises på urskiven.
Last ned gadgets for Windows 7
Det er mange nettsteder på Internett som tilbyr gadgetnedlastinger. Siden Windows 7 er et nytt operativsystem, er mange av gadgetene som er tilgjengelige for nedlasting, skrevet for Windows Vista. De fleste av dem fungerer ganske bra under Windows 7, men funksjonaliteten kan endre seg. Samtidig kan gadgets skrevet for Windows 7 være inkompatible med Vista.
Når du laster ned dingser fra tredjepartsutviklere, bør du være oppmerksom på bitdybden og tilgjengeligheten. Gadgets laget for 32-bits Windows 7 fungerer kanskje ikke i 64-biters Windows 7. Gadgets uten digital signatur vil kanskje ikke installeres eller fungere korrekt i Windows 7. I tillegg distribuerer skruppelløse utgivere virus og annen skadelig programvare under dekke av gadgets. Derfor anbefaler vi på det sterkeste at du kun laster ned gadgets fra pålitelige nettsteder.
Windows 7-komponenter
Med utgivelsen av nye versjoner av Windows OS ble mange funksjoner til de "syv" ufortjent glemt av brukerne. Blant disse glemte funksjonene er stasjonære gadgets.
Gadgets er spesielle miniapplikasjoner for skrivebordet i Windows 7. Kompaktheten deres lar deg plassere et stort antall funksjoner direkte på hoveddataskjermen. De brukes for rask tilgang til visse funksjoner, overvåking av systemstatus, forbedring av utseendet til hovedskjermen, etc.
Det er ikke vanskelig å legge til gadgets selv for nybegynnere. Nedenfor skal vi se nærmere på funksjonene ved å lansere og tilpasse disse programelementene for en spesifikk bruker.
For det første er det praktiske med dette verktøyet at det praktisk talt alltid er tilgjengelig for brukeren. Du kan åpne og installere alle gadgetene som er tilgjengelige i systemet som følger:
- For å se alle elementene som er tilgjengelige for å legge til, trenger du bare å høyreklikke på kontekstmenyen på et tomt område på skrivebordet. Her, blant alle elementene, velg "Gadgets".

- For å installere en gadget, høyreklikk på den og velg "Legg til".


På en lapp! Systemet vil åpne et vindu for et sett med gadgets som er installert på datamaskinen. Du kan finne og laste ned nye her ved å bruke den tilsvarende funksjonen nedenfor.
- Den valgte gadgeten vil vises på skrivebordet ditt på stedet du klikket på først.

- I fremtiden kan du dra den til et hvilket som helst område av skjermen.

- Du kan også åpne gadgetsamlingen ved å finne den i listen over programmer i hovedmenyen Start.

- Du kan fjerne en gadget fra skrivebordet ditt ved å klikke på "krysset" i øvre høyre hjørne av selve elementet.

På en lapp! For å fullstendig fjerne en uønsket gadget fra datamaskinen din, uten mulighet for å finne den på skrivebordet på nytt, må du åpne gadgetsamlingen på nytt og høyreklikke og velge "Slett".

Hvordan laste ned flere gadgets
Du kan laste ned og legge til nye dingser i tillegg til de forhåndsinstallerte fra ulike kilder - eller ved å bruke den offisielle gadgetbutikken fra Microsoft.
For å laste ned et element fra den offisielle gadget-butikken fra Microsoft, må du:

I fremtiden er algoritmen som følger:

Les også nyttig og interessant informasjon på to enkle måter i artikkelen -
Innstillinger og andre manipulasjoner med gadgets
Hver gadget har sitt eget sett med innstillinger for personliggjøring av visning eller innstillingsfunksjoner, som kan åpnes ved å klikke på "Alternativer"-ikonet (bilde av en skiftenøkkel) under lukkeknappen på gadgeten.

Det er imidlertid også generelle grunnleggende innstillinger for posisjon og visning direkte på skrivebordet. Du kan kalle denne oppsettmenyen ved å høyreklikke på en gadget som allerede er installert på skrivebordet ditt.

Her kan du:

Et eksempel på å sette opp spesielle parametere for en gadget som viser status og ytelse til systemet.
Deaktiver alle gadgets på datamaskinen
I noen situasjoner kan dingser utgjøre en fare for en datamaskin, siden de har sårbarheter når de kobler til Internett og arbeider i andre typer nettverk.
Hvis brukeren har bekymringer om kvaliteten på beskyttelsen til enheten sin, bør bruken av gadgets stoppes, og selve elementene bør deaktiveres fullstendig for å eliminere trusler.
For å fullstendig deaktivere bruken av noen dingser på datamaskinen din, må du:
- Ring, bruk kombinasjonen "Win (OS-ikon) + R", "Kjør"-linjen, og skriv "gpedit.msc" i den.

- Et spesielt redigeringsvindu for gruppepolicy åpnes. Her åpner vi kategorien "Administrative maler", i den - "Windows-komponenter". Blant alle standard programvarekomponenter, velg "Desktop Gadgets".
- Et minivindu for å sette opp ulike funksjoner og gadgettilgang åpnes. Dobbeltklikk på alternativet "Deaktiver desktop gadgets".

- Systemet vil starte et annet vindu der du kan aktivere dette alternativet ved å velge "Aktiver" og klikke på "OK". Etter dette vil installasjon og bruk av stasjonære gadgets være umulig.

Gjenoppretter slettede gadgets
I andre tilfeller kan det være nødvendig å gjenopprette en utilsiktet eller med vilje slettet gadget.
Du kan gjenopprette en tapt gadget på denne måten:

Video - Hvordan installere, fjerne eller deaktivere gadgets i Windows 7
Windows-design er en kreativ prosess som krever et minimum av tid og ressurser fra den moderne brukeren. Og alt takket være det faktum at utviklere fra hele verden lager flere og flere tilpasningselementer hver dag, slik at du kan endre utformingen av systemgrensesnittet (og ikke bare). På nettsiden vår finner du en rekke filer for enhver smak og farge, som du kan dekorere skrivebordet ditt med, samt designe andre komponenter på datamaskinen din. Spesielt inneholder katalogen oformlenie-windows.ru temaer for Windows 7, 8, XP-skrivebordet, startknapper, velkomst- og oppstartsskjermer, gadgets og skins. Men for å få operativsystemgrensesnittet til å se stilig og helhetlig ut, tilbyr vi også andre elementer som ikke bare kan skape harmoni, men som også kan gi glede til skrivebordet ditt. Blant dem: skjermsparere, videobakgrunner, ikoner, markører og ulike programmer. Hvis du plutselig har problemer med å jobbe med en eller annen komponent, sørg for å besøke delen " Hvordan installere?", hvor installasjonsinstruksjoner og svar på vanlige spørsmål om systemdesign er lagt ut!