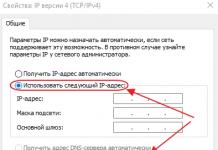Den mest grunnleggende måten å endre skjermens lysstyrke på en PC er å bruke kontrollknappene på skjermen. Det hender imidlertid også at en slik mulighet er fraværende. Brukere som bruker bærbare datamaskiner har det ikke i det hele tatt. Av denne grunn gis justeringer også ved hjelp av Windows 7, 8, 10 eller tredjepartsverktøy. La oss se nærmere på disse alternativene.
Bruker strøminnstillinger
Denne metoden vil bare være nyttig for eiere bærbare datamaskiner.

Driverinnstillinger for skjermkortet
Denne metoden passer for alle brukere. For å gjøre innstillingene må du åpne kontrollpanelet skjermkort.

- På venstre side av menyen må du klikke på elementet " Vise»
- Klikk på elementet " Justering av fargeinnstillinger..." Her kan du endre skjermens lysstyrke og mer.
Endre lysstyrke i Windows XP
Fordi i Windows XP ingen mulighet justere lysstyrken ved hjelp av OS, du må bruke mulighetene til Observere for grovjustering eller bruk spesiell søknad, som følger med i driverpakken for PC-skjermkortet og verktøyet Adobe Gamma, som er tilgjengelig i mange grafikkprogrammer til dette selskapet. I tillegg kan den bli funnet direkte på den offisielle nettsiden. La oss se nærmere på disse to metodene.
Bruker Adobe Gamma


I feltet " Laste» Det er mulig å laste inn en eksisterende innstillingsprofil. Felt " Lysstyrke og Kontrast» gir rett til å angi de nødvendige verdiene. I feltet " Fosforer"Det er bedre å forlate" Trinitron».
I feltet " Gamma» Du kan justere lysstyrken og kontrasten ved å flytte glidebryteren til firkanten i midten nesten ikke kan skilles.
Intels innebygde verktøy

- Gå til " Alternativer».
- Nederst i hjørnet er det en knapp " I tillegg", klikk på den - programgrensesnittet åpnes.
På venstre side av grensesnittet finner du " Fargekorreksjon».  Juster verdiene etter behov.
Juster verdiene etter behov.
Slik setter du opp adaptiv lysstyrke i Windows 10
I Windows 10 justeres lysstyrken annerledes enn i tidligere operativsystemer. Dette er på grunn av en slik innovasjon som adaptiv lysstyrke, som bare fungerer på bærbare datamaskiner.
Denne nyeste teknologien for automatisk justering av skjermens lysstyrke forårsaker ofte brukere mer problemer enn det er verdt. For eksempel, i Windows 10 kan du ikke lenger manuelt endre lysstyrken, noe som er ekstremt upraktisk. Hva er denne innovasjonen?
Autojustering er mulig takket være innebygd inn i den bærbare datamaskinen for å lyse sensorer. Basert på dataene som mottas og behandlingen av dem, justerer Windows 10 selv skjermens lysstyrke avhengig av hvor mye lys som treffer sensoren. Hvordan kan jeg deaktivere denne funksjonen?
I dag er det umulig å forestille seg livet uten datamaskiner. Det er imidlertid viktig å huske reglene for bruk av PC for ikke å ødelegge helsen din.
Det viktigste organet som er mest påvirket er det menneskelige øyet. For at belastningen på den skal være minimal, må du justere lysstyrken på bildet.
Hvordan redusere lysstyrken på en Windows 7-datamaskin
Den vanligste metoden er justering ved hjelp av knappene på skjermrammen. Vanligvis er knappene "+" og "−" i nedre høyre hjørne. Menyknappen lar deg også spesifisere kontrastverdier.
Tastaturet har også spesialtaster. Kombinasjonen Fn + pil opp/ned (i noen tilfeller venstre/høyre) gjør det mulig å gjøre skjermen lysere eller dimmere. Eller du kan bruke knappen med bildet av solen (F2 og F3).
Systemets lysstyrkeinnstilling
Først, la oss gå til "Strømalternativer" i delen "System og sikkerhet". Der nede, ved å flytte glidebryteren, kan du velge den optimale lysstyrkeverdien.

Det er også et element "Angi strømforsyningsskjemaet", hvor du også kan opprette en optimal modus.

Du kan gå til ytterligere innstillinger, hvor du kan analysere i detalj alle nødvendige lysstyrkeparametere:
- skjermens lysstyrke fra batteri og nettverk;
- skjermens lysstyrkenivå i lav lysstyrkemodus;
- adaptiv justering.

En annen måte er å dempe lysstyrken gjennom mobilitetssenteret. For å finne den må du følge følgende rute: Start → Kontrollpanel → Maskinvare og lyd. Du kan gjøre dette på Windows 7 ved å bruke tastekombinasjonen Win + X.

Løse driverproblemer
Årsaken til brudd på lysstyrkeinnstillinger kan enten være en utdatert eller en nylig oppdatert driver.
I det første tilfellet må du laste ned den nyeste driveren. For å gjøre dette, utfør følgende trinn:
- høyreklikk på "Start";
- i popup-listen finner vi verktøylinjen;
- i vinduet som vises, gå til "Videoadaptere";
- Høyreklikk på den eksisterende driveren og velg "Oppdater";
- Du vil bli bedt om å søke etter drivere på nettverket eller på selve PC-en, velg det som passer deg best.

Det andre tilfellet innebærer at den nedlastede driveren ikke oppfyller systemkravene til enheten. For å løse dette problemet, må du gjenopprette den forrige versjonen av driveren.
For å gjøre dette trenger vi igjen Enhetsbehandling. Etter å ha valgt ønsket videoadapter, gå til egenskapene, der vi ruller tilbake driveren.

Justere lysstyrken ved hjelp av spesialverktøy
I prinsippet er metodene beskrevet ovenfor for hvordan du reduserer lysstyrken på en Windows 7-datamaskin ganske tilstrekkelig. Men kanskje noen er interessert i programmer, og det er lettere for dem å konfigurere dem med spesielle verktøy enn å fikle med systemet. Det er et stort utvalg programvare tilgjengelig på Internett for å løse dette problemet. Men de mest praktiske og effektive blant dem er:
- Display Resolution Manager;
Første program lar deg stille inn fargegamma, lysstyrke og kontrastverdier slik at øynene dine ikke blir overanstrengt mens du arbeider ved datamaskinen.

nedlasting andre verktøy , vil du kunne justere lysstyrken i skuffen. I tillegg til hovedfunksjonene, har den også funksjoner som å slå av skjermen (skjermikon i nedre høyre hjørne) og starte en skjermsparer (skjermsparerknapp).

Ved bruk av Du kan opprette flere profiler og bytte fra en til en annen om nødvendig. Men du bør være forsiktig når du bruker denne programvaren, den er ikke beregnet på gamle datamaskiner og kan forårsake alvorlig skade på dem.

Så nå vet du alle slags måter å kontrollere lysstyrkenivået på PC-en på. Velg den som virker mer behagelig for deg og ta vare på øynene dine.
Du kan jobbe, leke eller bruke tid på Internett ved datamaskinen til forskjellige tider på dagen. For eksempel på dagtid i god belysning bør skjermen også være lyssterk nok til at det som vises på den kan sees tydelig uten å måtte se nøye etter. Men om natten, tvert imot, er det bedre at det er litt dempet og ikke treffer øynene.
Derfor, i denne artikkelen, la oss finne ut hvordan du på forskjellige måter kan endre lysstyrken på skjermen på datamaskinen eller den bærbare datamaskinen.
La oss starte med PC. Alt er ganske enkelt her. Siden det ikke er behov for å spare batteristrøm, justeres lysstyrken her relativt sjelden. Til dette formålet brukes spesielle knapper på skjermen. De kan være plassert enten under eller litt bak. Finn blant dem den med ikonet i form av en sol og en peker. Hvis pekeren peker ned, betyr dette en reduksjon i lysstyrken hvis pekeren peker opp, betyr det en økning.
Nå skal jeg fortelle deg om bærbare datamaskiner. Her brukes denne prosedyren oftere, spesielt hvis enheten er koblet fra nettverket og du trenger å øke batterilevetiden litt.
For å gjøre dette kan du bruke "Fn"-tasten i forskjellige kombinasjoner, som varierer avhengig av produsenten av den bærbare datamaskinen. La oss gi eksempler på de mest populære.
Hvis du har ASUS, hold nede "Fn" og trykk på "F5"-knappen for å senke, eller "F6" for å legge til lysstyrke.

På bærbare Lenovo-maskiner gjøres dette ved hjelp av opp- og nedpilene. Trykk "Fn" og deretter ønsket knapp. Bare vær oppmerksom, for eksempel, i skjermbildet peker pilen oppover, og under den er det en oransje sol med en peker nedover, noe som betyr at denne knappen vil redusere lysstyrken.

På HP kan kombinasjonene være forskjellige eller, som i figuren nedenfor, "Fn" og "F2-F3", eller "Fn" og "F9-F10".
Hvis du har en enhet fra en annen produsent, så tror jeg du forstår hvilke knapper du skal se etter. De skal ha et bilde av solen - en større, den andre mindre.

Den andre måten å justere på er gjennom "Kontrollpanel". Klikk på knappen og velg ønsket element, for de som har Windows 7. Hvis du har Windows 10 installert, så høyreklikk på Start og velg elementet av interesse.


Nederst i vinduet som åpnes vil det være en glidebryter, som du kan flytte enten til høyre mot solen, eller til venstre, så synker lysstyrken.

I dette vinduet kan du stille inn skjermens lysstyrke separat for å kjøre den bærbare datamaskinen på batteri og nettstrøm. Husk at jo mindre den er, jo lenger varer ladingen. På slutten, ikke glem å klikke "Lagre endringer".

Du kan åpne ønsket vindu på en annen måte. Klikk på batteriikonet i nedre høyre hjørne og velg elementet som interesserer oss.

Den tredje metoden er å justere lysstyrken gjennom de installerte driverne for skjermkortet. Finn den i listen over kontrollpanelelementer og klikk på den.

Eller utvide skjulte programmer i skuffen og klikk på skjermkortikonet.

Deretter må du velge elementet "Grafiske egenskaper".

Et annet alternativ er å høyreklikke på en tom plass på skrivebordet og velge ønsket element fra menyen som åpnes.

Uansett hvilket alternativ du velger, åpnes et vindu som dette. Jeg har et Intel-skjermkort, så det ser slik ut. Hvis du har en annen produsent, vil utseendet på vinduet være annerledes.
Her i venstremenyen må du finne et element slik at "Lysstyrke"-feltet vises i det midtre området. Flytt markøren til riktig verdi. Klikk deretter "OK".

Det er alt. Jeg tror nå du enkelt kan justere lysstyrken på skjermen på datamaskinen eller bærbar PC. For meg er justering ved hjelp av tastekombinasjonen med Fn den enkleste, og du velger metoden som passer deg.
Vurder denne artikkelen:Jo høyere lysstyrke, jo mindre batterilevetid vil den bærbare datamaskinen kjøre på. Derfor er mange brukere interessert i hvordan de kan redusere lysstyrken på en bærbar datamaskin. Hvis du også er interessert i dette problemet, anbefaler vi at du leser denne artikkelen.
Hvordan redusere skjermens lysstyrke på en bærbar datamaskin i Windows 7
Windows 7-operativsystemet er utstyrt med et veldig praktisk verktøy kalt " Windows Mobilitetssenter" Ved å bruke dette verktøyet kan du raskt endre alle hovedparametrene som påvirker autonomien til den bærbare datamaskinen. Her kan du for eksempel enten redusere skjermens lysstyrke, senke høyttalervolumet, slå av trådløse moduler, og også endre den bærbare driftsmodusen.
For å åpne " Windows Mobilitetssenter"Du må høyreklikke på batteriikonet på oppgavelinjen og velge ønsket element i menyen som vises (skjermbilde nedenfor).
Etter at vinduet vises " Windows Mobilitetssenter", kan du redusere volumet ved å bruke en spesiell glidebryter.

Du kan også redusere lysstyrken i den bærbare datamaskinens strøminnstillinger. For å gjøre dette, åpne "Kontrollpanel" og gå til "System og sikkerhet - Strømalternativer - Still inn for å slå av skjermen". Her kan du justere lysstyrken på den bærbare datamaskinens skjerm når den kjører på batteri eller nettstrøm.

Det skal bemerkes at alle strøminnstillinger er knyttet til strømplanen (som standard er det tre strømplaner: balansert, energisparing og høy ytelse). Å redusere lysstyrken for én strømplan vil imidlertid ikke påvirke andre.
Hvordan redusere skjermens lysstyrke på en bærbar datamaskin i Windows 10
Hvis du har et operativsystem, kan du redusere skjermens lysstyrke på en annen måte. For å gjøre dette, høyreklikk på skrivebordet og velg "Skjerminnstillinger" fra menyen som åpnes.

Etter dette vil vinduet "Innstillinger" vises foran deg, åpnet i delen "System - Skjerm". I dette vinduet kan du redusere skjermens lysstyrke ved å bruke en spesiell glidebryter.

En universell måte å redusere skjermens lysstyrke på
Du kan også redusere lysstyrken på skjermen på den bærbare datamaskinen ved å bruke tastaturet. Denne metoden fungerer på de fleste bærbare datamaskiner, uavhengig av versjonen av Windows. Finn nøkkelen med ikonet for reduksjon av lysstyrken på tastaturet på den bærbare datamaskinen. Vanligvis er denne tasten pil ned. Ved å trykke på denne tasten sammen med Fn-tasten kan du redusere lysstyrken med ett nivå.

Ved å holde nede disse to tastene en stund, kan du redusere lysstyrken på den bærbare datamaskinen til et minimum.
På enkelte bærbare modeller justeres lysstyrken automatisk avhengig av omgivelseslyset i rommet. Du kan imidlertid justere denne indikatoren manuelt, og stille inn et akseptabelt og øyesikkert lysstyrkenivå for skjermen.
Bruke hurtigtaster
Det bærbare tastaturet har en Fn-knapp, som i kombinasjon med andre taster lar deg kontrollere visse Windows-funksjoner, inkludert å endre skjermens lysstyrkenivå.
På ASUS bærbare datamaskiner fungerer kombinasjonen Fn+F5 og Fn+F6. På bærbare datamaskiner fra andre produsenter kan du øke/redusere lysstyrken ved å bruke navigasjonspilene.
Windows Mobilitetssenter
En annen måte å endre lysstyrken på er å bruke Windows Mobilitetssenter:

Ved å bruke Mobility Center kan du konfigurere andre viktige innstillinger som påvirker batterilevetiden, og slå på projektoren eller den eksterne skjermen.
Innstilling via strømforsyningsskjema
Hvis du er misfornøyd med det faktum at den bærbare datamaskinen uavhengig endrer intensiteten til skjermens bakgrunnsbelysning avhengig av om den drives av strømnettet eller batteriet, kan du rette opp denne situasjonen gjennom "Kontrollpanel":

Et vindu for å sette opp gjeldende strømforsyningsskjema vil vises på skjermen. Du kan justere lysstyrken når du kjører på batteri eller nettstrøm. Etter at du har installert den nye konfigurasjonen, må du klikke på "Lagre endringer" for å bruke innstillingene.
Hvorfor kan lysstyrkeinnstillingen fortsatt ikke endres?
Hvis ingen av de oppførte metodene for å endre lysstyrkenivået fungerer, kan du prøve å installere (oppdatere) skjermkortdriveren på nytt. Gå til produsentens offisielle portal og finn programvaren for den bærbare datamaskinen på "Service"-siden.
Når du laster ned driveren, sørg for at du velger den riktig: skjermkortprogramvaren må samsvare med versjonen og bitheten til systemet.
Etter oppdatering av driveren, bør problemet med manglende evne til å endre skjermens lysstyrke løses. Hvis problemet vedvarer, er det mest sannsynlig fysisk skade på matrisen eller kabelen, som kan korrigeres ved å erstatte den defekte delen.