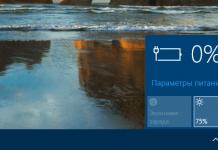TeamViewer QuickSupport er en applikasjon som er en separat modul fra fullversjonen av TeamViewer-programmet. Sistnevnte er designet for å kontrollere en ekstern datamaskin og brukes ofte til å hjelpe med å løse PC-problemer. TV lar deg se bildet fra en annen brukers skjerm foran deg, kontrollere bevegelsen av musen og tastaturet, samt foreta taleanrop og overføre filer.
Så, hva er denne modulen for? Tenk deg en situasjon: vennen din ber deg hjelpe til med å løse et problem med PC-en hans, men han er selv en uerfaren bruker, og å installere fullversjonen av TeamViewer viser seg å være en for vanskelig oppgave. Det er her QuickSupport kommer inn. For å gi tilgang til datamaskinen din gjennom denne modulen, vil det være nok for ham å laste ned en liten executive-fil og klikke på den. Deretter må du be vennen din om å diktere adressen og passordet som vises i det åpne vinduet og skrive det inn i den fulle versjonen av TeamViewer. Det er det, nå er den eksterne datamaskinen helt under din kontroll. Hvis du ønsker det, kan du jobbe med QuickSupport gjennom en proxy-server. Selve modulen kan ikke kobles til en ekstern PC. Den kan bare godta "innkommende" tilkoblinger.
Nøkkelfunksjoner og funksjoner
- kan akseptere "innkommende" TeamViewer-tilkoblinger fra andre PC-er;
- inneholder et minimum av innstillinger og gir kun informasjonen som er nødvendig for tilkobling;
- krever ikke installasjon;
- støtter proxy;
- er helt gratis.
– Hvordan få kvalitetshjelp fra en fagperson via Internett?
- Hvordan kontrollere en annen datamaskin via Internett?
- Hvordan jobbe eksternt på datamaskinen via Internett?
- Hvordan holde en ekstern presentasjon eller konferanse?
For å løse disse problemene er det best å bruke et fjerntilgangsprogram, som du kan bruke til å kontrollere andres datamaskin via Internett som om den var din egen, samtidig som du gir forklaringer med stemme eller chat. Det er ganske mange fjerntilgangsprogrammer, men vi skal se på et fortjent populært program TeamViewer. Det er veldig enkelt å installere og bruke, og er også gratis for den enkelte bruker.
Hovedformålet med TeamViewer-programmet er å kontrollere en ekstern datamaskin. Det fungerer slik... Først må du installere TeamViewer på begge datamaskinene du vil etablere kommunikasjon mellom. Under installasjonen tildeler programmet denne datamaskinen en permanent ID (identifikasjonskode) og et midlertidig passord, som er synlige i hovedprogramvinduet umiddelbart etter at det starter.
Hvis du gir din ID og det midlertidige passordet til partneren din, kan han koble til datamaskinen din og kontrollere den. Samtidig vil du se alt partneren din gjør på datamaskinen din, helt ned til bevegelsene til musepekeren.
Et engangspassord, som kun er gyldig for én tilkoblingsøkt, beskytter datamaskinen godt mot uautoriserte tilkoblinger. Men hvis du for eksempel trenger å regelmessig administrere kontordatamaskinen hjemmefra (eller til og med "på farten" fra smarttelefonen), så kan du angi et annet permanent passord som bare du vet.
TeamViewer er ekstremt praktisk... Mange muligheter og bokstavelig talt hver detalj er gjennomtenkt. Ikke rart, ifølge informasjon på programmets nettside, bruker mer enn 200 millioner brukere allerede TeamViewer!
Så la oss begynne å installere TeamViewer...
Det er best å laste ned programmet fra den offisielle nettsiden (www.teamviewer.com/ru) ved å klikke på den store grønne knappen " Gratis fullversjon»:

Etter å ha lastet ned installasjonsfilen, kjør den umiddelbart. Angi følgende parametere i vinduet som vises: " Installer for deretter å administrere denne datamaskinen eksternt", "Personlig/ikke-kommersiell bruk" og klikk på "-knappen Godta-fullfør".

Etter en kort installasjon vil TeamViewer starte. I hovedvinduet (til venstre) vil du se ID og midlertidig passord for å få tilgang til datamaskinen din:

Slik bruker du TeamViewer
For å gi noen tilgang til datamaskinen din, fortell dem din ID Og Et midlertidig passord. Vær oppmerksom på at for å koble til, må TeamViewer være slått på. Ellers vil partneren bare se denne meldingen:

Hvis du trenger å koble til en annen datamaskin, skriv inn i panelet " Administrer datamaskinen din" (i midten av hovedprogramvinduet) ID for partneren du vil koble til og klikk på knappen " Koble til partner" Du vil bli bedt om å skrive inn et passord, og hvis alt går bra (og partneren bekrefter tilkoblingen), vil et vindu med skjermen til den eksterne datamaskinen dukke opp foran deg.
Hva kan du gjøre med en ekstern datamaskin? Ja, nesten hva som helst!
1. Du kan kontrollere en ekstern datamaskin som om du satt på det: starte programmer og jobbe med dem, sette opp systemet og til og med starte datamaskinen på nytt. Du kan ha en toveissamtale med eieren av den eksterne datamaskinen. Hvis du ikke har en mikrofon, kan du snakke gjennom teksten "chat" i programmet.
2. Modus presentasjoner eller konferanser. Hvis du blir med på en ekstern datamaskin i konferansemodus, vil partneren din se dataskjermen din. Men samtidig vil han ikke kunne kontrollere datamaskinen din. I konferansemodus kan du bli med flere datamaskiner samtidig - og alle partnerne dine vil kunne se hva du gjør på skrivebordet ditt. (I gratisversjonen av programmet kan bare to datamaskiner bli med.) I denne modusen likte jeg muligheten til å se partnerens musepeker. Markøren vises i en forstørret, gjennomskinnelig form, og forstyrrer ikke presentasjonen. Som et resultat kan partneren min vise meg noe på skjermen min. Det vil si at det viser seg å være en demonstrasjon med tilbakemelding.
3. Du kan kopiere filer fra en datamaskin til en annen i hvilken som helst retning.
I filkopieringsmodus (som startes gjennom toppmenyen i programmet), åpner TeamViewer en filbehandling med to paneler. Den venstre ruten viser stasjonene og mappene til datamaskinen din, og den høyre ruten viser den eksterne datamaskinen. Filer og mapper kan kopieres i to retninger. Settet med funksjoner til filbehandleren er minimalt: kopiere filer, lage mapper, slette, oppdatere listen over filer.

Filbehandling i TeamViewer
Faktisk er det en annen måte å kopiere filer gjennom TeamViewer – uten filbehandler. Du kan ganske enkelt "dra" (med musen) en fil eller mappe, for eksempel fra datamaskinskjermen til et vindu som viser skjermen til en ekstern datamaskin.
4.VPN-modus(Virtuelt personlig nettverk) lar deg organisere et "virtuelt nettverk". I denne modusen vil datamaskinen din "se" den eksterne datamaskinen som en av datamaskinene på ditt lokale nettverk. Dette lar programmene dine jobbe med den eksterne datamaskinen som om den var en vanlig nettverksdatamaskin.
Ved å bruke en VPN kan du for eksempel organisere arbeidet med en ekstern database som ligger på en ekstern datamaskin. Denne kan brukes til å jobbe med via Internett.
Når en tilkobling er opprettet med en annen datamaskin, kan du kontrollere programmet gjennom dets to "paneler": toppen og venstre.
Topppanelet i TeamViewer-datamaskinkontrollvinduet:

Her er noen toppmenyfunksjoner.
Menyelementer for handlinger:
- Bytter side med en partner- bytter kontrollmodus: du styrer datamaskinen til partneren din eller han styrer datamaskinen din.
- Ctrl+Alt+Del- "Trykk" denne tastekombinasjonen på den kontrollerte datamaskinen. På denne måten kan du slå av den eksterne datamaskinen eller ringe for eksempel dens "Task Manager".
- Aktiver datamaskinlås- Lås den administrerte datamaskinen (avslutt brukerøkten på den. - Tre alternativer for ekstern omstart av en administrert datamaskin.
- Send tastekombinasjoner- Aktiverer en modus der hurtigtaster "trykkes" på den kontrollerte datamaskinen, og ikke på din.
Se menyalternativer:
- Kvalitet- Ulike moduser for å optimalisere skjermkvalitet og dataoverføringshastighet.
- Skalering- Flere moduser for å skalere skjermen på en ekstern datamaskin.
- Aktiv monitor- Velg hvilke skjermer på den eksterne datamaskinen som skal vises.
- Skjermoppløsning- Endre skjermoppløsningen til den eksterne datamaskinen.
- Velg ett vindu- Vis bare ett spesifikt partnerskjermvindu. For å gjøre dette, klikk på trådkorset inne i vinduet du vil vise.
- Vis hele skrivebordet- Vis hele skjermen til partnerens datamaskin.
- Skjul bakgrunn- Bakgrunnsbildet (bakgrunnsbildet) på den eksterne datamaskinen er skjult. Dette kan forbedre tilkoblingshastigheten.
"Lyd/Video" menyelementer:
- Datamaskin lyder- Hvis du aktiverer denne funksjonen, vil lyd fra den eksterne datamaskinen overføres til datamaskinen din
- Voice over IP- Et lite vindu åpnes for å kontrollere overføringen av taledata.
- Min video- Et vindu for å kontrollere overføringen av webkameradata åpnes.
- Chat- Et lite vindu åpnes for utveksling av tekstmeldinger med partneren din.
- Konferanse samtale- Et vindu åpnes for å organisere en konferansesamtale eller delta i den.
"Filoverføring" menyelementer:
- Overføring av filer- Vinduet Filoverføring åpnes, slik at du kan utveksle filer mellom datamaskiner.
- Fillagring- Vinduet "Fillagring" åpnes. Gjennom denne "lagringen" kan du også utveksle filer mellom datamaskiner.
"Avansert" menyelementer:
- Inviter en ekstra deltaker... - Dialogboksen Inviter ytterligere deltaker åpnes.
- Ekstern utskrift- Aktiverer utskrift fra en ekstern datamaskin til en lokal skriver.
- Ta et skjermbilde...- Lagre gjeldende innhold i fjernkontrollvinduet som et skjermbilde. I vinduet som åpnes kan du velge å lagre skjermbildet til en fil eller kopiere det til utklippstavlen.
- Ta opp- Ta opp gjeldende fjernkontrolløkt i videoformat.
- VPN- Oppretting av et virtuelt privat nettverk mellom tilkoblede datamaskiner. Dette alternativet er tilgjengelig hvis TeamViewer VPN-driveren er installert på begge datamaskinene.
TeamViewer er tilgjengelig i versjonerWindows, Mac OS, Linux,og også for mobile enheter - underAndroid, iOS Og Windows Phone 8.
Teamviewer-dataprogrammet for fjerntilgang er uten tvil et av de mest brukte verktøyene på dette området. Takket være dens tekniske egenskaper har den fått velfortjent popularitet og kjærlighet fra brukere over hele verden. På vår nettside kan du Last ned teamviewer ekstern tilgang på russisk helt gratis.
Gjennom applikasjonen har hver bruker ubegrensede muligheter for å administrere ulike enheter på avstand. Dette kan være en personlig datamaskin plassert i neste rom eller på den andre siden av verden. Med denne unike driverprogramvaren er avstand ikke noe problem. Det viktigste som kreves er en stabil Internett-tilkobling og en installert klient på gadgetene dine, som du kan laste ned gratis gjennom portalen vår. Forresten, fraværet av behovet for å betale gjelder ikke bare nedlasting, men også funksjonen. Utviklerne av versjon 12 av TimWeaver har gitt potensialet for gratis bruk av programvaren til personlige formål.
Installere fjerntilgang Tim Weaver:
For å begynne å bruke dette programmet trenger du følgende:- Last ned installasjonsfilen for den nødvendige versjonen til din PC.
- Åpne det nedlastede verktøyet.
- I installasjonsprogrammet merker du elementet "Installer" og elementet "Personlig/ikke-kommersiell bruk" med en sirkel.
- Klikk "Accept-Finish".
- Direkte kontroll av en datamaskin eller mobil dings uansett avstand.
- Overfør data av alle størrelser med høy hastighet.
- Lagre filer ved hjelp av innebygd og skylagring.
- Direktemeldinger med tilkoblingsdeltakere.
- Spill av medier fra en tilkoblet enhet.

For å dra nytte av de oppførte egenskapene til teamviewer fjerntilgang må du:
- Åpne det installerte programmet.
- I hovedvinduet velger du "Administrer datamaskinen".
- Skriv inn partnerens identifikasjonsnummer.
- Koble til den.
- Skriv inn passordet i vinduet som vises, og du kan begynne å administrere.
Youtube-guide for installasjon av verktøyet:
Et særtrekk ved denne applikasjonen er det høye beskyttelsesnivået og sikkerheten til en stabil forbindelse. Det funksjonelle settet vil overraske deg med sin originalitet og fullstendighet. På vår ressursversjon ekstern tilgang til teamviewer nedlasting på russisk helt gratis.
TeamViewer er et populært program designet for fjernkontroll av datamaskiner. Administratorer tyr ofte til tjenestene deres, men flere og flere vanlige brukere bruker det til sine egne formål. TeamViewer lar deg se skrivebordet til en ekstern datamaskin på skjermen. Med dette kan du kontrollere markøren og skrive inn tekst ved hjelp av tastaturet. Den støtter også kopiering av filer via utklippstavlen eller via "Dra og slipp".
For å etablere en forbindelse mellom datamaskiner, må du installere TeamViewer på begge datamaskiner. Nå må brukeren av den eksterne datamaskinen kjøre programmet og gi partneren sin ID og passord. Passordet for hver økt er forskjellig, men ID-en endres ikke. Når tilkoblingen er opprettet, blir skrivebordet på den eksterne datamaskinen svart, noe som indikerer starten på økten. Kvaliteten på kommunikasjonen bestemmes av kraften til begge datamaskiner og hastigheten på Internett-tilkoblingen. Hvis Internett ikke er høyhastighets, kan bildet fryse (endringer på skjermen vil bli overført med en forsinkelse). Applikasjonen er tilgjengelig for ulike plattformer, slik at du for eksempel kan styre en ekstern datamaskin fra smarttelefonen. For å gjøre dette må du installere mobilversjonen av programmet på smarttelefonen.
Nøkkelfunksjoner og funksjoner
- muligheten til å enkelt feilsøke problemer, konfigurere programmer og gi hjelp til mindre erfarne brukere;
- muligheten til å kontrollere en ekstern datamaskin på samme måte som om du satt rett foran den;
- brukervennlighet og tilgjengelighet for enhver bruker;
- rask støtte med ;
- russisk grensesnitt;
- evne til å ta opp en økt;
- opprette konferanser med deltakelse av flere brukere (forhåndsregistrering er nødvendig);
Begrensninger for gratisversjonen
MERK: Programmet er kun gratis for privat, ikke-kommersiell bruk.
Hva er nytt i denne versjonen?
14.0.12762 (11.11.2018)
- forbedret ytelse ved lave Internett-tilkoblingshastigheter;
- serverinfrastruktur optimalisert;
- muligheten til å gruppere enheter under administrasjon og legge til 25 informasjonselementer til dem; muligheten til å laste ned og kjøre skript via konsollen for automatisk å starte ulike oppgaver på nytt.
Ved å installere gratis TeamViewer får du et veldig kraftig verktøy som gir deg tilgang til å administrere andre datamaskiner koblet til Internett.
Svært ofte ber venner, slektninger eller kolleger om hjelp til å løse noen dataproblemer. Tenk deg nå hvordan denne applikasjonen vil gjøre livet ditt enklere, fordi du kan gi assistanse uten å forlate hjemmet ditt. Du trenger ikke engang å be dem om å deaktivere brannmuren og antiviruset, siden programmet omgår slik beskyttelse på egen hånd.
Hvordan gjøre dette, hvordan kontrollere en ekstern datamaskin? Så for å koble til en PC, må du skrive inn koden som vises i programvinduet på den eksterne datamaskinen. Umiddelbart etter dette vil skrivebordet du koblet til vises på skjermen. Og så er alt det samme som i vanlig Windows. Dette gir deg muligheten til ikke bare å slå PC-en på eller av, men også å kontrollere den fullt ut, og skape effekten av fullstendig tilstedeværelse, som om du personlig satt ved den maskinen.

Men hvem er de gylne menneskene som ga oss så nyttig programvare?
Hvert år blir Internett erobret av et økende antall brukere. Dette er grunnen til at et stort antall startups dukker opp hvert år. Et av disse prosjektene var TeamViewer GmbH, grunnlagt i 2005 i Tyskland.
Årsaken til suksessen er at utviklerne ikke fokuserte på kvantitet, men på kvalitet. Etter å ha gitt ut ett program, begynte selskapet å jobbe med funksjonalitet og stabilitet.

Denne versjonen er gratis for ikke-kommersiell bruk. Hvis du ikke trenger å installere logoen din når du starter applikasjonen, og også kjøre den på serveroperativsystemer, er det ikke fornuftig å kjøpe en betalt versjon.
Du kan laste ned TeamViewer gratis for Windows XP, 7, 8 og 10.
Muligheter:
- koble til og administrere en ekstern datamaskin;
- støtter chat, stemmekommunikasjon;
- du kan ta opp en video av gjeldende økt;
- lagre innstillinger for tilkobling til forskjellige datamaskiner;
- fildeling;
- tar skjermbilder.
Fordeler:
- du kan laste ned Tim Weaver gratis;
- det er en russisk versjon;
- TeamViewer-panelet er ikke festet til noe bestemt sted, det kan dras, og dermed frigjøre de nødvendige delene av skjermen;
- lett å bruke;
- omgår datasikkerhet (som en brannmur).
Ting å jobbe med:
- krever kjøring på begge datamaskinene, noe som betyr at hvis du vil hjelpe venner og slektninger, må du lære dem å bruke dette programmet;
- Ikke alle funksjoner er tilgjengelig i gratisversjonen;
- krever en Internett-tilkobling.
Nyttig programvare som er ekstremt og presserende nødvendig. I hvilemodus vil det ikke plage deg - det tar ikke mer enn 50 MB på datamaskinen. I løpet av all tiden vi brukte den, fant vi ingen alvorlige mangler.