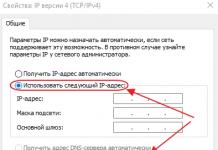Teknisk og teknologisk fremgang presser laser-CD-er ut av sirkulasjon, akkurat som det samme skjedde med disketter tidligere. DVD-er er nødoppstartsmedier. Alle typer databaser er fortsatt registrert (og solgt) på CDer den dag i dag. De lagrer også bilde- og videoarkiver av brukere. Men på grunn av nedgangen i popularitet, vet noen brukere ikke engang hvordan de skal skrive filer fra en datamaskin til disk hvis de for eksempel trenger å levere en avhandling i dette skjemaet.
Det finnes flere typer slike disker, som har forskjellige størrelser:
- CD-R(W) volum - 650-800 MB;
- minidisken har en kapasitet på 110-230 MB;
- DVD-R(W) varierer mye, fra 1,3 GB (miniplate) til 4,7 GB (standard);
- dobbeltsidige DVD-er – over 9 GB;
- BD-R(W) - en Blu-Ray-plate - har en kapasitet på titalls gigabyte den tar opp filmer i UltraHD-formater (4k/8k oppløsning).
Formater for overføring av filer til CDer
Med bruken av Windows Vista ble det mulig å dumpe filer på en disk, som på en flash-stasjon - i stedet for ISO/Mastered-opptaksformatet, der filer ble skrevet og slettet i én økt, en ny generasjon av CDFS-filen systemet ble implementert - UDF/LFS-format ("levende filsystem"), slik at filer kan kopieres tilfeldig og individuelt, for eksempel til disketter, PC-stasjoner og eksterne stasjoner (inkludert flash-stasjoner og minnekort). Senere ble det "levende filsystemet" lagt til de neste Windows XP SP3-oppdateringene.
Dette ga et nytt liv til overskrivbare plater - deres eneste ulempe er at kapasiteten til en plate i UDF-formatet er 10-15 % mindre enn kapasiteten til en plate innspilt i det klassiske ISO-formatet. I teorien er det til og med mulig å defragmentere filer på en LFS-CD.
Dette vil ikke fungere med en skrivbar plate: ved først å skrive til den i LFS-format og deretter slette unødvendige filer, vil du ødelegge den delen av CD/DVD-R-diskplassen som er opptatt av tidligere innspilte filer. Bruk Mastered format.
Brenne en CD som en USB-stasjon
Standard Windows-verktøysettet er den velkjente CD-brenningsveiviseren innebygd i Utforsker. Tredjepartsapplikasjoner - hovedsakelig programvarepakken Nero og Ashampoo, Roxio og Power2Go-applikasjoner.
For å brenne filer fra datamaskinen til en CD, trenger du:
- "skrive" CD/DVD/BD-ROM – på en vanlig en kan du bare se innholdet på allerede innspilte plater;
- faktisk selve disken som du skal skrive de nødvendige filene og mappene på.
Gjør følgende:
1. Sett inn ønsket plate i riktig CD-stasjon. Windows vil be deg om ytterligere handling, og ber deg velge ett av alternativene: brenne en musikk-/videoplate (for vanlige spillere) eller en dataplate (for PC-er og spesialspillere).

2. Velg alternativet "Brenn filer til plate", i dette tilfellet "Brenn filer til plate".
3. Velg det allerede kjente alternativet "Bruk disken som en USB-lagringsenhet" (hvis du har en RW-CD). Som tidligere nevnt, for R-disker er det bedre å velge ISO-format. Klikk "Neste". Disken vil bli slettet i LFS-format.
Viktig! Operativsystemene MS-DOS, MacOS, Linux, Android x86 og mange andre har ennå ikke "lært" å jobbe med LFS-disker. For øyeblikket er dette bare privilegiet til Windows.
4. Åpne den nylig formaterte disken og kopier de ønskede filene og mappene ved å bruke "Kopier" / "Lim inn" kommandoene i kontekstmenyen.
5. For å slette filer fra disken, bruk Delete-kommandoen eller delete-tasten på tastaturet.

Merk følgende! Systemmappen "Trash" oppretter ikke en buffer på CDen for slettede filer - de vil umiddelbart bli slettet fra selve disken og fra PC-stasjonen.
Brenne en plate til ISO-filsystemet
CD-brenningsveiviseren fungerer i standardmodus, kjent siden slutten av 90-tallet. For å ta opp en plate i Mastered-format, gjør følgende:
1. Velg filene og gi kommandoen: høyreklikk - "Send" - "til CD". Brenning av filer til en CD innebærer ikke umiddelbar kopiering - først lages en foreløpig kopi til den midlertidige systemmappen "CD", og kopier av filene er merket som "Filer forberedt for brenning til en optisk disk".
2. Vent til operativsystemet gir deg beskjed om at du må brenne filer til CD-en. CD-brenningsveiviseren vil starte, hvor du må velge det allerede kjente alternativet for å bruke "Med en CD/DVD-spiller."

3. Velg plateopptakshastigheten (Windows vil ikke tillate at du overskrider den hvis CD-produksjonsteknologien tillater en bestemt hastighet angitt på selve platen, for eksempel 1x-24x). Gi disken et navn.
Merk følgende! Forsøk på å overskride den teknologiske opptaksklassen (i stedet for den angitte 16x-hastigheten, for eksempel å kjøre disken på 24x) ved bruk av tredjepartsapplikasjoner vil garantert føre til skade på disken - dette kan gjettes av den betydelige mørkere speilet. overflate, som ikke er typisk for opptak med standardhastigheten. Windows-veiviseren vil også informere deg om at disken er uegnet for videre omskrivning hvis antall sykluser overskrides, for eksempel 150, det er kritisk dype riper, eller metalllaget som data skrives på plutselig svulmer opp - og skrivingen operasjonen vil bli kansellert.
4. Klikk på Neste. Brenneveiviseren vil fortsette å overføre filene og mappene til CD-en. I dette tilfellet er stasjonskontrollen blokkert (spesielt utløserknappen for maskinvare) i løpet av opptaket - å avbryte opptaket "halvveis" er farlig og fører ofte til irreversibel skade på platen.
5. Når du er ferdig med å brenne platen, klikker du på "Fullfør"-knappen i Windows-veiviseren.
Funksjoner for DVD- og Blu-Ray-opptak
DVD-medier er attraktive på grunn av det betydelig høyere informasjonsvolumet som kan tas opp på dem sammenlignet med CD-er. Vær oppmerksom på at:
- Med en CD-RW-stasjon vil du ikke skrive data til en DVD-R(W)-plate - båndbredden/oppløsningen til CD-RW-laserhodet er ikke designet for tettheten som data skrives til DVD-medier med. Det samme kan sies om Blu-Ray-stasjoner. Imidlertid "skriver"/leser DVD-en CD-medier fritt - takket være bakoverkompatibiliteten til teknologier for pakking av data på CDer.
- Du må sjekke om begge formatene - DVD+/-RW - støttes på DVD-opptakeren. "pluss" DVD-innspillingsformatet sørger for å stoppe plateopptaket (og gjenoppta det når som helst) hvis settet med innspilte filer ikke har endret seg, noe som ikke kan sies om "minus". Denne forskjellen eksisterer ikke for CD-medier - sistnevnte støtter ikke stopp av dataopptak, du må stoppe det hvis du ikke vil miste en fungerende, fortsatt fungerende CD.
Viktig! Før du begynner å ta opp, sørg for at PC-en din med en DVD-RW-opptaker er koblet til en avbruddsfri strømforsyning, eller at batteriet på den bærbare datamaskinen ikke er utladet – et plutselig strømbrudd under opptak av en plate vil skade sistnevnte. Det andre tilfellet gjelder også et Windows-basert nettbrett som en USB-DVD-stasjon er koblet til, som igjen også kan få strøm separat.
Hvordan brenne et diskbilde til CD/DVD-medier
Den første applikasjonen for å brenne bilder til disk som du tenker på, er selvfølgelig å brenne (multi)oppstart (installasjon) DVD-medier med ett eller flere ISO-bilder (bygg, versjoner) av Windows-systemet.
På andre plass er integriteten til brukerarkiver med den opprinnelige (under)mappestrukturen, som ikke er tilrådelig å endre. En variant av dette er informasjonen på bedriftsdatamaskinen (serveren), som er mange ganger større enn verdien til selve PC-en.
For å brenne bildefilen, gjør følgende:


Merk følgende! Hvis det spesifikt gjelder å ta opp et Windows-bilde, en disk med drivere, arkivmedier med samlingen av applikasjonsprogrammer eller favorittspillene dine, er det fornuftig å bruke alternativet "Sjekk disk etter brenning": hvis det oppdages feil, bør du bytt ut disken eller reduser omskrivingshastigheten ved å bruke tredjepartsapplikasjoner, for eksempel det samme UltraISO-programmet.
Til tross for forbigående omtale av tredjepartsapplikasjoner for brenning av filer fra en PC til CDer, dekker standard Windows-programvareverktøy brukerens behov for å brenne data til en hvilken som helst CD. Ingen hendelser skal oppstå, med mindre selve disken er ganske "slitt".
I dag falmer optiske disker gradvis inn i bakgrunnen, og gir plass til flash-kort og Internett. Men til tross for dette nyter de fortsatt en viss popularitet og er på hyllene til mange brukere. Imidlertid kjenner svært få brukere alle nyansene ved å skrive data til disk. Spesielt med tanke på at prosedyren her er direkte avhengig av typen data som registreres. I denne artikkelen vil vi snakke om alle måtene å skrive filer fra datamaskinen til disk.
Som du kanskje har lagt merke til, er det mer enn én type optisk plate. Dessuten er navnene deres ikke bare et sett med symboler, men veldig spesifikke betegnelser.
Den aller første typen plate du kan finne i butikkhyllene er CD. Disse diskene holder datavolumer fra 120 til 800 megabyte og kommer i tre typer: ROM, R og RW. Innholdet på CD-ROM-plater er tatt opp på fabrikker og kan ikke på noen måte interageres med dataene som er lagret på dem. Brukeren skriver alt han trenger på CD-R-plater, men bare én gang kan slike plater ikke skrives om. Vel, CD-RW-plater kan skrives om så mange ganger du trenger.
Neste kommer DVDer. De har allerede ganske mange forskjellige typer. Til å begynne med kommer DVD-plater også i ROM-, R- og RW-typer (dette betyr det samme som for CD-er). Det er også to generasjoner med DVD-plater, som kan skilles fra "+" og "-" tegnene i navnet. Plater med "+" i navnet (f.eks. DVD+R) er bedre fordi de er kompatible med alle stasjoner. Også i navnet på DVD-plater kan det være tall som indikerer antall lag for opptak. Jo høyere tall, jo flere lag og jo større er minnemengden på disken (fra 4,7 til 17 gigabyte).
En annen type plate er HD-DVD. De er omtrent dobbelt så store som vanlige DVD-er. De har to typer: R og RW.
Vel, den siste typen er BD (eller Blu-ray). De har det største volumet (fra 25 til 50 gigabyte). De kommer også i to typer: R og RE.R er en engangsplate, mens en RE-plate kan skrives om mange ganger.

Husk også at ikke alle stasjoner kan håndtere hvilken som helst plate. Stasjonen kan kun håndtere disker av sin egen generasjon og eldre. For eksempel kan en DVD-stasjon håndtere DVD-er og CD-er, mens en Blu-ray-stasjon kan håndtere alle typer plater.
I tillegg har ikke alle stasjoner en opptaksfunksjon. Dette må avklares separat for hver drivmodell.
La oss først se på prosedyren for å ta opp filer for senere bruk og overføring til andre enheter. Disse instruksjonene passer for de fleste filer. Dette gjøres veldig enkelt.
- For å begynne, sett inn platen i stasjonen.
- Vent et øyeblikk og en meny vises foran deg; hvis dette ikke skjer, må du starte disken manuelt gjennom "Min datamaskin".
- Her velger du alternativet "Burnfilestodisc" eller "Burn files to disk" (avhengig av versjonen av operativsystemet).
- Deretter må du sjekke ett av alternativene og klikke på "Neste".

Totalt vil det være to alternativer for hvordan du brenner filer fra datamaskinen til en disk: "Som en USB-flash-stasjon" og "Med en CD/DVD-spiller." Vi vil snakke om funksjonene deres videre.
Brenn en plate som en flash-stasjon
Hvis du velger alternativet "Som en USB-flashstasjon", kan du skrive filer til disken og deretter fritt slette dem, redigere dem og legge til nye. Selvfølgelig gir det bare mening å bruke dette alternativet hvis du bruker en gjenbrukbar disk med en RW- eller RE-utvidelse.
Men dette alternativet har også en ulempe. Etter at du har brent platen, vil den bare fungere med Windows-baserte datamaskiner.
Det er veldig enkelt å skrive filer på denne måten. Først må du vente til formateringen er fullført. Etter dette må du overføre alle filene til disken, akkurat som du ville gjort med en flash-stasjon. For de som ikke har gjort dette før, er det to måter: ganske enkelt hold nede filen med musen og dra den inn på disken, eller velg de ønskede filene, hold nede "Ctrl + C"-kombinasjonen, og åpne deretter disken og trykk "Ctrl + V".

Når filene er skrevet, kan du samhandle med dem som du vil, slette, redigere osv. Du må bare ta en nyanse i betraktning: filer slettet fra disken går ikke til papirkurven.
Ta opp en plate med en CD/DVD-spiller
Hvis du velger alternativet "Med CD/DVD-spiller", vil du i fremtiden kunne bruke platen på hvilken som helst PC og andre enheter. Innspillingsprosessen her er imidlertid litt mer komplisert.

Du kan deretter fjerne platen fra stasjonen og bruke den som du ønsker.
Opprette en oppstartsdiskett
Ved å bruke instruksjonene ovenfor kan du ta opp alle typer filer. Men hvis du vil brenne et harddiskbilde for å installere et operativsystem, må du gjøre noe helt annet.
Dette må gjøres ved hjelp av spesiell programvare. Det finnes ganske mange programmer for dette formålet, men som et eksempel skal vi se på UltraISO. Her gjøres det slik:
- Åpne programmet.
- I nedre venstre del av vinduet, spesifiser banen til bildet eller filene for å installere operativsystemet.
- Etter det, merk dem litt til høyre ved å bruke "Ctrl" og "Shift"-tastene.
- Klikk deretter på "Legg til"-knappen (mappe med en blå pil) på bunnpanelet.
- På topppanelet åpner du Bootstrap-fanen.
- I menyen som vises, velg "Brenn harddiskbilde...".
- I det nye vinduet, på linjen "Diskstasjon", velg navnet på disken din, la resten av elementene være uendret.
- Klikk på "Record"-knappen.
- I vinduet som vises, klikk på "Ja"-knappen.
Etter dette, vent til opptaket er ferdig, og oppstartsdisken vil være klar.
Hvordan overføre filer til disk: video
Nå vet du hvordan du brenner filer fra datamaskinen til disk. I de fleste tilfeller kan du gjøre dette uten hjelp av tredjepartsprogramvare. Du kan imidlertid alltid bruke programmer for vanlig filoverføring.
Takk for interessen for artikkelen Hvis du synes den var nyttig, vennligst gjør følgende:
- Del med venner ved å bruke knappen for sosiale medier
- Skriv en kommentar nederst på siden – del dine tips, si din mening
- Sjekk ut lignende artikler nedenfor, du kan finne dem nyttige.
Beste ønsker!
SPØRSMÅL OG SVAR: Hva du trenger å vite om brenning av CD-R- og CD-RW-plater.
1. Hva må du ha for å brenne CDer?
Du trenger en datamaskin med en enhet installert i den kalt en CD-brenner. Denne enheten kobles til datamaskinen på flere mulige måter. De fleste stasjoner for opptak av plater har et IDE-grensesnitt og kobles på samme måte som vanlige CD-ROM-er eller harddisker og har en intern design. Det finnes imidlertid andre versjoner, både eksterne og interne - med et SCSI-grensesnitt, koblet til en parallellport eller til USB-bussen.
Den andre nødvendige delen for å brenne plater er programvare. Utvalget er veldig stort - fra de mest populære kommersielle pakkene fra Adaptec (Easy CD Creator, Easy CD Deluxe, Easy CD Pro) til shareware-programmer som Nero eller CDRWin.
Og til slutt trenger du en tom CD-R- eller CD-RW-plate
2. Hva kan brennes på CD-R- eller CD-RW-plater?
Tradisjonelt kan plater lagre både lyd og data. Data lagres på CDer i samme format som de er lagret på en harddisk. Det bør også bemerkes at det er mulig å lage blandede plater, kombinere lyd med data.
3. Hva er forskjellen mellom CD-R- og CD-RW-plater?
CD-R står for CD-recordable, det vil si "recordable". Dette betyr at informasjon som er registrert på en slik disk ikke kan slettes derfra. Hovedforskjellen mellom CD-RW (CD-overskrivbare) plater er at informasjon fra dem kan slettes og tas opp på nytt. Som et resultat er CD-RW-plater, som er mer fleksible i bruk, litt dyrere enn konvensjonelle engangs-skriveplater.
4. Hvor mye informasjon kan lagres på en CD-R-plate?
5. Hvorfor er standardvarigheten 74 minutter?
Den generelle konsensus er at denne lengden ble valgt fordi CD-utviklerne ønsket et format som skulle romme Beethovens niende symfoni. De bestemte hvilken diameter de skulle bruke, og lengden på noen forestillinger avgjorde dette problemet.
Brente plater kan brukes på følgende enheter:
- Hjemme-CD-spiller Gitt at hjemme-CD-spillere er forut for CD-R-brennere, er det ingen garanti for at alle innspilte musikk-CDer kan spilles av i lydspillere. For best resultat anbefales det imidlertid å bruke CD-R-plater, siden spesifikasjonene deres er mye nærmere tradisjonelle musikkplater enn CD-RW-plater. DVD-ROM-stasjon eller DVD-spiller De aller fleste DVD-spillere og alle DVD-ROM-stasjoner (med unntak av de første eksemplene på disse enhetene) er i stand til å lese informasjon fra CD-R- og CD-RW-plater. CD-ROM-stasjoner
Alle moderne CD-ROM-stasjoner leser utmerket, både skrivbare plater og CD-RW-plater. Nyanser eksisterer bare med gamle stasjoner, som i noen tilfeller ikke leser CD-R-plater, eller leser disse platene, men som ikke leser CD-RW-plater. Hvis din gamle stasjon er merket med en Multiread-funksjon, betyr dette at du kan bruke den til å takle denne oppgaven. En god indikasjon på at en stasjon er i stand til å håndtere skrivbare plater er hvor raskt stasjonen leser data. Hvis hastigheten er 24x eller høyere, er en slik stasjon som regel ganske egnet for å jobbe med CD-R- og CD-RW-plater.
7. Hvorfor er de reflekterende sidene på skivene forskjellige farger?
Ulike CD-selskaper har patenter på de ulike kjemiene de bruker for å produsere platene. Noen selskaper produserer disker selv, andre lisensierer ganske enkelt teknologien til dem. Som et resultat kommer den reflekterende siden av CD-er ut i forskjellige farger. CD-R-er er tilgjengelige i følgende komposisjonskombinasjoner: gull/gull, grønn/gull, sølv/blå og sølv/sølv, og deres mange nyanser. Den synlige fargen bestemmes av fargen på det reflekterende laget (gull eller sølv) og fargen på fargestoffet (blå, mørkeblå eller klar). For eksempel består grønn/gullplater av et gullreflekterende lag og en blå farge, så platen er gull på etikettsiden og grønn på opptakssiden. Mange har kommet til den konklusjonen at "sølv"-skiver er laget av sølv og har, basert på denne antakelsen, forsøkt å spekulere i refleksjonsevnen og holdbarheten til mediene. Inntil en produsentens representant kommer med en uttalelse om selve sammensetningen av platen, er det uklokt å anta noe spesifikt. Noen CD-er har et ekstra belegg (som Kodaks "Infoguard") som gjør CD-en mer ripebestandig, men som ikke påvirker måten informasjonen lagres på. Toppsiden (etiketten) av platen er det viktigste området å bekymre seg for fordi det er her dataene bor og er det området som er lettest å skade på en CD-R. Du kan beskytte platen mot riper ved å sette et rundt CD-klistremerke over hele området. CD-RW-plater har en helt annen struktur. Datasiden (i motsetning til etikettsiden) er en sølvfarget mørkegrå farge som er vanskelig å beskrive. Du kan også gi en kort liste over hvilke selskaper som produserer hvilke plater:
Taiyo Yuden produserte de første "grønne" CD-ene. De er nå også laget av TDK, Ricoh, Kodak, og sannsynligvis et par andre selskaper.
Mitsui Toatsu Chemicals (MTC) produserte de første "gyldne" CD-ene. De er nå også laget av Kodak og muligens andre.
Verbatim produserte de første "sølv/blå" CD-ene.
Mange merker av CD-R (som Yamaha og Sony) er OEM-versjoner av en av de store produsentene. I det store og hele er det vanskelig å fastslå hvem som produserer hva, siden det er bygget nye anlegg og selgere kan bytte leverandør.
8. Hva betyr hastighetstallene (for eksempel 6x4x32) i parameterne til CD-brennere?
Konvensjonelle lydspillere spiller musikk-CDer på 74 minutter. Denne hastigheten er tatt som grunnlag når man måler hastighetene for avspilling og opptak av CDer og kalles en enkelt hastighet (1-x). Enkel hastighet tilsvarer en overføring på 150 kilobyte per sekund. En CD-ROM-stasjon med to ganger hastigheten (2x) overfører data med en hastighet på 300 kilobyte per sekund.
Tre tall i parameterne til CD-brennere indikerer hastigheten som denne enheten kan skrive CD-R-plater, CD-RW-plater med og følgelig lese disse platene.
For eksempel betyr 6x4x32 at denne enheten skriver CD-R-plater med en hastighet på 6x (900 KB/sek), skriver CD-RW-plater med en hastighet på 4x (600KB/sek) og leser alle typer CDer med en hastighet på 32 (4800 KB/sek)
9. Hvilke formater finnes ved brenning av CD-R-plater?
Dette er det vanskeligste spørsmålet å svare på, gitt at mange forskjellige CD-formater har dukket opp i løpet av de siste årene, mens det fortsatt er historiske formater som har eksistert i lang tid og som brukes i spesialiserte applikasjoner. Nedenfor er en oversikt over hovedformatene:
Musikkplater (Audi o CD) eller CD-DA eller "Red Book"
For å brenne vanlige musikk-CDer, trenger du at platen du brenner samsvarer med CD-DA-standarden. Ved opptak brukes standard WAV-filer (eller AIFF - Apple Audio Interchange File Format) som kilde.
ISO9660 Data CD
Denne standarden definerer formen som konvensjonelle data skrives til CD-R-plater i. Denne standarden har mange begrensninger, nemlig maksimalt antall underkataloger kan ikke overstige 8, filnavn kan ikke være lengre enn 8 tegn, og 3 tegn er tildelt for filnavnet. Denne standarden er imidlertid kompatibel med et stort antall datamaskiner og operativsystemer.
Et format foreslått av Microsoft samtidig med bruken av Windows-operativsystemet"95. Lengden på filnavnet er begrenset i denne standarden til 64 tegn, og dette formatet støttes nå både i Windows-miljøet og i MacOS og Linux. Joliet er basert på ISO9660-standarden og disker, skrevet i dette formatet kan leses på nesten alle datamaskiner, men filnavn vil bli avkortet til et 8+3-format.
Dette formatet gjelder strengt tatt for Macintosh-datamaskiner. HFS CDer kan bare leses på denne typen datamaskin.
UDFellerPocket Writing
UDF (Universal Disk Format) er en radikal utvidelse av ISO9660-standarden, som minner litt om Joliet. Adaptec DirectCD-programvare (følger med Easy CD Creator Deluxe, eller selges separat for Mac-plattformen) og for eksempel CeQuadrat PacketCD-programvare lar deg brenne plater i dette formatet. UDF skiller seg fra andre formater ved at du kan behandle en CD som en stor diskett, kopiere filer til den ved å bruke standard Windows- eller MacOS-verktøy. Dette formatet er imidlertid ikke egnet for å overføre plater til andre mennesker, fordi for å kunne lese plater i dette formatet, må de installere spesiell programvare for å lese slike plater.
ISO 9660 Rock Ridge
En utvidelse av ISO9660-standarden, brukt utelukkende i Linux- og UNIX-operativmiljøer.
ISO nivå 2
Et litt modernisert ISO9660-format, forenklet når det gjelder restriksjoner. For eksempel er filnavnets lengde begrenset til 31 tegn. Det lave kompatibilitetsnivået til denne standarden tillater imidlertid ikke at den brukes så mye som for eksempel Joliet-formatet brukes.
VideoCD eller VCD eller "White Book"
VideoCD-formatet ble utviklet på midten av 90-tallet og var ment for bruk i enheter som Philips CD-I-spiller. VideoCD-plater inneholder videobilde og lyd komprimert med MPEG1-standarden. Til tross for at Philips CD-I-spilleren ikke har blitt produsert på lenge, kan disse platene brukes på de aller fleste DVD-spillere dersom de støtter lesing av CD-R- eller CD-RW-plater.
8. Hvilket format bør jeg bruke hvis jeg vil….
…. utveksle data med venner som bruker et operativsystem som ligner på mitt?
Alt er enkelt her. Brukere av Windows-operativsystem bør bruke Joliet-formatet, Mac-brukere bør bruke HFS-formatet.
…. dele data med folk som bruker ulike driftsmiljøer og plattformer?
For maksimal kompatibilitet anbefales det å bruke ISO9660-formatet. Men hvis du trenger å lagre lange filnavn på disken, bør du prøve å bruke Juliet-formatet. Moderne Mac-er og de fleste operativsystemer har nå muligheten til å lese plater skrevet i dette formatet.
…. høre på musikk på en vanlig lydspiller?
Deretter bør du brenne platen i CD-DA-format, som vil gi det høyeste nivået av kompatibilitet med lydspilleren din.
10. Hvordan brenne plater med blandet innhold?
Det er to alternativer for å brenne slike plater:
Modus I- når du bruker dette formatet, blir data tatt opp i begynnelsen av platen (i alle kjente formater), deretter følger de innspilte lydsporene. Hvis du trenger å kombinere lyd og data, vil bruk av denne modusen gi det nødvendige nivået av kompatibilitet med ulike enheter og driftsmiljøer.
CD-XA (Modus II)- denne modusen skiller seg fra den forrige ved at data og lyd kan tas opp i tilfeldig rekkefølge. Imidlertid har denne fleksibiliteten en negativ innvirkning på kompatibiliteten til de innspilte platene.
11. Hva er en multisession-CD?
Denne teknologien lar deg legge til data eller lyd på en plate som allerede har noe skrevet på seg til platen lukkes. Dette var veldig aktuelt på begynnelsen av 90-tallet, da prisen på en tom CD-R-plate nådde $12, CD-RW-plater fantes ikke, og harddisker hadde liten kapasitet.
Plater som er tatt opp med denne teknologien har noen kompatibilitetsproblemer, og derfor anbefales det ikke å bruke det uten tvingende grunner. UDF-formatet gjør denne teknologien unødvendig; Med Direct CD og lignende programvare kan du brenne data uten å bekymre deg for kompatibilitet. Hvis du trenger å gi platen til andre, er det bare å brenne den med en gang i Joliet-format
12. Hva er å "lukke" en disk?
Å "lukke" en plate betyr at etter at denne prosedyren er fullført, kan ingenting gjøres på den CD-R-platen. Hvis du aldri bruker funksjonen «multisession», er det ingen vits i å tenke på det, fordi disken lukkes automatisk etter endt skriving av informasjon til disken. Mange eldre CD-ROM-stasjoner og lydspillere har problemer med å lese uforseglede plater, så det er fornuftig å "forsegle" platen for større kompatibilitet.
Hvis du vil skrive noe til en "lukket" CD-RW-plate, utfør ganske enkelt "tøm"-funksjonen og du vil kunne skrive data til den platen igjen. Hvis du bruker UDF-formatet, er det ikke noe konsept for å "lukke" disken i tradisjonell betydning av ordet - bare kopier og slett filer fra en slik disk, som fra en enkel diskett.
I daglig praksis med en datamaskin må du før eller senere møte spørsmålet: hvordan skrive filer til disk. For eksempel skal jeg vise deg hvordan du brenner en plate på Windows 7 og Windows XP. Denne prosessen er ganske enkel, men i noen tilfeller krever den spesialkunnskap. Jeg skal prøve å fortelle deg enkelt og tydelig om prosessen med å ta opp til disk og dens forviklinger.
I dag skal jeg lære deg hvordan du brenner forskjellige filer og mapper fra datamaskinen din på vanlige tomme CDer og DVDer. Vi vil også snakke med deg om hvilke typer disker som finnes og hvordan de skiller seg fra hverandre.
La meg merke med en gang at det er en måte å skrive informasjon til disker som ikke involverer bruk av noe skriveprogram. Denne metoden er bra for sin allsidighet. Med dens hjelp kan du skrive informasjon til en tom disk uten ekstra spesielle programmer og innstillinger, på praktisk talt hvilken som helst datamaskin.
Du kan også skrive data til disk ved hjelp av CDBurnerXP-programmet. Du kan lese en leksjon om hvordan du bruker det i leksjonen min ".
Dessverre har denne metoden en veldig alvorlig ulempe - på datamaskiner med Windows-operativsystemet kan denne metoden bare skrive informasjon til en CD. For å brenne DVD-plater må du fortsatt installere et spesielt program (Nero eller lignende). I dette tilfellet vil det ikke være mulig å ta opp informasjon på en DVD-plate med tanke på dette faktum, vi vil snakke om denne metoden i mine videre leksjoner.
Hva slags plater er det?
Plater (optiske lagringsmedier) er delt inn i CDer og DVDer, dette er plastplater med hull i midten. Ved hjelp av laser registreres informasjon og leses på dem. Mange tror feilaktig at bare tegneserier og spillefilmer kan spilles inn på DVD-plater, og alt annet kan spilles inn på CD-plater: tekstdokumenter, fotografier, musikk. Selvfølgelig er dette ikke tilfelle i det hele tatt. CD- og DVD-plater skiller seg hovedsakelig med hensyn til maksimal størrelse på innspilt informasjon.
Vanligvis inneholder en DVD-plate fem og noen ganger åtte ganger mer informasjon enn en vanlig CD-plate. Således, hvis en CD kan passe til én film, ikke tatt opp i høyeste kvalitet, kan en vanlig DVD-plate inneholde tre, fire (og enda flere) filmer, avhengig av størrelse og kvalitet. I dag er det veldig populært å selge lisensierte filmer på DVDer. Det er også mulig å brenne dokumenter, musikk, fotografier og andre filer til både en DVD og en CD.
Platene er også merket: RW og R. Forskjellen mellom disse platene er at det på en plate med R er mulig å ta opp informasjon kun én gang. Informasjon kan skrives til en disk med RW ikke bare én gang, men mange ganger. På slike disker kan informasjon tas opp, brukes og deretter slettes (om nødvendig) og registreres med noe annet. Plater som kan tas opp mange ganger kalles multisession-plater.

Nå skal vi se nærmere på to måter å brenne til en tom CD: for Windows 7 og for Windows XP.
Hvordan brenne plater i Windows XP
Før jeg begynner å fortelle deg hvordan du brenner en plate på Windows 7, skal jeg først vise deg hvordan du gjør det i Windows XP. Først må du sette inn en tom CD i datamaskinens stasjon. Nå må du velge filene og mappene du vil brenne til en tom CD. For å gjøre dette, kopier dem ved å høyreklikke på filene som må skrives.

Etter dette må du åpne stasjonen, "Min datamaskin" (Start -> Datamaskin). Åpne CD/DVD-stasjonen i den. Du må høyreklikke på en tom plass og klikke på "Lim inn".

Mappene og filene som ble kopiert vil vises på disken. Dette betyr ikke at filer og mapper allerede er skrevet til denne tomme disken. For å brenne disse mappene og filene til en tom disk, må du høyreklikke på en tom plass i det åpne vinduet, og deretter velge "Brenn filer og mapper til en CD" fra listen som vises.

Vinduet CD Burning Wizard åpnes. Her kan du skrive inn det valgte navnet på platen i feltet CD-navn, selv om dette er helt valgfritt.

Når platen din er brent (den grønne linjen fylles og forsvinner), åpnes et nytt vindu automatisk der du må klikke på "Ferdig"-knappen. Etter dette vil den innspilte platen sprette ut av stasjonen. Med dette forteller datamaskinen oss at opptaket til disken din er fullført, og du kan allerede bruke denne disken.
Hvordan slette en disk i XP
Fra ovenstående forstår du hvordan du brenner en plate på Windows XP. Men hvis du tok det opp på RW-plater, kan du bruke det flere ganger. La meg minne deg på at det er mulig å slette informasjon fra en disk hvis den er gjenbrukbar (multi-session). Gjenbrukbare plater er merket RW. Hvis disken din er skrevet R (dette betyr at den er engangs), vil vi ikke kunne slette informasjon fra den for omskrivning.
For å gjøre dette må du først sette inn platen i stasjonen. Åpne disken på datamaskinen din via "Min datamaskin". Åpne CD/DVD-stasjonen i den. Høyreklikk deretter på en tom plass i vinduet. Velg "Slett denne CD-RW" fra listen. Klikk på "Neste"-knappen i det nye vinduet som åpnes. Vent et øyeblikk til all tidligere innspilt informasjon på platen er slettet. I det øyeblikket dette skjer, vises "Ferdig"-knappen. Klikk på den. Det er alt. Disken din er nå ren. Du kan ta opp hva som helst på den igjen.
Brenne en plate i Windows 7
Disse instruksjonene er ment for datamaskineiere som ønsker å forstå hvordan man skriver filer til disk i Windows 7-operativsystemet.
Vær oppmerksom på at datamaskiner med operativsystemene Windows Vista og Windows 7 kan ta opp valgt informasjon både på en DVD og en CD.
Velg mappene og filene du vil brenne til en tom disk. Du må kopiere dem ved å høyreklikke på en valgt fil eller mappe og velge "Kopier" fra listen.  Sett deretter inn en tom plate i stasjonen. Du må åpne "Datamaskin" (Start -> Datamaskin). Åpne CD/DVD-stasjonen. Du må dobbeltklikke på bildet med venstre museknapp. Et lite vindu åpnes. Nå må du velge disktype. Det er 2 typer disker tilgjengelig - "Med en CD/DVD-spiller" og "Som en USB-flash-stasjon" (LFS-filsystem).
Sett deretter inn en tom plate i stasjonen. Du må åpne "Datamaskin" (Start -> Datamaskin). Åpne CD/DVD-stasjonen. Du må dobbeltklikke på bildet med venstre museknapp. Et lite vindu åpnes. Nå må du velge disktype. Det er 2 typer disker tilgjengelig - "Med en CD/DVD-spiller" og "Som en USB-flash-stasjon" (LFS-filsystem).  Det første alternativet – “Med en CD/DVD-spiller” – regnes som klassisk (som i Windows XP). Det egner seg ganske godt hvis du vil spille inn musikk på platen din som du kan lytte til både på datamaskinen og på spilleren. Dette alternativet er ikke veldig praktisk, men det er pålitelig - en plate som er spilt inn i denne modusen kan åpnes på hvilken som helst datamaskin.
Det første alternativet – “Med en CD/DVD-spiller” – regnes som klassisk (som i Windows XP). Det egner seg ganske godt hvis du vil spille inn musikk på platen din som du kan lytte til både på datamaskinen og på spilleren. Dette alternativet er ikke veldig praktisk, men det er pålitelig - en plate som er spilt inn i denne modusen kan åpnes på hvilken som helst datamaskin.
Det andre alternativet er mer praktisk: du vil ha en disk som ligner på en flash-stasjon. Du vil kunne ta opp mapper og filer ved å bruke vanlig kopiering. Du kan slette disken ved å slette den.
Velg disktypen som passer deg. Klikk deretter på "Neste"-knappen. Hvis du valgte typen "Som en flash-stasjon", vil du se en advarsel om behovet for å vente til disken er klargjort for opptak.  Nå må du klikke på "Ja"-knappen. Etter at disken er klargjort, vil vinduet forsvinne og et nytt vindu vises der datamaskinen vil be deg om å åpne mappen for å se filene.
Nå må du klikke på "Ja"-knappen. Etter at disken er klargjort, vil vinduet forsvinne og et nytt vindu vises der datamaskinen vil be deg om å åpne mappen for å se filene.
 Hvis et slikt vindu ikke vises, må du åpne "Datamaskin" igjen og deretter "CD/DVD-stasjon". En tom disk åpnes. Høyreklikk på en tom plass, og klikk deretter på "Lim inn".
Hvis et slikt vindu ikke vises, må du åpne "Datamaskin" igjen og deretter "CD/DVD-stasjon". En tom disk åpnes. Høyreklikk på en tom plass, og klikk deretter på "Lim inn".  Etter en tid vil alle mappene og filene du trenger legges til på disken. Platen er tatt opp!
Etter en tid vil alle mappene og filene du trenger legges til på disken. Platen er tatt opp!
Hvis platetypen er "Med CD/DVD-spiller", åpnes en tom plate.
 Høyreklikk på den ledige plassen, og klikk deretter på "Lim inn". Nå vil filene og mappene du kopierte limes inn på disken. Dette betyr ikke at informasjonen allerede er skrevet til disken. For å skrive disse mappene og filene til en tom disk, høyreklikk på den ledige plassen og velg "Brenn til disk" fra listen.
Høyreklikk på den ledige plassen, og klikk deretter på "Lim inn". Nå vil filene og mappene du kopierte limes inn på disken. Dette betyr ikke at informasjonen allerede er skrevet til disken. For å skrive disse mappene og filene til en tom disk, høyreklikk på den ledige plassen og velg "Brenn til disk" fra listen.  I "Brenn til disk"-vinduet som vises, kan du skrive inn et hvilket som helst navn for disken i det tilsvarende "Disknavn"-feltet, selv om dette ikke er nødvendig. "Skrivehastighet"-feltet er nødvendig for å velge med hvilken hastighet platen skal skrives, jeg skriver vanligvis 16 x.
I "Brenn til disk"-vinduet som vises, kan du skrive inn et hvilket som helst navn for disken i det tilsvarende "Disknavn"-feltet, selv om dette ikke er nødvendig. "Skrivehastighet"-feltet er nødvendig for å velge med hvilken hastighet platen skal skrives, jeg skriver vanligvis 16 x.  Klikk nå på "Neste"-knappen. Du må vente litt på at platen skal brenne. Etter at platen er skrevet (den grønne linjen er full og forsvinner), åpnes et nytt vindu, her må du klikke på "Fullfør" -knappen. Før du lukker en CD/DVD-plate, må du avslutte økten som ble tatt opp for å kunne bruke den som et vanlig flyttbart medium (LFS-filsystem).
Klikk nå på "Neste"-knappen. Du må vente litt på at platen skal brenne. Etter at platen er skrevet (den grønne linjen er full og forsvinner), åpnes et nytt vindu, her må du klikke på "Fullfør" -knappen. Før du lukker en CD/DVD-plate, må du avslutte økten som ble tatt opp for å kunne bruke den som et vanlig flyttbart medium (LFS-filsystem).
For å lukke en diskøkt, må du åpne datamaskinen, høyreklikke på CD/DVD-stasjonen og velge "Avslutt økt". Etter dette vil økten lukkes og den brente platen kan brukes på andre datamaskiner.

Når du forstår hvordan du skriver filer til disk på dette systemet, kan du nå bruke standardprosedyren for å slette disker.
Slik sletter du en disk i Windows 7
Du kan slette informasjon fra en disk hvis disken er multi-session. La meg minne deg på at multisession-plater er merket RW. Hvis det står R på platen, betyr det at den er engangs.
Sett inn disken i stasjonen, og åpne den på datamaskinen ved å klikke Start - Datamaskin. Høyreklikk på en tom plass i et åpent vindu. En liste vil vises foran deg, der du bør velge "Slett denne disken".  Et nytt vindu åpnes. Klikk "Neste".
Et nytt vindu åpnes. Klikk "Neste".  Vent litt til informasjonen på disken er slettet. Når prosessen er fullført, vil "Ferdig"-knappen vises, klikk på den. Disken din er ren og du kan skrive informasjon til den igjen.
Vent litt til informasjonen på disken er slettet. Når prosessen er fullført, vil "Ferdig"-knappen vises, klikk på den. Disken din er ren og du kan skrive informasjon til den igjen.
Hvordan formatere (slette) en CD/DVD-disk
Åpne datamaskinen, høyreklikk på stasjonen og velg "Format" fra hurtigmenyen.
 Standard klyngestørrelse ved formatering er 2048 byte, klikk på "Start"-knappen. Etter dette vil formateringen begynne.
Standard klyngestørrelse ved formatering er 2048 byte, klikk på "Start"-knappen. Etter dette vil formateringen begynne.
Jeg håper du har funnet ut hvordan du brenner data til en plate som du senere kan bruke på en annen datamaskin, bærbar PC eller i bilspilleren.
Brenne et ISO-bilde:
Opptak med Windows Media i Windows 7:
Til tross for at DVDer og CDer ikke er like populære i dag som de var for fem år siden, lurer mange brukere hvordan brenne en dvd-plate riktig, siden disse mediene av en eller annen grunn brukes.
Brenne en DVD: funksjoner, formater
Viser seg, DVD-opptak– Prosessen er ikke så enkel som den ser ut til. Videoen på platen er ofte ikke lesbar av DVD-spilleren, og det er en grunn til det. De fleste av de distribuerte videofilene er i AVI-format. Hvis du tar en fil i dette formatet og bare brenner den til en plate, vil ikke alle moderne DVD-spillere kunne lese den, og eldre spillermodeller vil ikke lese en slik plate entydig.
Dessuten: I kjernen er AVI-formatet en slags beholder, og kodekene som komprimerer lyd- og videoopptak kan være helt annerledes. Og hvis denne forskjellen ikke spiller noen rolle for datamaskinen, vil forskjellen umiddelbart gjøre seg gjeldende når du spiller av filen på spilleren: lyden åpnes, men videoen vil ikke (eller omvendt).
For at videoen skal åpne 100 % og spilles uten problemer i en DVD-spiller, bør den tas opp i MPEG 2-format, som er standard for en DVD-plate. I dette tilfellet vil DVD-platen se ut som en kombinasjon av to mapper - "AUDIO TS" og "VIDEO TS". Derfor, for å spille inn en høykvalitets DVD, bør du gjøre to ting:
1) konvertere AVI-formatet til MPEG 2-kodeken (DVD-format), som kan leses av alle spillere, inkludert eldre modeller;
2) skrive til disken mappene som vil vises som et resultat av konverteringen, det vil si "AUDIO TS" og "VIDEO TS".
Metoder for opptak til en DVD-plate
Det er to måter du kan brenne dvd-plate for spiller: automatisk (ved hjelp av et program) og manuell. La oss se på hver metode mer detaljert.
Metode én: automatisk opptak
Denne metoden er perfekt for nybegynnere, til tross for at den krever en betydelig mengde tid. Men du trenger ikke å utføre unødvendige operasjoner. For å brenne en DVD trenger du Freemake Video Converter-verktøyet. Dette programmet er veldig enkelt å bruke: det har et russiskspråklig grensesnitt og intuitive kontroller, støtter mange forskjellige formater og er gratis. Å lage en disk i dette verktøyet er slett ikke vanskelig hvis du følger instruksjonene:
1) Installer og kjør programmet.
2) Klikk på "Legg til video"-knappen og merk filene du vil sende til disken. Ikke glem at du ikke vil kunne plassere hele filmbiblioteket fra datamaskinens harddisk på en tom, og jo flere filmer du stapper inn, jo mer vil de bli komprimert og jo lavere kvalitet blir. Det beste alternativet er to eller tre filmer, selv om Freemake Video Converter i seg selv optimerer kvaliteten på de tillagte videofilene slik at de alle får plass på disken.
3) Velg platebrenningsfunksjonen i verktøyet.
4) Spesifiser DVD-stasjonen (hvor den tomme platen er satt inn) og klikk på "Konverter".
Prosessen med å konvertere og spille inn video kan ta ganske lang tid. Generelt avhenger det av kraften til datamaskinen, kvaliteten på kildevideoen og antall filer. Men til slutt vil du få en plate som du kan se uten problemer på hvilken som helst DVD-spiller.
Metode to: manuell opptak
Hvis du vil brenne dvd manuelt, må du utføre de to trinnene beskrevet ovenfor: lag en videokonvertering til DVD-format og skriv deretter de resulterende mappene direkte til disken.
Trinn #1 - Konverter og lag "AUDIO TS" og "VIDEO TS"
Det er mange programmer for å løse dette problemet. Erfarne brukere anbefaler å bruke Nero-programvarepakken, eller VideoMaster, eller ConvertXtoDVD. Men det er et annet program som heter DVD Flick. Den er lett (i motsetning til Nero) og konverterer raskere enn andre, selv de mest kjente programmene. Fordelene med DVD Flick er hastigheten, støtte for mange forskjellige formater, gratis, praktiske innstillinger og oversiktlig grensesnitt. Fortsett som følger:
1) Installer programmet og kjør det, og begynn deretter å legge til filer umiddelbart ved å klikke på "Legg til tittel..."-knappen.
2) Etter å ha lagt til, fortsett for å få tak i lyd- og videomappene ovenfor. For å gjøre dette, klikk på "Opprett DVD"-knappen. Du kan bruke et spesielt alternativ som lar deg spesifisere for hvilken disk du vil justere volumet på den ferdige videoen.
3) På slutten åpnes et vindu med resultatene av verktøyet. Konverteringsprosessen kan være langvarig og tar ofte like lang tid som filmen.
Trinn #2 - Brenn video til DVD
Din neste oppgave er brenne video til dvd, og du kan bruke mange programmer til dette. En av de mest effektive er Ashampoo Burning Studio – et enkelt, praktisk og smidig program som lar selv en uerfaren bruker jobbe fullt ut. Gjør følgende:
1. Installer programmet,
2) klikk på "Video -> Video DVD fra mappe",
3) velg mappen der lyd- og videokatalogene ble lagret,
4) brenn platen.
Opptaket vil vare i omtrent 10 eller 15 minutter, avhengig av hastigheten til PC-stasjonen og egenskapene til platen. Men som et resultat vil du få en plate som du enkelt kan se på hvilken som helst DVD-spiller. Nyt å se!